[100% löst] Hur åtgärdar jag meddelandet Fel vid utskrift i Windows 10?
![[100% löst] Hur åtgärdar jag meddelandet Fel vid utskrift i Windows 10? [100% löst] Hur åtgärdar jag meddelandet Fel vid utskrift i Windows 10?](https://img2.luckytemplates.com/resources1/images2/image-9322-0408150406327.png)
Får felmeddelande om utskrift på ditt Windows 10-system, följ sedan korrigeringarna i artikeln och få din skrivare på rätt spår...
Att hålla sig uppdaterad med nya meddelanden i din inkorg kan bli ett heltidsjobb att hantera. Även om det finns automatiska sätt att städa i dessa e-postmeddelanden, som att använda AutoArchive i Outlook , kanske du vill ta bort meddelanden från en viss tidpunkt manuellt.
Vi visar dig några olika sätt att hitta e-postmeddelanden efter datum i Microsoft Outlook och sedan ta bort dem. Om du föredrar att arkivera äldre e-postmeddelanden du hittar istället för att bli av med dem för gott; det kan du också göra.
Hitta och ta bort e-postmeddelanden efter datum med hjälp av Sök
Om du inte använder det regelbundet kanske du inte ens märker sökrutan överst i Outlook-fönstret. Det här praktiska verktyget söker inte bara efter de nyckelord du anger. Det fungerar också för att filtrera igenom dina e-postmeddelanden, så att du kan hitta exakt det du behöver.
Så här hittar du e-postmeddelanden med sökverktyget i Outlook:

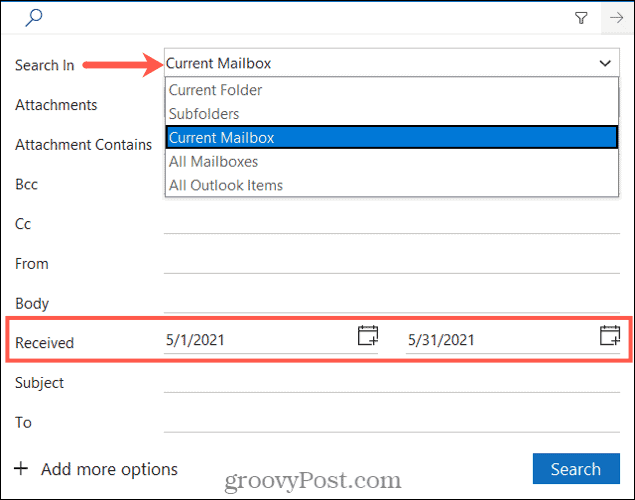
Analysera filtrerade sökresultat i Outlook
När du har använt sökverktyget för att filtrera igenom e-postmeddelanden efter det datum du fick dem, bör du se resultaten med en total räkning längst ner till vänster.
Om du vill ta bort alla resultat som hittades för den tidsperioden kan du enkelt välja e-postmeddelanden genom att trycka på Ctrl + A . Högerklicka sedan och välj Ta bort eller klicka på knappen Ta bort på fliken Hem .
Om du föredrar att dölja (men inte ta bort) e-postmeddelandena klickar du på Arkivera istället för Ta bort i snabbmenyn eller på fliken Hem .
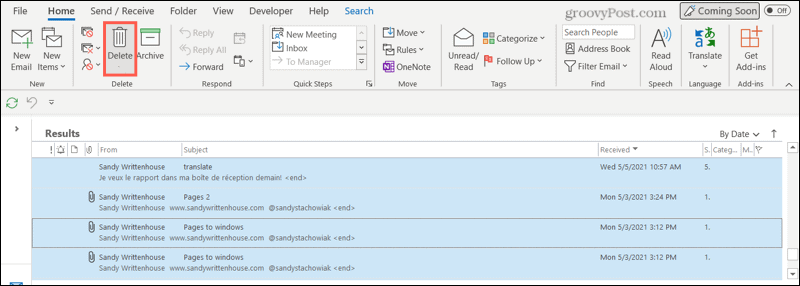
För att rensa filtret och återgå till en normal vy av din inkorg, klicka på X-ikonen placerad till höger om sökrutan som visar filterdata.

Hitta och ta bort e-postmeddelanden efter datum med hjälp av Sortera
Ett annat sätt att hitta e-postmeddelanden efter datum är att använda sorteringsfunktionen i Outlook . Du kan använda den här funktionen i Outlook för att radera e-postmeddelanden efter datum genom att först ordna dem i en lättöverskådlig lista.
För att göra detta klickar du på kolumnrubriken Mottaget i din inkorg eller använder sorteringsrutan uppe till höger i inkorgen för att välja Efter datum . Du kommer sedan att se dina e-postmeddelanden sorterade med de senaste e-postmeddelandena listade först.

Om du vill se den äldsta först klickar du på kolumnrubriken Mottaget igen så att pilen pekar uppåt istället för nedåt .

Du kommer också att se dina e-postmeddelanden grupperade efter Idag, Igår, Förra veckan, Förra månaden och så vidare.
För att välja ett antal meddelanden att radera, klicka på det första e-postmeddelandet, håll ned Skift och klicka på det sista e-postmeddelandet i intervallet du vill välja. Därifrån, antingen högerklicka och välj Ta bort eller klicka på Ta bort på fliken Hem .
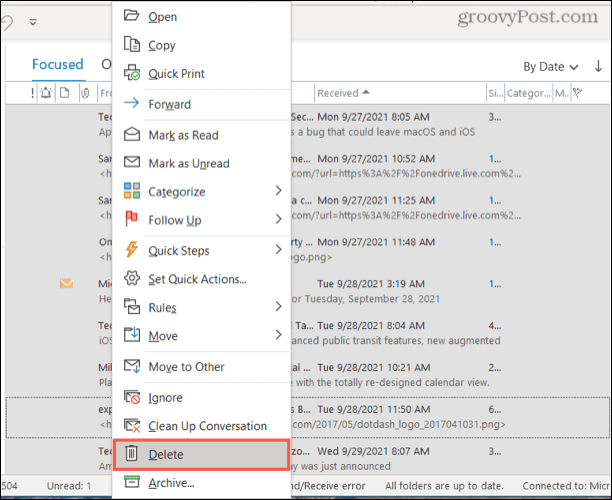
Återigen, om du föredrar det, kan du välja Arkiv istället för Ta bort i snabbmenyn eller på fliken Hem . Detta kommer att dölja e-postmeddelanden men raderar dem inte helt.
Hitta och ta bort endast gamla föremål
Om du vill bli av med gamla e-postmeddelanden från din inkorg kan du använda verktyget Mailbox Cleanup i Outlook för att få jobbet gjort snabbt.
För att göra detta, klicka på Arkiv i Outlook-menyn och tryck sedan på Info . På höger sida klickar du på Verktyg > Rensa brevlåde .
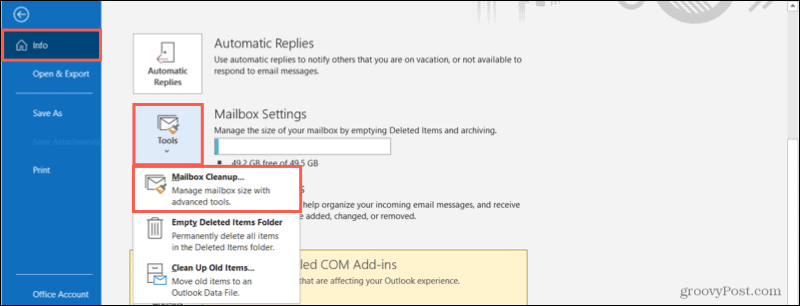
Markera Hitta objekt som är äldre än och ange antalet dagar i den andra sektionen av menyn för postlåderensning . Klicka på Sök för att söka i din inkorg.
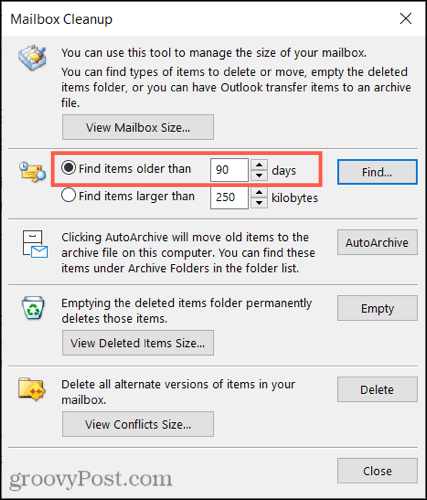
Du kommer då att få resultaten för alla matchande objekt i den postlådan, inte bara e-postmeddelanden. Du kan ta bort objekten ett i taget eller välja dem enligt beskrivningen ovan. Högerklicka och välj Ta bort för att ta bort dem.
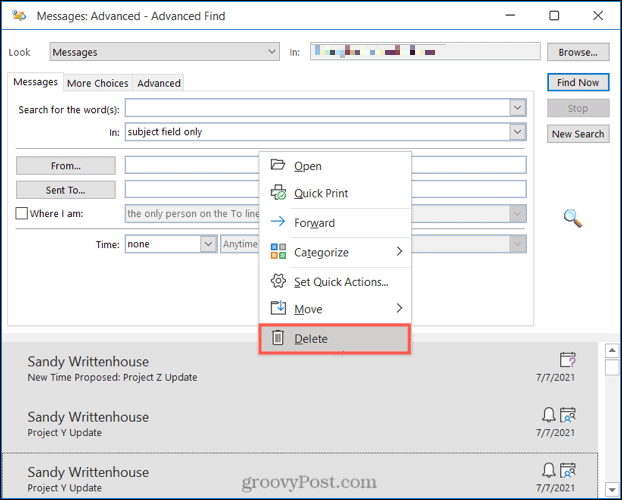
Alternativt kan du högerklicka, välja Flytta och skicka dem till ditt arkiv istället.
Hitta och arkivera endast gamla föremål
Om du gillar tanken på att Outlook tar hand om gamla föremål, men du hellre arkiverar än tar bort dem, erbjuder Outlook ett rengöringsverktyg som gör det åt dig.
För att starta, tryck på Arkiv i menyn och tryck sedan på Info . Till höger klickar du på Verktyg > Rensa gamla föremål .
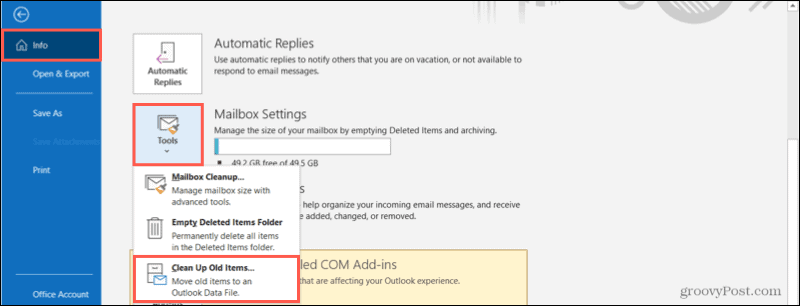
Du kan sedan välja en specifik postlåda (om du har fler än en), välja de olika mapparna att söka i och välja ett datum med hjälp av rullgardinsmenyn märkt Arkivera objekt äldre än .
Klicka på OK för att gömma undan dessa e-postmeddelanden i ditt dolda arkiv.
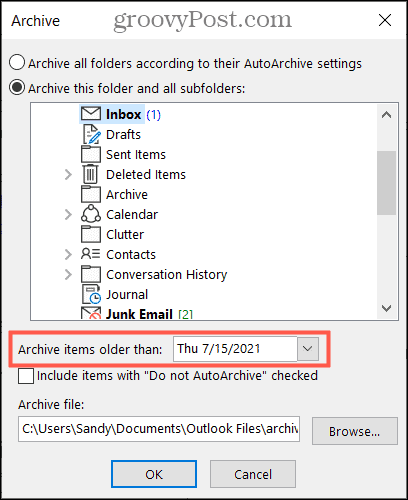
Flexibelt hitta och ta bort efter datum i Outlook
Som vi har visat här är det enkelt att använda Outlook för att radera e-postmeddelanden efter datum. Oavsett vad du föredrar ger Outlook dig verktygen och flexibiliteten för att få jobbet gjort. Du kan använda stegen ovan för att hitta e-postmeddelanden från ett visst datum eller en viss period (som en månad) och sedan ta bort eller arkivera dem.
Om du har problem med att söka igenom dina e-postmeddelanden, kanske du vill bygga om ditt Outlook-sökindex för att försöka åtgärda problemet.
Får felmeddelande om utskrift på ditt Windows 10-system, följ sedan korrigeringarna i artikeln och få din skrivare på rätt spår...
Du kan enkelt besöka dina möten igen om du spelar in dem. Så här spelar du in en Microsoft Teams-inspelning för ditt nästa möte.
När du öppnar en fil eller klickar på en länk väljer din Android-enhet en standardapp för att öppna den. Du kan återställa dina standardappar på Android med den här guiden.
FIXAT: Entitlement.diagnostics.office.com certifikatfel
För att ta reda på de bästa spelsajterna som inte blockeras av skolor, läs artikeln och välj den bästa oblockerade spelwebbplatsen för skolor, högskolor och verk
Om du står inför problemet med skrivaren i feltillstånd på Windows 10 PC och inte vet hur du ska hantera det, följ dessa lösningar för att fixa det.
Om du undrar hur du säkerhetskopierar din Chromebook, så hjälper vi dig. Läs mer om vad som säkerhetskopieras automatiskt och vad som inte görs här
Vill du fixa Xbox-appen öppnas inte i Windows 10, följ sedan korrigeringarna som Aktivera Xbox-appen från tjänster, återställ Xbox-appen, Återställ Xbox-apppaketet och andra.
Om du har ett Logitech-tangentbord och -mus kommer du att se den här processen köras. Det är inte skadlig programvara, men det är inte en viktig körbar fil för Windows OS.
Läs artikeln för att lära dig hur du fixar Java Update-fel 1603 i Windows 10, prova korrigeringarna en efter en och fixa fel 1603 enkelt ...




![FIXAT: Skrivare i feltillstånd [HP, Canon, Epson, Zebra & Brother] FIXAT: Skrivare i feltillstånd [HP, Canon, Epson, Zebra & Brother]](https://img2.luckytemplates.com/resources1/images2/image-1874-0408150757336.png)

![Så här fixar du att Xbox-appen inte öppnas i Windows 10 [SNABBGUIDE] Så här fixar du att Xbox-appen inte öppnas i Windows 10 [SNABBGUIDE]](https://img2.luckytemplates.com/resources1/images2/image-7896-0408150400865.png)

