[100% löst] Hur åtgärdar jag meddelandet Fel vid utskrift i Windows 10?
![[100% löst] Hur åtgärdar jag meddelandet Fel vid utskrift i Windows 10? [100% löst] Hur åtgärdar jag meddelandet Fel vid utskrift i Windows 10?](https://img2.luckytemplates.com/resources1/images2/image-9322-0408150406327.png)
Får felmeddelande om utskrift på ditt Windows 10-system, följ sedan korrigeringarna i artikeln och få din skrivare på rätt spår...
Få streamingplattformar har den användarbas som Netflix har, men en del av dess överklagande är att det inte begränsar antalet användare som kan logga in på ett enda konto. Det betyder att du, din familj, din partner, din bästa vän, din granne och fler kan använda samma konto.
Även om du kan dela ditt konto med så många personer du vill, kan bara ett visst antal användare strömma innehåll från Netflix samtidigt. Dessutom sätts ytterligare begränsningar på antalet enheter som kan laddas ner från Netflix för offlineåtkomst .
Om detta är ett problem kan du behöva hantera dina enheter på Netflix och börja dra ner på antalet personer med åtkomst. Här är hur.
Hantera aktiva nedladdningsenheter på Netflix
Netflix har flera begränsningar som begränsar nedladdningen av Netflix-innehåll för offlinevisning. Till exempel kan du bara ladda ner upp till 100 titlar per konto åt gången, med visst innehåll begränsat till endast ett fåtal nedladdningar per år.
Det finns också en gräns på en, två eller fyra enheter per konto för enheter som får ladda ner Netflix-innehåll, beroende på din Netflix-prenumerationsplan. Om du vill ta bort en enhet kan du göra det från dina Netflix-kontoinställningar på Netflix-webbplatsen.
För att göra detta, logga in på Netflix från din webbläsare. Håll sedan muspekaren över din profilikon i det övre högra hörnet och tryck sedan på kontolänken för att komma åt sidan med kontoinställningar.
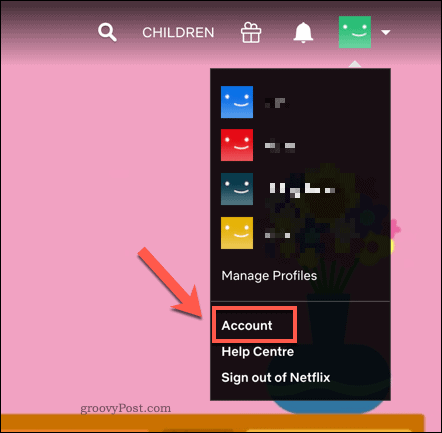
I dina Netflix-kontoinställningar bläddrar du till avsnittet Inställningar . Tryck på Hantera nedladdningsenheter för att se listan över aktiverade enheter på ditt konto med offlinevisning aktiverad.
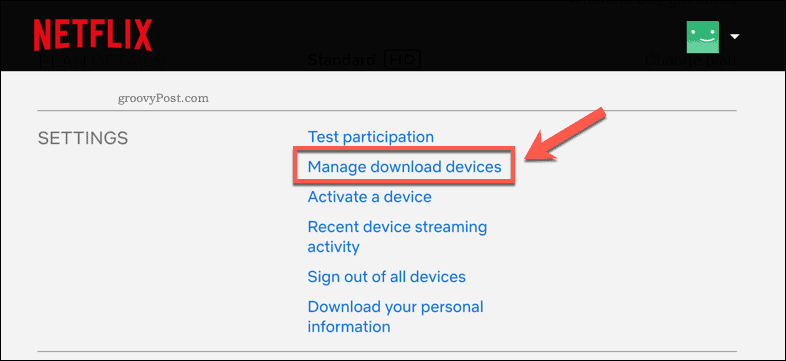
En lista över länkade enheter visas i menyn Hantera nedladdningsenheter .
För att ta bort en av de länkade enheterna, tryck på knappen Ta bort enhet under en av enhetslistorna.
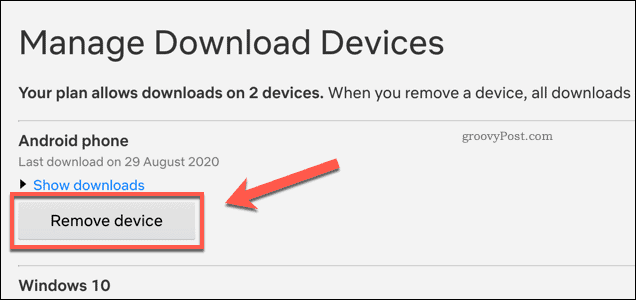
Om du gör detta tar du bort Netflix-åtkomst offline från enheten och allt tidigare sparat Netflix-innehåll tas bort. Det kommer också att frigöra ytterligare ett utrymme på din plan för en annan enhet för att börja ladda ner Netflix-innehåll.
Ökar gränserna för streamingenheter på Netflix
Du kanske inte vill ta bort enheter från ditt konto, men din plan kanske begränsar antalet användare som kan streama innehåll på Netflix samtidigt.
Om så är fallet måste du ändra din Netflix-prenumerationsplan för att öka gränserna för streamingenheter, samt öka antalet tillgängliga nedladdningsenheter. Du kan göra detta från din Netflix-inställningsmeny.
Logga in på Netflix i din webbläsare och håll sedan muspekaren över profilikonen uppe till höger. Från menyn, tryck på Konto .
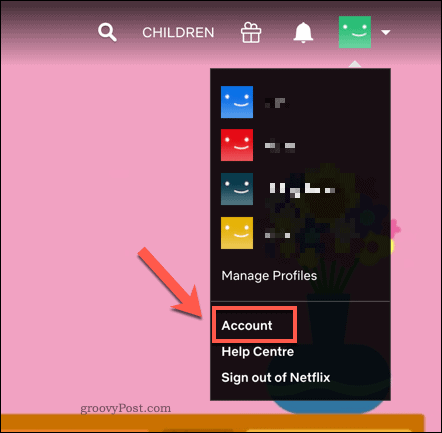
På sidan med Netflix-kontoinställningar , tryck på knappen Ändra plan .
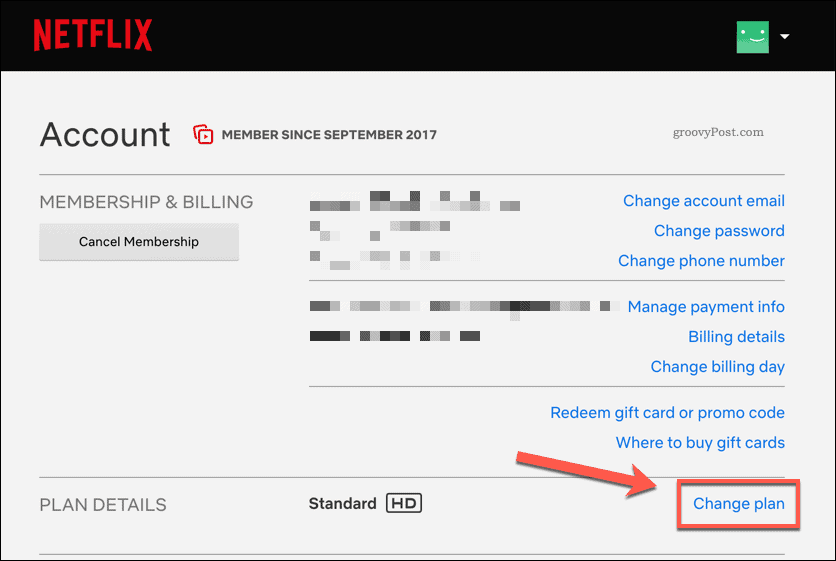
Netflix ändrar sina prenumerationsplaner då och då så att du kan jämföra de nuvarande Netflix-strömningsgränserna på sin webbplats.
På sidan Ändra streamingplan väljer du en ny streamingplan från listan och trycker sedan på Fortsätt .
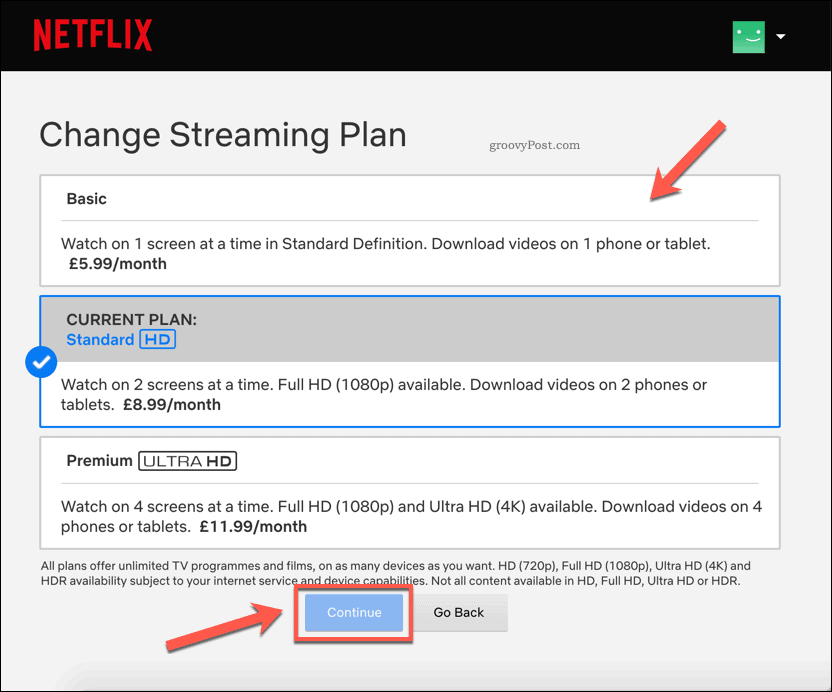
Du måste bekräfta ändringen du har gjort – Tryck på Bekräfta ändring för att göra det.
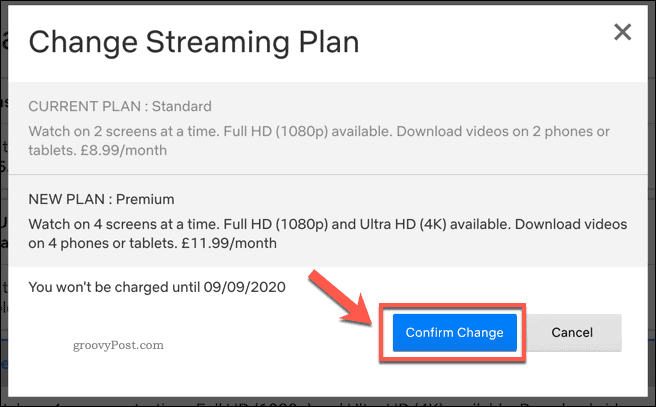
När den har bekräftats kommer din prenumerationsplan att uppdateras omedelbart.
Om du uppgraderade din plan kommer detta att ge dig ett ökat antal streaming- och nedladdningsenheter. Omvänt, om du nedgraderar din plan kommer dina gränser för streaming och nedladdning av enheter att minska.
Ta bort alla enheter från ditt Netflix-konto
Även om du kan ta bort enskilda enheter från din lista över godkända nedladdningsenheter, kan du inte göra detta för enskilda Netflix-enheter. Men alla enheter som har loggat in på Netflix kan fortsätta att strömma innehåll med hjälp av den.
Det enda sättet att ta bort streamingenheter från Netflix är att logga ut alla enheter från ditt Netflix-konto på en gång. Detta kan vara ett bra alternativ om du till exempel har delat ditt Netflix-konto med för många människor.
För att göra detta, öppna sidan med Netflix-kontoinställningar. Du kan komma åt detta genom att hålla muspekaren över din användarprofilikon i det övre högra hörnet. Välj Konto på rullgardinsmenyn .
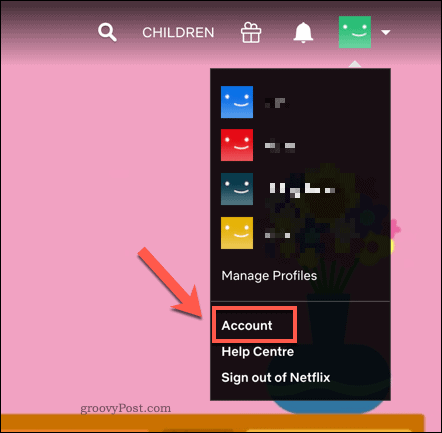
På sidan med Netflix-kontoinställningar trycker du på alternativet Logga ut från alla enheter .
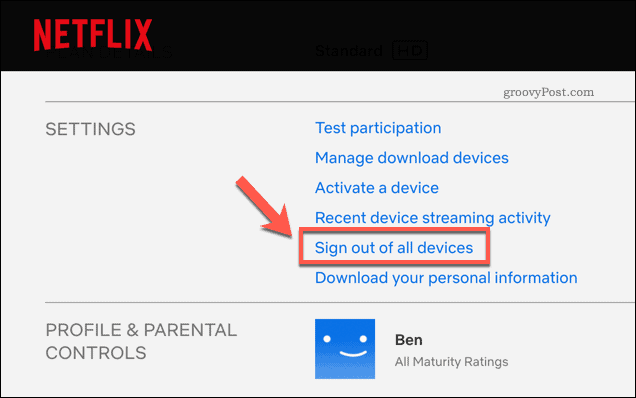
På sidan Logga ut från alla enheter måste du bekräfta att du vill logga ut från alla enheter.
Tryck på knappen Logga ut för att bekräfta.
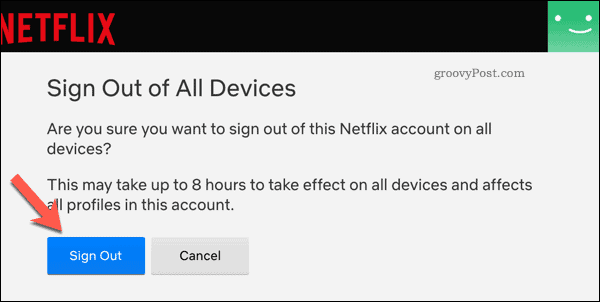
När den har bekräftats kan det ta några timmar innan ändringen träder i kraft och tar bort alla enheter. Du måste logga in på alla enheter du vill använda igen efteråt.
Hantera ditt Netflix-konto
Det kan tyckas lite orättvist att blockera användare från ditt Netflix-konto, men med en eller flera enhetsgränser för streaming och nedladdningar är det dags att släppa loss familjen. Det finns massor av Netflix söktips som du kan använda för att hitta innehållet du tycker om att titta på, med nytt Netflix Originals-innehåll som läggs till varje månad.
Om du fortfarande vill dela ditt Netflix-konto, hantera det bättre genom att lägga till nya Netflix-profiler . Varje användare får sitt eget område med separata rekommendationer, favoriter och för närvarande tittarlistor. Om du inte gillar plattformen, glöm inte att avsluta ditt Netflix-abonnemang innan du provar en annan tjänst.
Får felmeddelande om utskrift på ditt Windows 10-system, följ sedan korrigeringarna i artikeln och få din skrivare på rätt spår...
Du kan enkelt besöka dina möten igen om du spelar in dem. Så här spelar du in en Microsoft Teams-inspelning för ditt nästa möte.
När du öppnar en fil eller klickar på en länk väljer din Android-enhet en standardapp för att öppna den. Du kan återställa dina standardappar på Android med den här guiden.
FIXAT: Entitlement.diagnostics.office.com certifikatfel
För att ta reda på de bästa spelsajterna som inte blockeras av skolor, läs artikeln och välj den bästa oblockerade spelwebbplatsen för skolor, högskolor och verk
Om du står inför problemet med skrivaren i feltillstånd på Windows 10 PC och inte vet hur du ska hantera det, följ dessa lösningar för att fixa det.
Om du undrar hur du säkerhetskopierar din Chromebook, så hjälper vi dig. Läs mer om vad som säkerhetskopieras automatiskt och vad som inte görs här
Vill du fixa Xbox-appen öppnas inte i Windows 10, följ sedan korrigeringarna som Aktivera Xbox-appen från tjänster, återställ Xbox-appen, Återställ Xbox-apppaketet och andra.
Om du har ett Logitech-tangentbord och -mus kommer du att se den här processen köras. Det är inte skadlig programvara, men det är inte en viktig körbar fil för Windows OS.
Läs artikeln för att lära dig hur du fixar Java Update-fel 1603 i Windows 10, prova korrigeringarna en efter en och fixa fel 1603 enkelt ...




![FIXAT: Skrivare i feltillstånd [HP, Canon, Epson, Zebra & Brother] FIXAT: Skrivare i feltillstånd [HP, Canon, Epson, Zebra & Brother]](https://img2.luckytemplates.com/resources1/images2/image-1874-0408150757336.png)

![Så här fixar du att Xbox-appen inte öppnas i Windows 10 [SNABBGUIDE] Så här fixar du att Xbox-appen inte öppnas i Windows 10 [SNABBGUIDE]](https://img2.luckytemplates.com/resources1/images2/image-7896-0408150400865.png)

