Green screen-redigering på Capcut är inte alltför svårt att använda. Nedan är hur du använder grön skärm på Capcut .

Sedan TikTok blev en populär plattform för kort videodelning i världen har många verktyg eller appar som stöder klippredigering för TikTok fötts, särskilt Capcut. Tack vare dess avancerade funktioner och perfekta bakgrundsborttagning har den blivit en måste-ha klippredigeringsapp för innehållsskapare online.
Capcut höjdpunkter
- Lätt att använda: Klipp, backa och ändra hastighet med oöverträffad lätthet.
- Högkvalitativa filter och utjämnande effekter
- Musikbibliotek och exklusiva låtar
- Imponerande och trendiga klistermärken och typsnitt
- Bli kreativ med en rad magiska effekter
En av de mest användbara funktionerna i Capcut som inte kan förbises är verktyget för borttagning av bakgrunden. Du kan använda den för att skapa videor med grön skärm. Vet du hur man gör än? Om inte, se instruktionerna för att göra gröna skärmklipp nedan.
Hur man skapar gröna skärmvideor på CapCut
Innan du börjar, ladda ner ByteDances CapCut-app på mobilen: Ladda ner CapCut för iOS | Android (gratis).
CapCuts funktion Ta bort bakgrund hjälper dig att skapa en grön skärm för din video. Detaljer för varje steg är följande:
1. Förbered den gröna skärmen
Om du inte kan skapa den själv kan du söka efter en grön skärmbild online och sedan ladda ner den till din enhet.
Observera att du kan anpassa videons bakgrundsfärg för att passa innehållet. Här använder vi till exempel en rosa skärm eftersom huvudmotivet i klippet bär något som liknar grönt. En blå skärm är alltid det andra valet, men huvudmotivet bär den här färgen så rosa valdes.
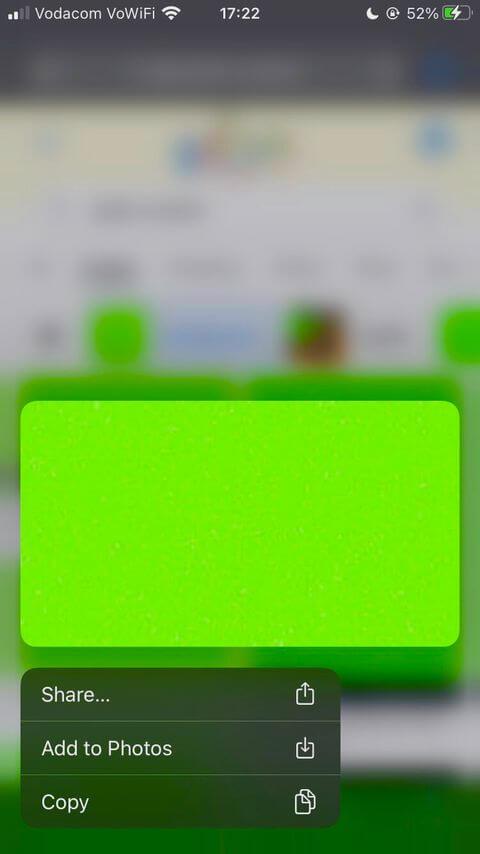
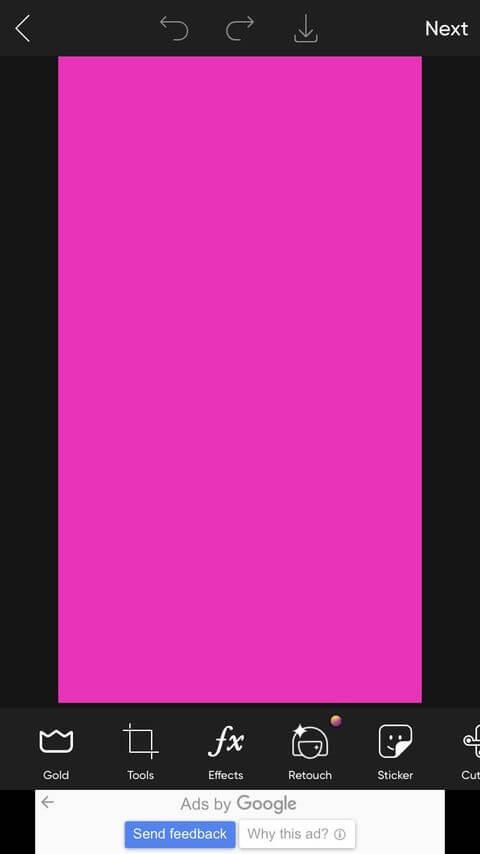
Så länge bildfärgen inte är densamma eller nära färgen på huvudmotivet i klippet kan du använda den. Annars kommer videon att sakna betoning och ha svårt att urskilja detaljer.
Kom ihåg att se till att bilden inte är pixlad. Leta upp kameragalleriet och zooma in för att se till att färgen är konsekvent. För att undvika pixlade bilder kan du skapa din egen gröna skärm med hjälp av en redigeringsapp som PicsArt.
2. Förbered och öppna den gröna skärmen
Innan du öppnar CapCut-appen måste du beskära bilden av färgskärmen. Detta är ett nödvändigt steg.
Så länge färgskärmen harmoniserar med det dynamiska motivet behöver den inte vara i samma storlek som videon du tänker använda. För att göra detta kan du använda enhetens standardapp för fotoredigering eller från en tredje part.
Nu kommer vi att ställa in den gröna skärmen i CapCut. Att göra detta:
- Öppna CapCut > välj Nytt projekt .
- Välj Foton , ställ in den gröna skärmen på enhetens kamerabibliotek. Välj det > tryck på Lägg till .
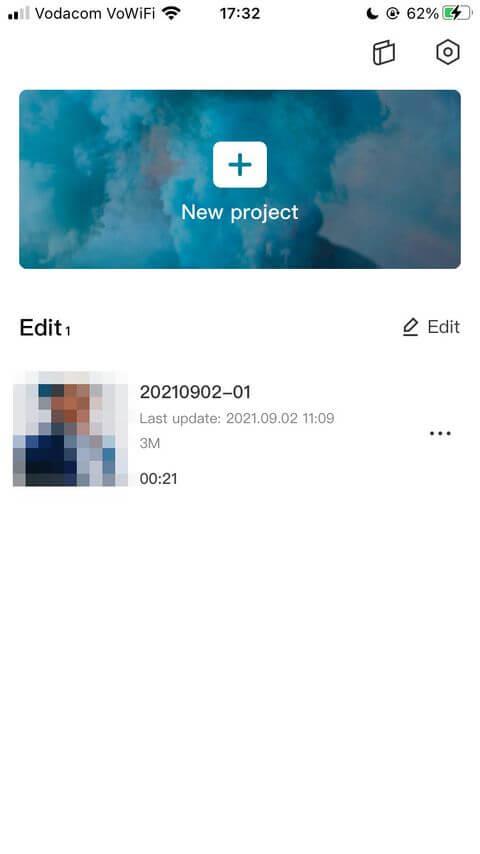

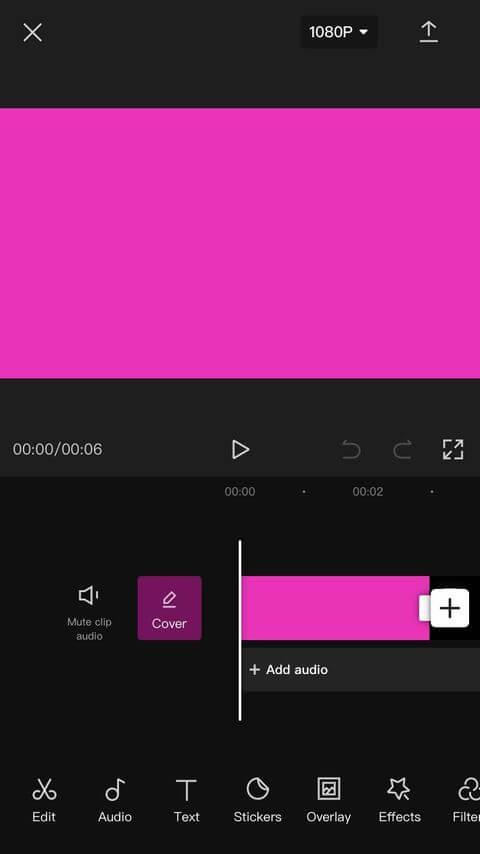
Du kommer att tas till huvudredigeringsfönstret. Observera att videon automatiskt matchar storleken och formatet på bilden du just angav. Det är därför det är viktigt att klippa det först.
3. Importera och förbered video
Nu är det dags att lägga till videon du vill använda på den gröna skärmen. Längden på färgskärmen på videon och objektets position är också justerade. Fortsätt enligt följande:
1. Bläddra igenom inställningarna i menyn längst ned tills du trycker på Överlägg . Välj här Lägg till överlägg . Du kommer att tas till fotogalleriet.
2. Välj Videos , leta reda på klippet du vill importera. Välj det och tryck sedan på Lägg till . CapCut återgår till huvudredigeringsfönstret.
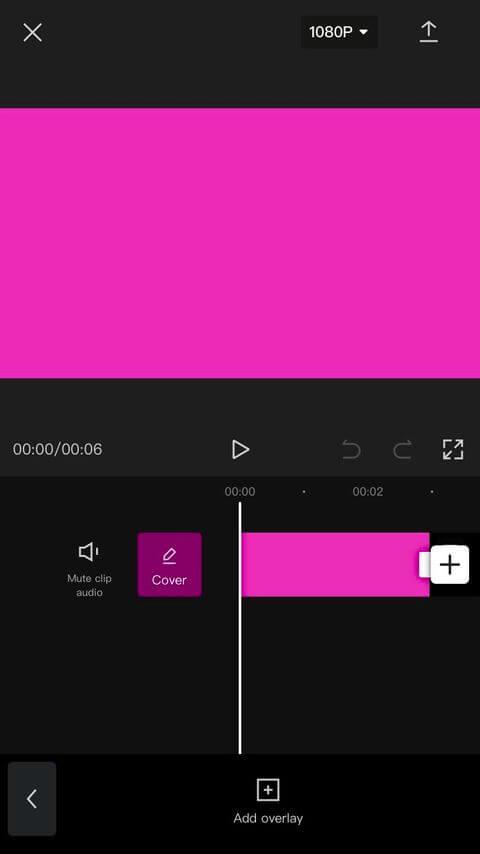
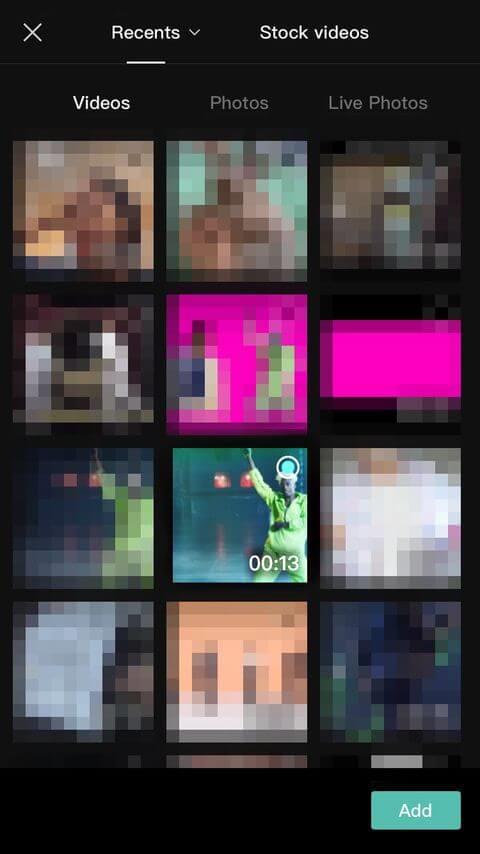
3. Tryck på den importerade videon för att välja den. På uppspelningsramen, zooma in eller ut på skärmen och dra den dit du vill placera motivet.
4. Peka på klippet med den blå skärmen för att välja det. Hitta beskärningsverktyget längst ner (höger). Håll och dra den tills den når samma längd som videon du just importerade.
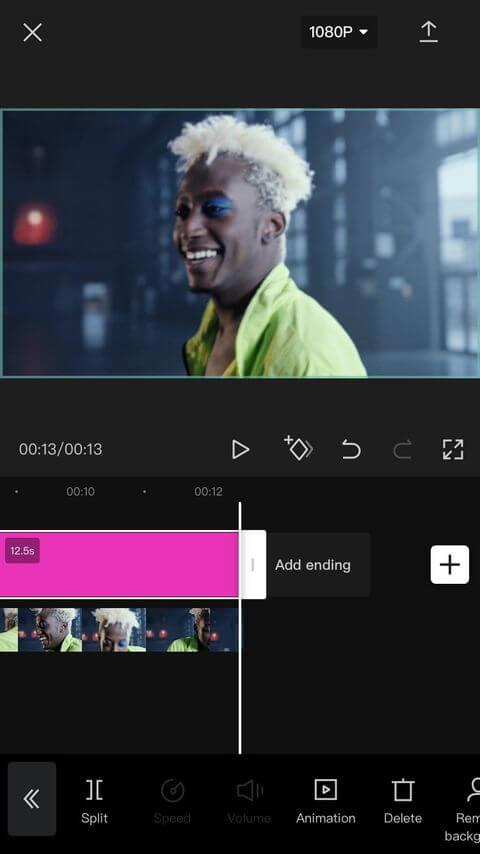
Allt kommer nu att hamna i rätt position och uppspelningslängd.
4. Radera bakgrunden
1. Tryck på videon du vill ha, bläddra igenom inställningarna i bottenmenyn och välj sedan Ta bort bakgrund .
2. Vänta tills CapCut bearbetas. Du kommer att se meddelandet Ta bort bakgrund precis under uppspelningsramen. Rör inte skärmen eller stäng appen förrän du får 100 %-aviseringen.
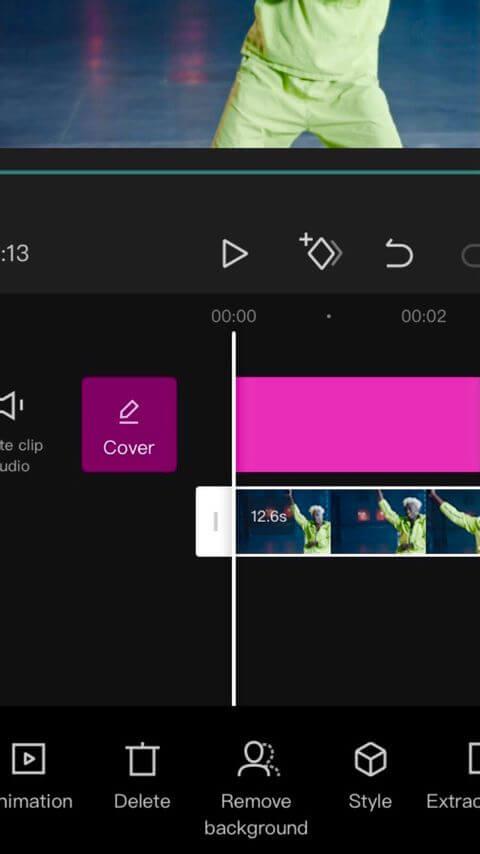
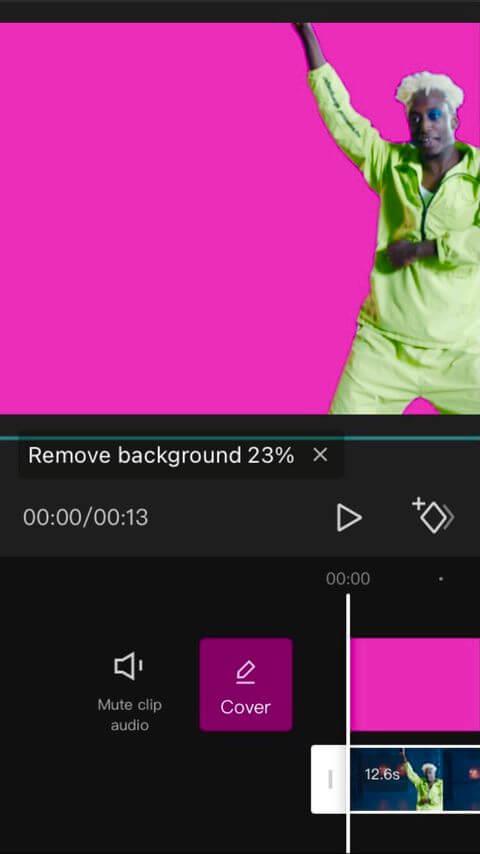
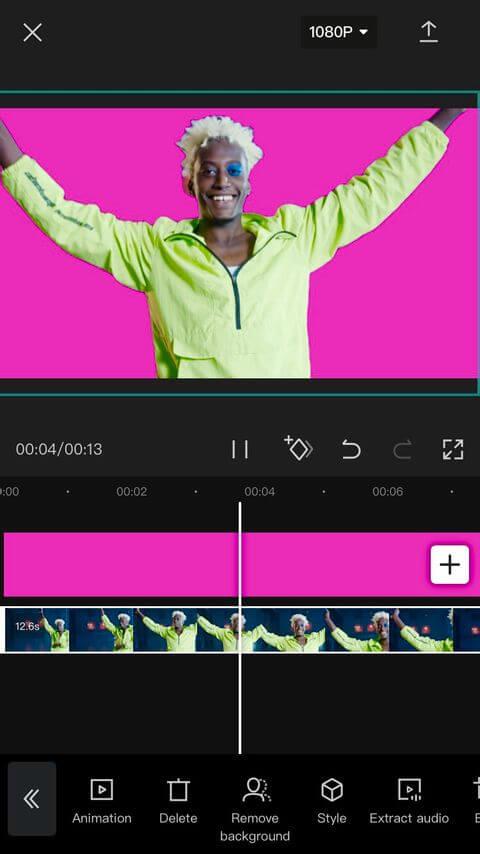
CapCut kommer automatiskt att spåra rörliga motiv och identifiera statiska delar av videon som måste tas bort. I teorin borde de raderade delarna nu vara suddiga. Men eftersom skärmen är färgad på baksidan kommer den att visas i den färgen.
Slutligen, spela upp den redigerade delen för att se till att du är nöjd med resultatet, tryck sedan på pilen uppe till höger för att exportera projektet till kamerabiblioteket. CapCut kommer att kombinera 2 klipp till ett.
Hur man infogar grön skärm på CapCut med Chroma Key
Steg 1: Ladda upp bakgrundsklipp till CapCut
Tryck på Nytt projekt och välj video som bakgrund. Eller så kan du också välja flera klipp som bakgrund. Tryck sedan på Lägg till .
Steg 2: Lägg till grön skärmvideo som överlägg
Klicka på Överlägg längst ned på skärmen och tryck på Lägg till överlägg . Välj sedan den gröna skärmvideon du vill lägga till som bakgrund.
Steg 3: Välj den färg du vill ta bort
Tryck på grön skärmvideo och bläddra igenom verktygen längst ned. Hitta Chroma key-knappen och tryck på den. Färgväljaren visas. Sedan kan du välja blått eller annan färg du vill ha.
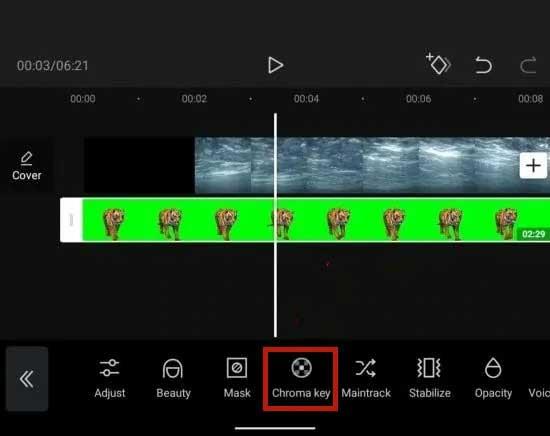
Steg 4: Ta bort vald färg
Tryck på Intensitet . Du kommer då att se ett skjutreglage längst ner. Dra och släpp skjutreglaget tills den valda färgen försvinner. Ibland kan motivets ljusstyrka skilja sig från bakgrunden. I det här fallet kan du trycka på Skugga för att minska eller öka skuggan.
Steg 5: Exportera video
När du är nöjd med resultatet, tryck på bockmarkeringen i det nedre högra hörnet av skärmen för att tillämpa effekten. Exportera sedan videon som vanligt.
Ovan är hur man gör en grön skärm på CapCut . Hoppas artikeln är användbar för dig.


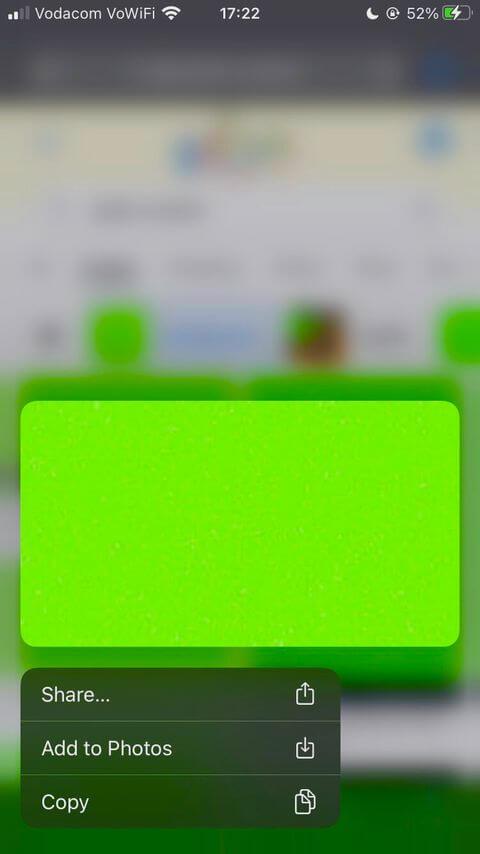
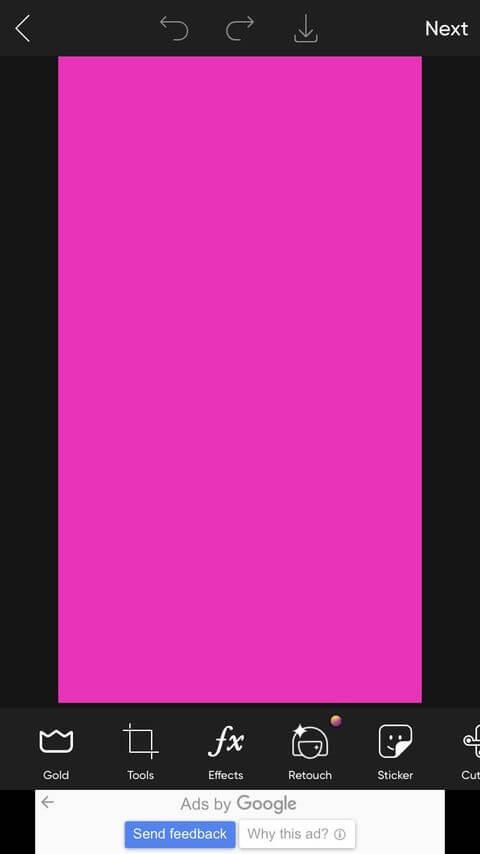
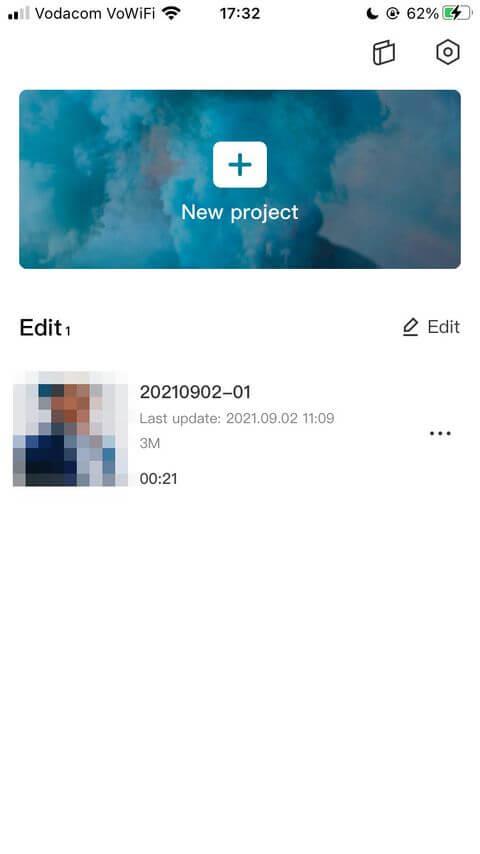

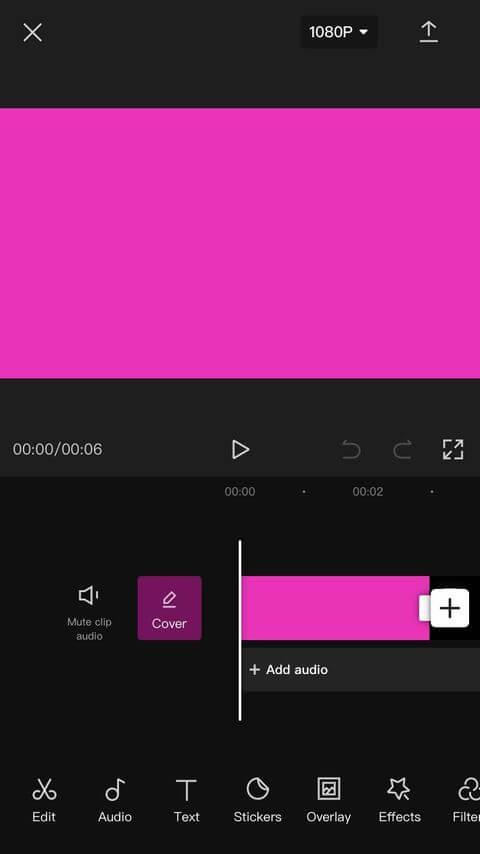
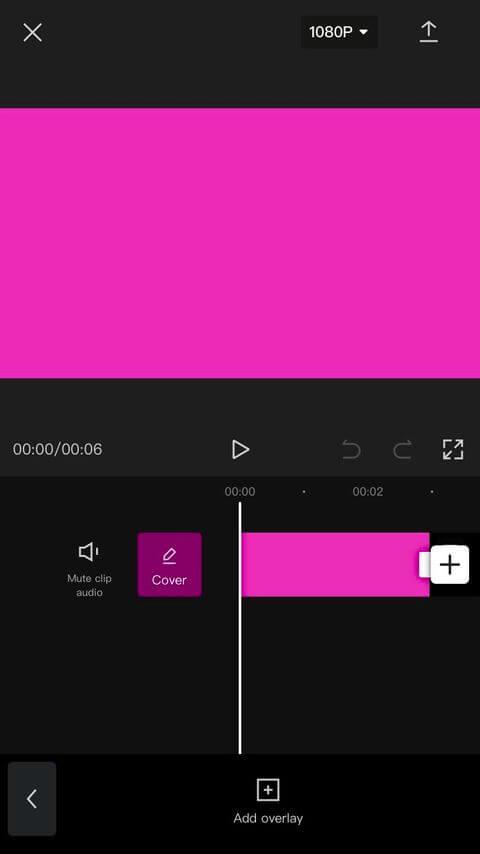
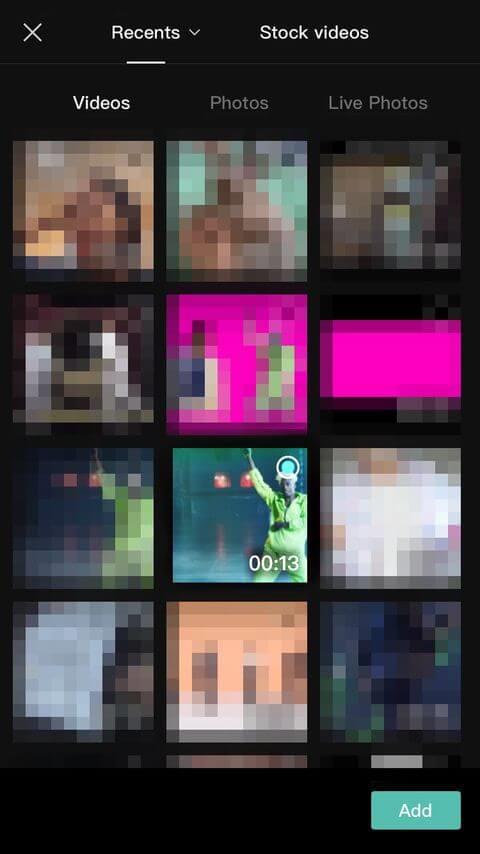
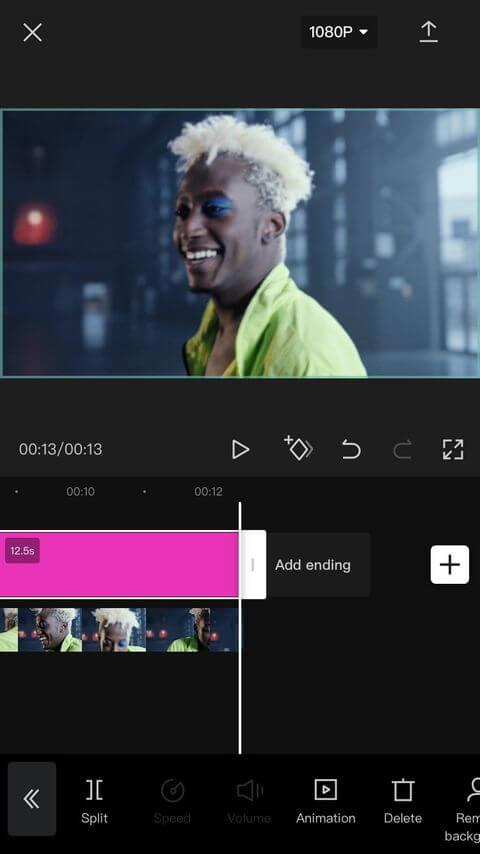
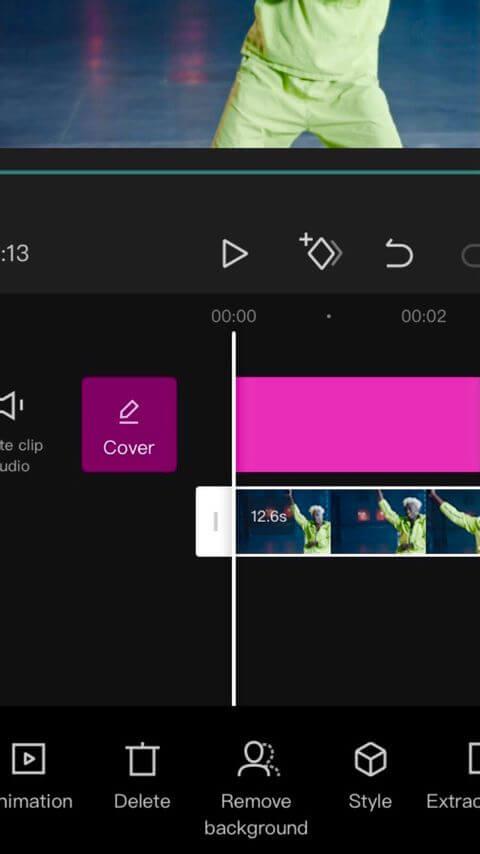
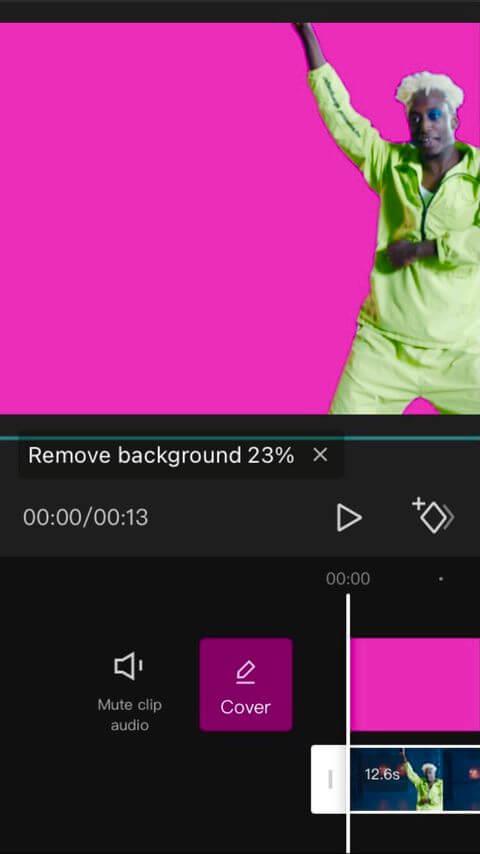
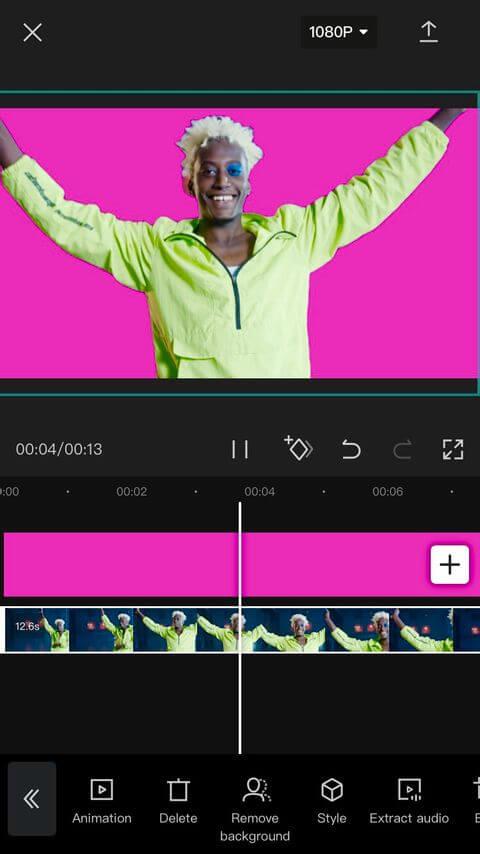
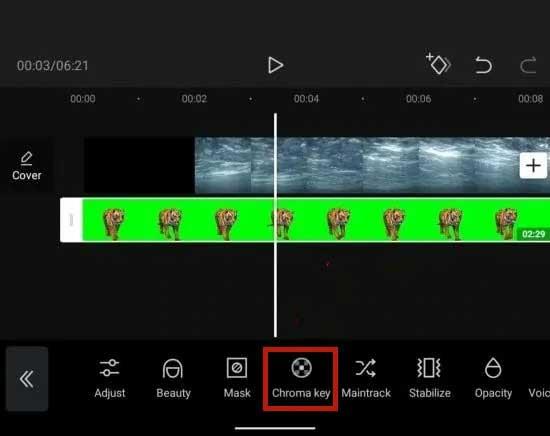



![[100% löst] Hur åtgärdar jag meddelandet Fel vid utskrift i Windows 10? [100% löst] Hur åtgärdar jag meddelandet Fel vid utskrift i Windows 10?](https://img2.luckytemplates.com/resources1/images2/image-9322-0408150406327.png)




![FIXAT: Skrivare i feltillstånd [HP, Canon, Epson, Zebra & Brother] FIXAT: Skrivare i feltillstånd [HP, Canon, Epson, Zebra & Brother]](https://img2.luckytemplates.com/resources1/images2/image-1874-0408150757336.png)