Google Docs är en gratis och överraskande kraftfull ordbehandlare online. Den levereras med en rad färdiga mallar för vanliga dokumenttyper, inklusive CV, brev, projektförslag och klassanteckningar.
Om du däremot vill skriva en bok i Google Dokument, så finns det inga lämpliga mallar att använda. Tack och lov är det ganska enkelt att skapa en egen mall om du vill skriva en roman.
Om du vill veta hur man gör en bok i Google Dokument, här är vad du behöver göra.
Konfigurera sidinställningar
Innan du kan börja skriva din bok måste du konfigurera dina sidinställningar så att den är inställd för att se ut som en roman. Det första steget är att skapa ditt dokument och justera några inställningar.
Här är vad du behöver göra:
- Navigera till webbsidan Google Dokument i din webbläsare.
- Logga in på ditt Google-konto.
- Under Starta ett nytt dokument klickar du på den tomma mallen.
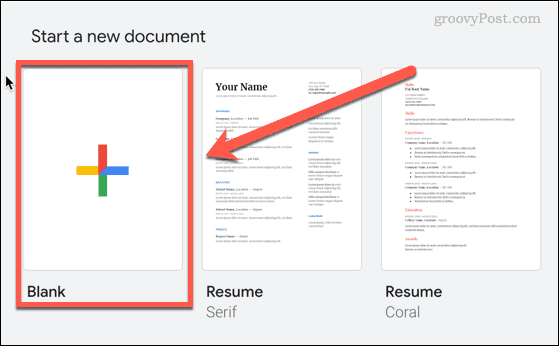
- När ditt nya dokument har öppnats klickar du på Arkiv > Utskriftsformat .
- Välj dina sidalternativ. För de flesta bokmallar bör du välja Stående för Orientering, Letter för pappersstorlek och se till att Sidor är valt.
- Klicka på OK när du är klar.
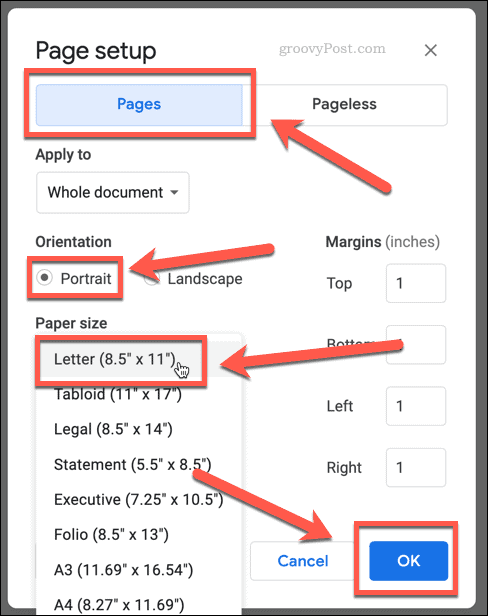
- Klicka på rullgardinsmenyn Teckensnitt högst upp på sidan och välj ditt typsnitt. Times New Roman är ett vanligt typsnitt som används för många böcker.
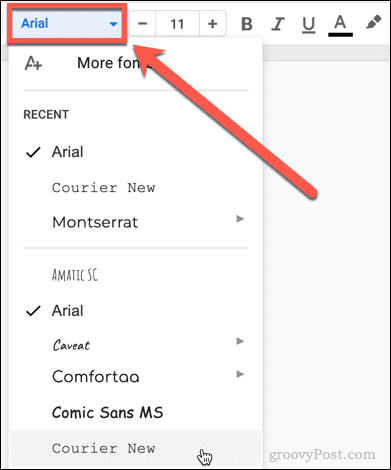
- Ställ in teckenstorleken till 11 eller 12 . Du kan använda plus- och minusknapparna eller bara skriva teckenstorleken i rutan.

Skapa en titelsida i Google Dokument
Nu är det dags att skapa din titelsida för din roman. Detta kommer att vara den första sidan som någon ser från din bok.
Att göra detta:
- Se till att din text är mittjusterad genom att klicka på ikonen Center Align .
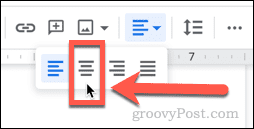
- Skriv in titeln på din bok.
- Tryck på Enter två gånger och skriv sedan ditt namn.
- Markera titeln på din bok och klicka sedan på rullgardinsmenyn Stilar som för närvarande bör läsa Normal text
- Scrolla ner till Rubrik 1 och klicka sedan på Använd 'Rubrik 1' .
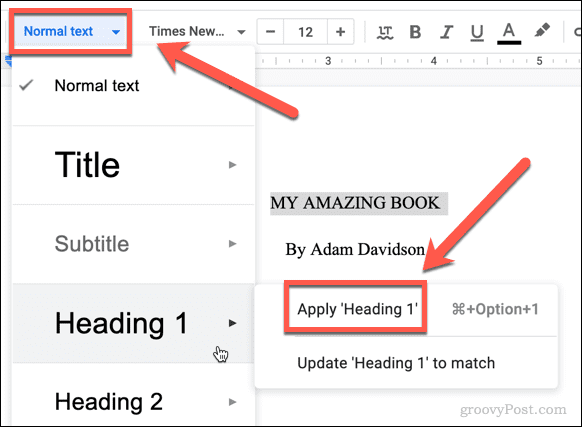
- Din boktitel kommer nu att visas som en stor rubrik på din titelsida.
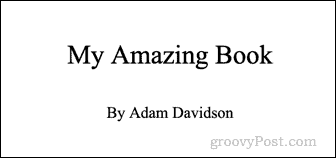
Byt namn på ditt dokument i Google Dokument
Det här är ett bra tillfälle att namnge ditt dokument. Anledningen till att vi har väntat till denna punkt är att Google Dokument kommer att generera ett filnamn för dig från det första innehållet i ditt dokument, vilket gör att du slipper skriva ut det.
Så här fungerar det:
- Klicka i dokumentnamnsfältet, som för närvarande bör läsa Untitled Document .
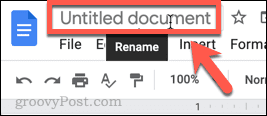
- Fältet bör automatiskt fyllas i med titeln på din bok.
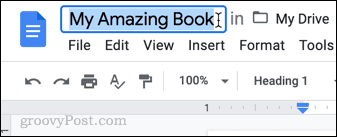
- Om du vill använda ett annat namn för ditt dokument kan du skriva in det här.
Skapa ditt första kapitel i Google Dokument
Din titelsida är klar och ditt dokument har fått ett namn. Nu är det dags att skapa ditt första kapitel.
Det här är stegen:
- Klicka i slutet av ditt namn på titelsidan.
- Tryck på Ctrl-Enter på Windows eller Cmd-Enter på Mac för att skapa en sidbrytning. Detta säkerställer att ditt första kapitel börjar på en annan sida än din titelsida.
- Skriv namnet på ditt kapitel.
- Det är viktigt att använda en rubrik istället för att bara skriva din kapiteltitel med fet stil, eftersom det kommer att hjälpa när det är dags att skapa en innehållsförteckning. Markera ditt kapitelnamn och klicka på rullgardinsmenyn Text .
- Den här gången scrollar du ned och klickar sedan på Rubrik 2 .
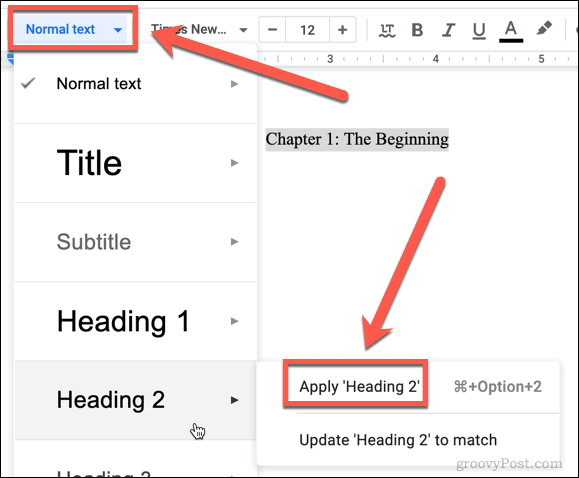
- Om du vill klickar du på Center Align -ikonen för att placera din kapitelrubrik i mitten av sidan.
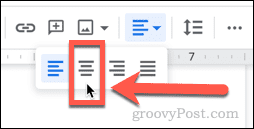
- Klicka på slutet av din kapiteltitel och tryck sedan på Retur för att starta det första stycket.
- Börja skriva ditt kapitel.

- När du är klar med ditt kapitel, upprepa steg 2-7 ovan för att skapa nästa kapitel.
Konfigurera sidhuvuden och sidfötter i Google Dokument
Nu när du har skrivit några sidor kommer du att behöva några sidnummer för din bok. Vi kan lägga till dessa genom att använda sidhuvuden och sidfötter.
Här är hur:
- Klicka på Infoga > Sidhuvud och sidfötter > Sidhuvud .
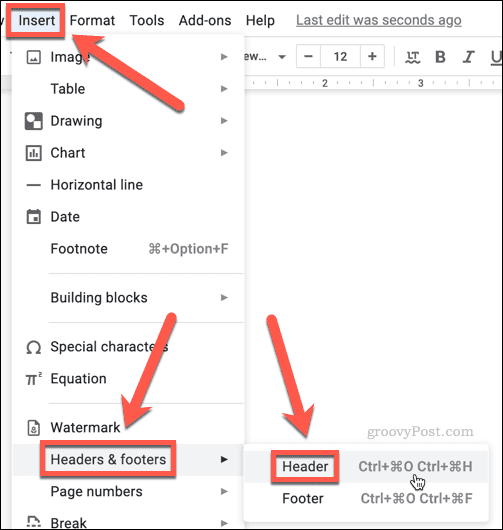
- Skriv namnet på din bok. Om du vill att detta ska visas centralt klickar du på ikonen Center Align .

- Om du bläddrar till toppen av ditt dokument, kommer du att se en annan första sida kryssruta på första sidan. Se till att detta är avmarkerat så att rubriken inte visas på din titelsida.
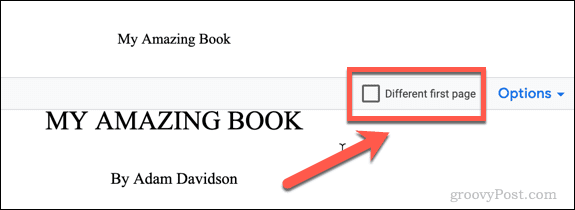
- Klicka nu på Infoga > Sidhuvud och sidfot > Sidfot .
- Klicka på rullgardinsmenyn Alternativ och klicka sedan på Sidnummer .
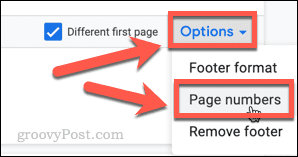
- Avmarkera kryssrutan Visa på första sidan om du inte vill ha ett sidnummer på titelsidan. (Det ser mycket bättre ut utan en). Klicka på Använd.
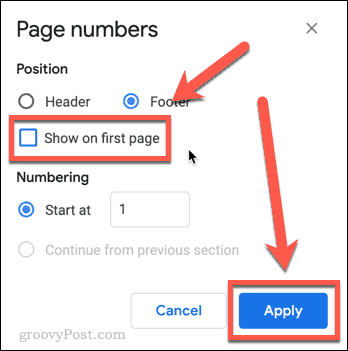
- Klicka var som helst i huvuddelen av dokumentet. Du bör nu se sidhuvudet och sidnumren på varje sida utom titelsidan.
Skapa en innehållsförteckning i Google Dokument
Det sista steget är att skapa en innehållsförteckning. Det är därför vi gjorde alla våra kapitelrubriker till H2-rubriker snarare än bara fet text: Google Dokument kommer nu att skapa innehållsförteckningen med dessa rubriker.
Så här fungerar det:
- Klicka i slutet av ditt namn på titelsidan och tryck på Ctrl-Enter i Windows eller Cmd-Enter på Mac för att skapa en sidbrytning. Detta kommer att infoga en ny sida för vår innehållsförteckning.
- Klicka på Infoga > Innehållsförteckning och välj om du vill att din innehållsförteckning ska innehålla sidnummer eller bara bestå av länkar till varje kapitel.
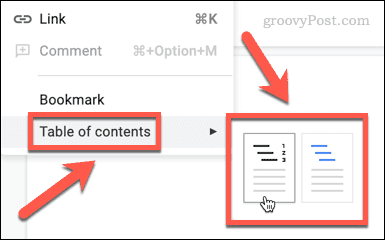
- Din innehållsförteckning kommer nu att skapas.
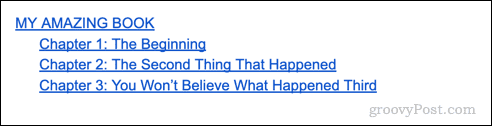
- När du lägger till fler kapitel behövde du uppdatera din innehållsförteckning. För att göra det, klicka på den och klicka sedan på knappen Uppdatera innehållsförteckning .
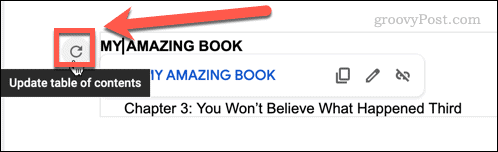
Skapa en bokmall i Google Dokument
Om du planerar att skriva mer än en bok, rekommenderar vi definitivt att du sparar en kopia av ditt dokument som kan användas som mall för andra böcker.
Det här är stegen:
- Klicka på Arkiv > Gör en kopia .
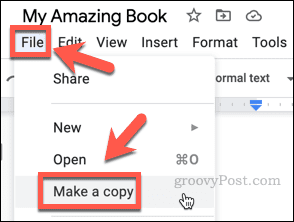
- Namnge din mall och klicka på Gör en kopia .
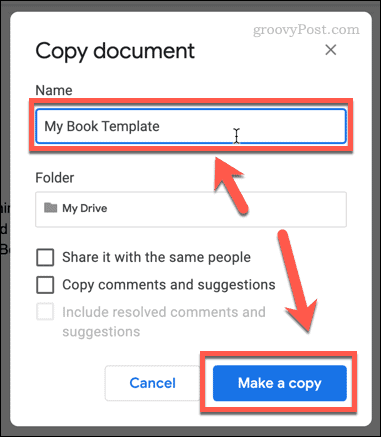
- Ta bort någon av kapiteltexten, men lämna kapitelrubrikerna; du kan bara skriva över dessa när du skriver en ny bok, så slipper du ställa in formateringen igen.
- När du nu vill skapa en annan bok öppnar du bara din bokmall och klickar på Arkiv > Gör en kopia för att skapa ett nytt dokument. På så sätt kommer din mall alltid att förbli oförändrad.
Få ut det mesta av Google Dokument
Det finns inte många ordbehandlingsuppgifter som inte kan utföras i Google Dokument. Nu när du vet hur man gör en bok i Google Dokument finns det mycket mer att lära sig.
Det är enkelt att dela dina dokument om du vill samarbeta, och du kan till och med ange ett utgångsdatum för delade dokument så att andra inte kan komma åt dem på obestämd tid. Om du är orolig för att det är en onlineapp är det möjligt att arbeta offline med Google Dokument om du vet hur.
Om du fortfarande inte riktigt kan släppa Microsoft Office, kan du även exportera Google Docs till Microsoft Office-format .
Exportera till PDF- eller e-boksformat
Att exportera dina Google Dokument till ett PDF- eller e-boksformat är det sista steget för att förvandla ditt skrivprojekt till en bok som ser professionellt ut.
Detta kommer att göra det lättare att dela och distribuera ditt arbete, oavsett om du självpublicerar eller skickar in det till ett förlag.
Det första steget är att välja Arkiv och sedan Ladda ner från det övre navigeringsfältet.
Du kommer sedan att presenteras med en rullgardinsmeny med tillgängliga format.
Välj PDF (.
pdf) eller e-bok (.
epub) beroende på vilket format du behöver.
När du har gjort ditt val kommer ditt dokument att laddas ner till din dator i det valda formatet.
När du exporterar ditt dokument till ett PDF- eller e-boksformat är det viktigt att vara uppmärksam på dokumentets sidstorlek, marginaler och avstånd.
För att säkerställa att dokumentet ser professionellt ut när det skrivs ut eller visas på en digital enhet, är det viktigt att se till att layouten är konsekvent genomgående.
Om dokumentet är avsett för utskrift, se till att välja rätt sidstorlek, till exempel A4 eller US Letter.
Om den är avsedd för digitala enheter, välj en sidstorlek som passar enheten den ska visas på.
Detsamma gäller för marginaler och mellanrum.
Om den till exempel är avsedd för utskrift, använd 1-tums marginaler och text med enkel avstånd.
Om den är avsedd för digitala enheter, använd mindre marginaler och text med dubbla avstånd.
När ditt dokument har exporterats till ett PDF- eller e-boksformat kan du enkelt dela det med andra.
Det kan laddas upp till webbplatser som Amazon eller Apple Books, eller så kan det skickas till ett förlag för övervägande.
Den kan också skrivas ut hemma eller i ett tryckeri för en fysisk kopia.
Oavsett hur du väljer att dela ditt arbete är export till PDF- eller e-boksformat det bästa sättet att se till att det ser professionellt och snyggt ut.

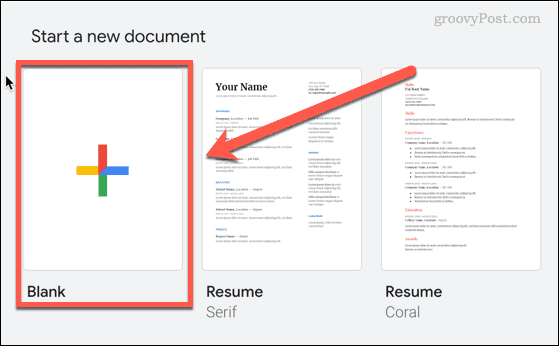
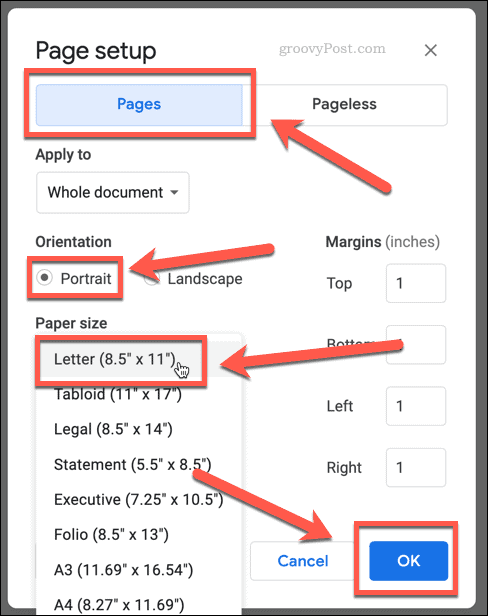
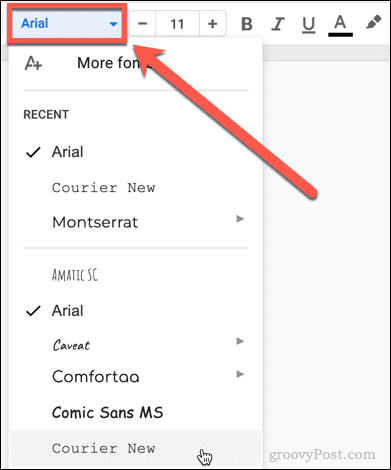

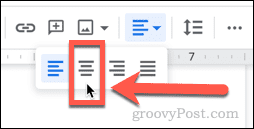
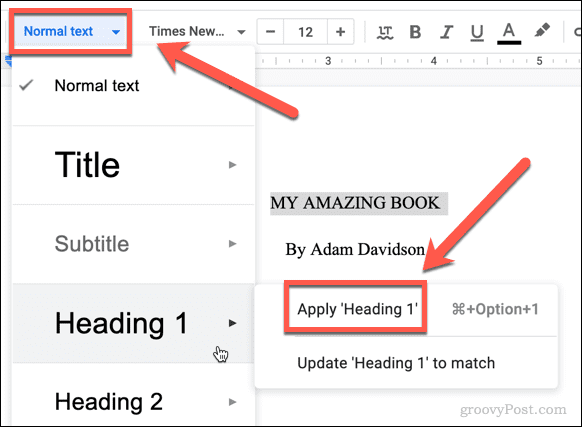
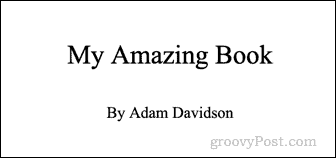
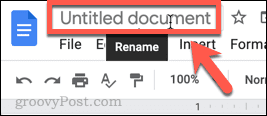
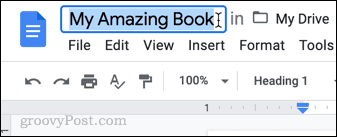
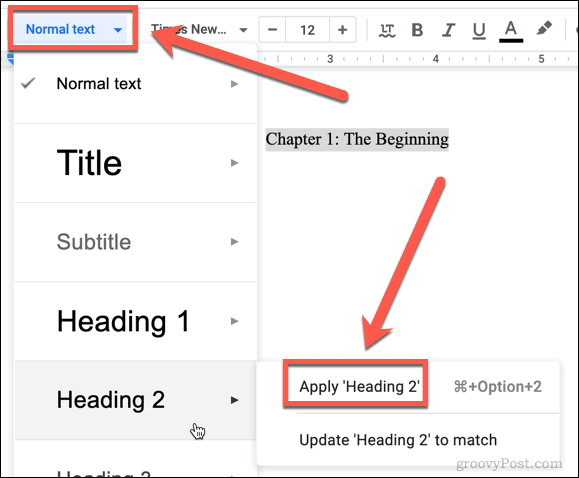

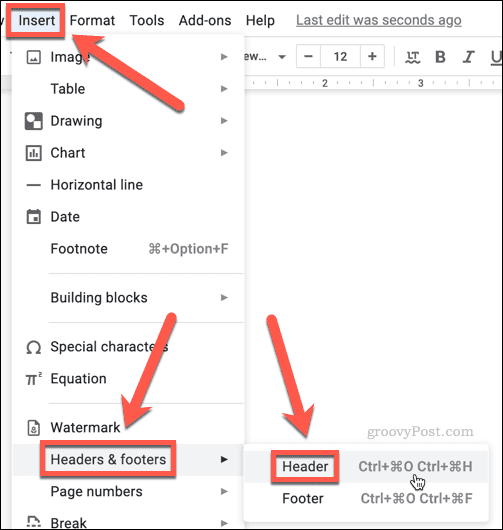

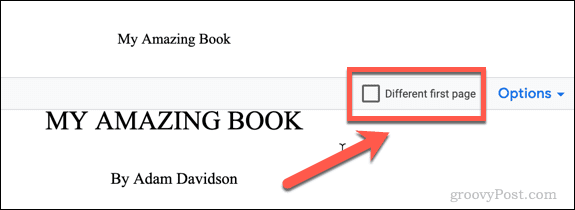
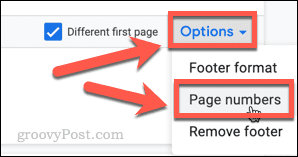
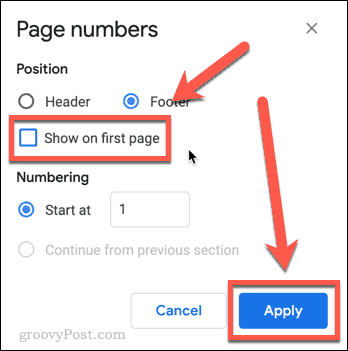
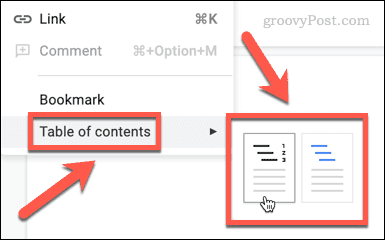
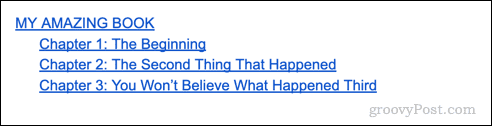
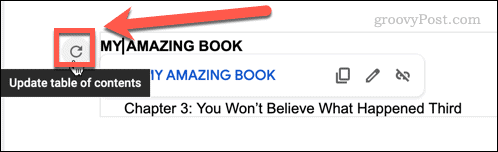
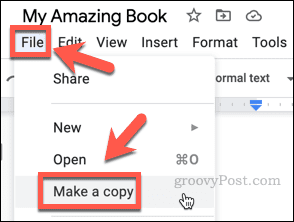
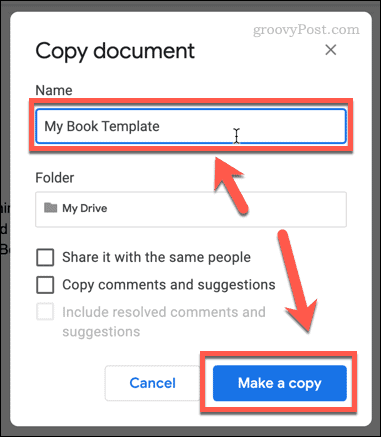



![[100% löst] Hur åtgärdar jag meddelandet Fel vid utskrift i Windows 10? [100% löst] Hur åtgärdar jag meddelandet Fel vid utskrift i Windows 10?](https://img2.luckytemplates.com/resources1/images2/image-9322-0408150406327.png)




![FIXAT: Skrivare i feltillstånd [HP, Canon, Epson, Zebra & Brother] FIXAT: Skrivare i feltillstånd [HP, Canon, Epson, Zebra & Brother]](https://img2.luckytemplates.com/resources1/images2/image-1874-0408150757336.png)