
Datorer tenderar att bli långsammare och långsammare efter att ha använt den i några år. Detta är verkligen irriterande och de flesta av oss flyttar för att köpa en ny dator. Men är det värt..?
Nja, absolut INTE...! Eftersom det finns sätt som hjälper dig att optimera Windows PC-prestanda och fixa långsam dator .
Under de senaste åren har jag arbetat inom ett IT-område, och jag har stött på olika datorproblem som att datorn går långsammare, fryser, kraschar och hänger. Därför har jag lärt mig och provat olika sätt på hur man gör datorn snabb, inte bara på min PC utan även den andra klickens PC.
Så i den här artikeln försökte jag sammanställa en komplett guide med olika sätt och knep jag använde för att fixa långsam dator och få datorn att köra snabbare. Lär dig också vad som gör en dator långsam, regelbundna PC-underhållsuppgifter, göra din dator snabbare med CMD och mycket mer.
Kom igång...!
Lista över poäng som ingår:
- Vad gör en dator långsam?
- PC-underhåll: uppgifter du behöver göra regelbundet
- Hur man gör datorn snabb – avancerade sätt
- Hur man ökar PC-hastigheten med CMD
- Sätt att snabba upp Windows 10
- Bästa programvaran för PC-optimering
Vad gör en dator långsam?
Det finns många anledningar till den långsamma PC-prestandan men korruptionen av programvaran och hårddisken är de två främsta bovarna. Men det finns också andra orsaker som att ta slut på minne, för många program som körs i bakgrunden, startprogram som startar automatiskt varje gång datorn startar upp, att det inte finns tillräckligt med RAM och mycket mer.
Fler skäl till varför datorn saktar ner:
- Webbläsaren har för många tillägg
- Kör för många program samtidigt
- På grund av startprogrammen som börjar köras i bakgrunden
- Om de många flikarna är öppna i webbläsaren
- På grund av ett föråldrat antivirusprogram
- Hårddisken tar slut på utrymme
- Om ditt Windows-operativsystem är föråldrat
- Kör ditt system i lågenergiläge
- Mycket att damm mattade fläkten och den interna delen av CPU:n
- På grund av virus- eller malwareinfektion
- Ditt hårddiskfel
- Maskinvarukonflikt kan också göra att datorn saktar ner problemet
- Kör föråldrade drivrutiner
- Överhettning av datorprocessorerna.
- Föråldrad programvara kan också göra att systemet saktar ner.
Så det här är några av de vanligaste orsakerna till att datorn kör långsammare än normalt. Därför är det nödvändigt att fixa dem alla en efter en.
PC-underhåll: uppgifter du behöver göra regelbundet
Precis som vår kropp behöver även våra datorer underhåll. Från ditt fullspäckade schema måste du ta av tid för att utföra de grundläggande PC-underhållsuppgifterna dagligen.
Och dessa få minuter av arbete kommer att få din dator att hålla länge som en ny. Uppgifter för underhåll av PC är relativt lätta och kräver inga avancerade kunskaper för att utföra det
Här kan du kolla in de långsamma datorkorrigeringar som du behöver utföra dagligen och få din maskin att fungera som bäst.
1: Uppdatera Windows och programvara
Att hålla ditt Windows-system och programvara uppdaterade är den grundläggande uppgiften som du behöver utföra.
Microsoft släpper oftare olika uppdateringar för Windows för att göra det säkrare och prestera bättre. Precis som att mjukvarutillverkaren också släpper olika uppdateringar.
Så om någon programvara eller Windows-relaterad uppdatering visas på din dator, undvik det inte. Du kan också söka efter Windows-uppdateringen då och då.
- Gå till Inställningar > Uppdatering och säkerhet > Windows Update > Sök efter uppdateringar.
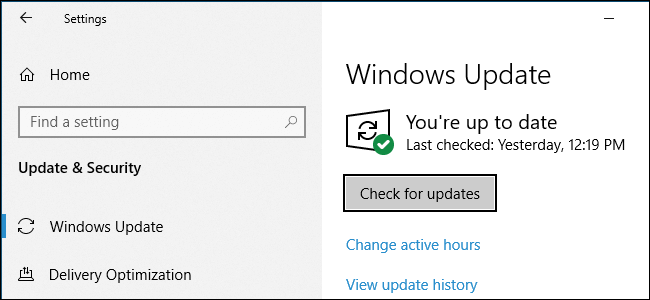
Tja, vissa program som Chrome och Firefox kommer att göra detta automatiskt. Och de andra programmen ber dig om en uppdatering när du öppnar dem.
- Sök efter uppdateringar på de flesta av programvaran för att göra det, besök Hjälp > Sök efter uppdateringar eller Alternativ > Sök efter uppdateringar.
Och detta enkla trick fungerar för dig att optimera den långsamma PC-prestandan och få din dator att gå snabbt.
2: Avinstallera gamla/oanvända appar
Precis som att uppdatera Windows OS är det nödvändigt att ta bort onödiga skräpfiler som lagras i Windows-systemet. Windows operativsystem bygger upp skräp med tiden. Att frigöra utrymme hjälper dig att förbättra Windows-datorns prestanda och få din dator att gå snabbt.
Så se till att radera den oönskade programvaran då och då för att frigöra utrymme och snabba upp din PC/laptop.
Följ stegen för att ta bort dem:
- Klicka på Start , > gå till Inställningar , > välj Kontrollpanelen
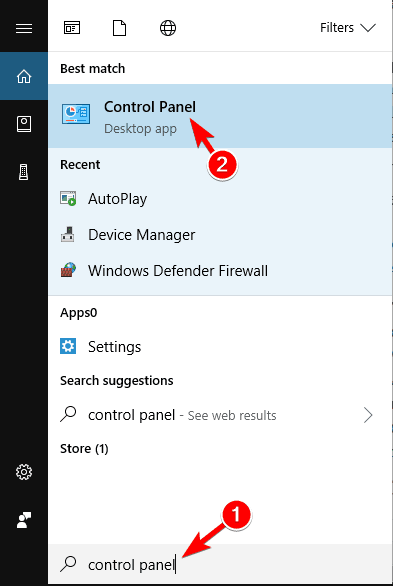
- Dubbelklicka på ikonen Lägg till/ta bort program
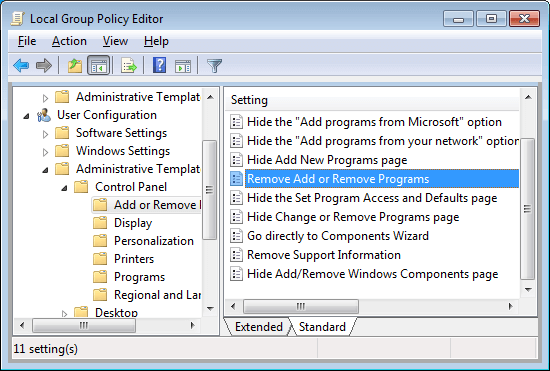
- Och välj det oanvända programmet > klicka på Ta bort
Detta kommer att avinstallera programvaran från din dator och påskynda din dator.
3: Rengör AppData-mappen
Att bara avinstallera en app fungerar inte för dig. När du avinstallerar en app lämnas några av dess spår och registerposter kvar.
Den vanligaste platsen är mappen AppData och mappen är dold som standard. Du kan hitta det C:\Users\[Användarnamn]\AppData eller skriva %AppData% i Windows-sökrutan.
Och i mappen finns det tre undermappar – Local, LocalLow och Roaming. Gå igenom alla tre mapparna för att ta reda på de vänstra posterna i gammal programvara. Men innan du tar bort något, se till att det är säkert.
Detta är värdiga tips för dem som tittar på hur man gör datorn snabb.
Trots detta är det bäst att välja tredjeparts avinstallerare , för att ta bort apparna helt för din Windows-dator.
Skaffa Revo Uninstaller för att avinstallera programmet helt .
4: Rengör hårdvaran:
Rengöring av datorn är en annan viktig uppgift för att hålla systemet igång som ett nytt. Med tiden blir vissa enheter dåliga och du måste rensa ut dammet minst en gång i månaden för att fixa långsam dator och göra din dator snabbare.
Torka av tangentbordet och skärmen och externt damm. Eller kolla in hela artikeln för att rengöra den bärbara datorn och dina stationära datorer. Också undvika att placera din dator på dålig ventilation, är det mycket nödvändigt att peka för underhåll av PC.
5: Snabbsökning efter virus:
Med tiden kan datorn bli infekterad med viruset och det är detta som gör en dator långsam också. Ibland kan surfa på webben, ladda ner mjukvara, spel och annat bygga upp viruset i ditt system.
Vissa virus installeras också i ditt system utan att informera dig och hålla sig dolda. Så det är nödvändigt att skanna ditt system med ett bra antivirusprogram med jämna mellanrum för att reparera långsam dator.
Om du inte gör detta, håll din dator säker från hackare och få din dator att gå snabbt.
Om du funderar på om du använder det gratis eller betalda antivirusprogrammet är det bäst att välja de betalda produkterna. De betalda anti-malware-programmen ger fullständigt skydd och kommer med extra skydd som brandväggar och livesupport.
Skaffa SpyHunter för komplett virusskydd .
6: Begränsa startprogram
Den långsamma uppstarten är det mest frustrerande Windows-systemproblemet. Detta är mycket irriterande och orsakas vanligtvis på grund av antalet program som Windows försöker starta när det startar. Här lär du dig hur du tar bort startappar i Windows och gör din dator snabb.
De flesta av dem är onödiga och vissa av Windows-versionerna är mycket benägna för detta.
- Så följ stegen för att rensa din startlista och för att göra det, tryck på Ctrl + Alt + Delete > välj Aktivitetshanteraren. Och sedan i nytt fönster > klicka på Mer information > välj fliken Startup längst upp på skärmen.
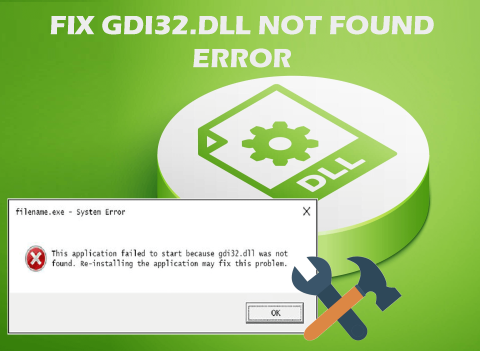
- Nu kan du titta på alla appar som Windows försöker köra vid uppstart och inaktivera alla onödiga appar > markera den högra raden > klicka på Inaktivera.
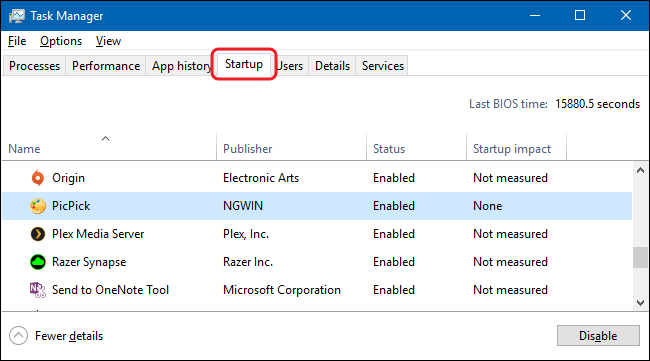
Och på så sätt behöver du inte vänta längre på att ditt Windows-system ska starta.
7: Ta bort de gamla drivrutinerna
Precis som att uppdatera eller installera de nya drivrutinerna, är att ta bort de gamla drivrutinerna nödvändiga PC-underhållsuppgifter . Windows håller de gamla drivrutinerna och på grund av detta kommer de nya drivrutinerna inte att fungera som förväntat.
Så det är värt att kontrollera din maskin eftersom den kan vara full av drivrutiner som du slutade använda för länge sedan.
Tja, det finns två enkla sätt att ta bort de gamla drivrutinerna, först genom att använda kommandotolken och för det andra att använda enhetshanteraren.
#1- Ta bort gammal drivrutin med kommandotolken:
- Gå till sökalternativet > skriv cmd > högerklicka på Kommandotolken och klicka på Kör som administratör
- Nu öppnas kommandotolken här kopiera-klistra in kommandot nedan och tryck på Enter
- STÄLL IN DEVMGR_SHOW_NONPRESENT_DEVICES=1
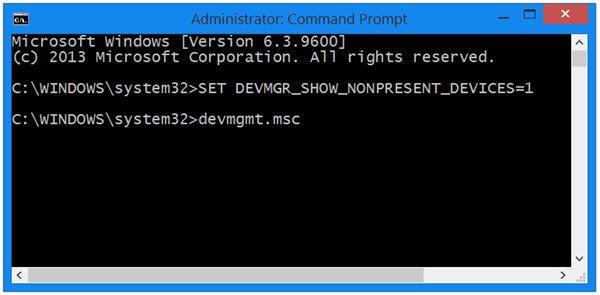
Och det är det de gamla drivrutinerna raderas.
#2 – Använd Enhetshanteraren
- Gå till sökrutan > skriv enhetshanteraren > välj relaterade sökningar
- När den öppnas > gå till Visa > Visa dolda enheter > nu visas listan över alla aktiva och inaktiva enheter.
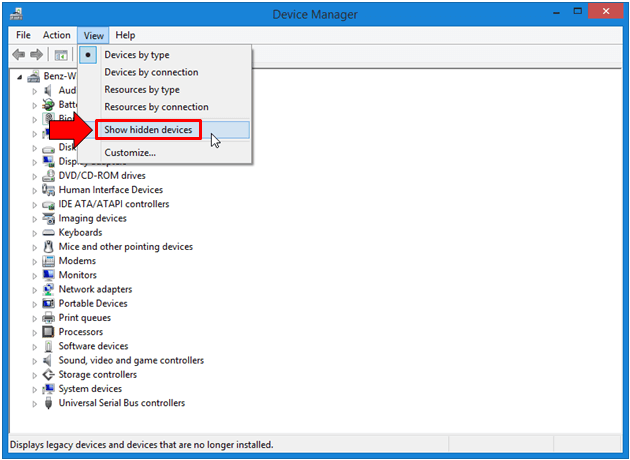
- Den inaktiva kommer att vara nedtonad > högerklicka på den inaktiva enheten > klicka på Avinstallera enhetsdrivrutin för att radera den
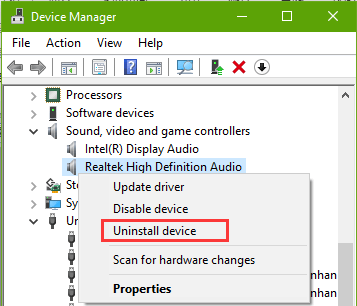
Följ samma steg för att avinstallera varje enhet.
Och på detta sätt avinstalleras de gamla drivrutinerna och en av dina PC-underhållsuppgifter är klar.
Tja, om du inte har de gamla drivrutinerna kan i det här fallet helt enkelt uppdatera drivrutinerna fungera för dig.
Få drivrutin Enkelt att uppdatera drivrutinerna automatiskt .
8: Rensa upp alla cachefiler
Detta är en vanlig PC-underhållsuppgifter du bör följa precis efter att du har startat ditt Windows OS. Windows-systemet är fullt av cache (den icke-permanenta filen som du behöver i framtiden) .
Men dessa är inte nödvändiga och alla dessa filer belamrar hårddisken. I ett Windows-system finns det olika typer av cache lagrade såsom Windows-uppdatering, Windows-butikscache, temp-filcache, miniatyrcache, systemåterställning, webbläsarcache, DNS-cache.
Och att ta bort var och en har olika steg så läs artikeln för att rensa varje cache individuellt.
Se till att rensa upp de specifika cachefilerna en gång i veckan för att fixa långsam PC och få din dator att köra snabbare.
9: Stäng av datorn regelbundet
Efter hela arbetsdagen är det nödvändigt att stänga av PC/laptop. Att behålla datorn kan förkorta hårdvarans livslängd och kan orsaka skada på hårddisken.
Så det är värt att när den inte används bör du stänga av datorn f��r att behålla datorns prestanda.
10: Töm papperskorgen regelbundet
Detta är de sista PC-underhållsuppgifterna som du behöver slutföra innan du stänger av Windows OS. Se till att regelbundet tömma papperskorgen eftersom 10 % av datorns tillgängliga diskutrymme används för att spara nyligen raderade data.
Så för att frigöra utrymme tom papperskorgen eller permanent radera filerna från hårddisken som du inte behöver.
- För att göra det högerklicka på papperskorgen > välj Töm papperskorgen från menyn.
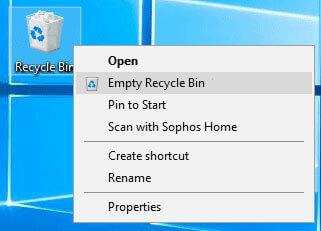
Och det är det, det här är vanliga PC-underhållsuppgifter du bör följa för att göra din dator snabbare.
Hur man gör datorn snabba - avancerade sätt
Nu efter de vanliga PC-underhållsuppgifterna är det dags att lära sig hur man fixar långsam dator och gör datorer snabbare. De givna sätten är inte särskilt tekniska en person med liten datorkunskap kan följa dem.
Du behöver bara följa dem 3 till 4 gånger om året för att optimera din dators prestanda. Så låt oss bara gå igenom hur man gör datorn snabb .
1: Kontrollera hårddiskutrymme.
För att få din dator att köra snabbare måste du ha minst 15 % av hårddiskutrymmet ledigt . Så om din hårddisk är nästan full så är det detta som gör din dator långsammare.
Här optimerar du datorns hastighet genom att ta bort filerna och programmen. Prova att köra det inbyggda verktyget Diskrensning, detta gör en fullständig sökning på hårddisken efter filer som kan tas bort utan att systemets funktionalitet påverkas.
Så här följer du stegen för att använda diskrensningsverktyget i Windows 7 och Vista:
- Klicka på Start > Alla program > Tillbehör > Systemverktyg
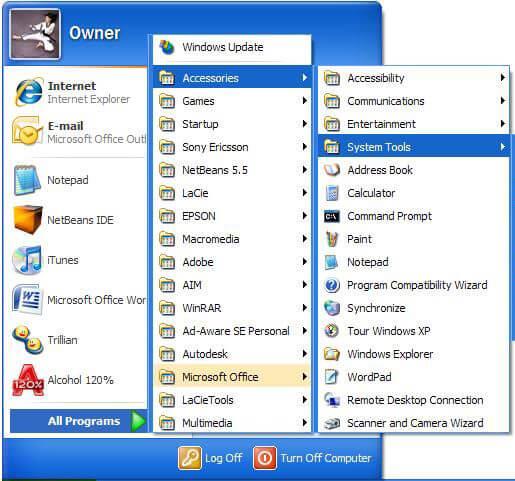
- Klicka nu på Diskrensning > välj vilka typer av filer och mappar du vill ta bort > klicka på OK
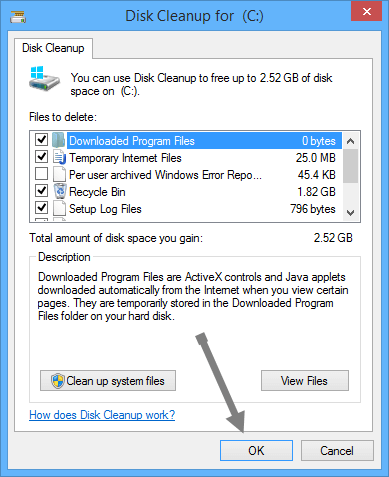
- För att sedan ta bort de filer som inte krävs > klicka på Rensa systemfiler. Du kan få bekräftelsefönstret UAC (User Account Control) på skärmen.
- Klicka på Ta bort filer
Bredvid frigör mer utrymme > klicka på fliken Fler alternativ :
- I avsnittet Program och funktioner > klicka på Rensa för att ta bort filerna du inte behöver
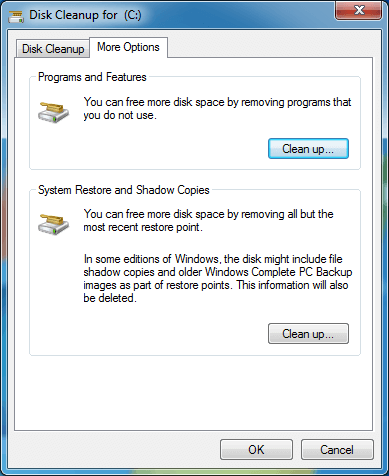
- Eller i avsnittet Systemåterställning och skuggkopior > rensa rensning för att ta bort återställningspunkten exklusive den sista.
Så på detta sätt kan du frigöra hårddiskutrymme med hjälp av diskrensningsverktyget. De givna stegen fungerar specifikt för dig Windows 7 och Vista och stegen kan skilja sig åt för andra Windows-versioner.
2: Utför Defragmentera din hårddisk
Utför diskfragmentering , förbättra din dators hastighet genom att ordna om de fragmenterade data så att hårddisken kan prestera skickligt.
Men för att upprätthålla datatillförlitligheten finns det två hårddisktester som du bör köra en gång i månaden. Defragmentera är den första och att köra verktyget Kontrollera disk är den andra. Och både defragmentera och kontrollera disken är också det inbyggda verktyget.
Jo, för att defragmentera hårddisken klickar du på Egenskapsfönstret > välj Verktyg > klicka på Defragmentera nu. Du kan också schemalägga processen att utföras automatiskt en gång i veckan och detta kommer att göra din dator anmärkningsvärt snabb.
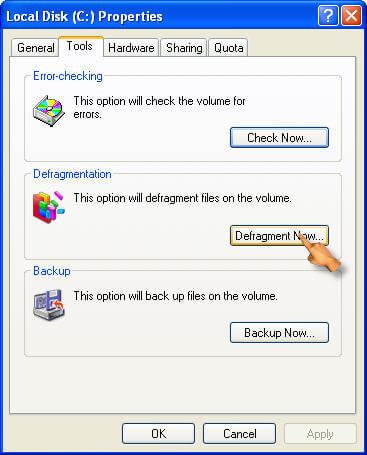
Och för det andra måste du utföra Check Disk Utility , detta kontrollerar hårddiskproblemen och försöker reparera dem. För att köra kontrolldiskverktyget, gå till avsnittet Felkontroll > tryck på alternativet Kontrollera nu. Att köra detta minskar risken för problem som långsam dator och förbättrar datorns prestanda.
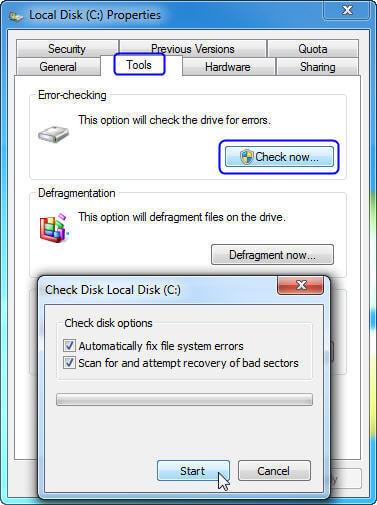
Du kan också göra hela den tidskrävande processen enkel genom att använda det automatiska hårddiskdefragmenteringsverktyget.
Skaffa Defraggler, defragmentera en hårddisk eller enskilda filer för att få datorn att gå snabbare
3: Stäng av visuella effekter
För att öka hastigheten på din dator måste du inaktivera några av de visuella effekterna. Den visuella effekten kan se iögonfallande ut, men om du föredrar att ha en snabbkörande dator fungerar det för dig att inaktivera några av dem.
Tja, om du upplever den långsamma datorn, välj den visuella effekten eller låt Windows välja den åt dig.
Du kan välja att inaktivera de visuella effekterna som aktivitetsfältsanimering, animera Windows samtidigt som du minimerar och maximerar, genomskinligt glas, tona ut menyalternativ efter att ha klickat och skjutit öppen kombinationsruta och andra.
Följ stegen för att justera de visuella effekterna på Windows.
- Klicka på Start-knappen > Kontrollpanelen > i sökrutan skriv Prestandainformation och verktyg och i listan som visas > klicka på Prestandainformation och verktyg.
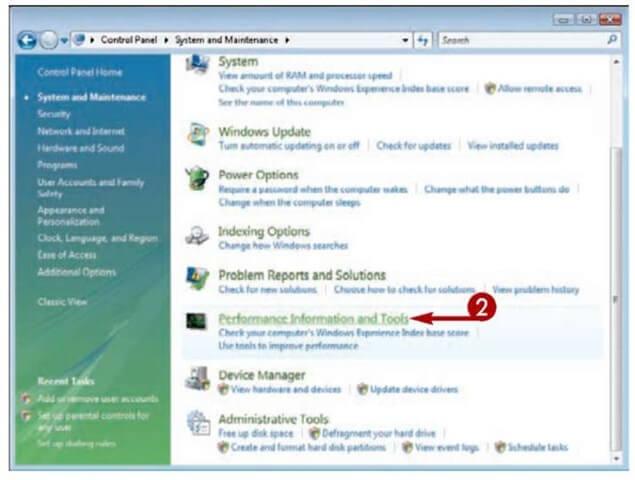
- Klicka sedan på Justera visuella effekter > om du uppmanas att ange ett administratörslösenord eller bekräftelse, skriv sedan lösenordet eller bekräfta
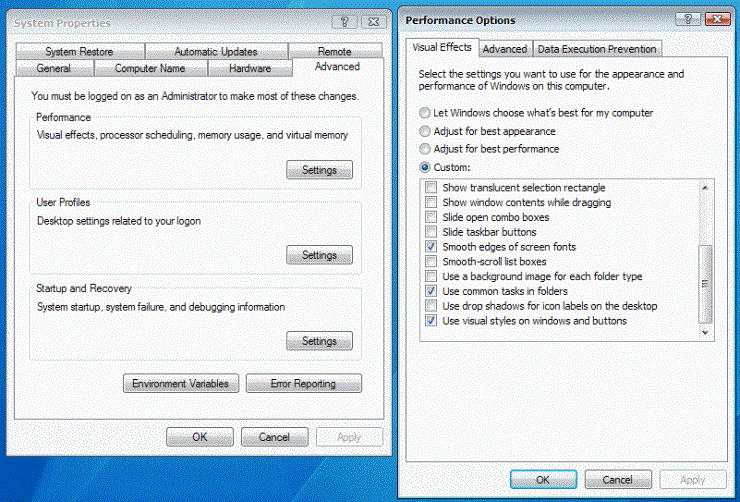
- Och klicka på Visuella effekter > klicka på Justera för bästa prestanda > klicka på OK (du kan också välja Låt Windows välja det som är bäst för min dator.)
På så sätt kan du stänga av de visuella effekterna i Windows och göra din dator snabbare.
4: Ändra storlek på virtuellt minne
I många fall på grund av lågt virtuellt minne börjar din dator gå långsamt och du börjar få ett varningsmeddelande om lågt virtuellt minne . Windows ställer in den initiala växlingsfilens minimistorlek till det RAM-minne som är installerat på ditt system.
Följ stegen för att öka storleken på det virtuella minnet:
- Klicka på Start > högerklicka på Dator > Egenskaper > klicka på Avancerade systeminställningar om du tillfrågas om ett administratörslösenord eller bekräftelse, skriv sedan lösenordet eller klicka på bekräftelsefönstret
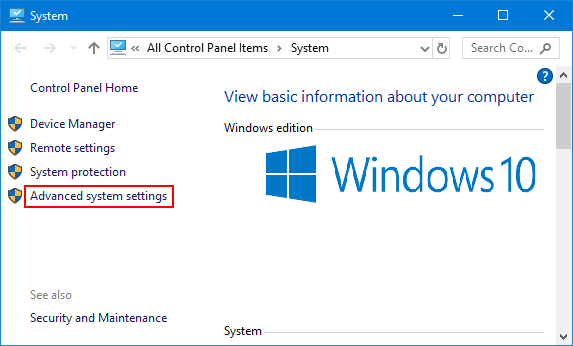
- Sedan på fliken Avancerat > under Prestanda > klicka på Inställningar.
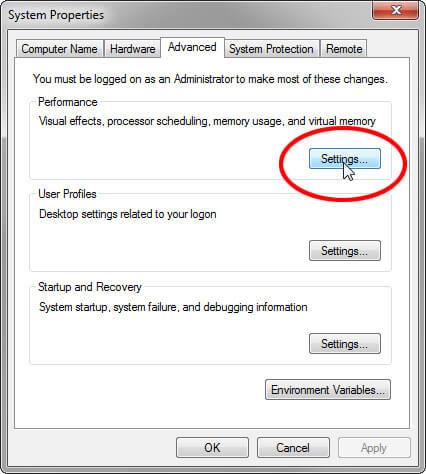
- Klicka på fliken Avancerat > under Virtuellt minne > klicka på Ändra.
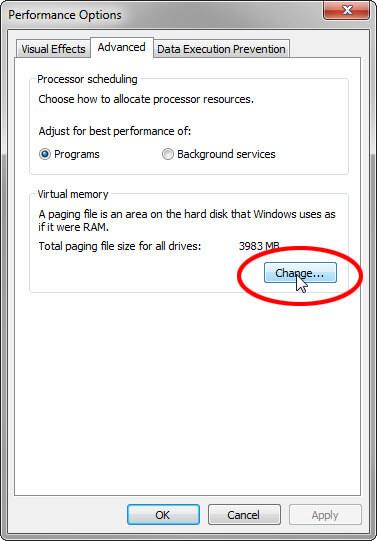
- Avmarkera nu rutan Hantera automatiskt växlingsfilstorlek för alla enheter .
- Och under Drive [Volymetikett ] > klicka på enheten som innehåller växlingsfilen du behöver ändra .
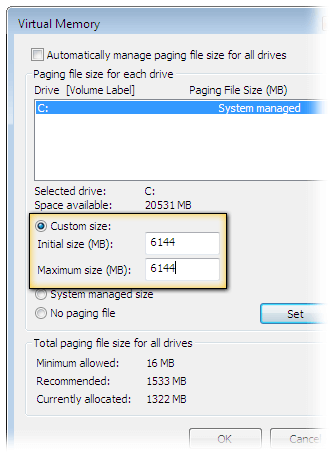
- Klicka nu på Anpassad storlek > skriv en ny storlek i megabyte i Initial storlek (MB) eller Maximal storlek (MB) > Ange och klicka sist på OK
Hoppas att ändra storleken på det virtuella minnet fungerar för dig att fixa långsam dator och påskynda Windows PC-prestanda.
5: Lägg till mer minne
Att lägga till mer minne fungerar också för många som tittar på hur man gör en dator snabbare. Här måste du lägga till mer RAM-minne till datorn för att optimera Windows-datorns prestanda.
Du behöver inte kämpa med en långsam dator, lägg bara till extra RAM.
6: Installera en SSD
Om du använder hårddisk (HDD) för att lagra data, föreslås här att du byter ut den mot SSD (Solid State Drive ).
Tja, hårddisken är större än SSD och det är därför mycket långsammare att läsa och skriva men SSD:n startar snabbt, applikationerna laddas snabbt och utför många åtgärder snabbt.
Du kan läsa artikeln för att lära dig mer om SSD vs HDD .
Och efter att ha tagit ditt beslut, om du vill installera en SSD är det bäst att konsultera en tekniker eller en datorreparatör.
Installation av SSD kräver mycket teknisk kunskap men om du har avancerad kunskap, följ stegen för att installera SSD som anges i artikeln .
7: Avinstallera webbläsartillägg eller plugins som du inte kommer att använda
Tja, plugins och webbläsartillägg är användbara applikationer, men att installera för många kan slumpmässigt göra din webbläsare långsam.
Så kontrollera om du har installerat för många webbläsartillägg och plugins och inte använder de flesta av dem och avinstallera sedan var och en.
Detta kommer inte bara att öka webbläsarens hastighet utan också göra att din PC/laptop går snabbare . Se till att utföra dessa uppgifter efter tre till fyra månader för att snabba upp din dator.
8: Begränsa användningen av program
Medan vi diskuterar hur man gör datorn snabb eller hur man reparerar en långsam dator , är detta den mest användbara punkten som varje PC-användare bör följa.
De flesta av oss har för vana att öppna massor av webbläsarflikar och använda olika program samtidigt, det är detta som saktar ner din dator .
Att hålla många flikar och program öppna gör inget annat än att äta mycket systemminne. Så det här är tiden du behöver för att ändra din vana och begränsa öppningen av många webbläsarflikar och när du inte behöver stänga dem.
Samma som du behöver göra med programmen som kör det du behöver och stänger av dem, detta kommer att behålla din dators prestanda som en ny.
9: Inaktivera onödiga tjänster som inte kommer från Microsoft
Windows-systemet bygger upp olika tredjepartstjänster som gör datorn långsam och släpar. Det finns olika icke-Microsoft-tjänster som inte är till någon nytta och att inaktivera dem kommer inte att orsaka några problem för ditt Windows-system.
Så för att få din dator att gå snabbt inaktivera vissa tjänster i ditt Windows-system. För att veta mer om vilken tjänst du ska inaktivera och vilka som inte ska läsas artikeln – Tjänster du behöver inaktivera direkt för att öka prestanda
10: Rengör ditt register
Rengöring av registret är en ganska teknisk uppgift men till stor hjälp för att hålla systemet igång felfritt och felfritt. Att ta bort det skadade, skadade registret kommer verkligen en långsam dator att fixa och påskynda din dator men också göra att den startar snabbt.
Så detta är verkligen nödvändigt för att rensa registret skräp och för att göra det använda sig av tredje parts registerrengörare. Att rensa registerposterna manuellt är mycket riskabelt eftersom ett litet misstag kan skada och påverka systemets prestanda.
Det är bäst att välja den pålitliga Registry Cleaner-programvaran , som lätt upptäcker och rengör trasiga, skadade och korrupta registerposter.
Skaffa CCleaner för att rengöra och reparera registret
Tja, det finns många sätt du kan hitta på webben när du söker efter hur du får din dator att gå snabbare. Men att följa dem alla är inte möjligt så här har jag listat några av de bästa du kan implementera en gång i månaden och få fart på datorn.
Följ dem en efter en om du har en liten kunskap om att använda Windows-system, dessa är inte särskilt tekniska och kan lätt följas.
Lär dig nu sätten att göra din dator snabbare med CMD.
Hur ökar man PC-hastigheten med CMD?
När det kommer till att få din dator att gå snabbare finns det olika metoder, tips och tricks som webben är full av information.
I den här guiden hade jag också beskrivit olika sätt att göra din dator snabb. Men i det här avsnittet delar jag med dig hur du får din dator att köras snabbare med CMD-kommandon.
Nedan lär dig Kör-kommandona för att använda och snabba upp din dator. Dessa är lätta att följa men se till att du skriver rätt kommando för att undvika ytterligare misstag.
1: Kör Prefetch: Det här kommandot innehåller informationen om filerna som laddas av programmen. Och informationen i Prefetch-filen används för att öka applikationens laddningstid nästa gång du kör den.
Det här är de temporära filerna och det är bra att göra detta ett tag så här kan de raderas för att optimera Windows PC-prestanda:
Följ stegen för att göra det:
- Tryck på Win-tangenten + R och i dialogrutan Kör > skriv prefetch > tryck på Enter
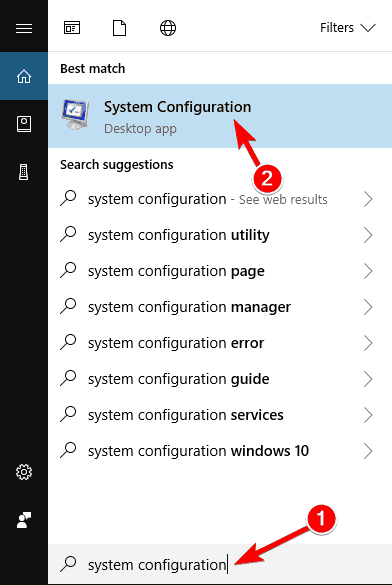
- Klicka nu på Fortsätt > ett fönster öppnas med en lista över objekt
- Markera alla genom att trycka på Ctrl + A > radera
Nu är alla filer raderade och kan öka datorns prestanda.
2: Kör Temp-kommando : Likaså prefetch temp-kommandot används för att ta bort de temporära filer som lagras av Windows-systemet. Det är säkert att ta bort och göra datorn snabb, så det är värt att göra om ett tag.
Följ stegen för att köra temp-kommandot:
- Tryck på Win + R-tangenten > i rutan Kör skriv > %temp% > tryck på Enter
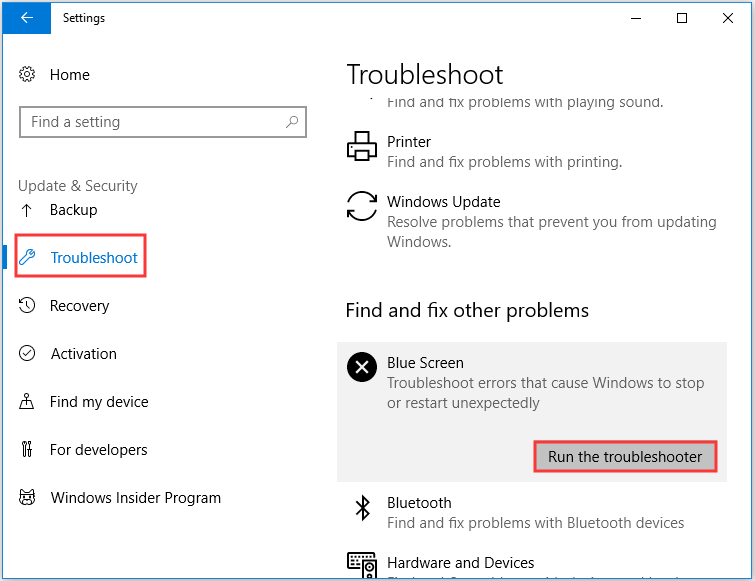
- Du kan se listan över tillfälliga filer i den tillfälliga mappen.
- Välj alla och tryck på ta bort
Om filen som används, hoppa över de filerna och det är det som alla tillfälliga filer raderas enkelt. Att köra detta enkla kommando hjälper dig att få din dator att gå snabbt.
Trots detta finns det även andra kommandon som du kan köra för att öka datorns prestanda.
3: Cleanmgr-kommandot – Detta är ett diskrensningsverktyg som används för att rensa onödiga filer från hårddisken.
4: Kommandon dfrg.msc (Xp), dfrgui(Vista) – Det används för att diskdefragmentera.
5: kommandot appwiz.cpl – Detta används för att enkelt lägga till eller avinstallera vilket program som helst.
Så det här är några av CMD-kommandona som fungerar för dig för att optimera datorns/bärbara datorns prestanda.
Sätt att snabba upp Windows 10
Även om Windows 10 blir snabbare med alla nya uppgraderade funktioner, kommer din dators prestanda så småningom att sakta ner på grund av olika obehagliga faktorer som virus, maskinvarufel, kompatibilitetsproblem och mer.
För att snabba upp din Windows 10 måste du tillämpa några tips som hjälper dig att fixa långsamma Windows 10-datorer.
Nedan ges de lösningar som definitivt kommer att fungera på hur man gör Windows 10 snabbare . Gå igenom dem och applicera varje lösning en efter en.
1: Stäng av specialeffekter
Windows 10 har några nya visuella effekter som transparens, oskärpa, animering, skugga och mer . Men dessa effekter gör att Windows 10 fungerar långsamt.
Så för att snabba upp Windows 10-prestandan kan du inaktivera dessa effekter och sedan återaktivera den när den används. Nedan följer stegen för att inaktivera dessa effekter:
- Öppna inställningarna och klicka på system
- Klicka på Om och klicka sedan på systeminformation
- Eller så kan du trycka på Windows-ikonen och skriva sysdm.cpl
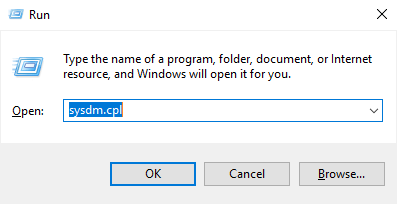
- Båda sätten kommer att fungera för att öppna systemegenskaperna
- Klicka nu på fliken Avancerat
- Klicka på knappen Inställningar under avsnittet föreställningar > klicka på fliken visuell
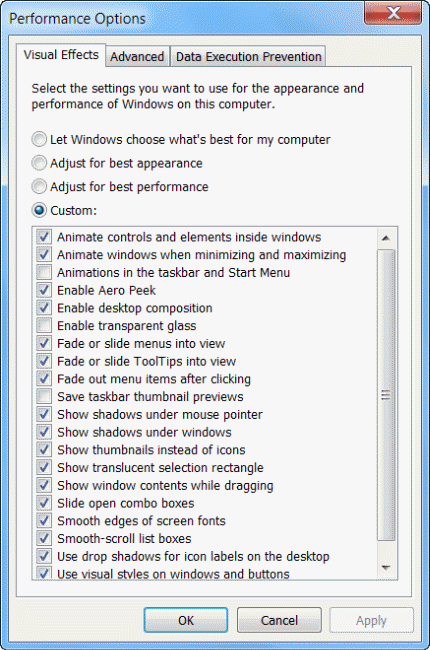
- Välj alternativet Justera för bästa prestanda för att inaktivera effekterna
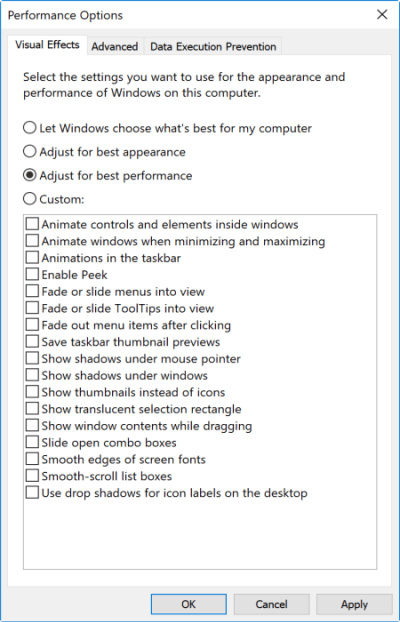
- Eller så kan du välja det anpassade alternativet för att hålla teckensnittet läsbart med effekterna
- Klicka på knappen Apply
- Klicka sedan på OK- knappen
När du har inaktiverat specialeffekterna, försök att arbeta igen i ditt system och se om dessa steg hjälpte dig att göra Windows 10 snabbare eller inte.
2: Kör felsökare för prestanda
Windows 10 utför systemunderhåll i ditt system som automatiskt åtgärdar problemet. Som standard körs systemunderhållet när du ansluter strömförsörjningen.
Men om den stängs av av misstag kan ditt system fungera långsamt. För att åtgärda ett sådant problem finns det en inbyggd prestationsfelsökare som snabbar upp din Windows 10.
Följ stegen för att köra felsökaren för prestanda:
- Öppna Kontrollpanelen > i sökning typ Felsökning
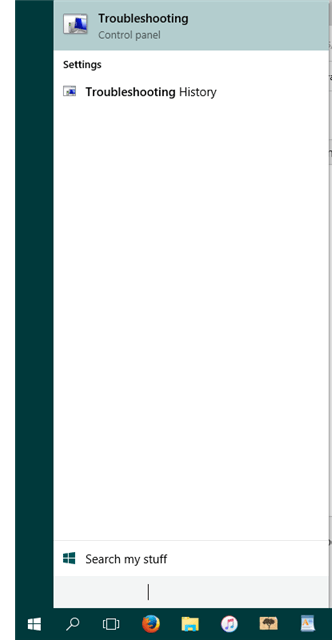
- Sedan under System & säkerhet > välj Säkerhetsunderhåll
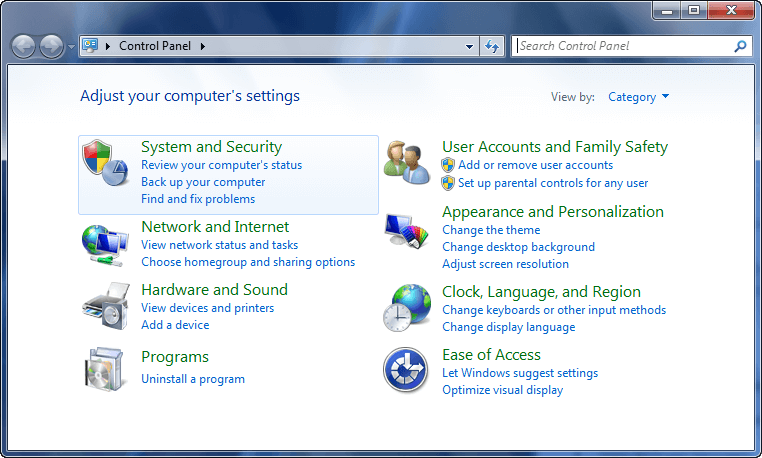
- Klicka på Underhåll > tryck på Start Underhåll
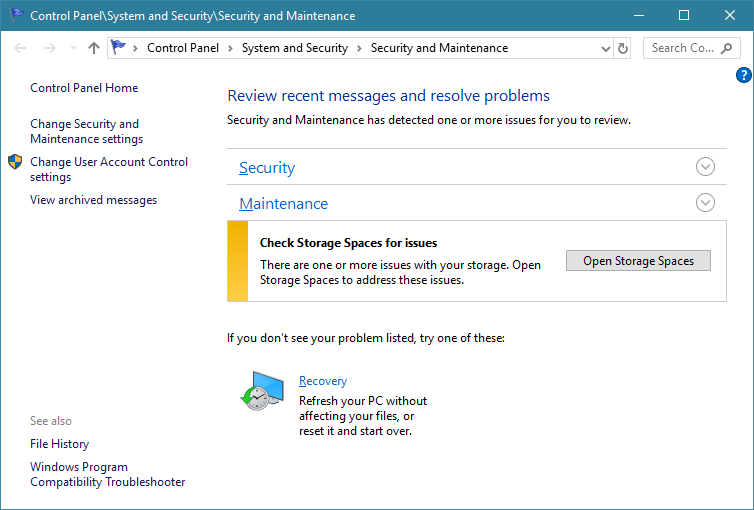
Detta kommer att rensa upp oanvända filer och genvägar, och utföra andra underhållsuppgifter och påskynda Windows 10-datorns prestanda.
3: Minska startmenyns timeout
När datorn startar innan den kommer att ladda startmenyn visas en viss tid. Under den här tiden kan du starta upp din Windows i felsäkert läge . Du kan avbryta några sekunder från din starttid och göra ändringar i startmenyns timeout som som standard är inställd på 30 sekunder.
Följ stegen för hur du snabbar upp starttiden för Windows 10 genom att minska tidsgränsen:
- Öppna Kontrollpanelen > gå till System > Avancerade systeminställningar > efter det under Start och återställning > klicka på Inställningar
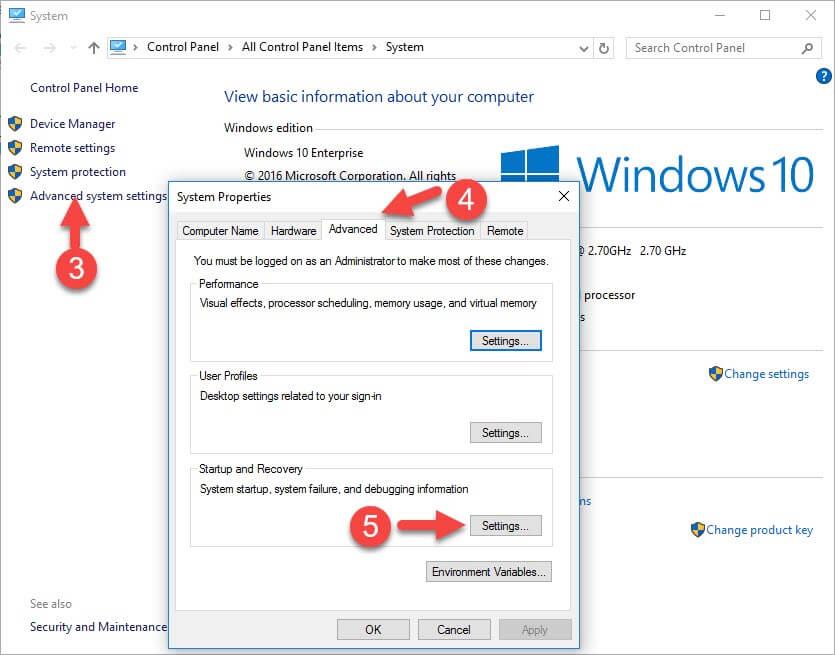
- Nu, bredvid Tid för att visa en lista över operativsystem: ändra värdet till 10 sekunder från 30 sekunder > klicka på OK
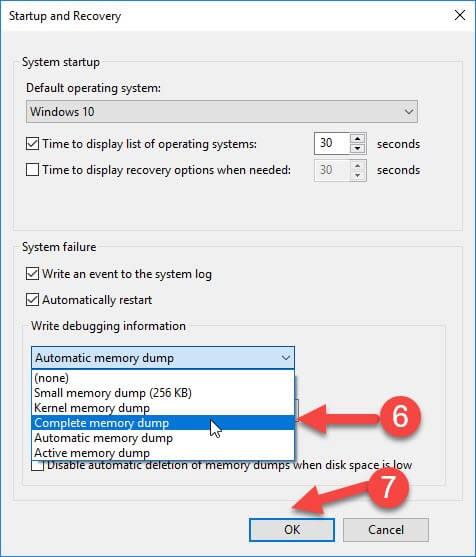
Nu när startmenyn har ändrats, arbeta på din Windows och se om den hänger sig igen eller inte och snabba upp Windows 10 eller inte.
4: Sluta ge dricks
Windows 10 erbjuder aviseringar för att få ut mer av operativsystemet. Det skannar ditt system och i denna process finns det en liten effekt på prestandan för Windows 10.
För att låta ditt Windows fungera korrekt kan du stänga av dessa tips. Följ stegen för att göra det:
- Gå till startmenyn
- Klicka på inställningar> system> Meddelanden och åtgärder
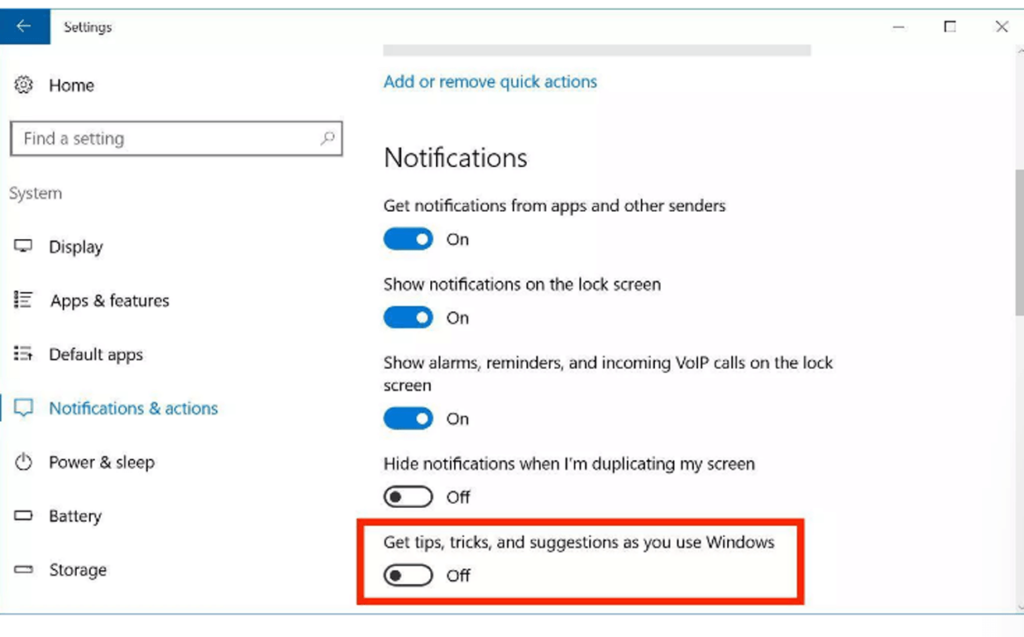
- Stäng av Få tips, tricks och förslag när du använder Windows
Om du stänger av tippen kommer inte Windows att skanna din dator på egen hand och dina Windows 10-prestanda kommer att förbättras.
5: Ta bort Bloatware
Bloatware kom med några förinstallerade appar i din PC/laptop eller om du har installerat några appar som inte längre används är det bättre att ta bort dem. Eftersom dessa appar inte gör något annat än att göra din Windows 10 långsam.
För att snabba upp Windows 10-prestanda och ta bort bloatware från din enhet, läs artikeln: Hur man blir av med Windows 10 Bloatware
6: Ändra Power Plan
Se till att du inte använder energisparplanen om det inte behövs. Ibland är strömsparalternativet för skrivbordsfunktioner värdelöst om du inte försöker spara batteritid.
För att förbättra prestandan hos din Windows 10-dator bör du använda ett högpresterande alternativ som gör att din dator kan köras snabbare med mer kraft.
Följ stegen för att välja ett annat energischema för din PC:
- Öppna Kontrollpanelen .
- Klicka på Hårdvara och ljud .

- Klicka på Energialternativ .
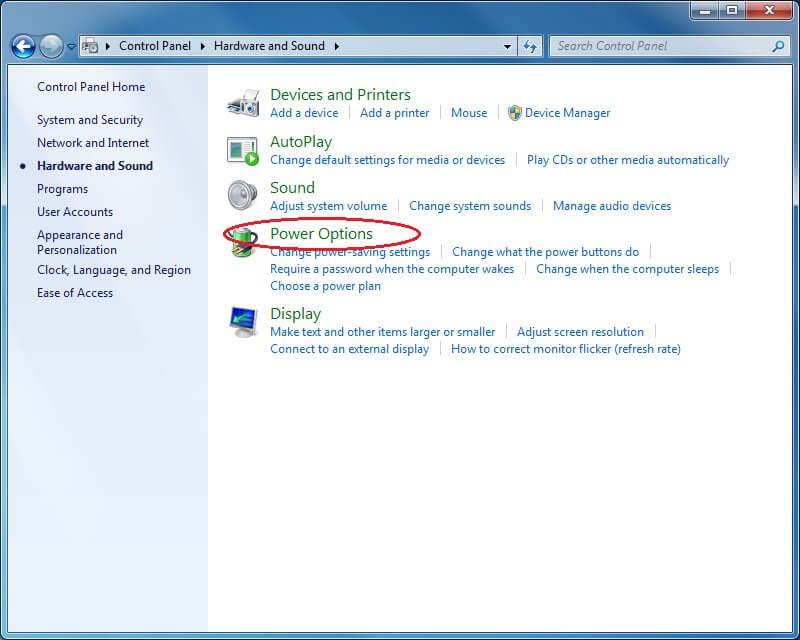
- Välj Högpresterande kraft
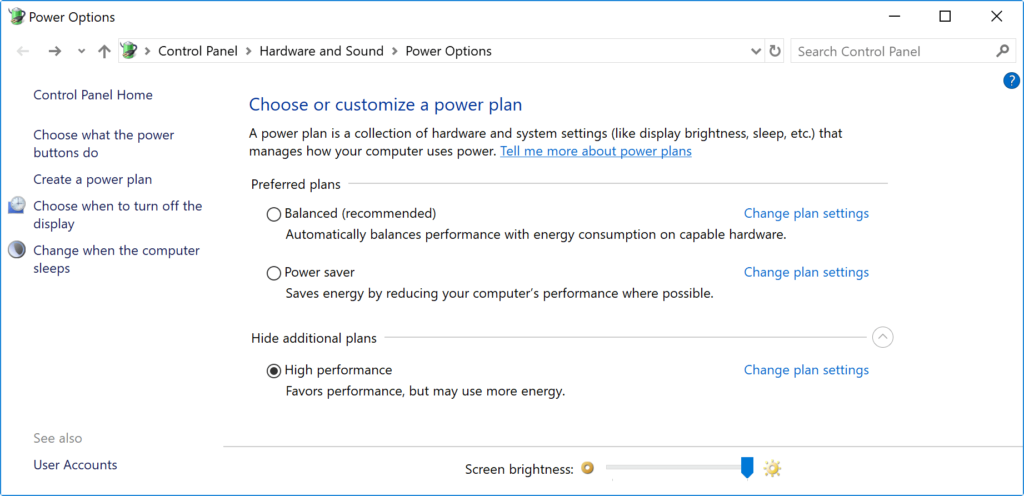
Om energischemat inte är tillgängligt som du vill använda då, kan du skapa ett anpassat energischema för att påskynda prestandan med hjälp av inställningarna " Hög prestanda" .
Om du använder en bärbar dator kan du ändra " Strömläge " för att förbättra prestandan genom att klicka på batteriikonen i meddelandefältet nedan och ställa in reglaget på alternativet Bästa prestanda .
7: Stäng av sökindexering
Sökning är en viktig del av Windows 10, indexeringsdelen kan tillfälligt förbruka mycket systemresurser, vilket kan påverka prestandan på enheten.
Om du är medveten om var dina filer finns kan du undvika indexering i din dator för att sakta ner. Följ stegen för att inaktivera indexering:
- Öppna Inställningar > Sök .
- Klicka på alternativet Advanced Search Indexer Settings , under avsnittet " More Search Indexer Settings "
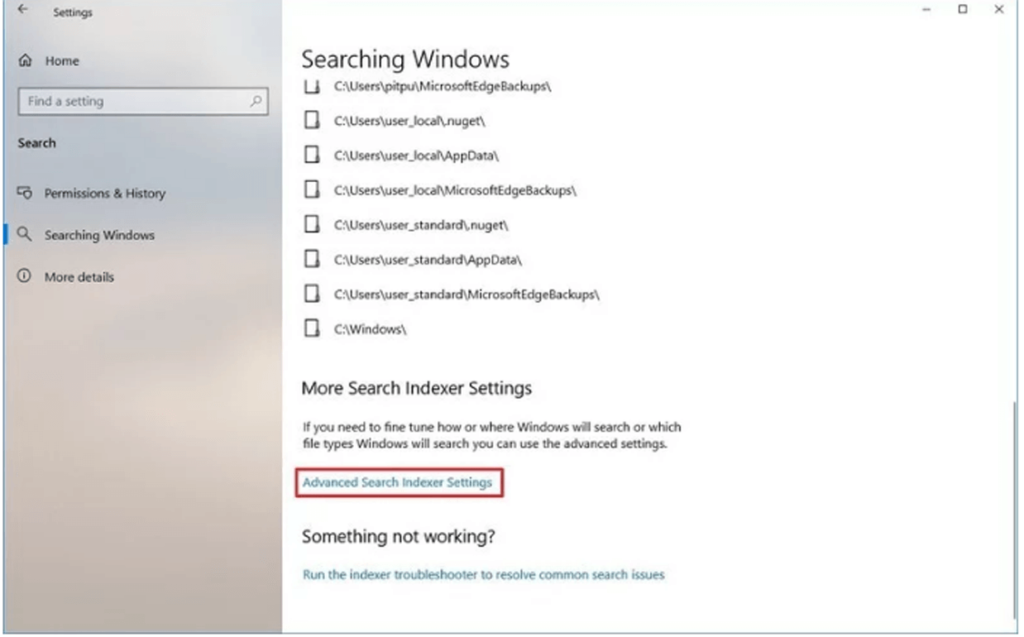
- Klicka sedan på Ändra > Visa alla platser
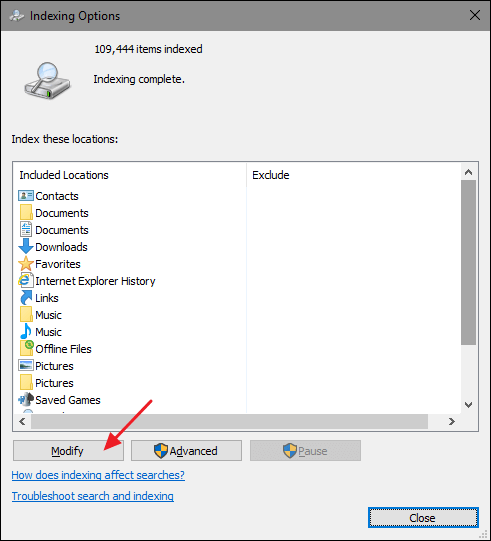
- Rensa alla valda platser > OK
- Klicka slutligen på Stäng
När stegen är klara fortsätter Windows att köras på enheten, men det går inte längre att indexera platsen för dina angivna filer.
Men det är värt att förbättra den övergripande Windows 10-datorns prestanda och fixa långsam datorprestanda.
8: Utför Windows Defender Offline Scan
Av en slump startar inte ditt Windows Defender Antivirus och kan inte skanna problemet då det finns chanser att din PC/laptop är infekterad av skadlig programvara.
I sådana fall prova offline-skanningsfunktionen för att bli av med den. Följ stegen för att utföra en offline-skanning:
- Klicka på Start .
- Sök efter Windows Security och klicka på det översta resultatet för att öppna appen.
- Klicka på Virus- och hotskydd .
- Under avsnittet " Aktuella hot " klickar du på sökalternativen
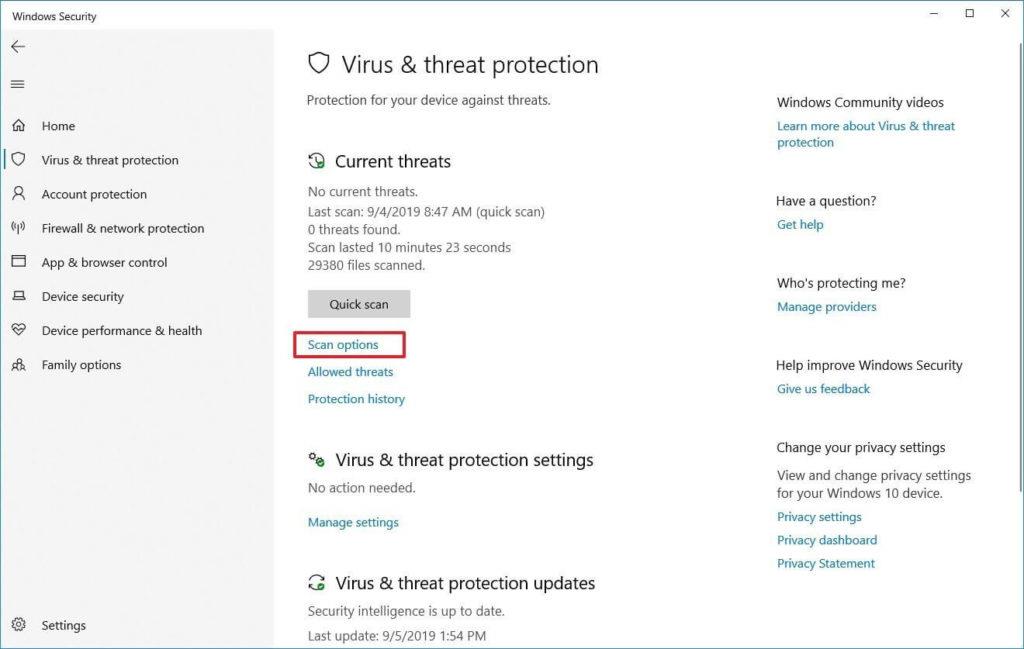
- Välj Windows Defender Offline scan
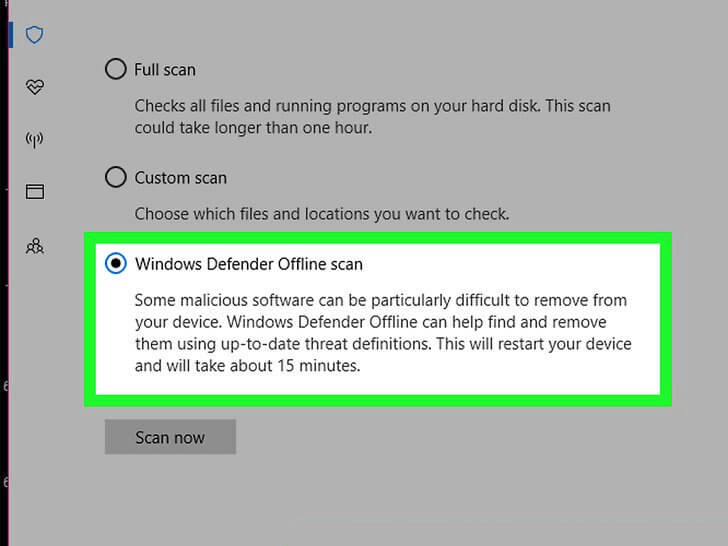
När dessa steg är slutförda kommer din dator automatiskt att starta om och utföra offlinesökningen för att söka och åtgärda hoten.
Om du använder andra antimalware som Bitdefender, Norton, Malwarebytes eller Trend Micro , kom ihåg att kontrollera supportdokumenten för dessa antimalware för att ta bort skadliga program och andra virus.
Genom att utföra en offline-skanning blir din Windows 10 snabb .
Bästa programvaran för PC-optimering
Tja, jag gjorde mitt bästa för att lista ner hela lösningarna inklusive de vanliga, avancerade metoderna samt att köra cmd-kommandon om hur man gör datorer snabba.
Men om du inte vill följa några manuella steg för att optimera Windows PC-prestanda så delar jag här med dig PC- optimeringsmjukvaran .
Att köra PC-optimeringsverktygen kan göra ditt arbete gjort genom att ta bort skräpfiler, oönskade cachar, cookies och optimera datorns prestanda. Så, kolla in den bästa PC-optimeringsmjukvaran för att få datorn att gå snabbt.
Bästa PC Optimization Software för Windows 10, 8, 7
1: Advanced System Optimizer: Detta är ett mycket avancerat optimeringsverktyg för Windows 10 och finns tillgängligt i både gratis och betalda versioner. För att veta mer om denna PC tuneup programvara besök dess officiella webbplats .
2: AVG PC TuneUp: Det är en multifunktionell programvara som inte bara är ett Windows Optimizer-verktyg utan har många andra funktioner som Uninstaller. Lär dig mer om denna programvara genom att besöka den officiella webbplatsen .
3: Piriform CCleaner: CCleaner är optimeringsverktyget som inte bara rengör datorn utan också håller systemet organiserat. För att veta mer om denna PC optimering programvara besök dess officiella webbplats .
4: Norton Utilities: Denna PC-tuneup-programvara är packad med flera fantastiska funktioner som att optimera systemet, bevara digital integritet, optimera hårddisken, minnet, hårddisken och mycket mer. Läs mer om det på den officiella webbplatsen .
5: Ashampoo WinOptimizer 2019: Detta hjälper dig att optimera, skydda din dator och öka datorns prestanda. Det är ett avancerat verktyg och tillgängligt gratis såväl som den betalda versionen, läs mer om det på denna officiella webbplats .
Gör din Windows-dator/laptop felfri
Du kan köra det professionella rekommenderade PC Repair Tool , detta är ett avancerat verktyg som bara genom att skanna en gång upptäcker och fixar olika datorproblem. Med detta kan du fixa olika envisa Windows-fel, förhindra filförlust, skadlig programvara, hårddiskfel, registerproblem och många andra. Detta åtgärdar inte bara fel utan optimerar också prestanda för PC/laptop och gör den blixtsnabb.
Skaffa PC Repair Tool för att fixa fel och göra din dator snabb
Slutsats:
En långsam dator är det största problemet bland PC/laptop-användare. Med tiden saktar systemet ner och det finns många orsaker till detta.
Därför försökte jag i den här guiden lista ner alla möjliga lösningar på hur man gör en dator snabb .
Här lär dig den fullständiga informationen för att fixa långsam dator och få din dator att köra snabbare från de vanliga PC-underhållsuppgifterna, avancerade sätt, med CMD och tredjeparts PC-optimeringsverktyg.
De givna lösningarna är enkla så att den vanliga datoranvändaren kan följa dem för att optimera långsam PC- prestanda.
Den här artikeln är en komplett lösning för att bibehålla datorns prestanda som en ny. Se till att följa dem klokt och gör din Windows 7/8/8.1 & 10-dator snabb utan att spendera en enda krona.
Hoppas artikeln fungerar för dig, om du har några kommentarer, förslag, frågor får du gärna dela med oss i kommentarsektionen nedan.
Lycka till!!!


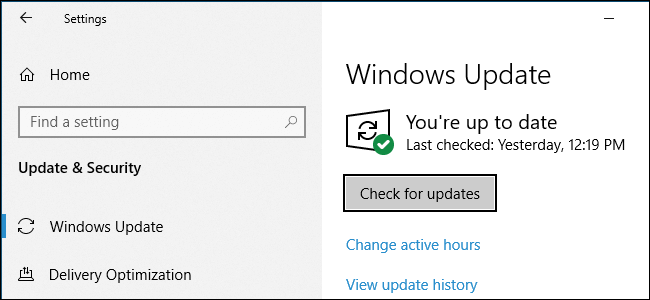
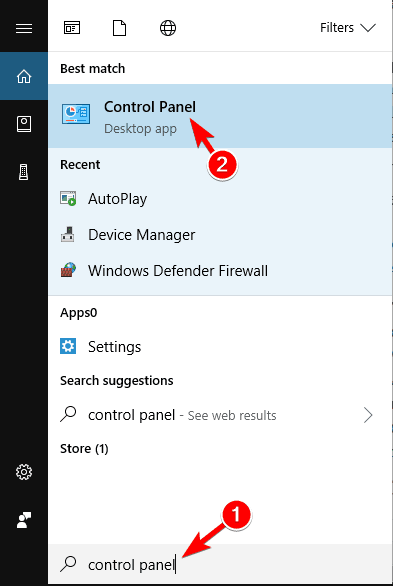
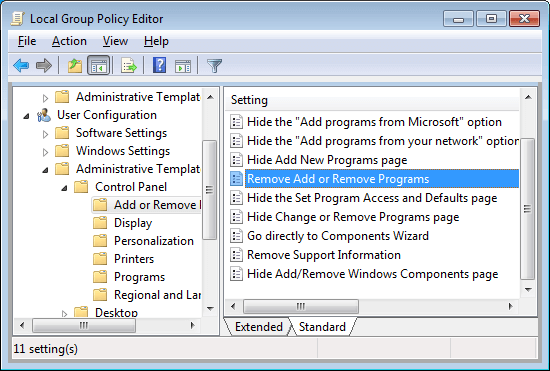
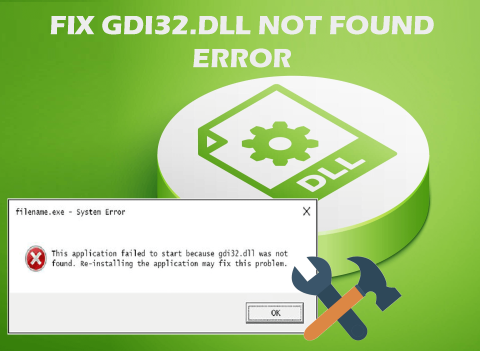
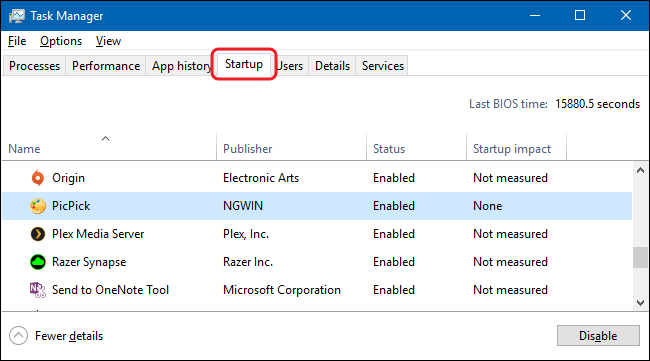
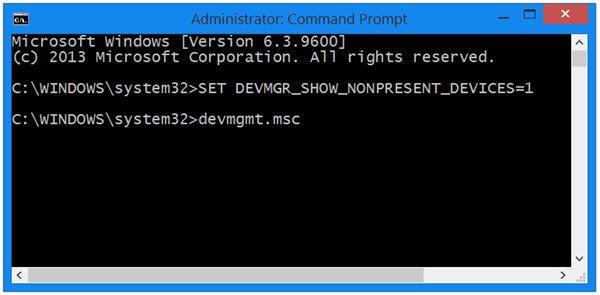
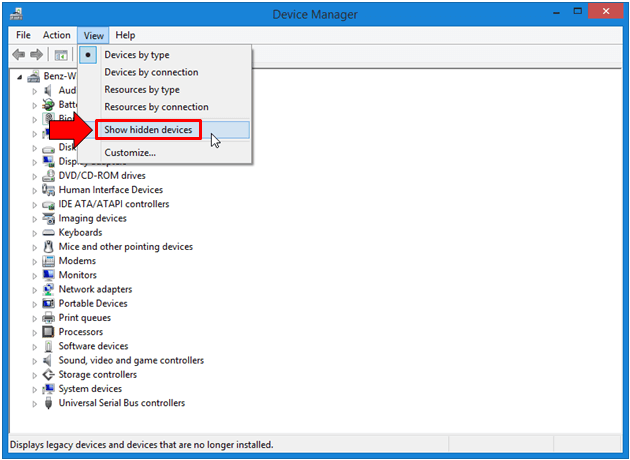
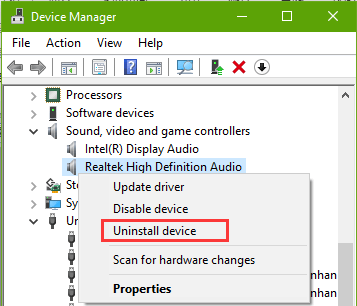
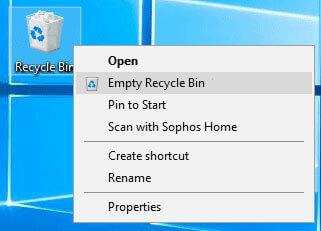
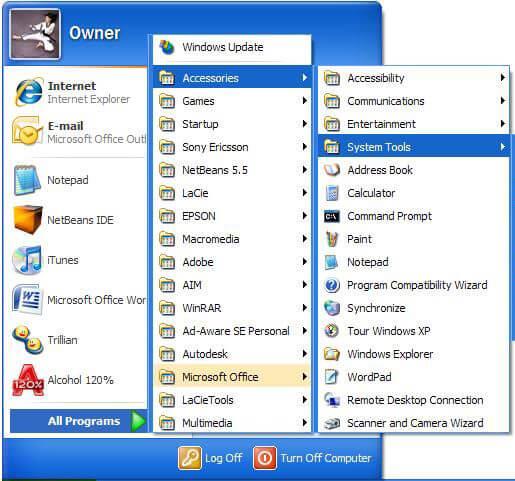
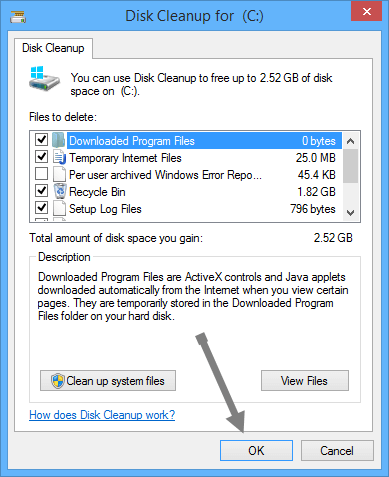
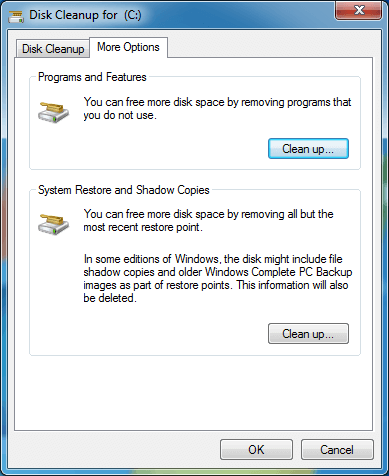
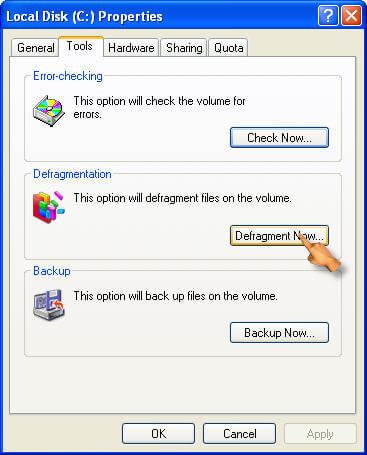
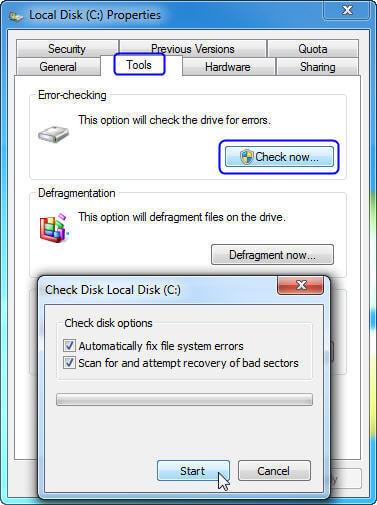
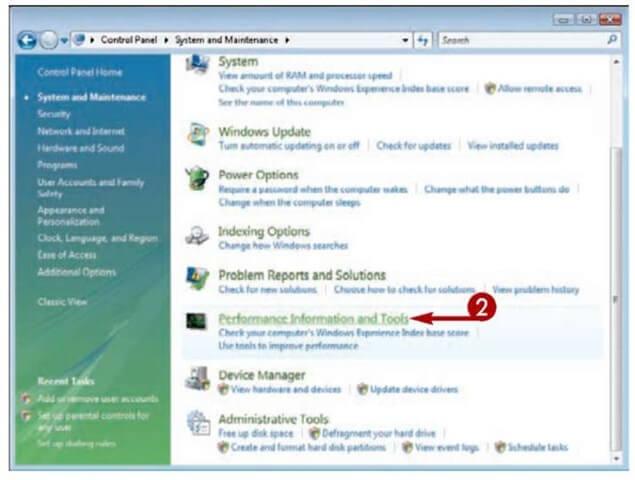
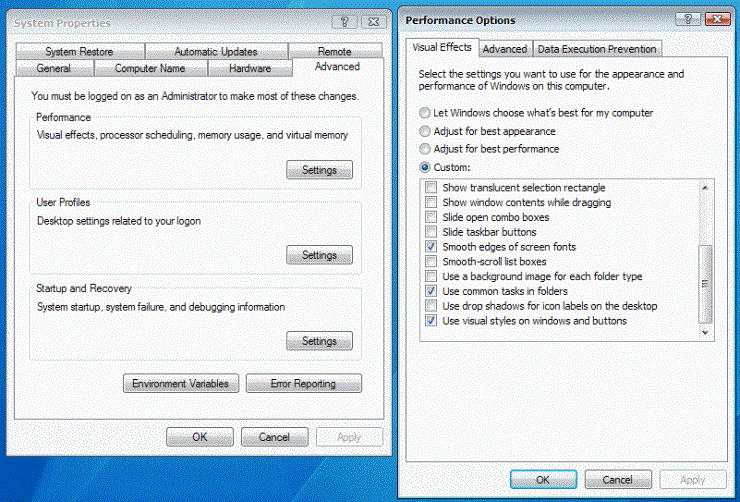
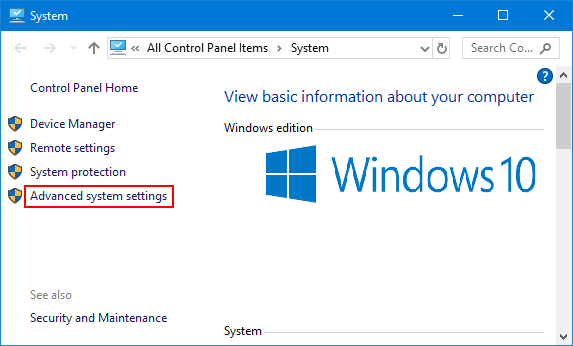
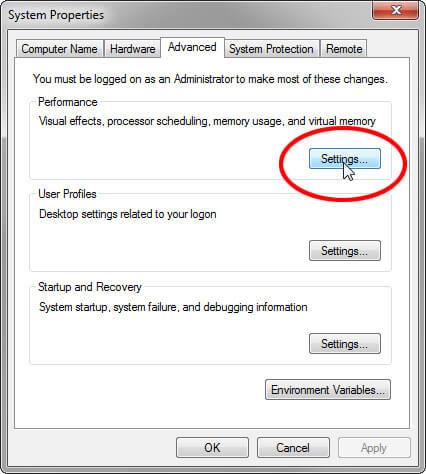
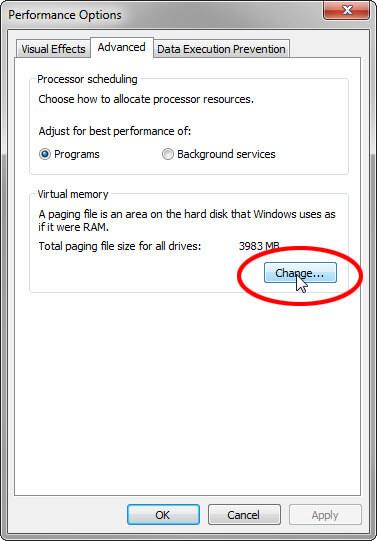
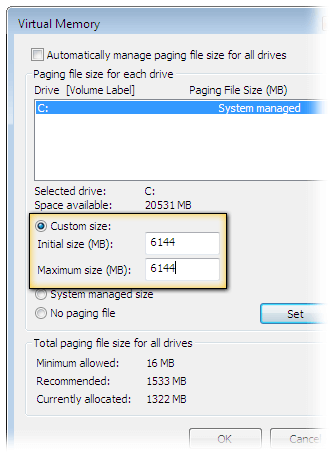
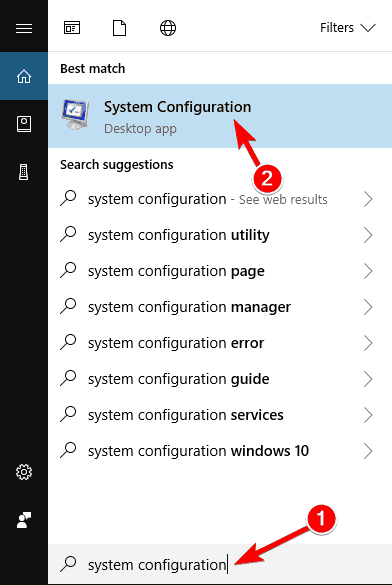
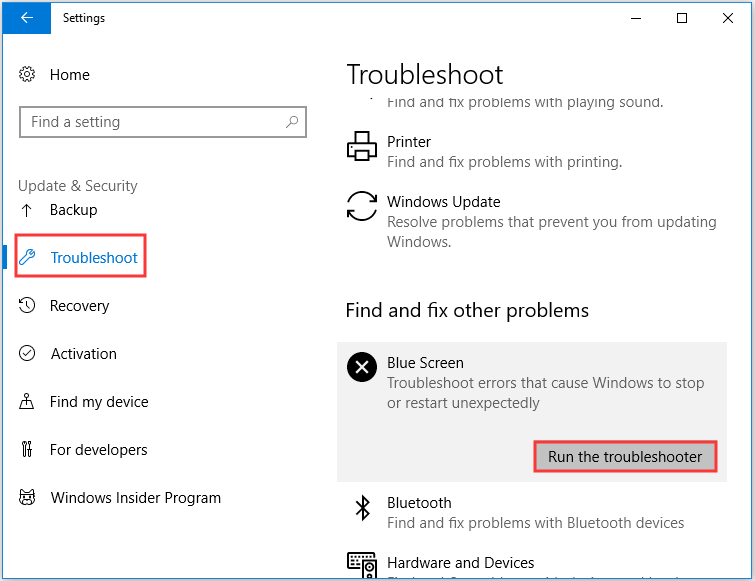
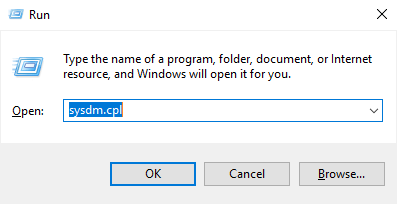
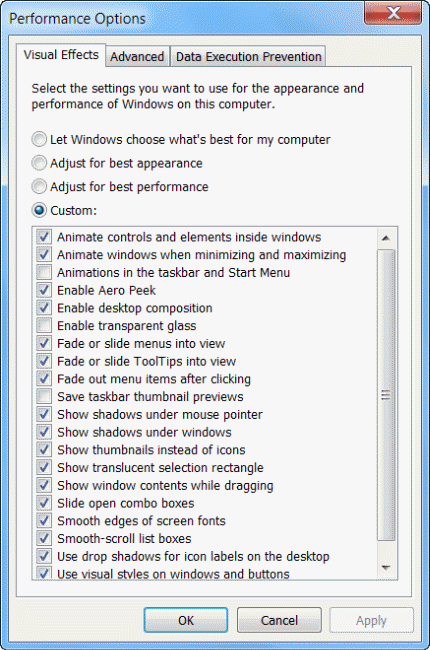
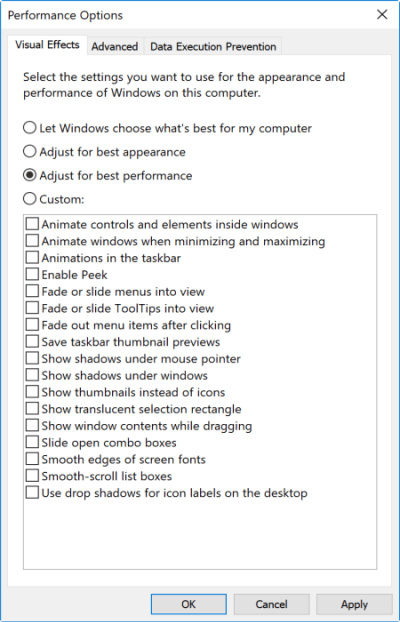
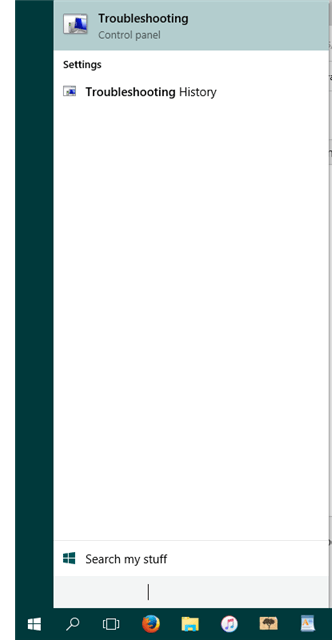
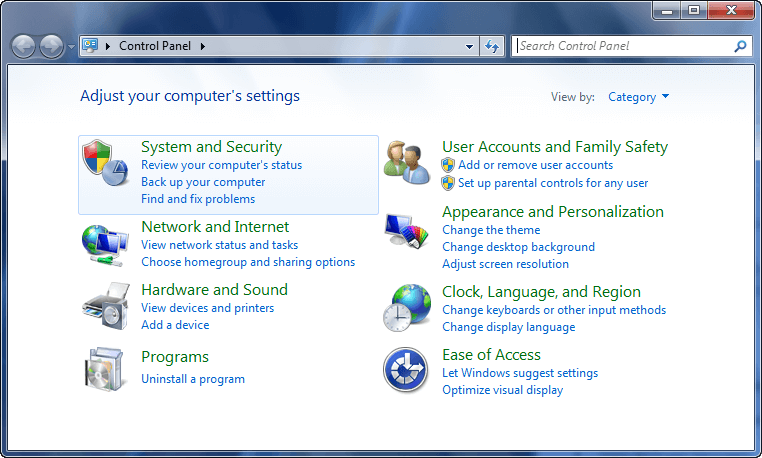
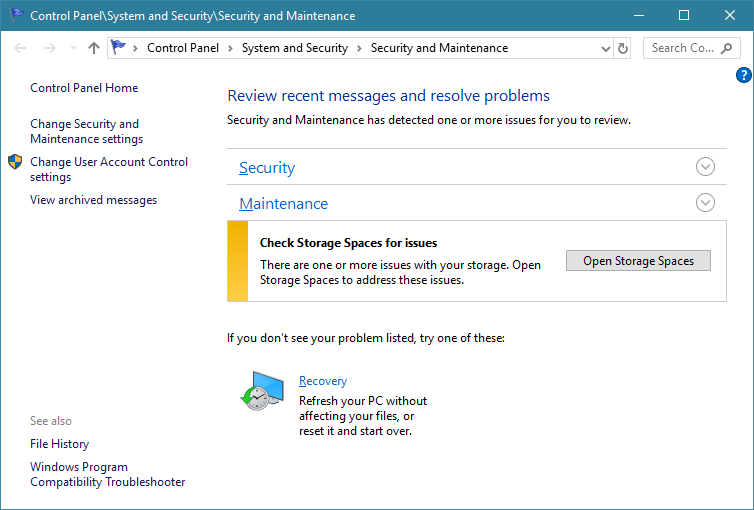
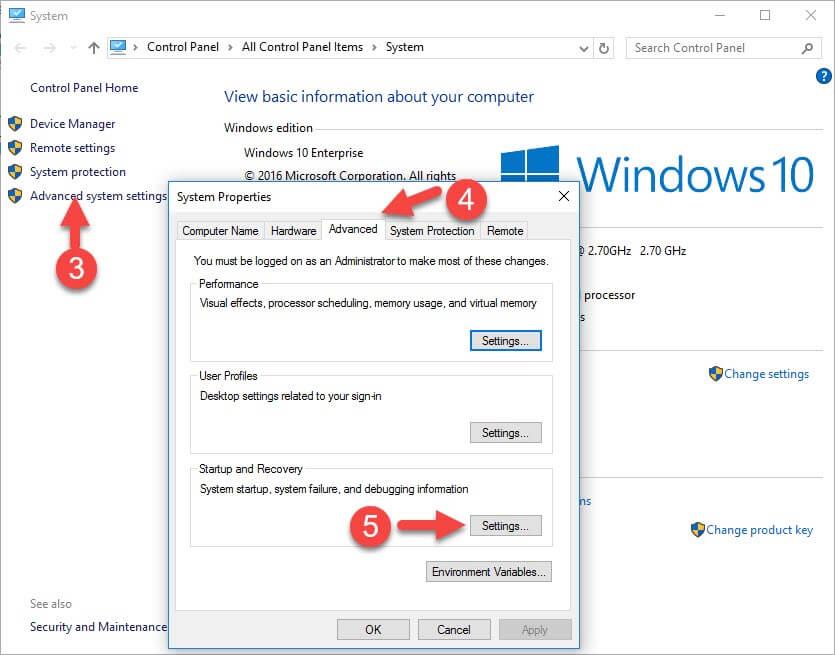
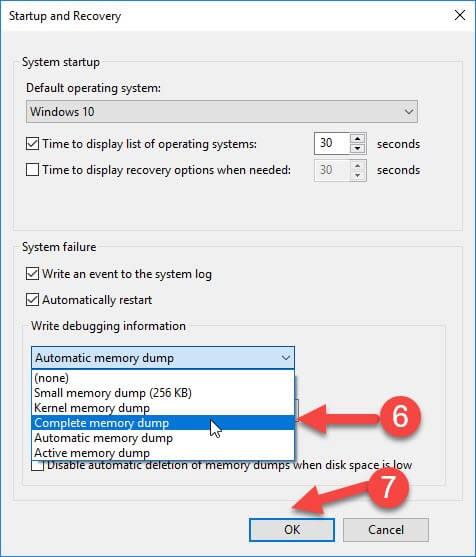
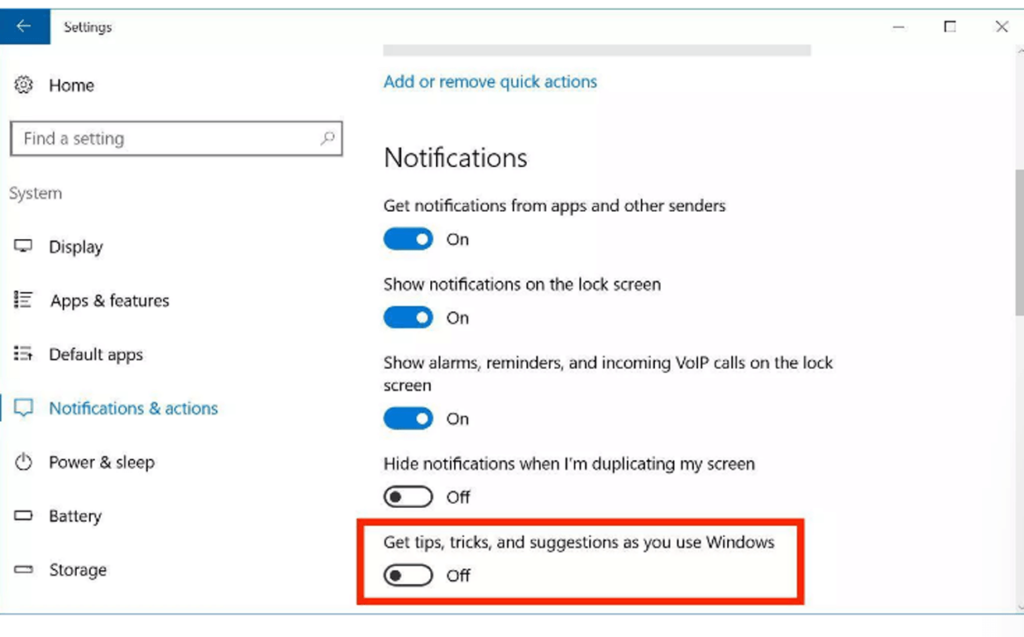

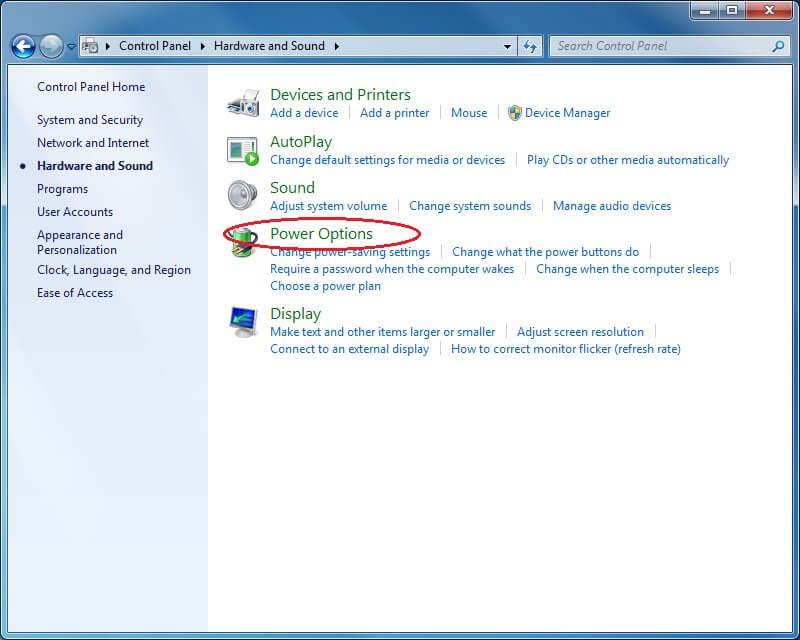
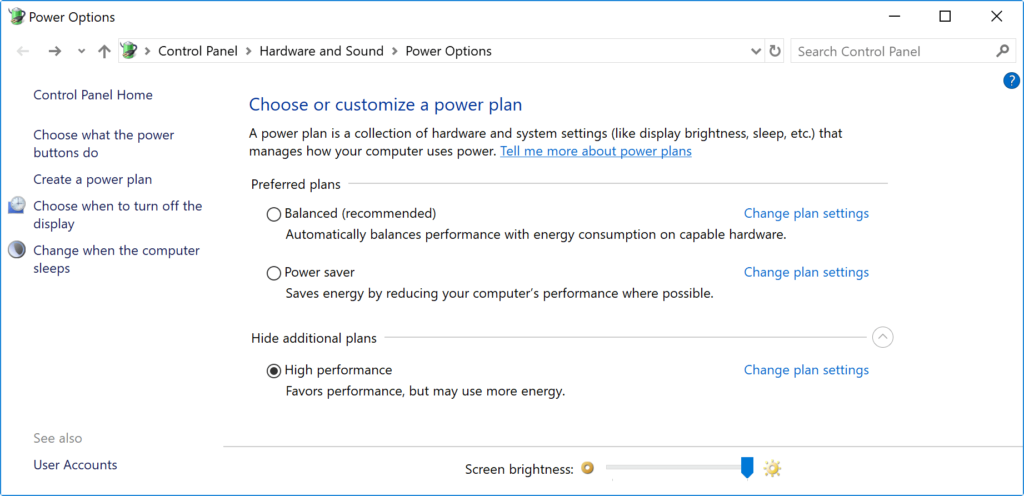
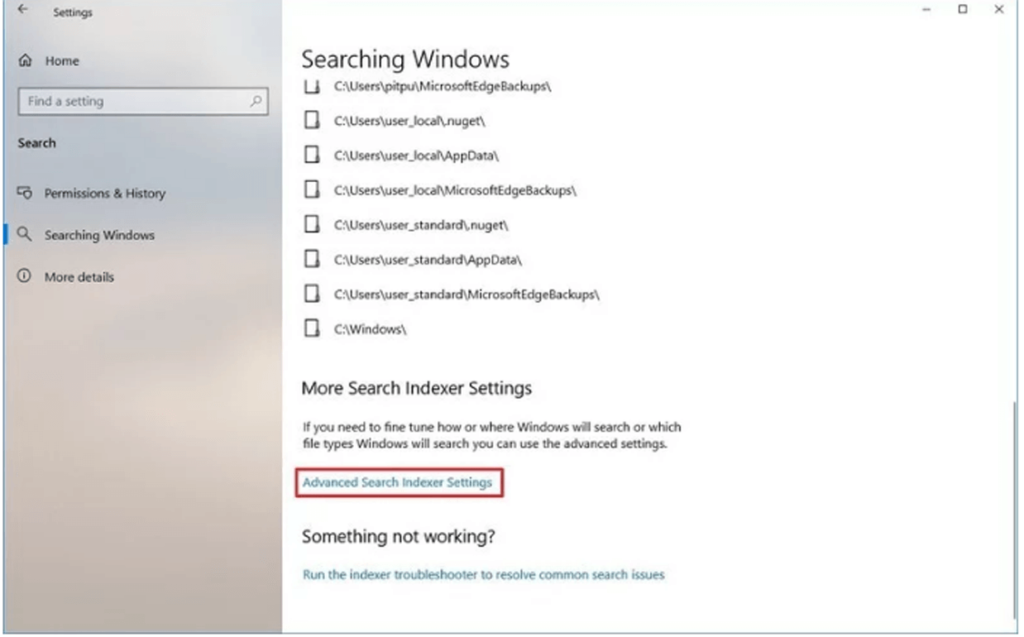
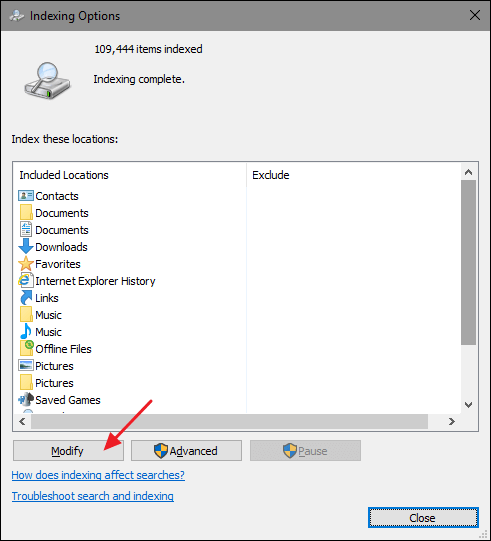
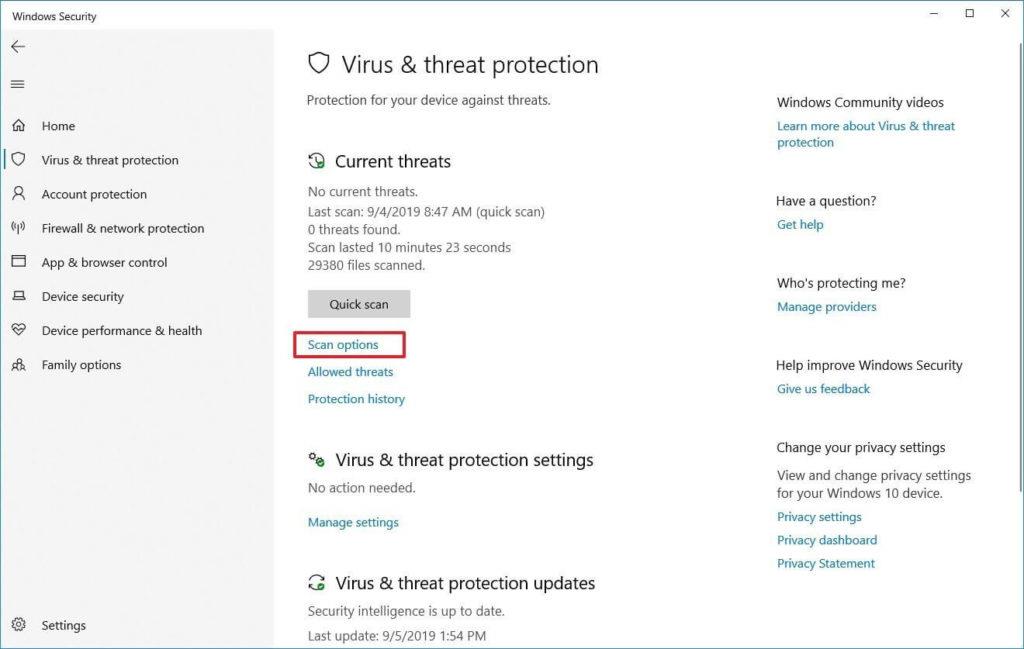
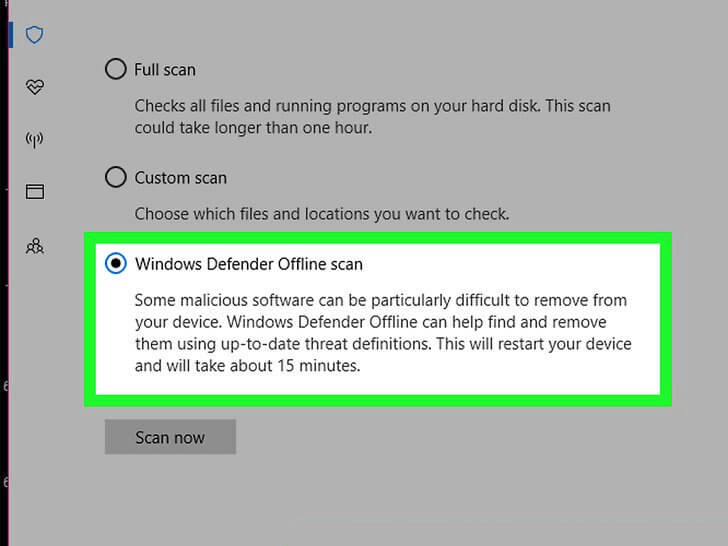



![[100% löst] Hur åtgärdar jag meddelandet Fel vid utskrift i Windows 10? [100% löst] Hur åtgärdar jag meddelandet Fel vid utskrift i Windows 10?](https://img2.luckytemplates.com/resources1/images2/image-9322-0408150406327.png)




![FIXAT: Skrivare i feltillstånd [HP, Canon, Epson, Zebra & Brother] FIXAT: Skrivare i feltillstånd [HP, Canon, Epson, Zebra & Brother]](https://img2.luckytemplates.com/resources1/images2/image-1874-0408150757336.png)