En av de kosmetiska förändringarna i Windows 11 är ett nytt centrerat aktivitetsfält. Även om du kan flytta Aktivitetsfältet och Start-knappen till vänster , kan du inte ändra storlek på den genom Inställningar som du kunde i tidigare versioner av Windows.
Den goda nyheten är att du kan hacka registret för att göra aktivitetsfältet och dess ikoner mindre (eller större). Idén här liknar att göra Aktivitetsfältet automatiskt gömma . Det kommer att ge dig mer skärmfastigheter för andra appar. Du kan också göra den större för någon som har dålig syn.
Viktigt: Följande steg kräver att du justerar värden i registret. Att göra felaktiga ändringar i registret kan göra din dator instabil eller sluta fungera helt. Det här är inte för nybörjare. Oavsett om du har erfarenhet eller inte, se till att säkerhetskopiera registret, skapa en återställningspunkt eller säkerhetskopiera ditt system först.
Hur man gör Windows 11 Aktivitetsfältet mindre eller större
För att ändra storlek på aktivitetsfältet i Windows 11 måste du redigera registret.
För att göra detta, tryck på Windows-tangenten och skriv regedit . Håll muspekaren över alternativet Bästa matchning och välj sedan Kör som administratör till höger. Om meddelandet Användarkontokontroll dyker upp, tryck på Ja .
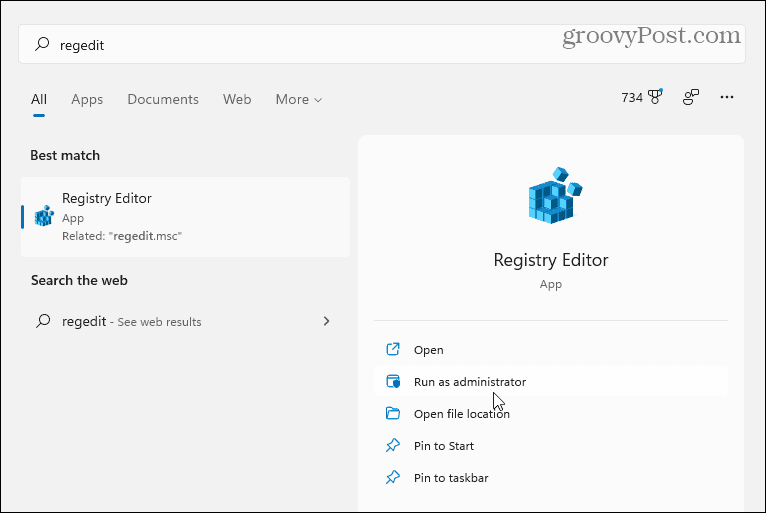
Navigera sedan till följande sökväg i Registereditorn - du kan kopiera och klistra in den i adressfältet högst upp:
HKEY_CURRENT_USER\Software\Microsoft\Windows\CurrentVersion\Explorer\Advanced
När du har angett sökvägen ovan bör din skärm se ut som följande bild.
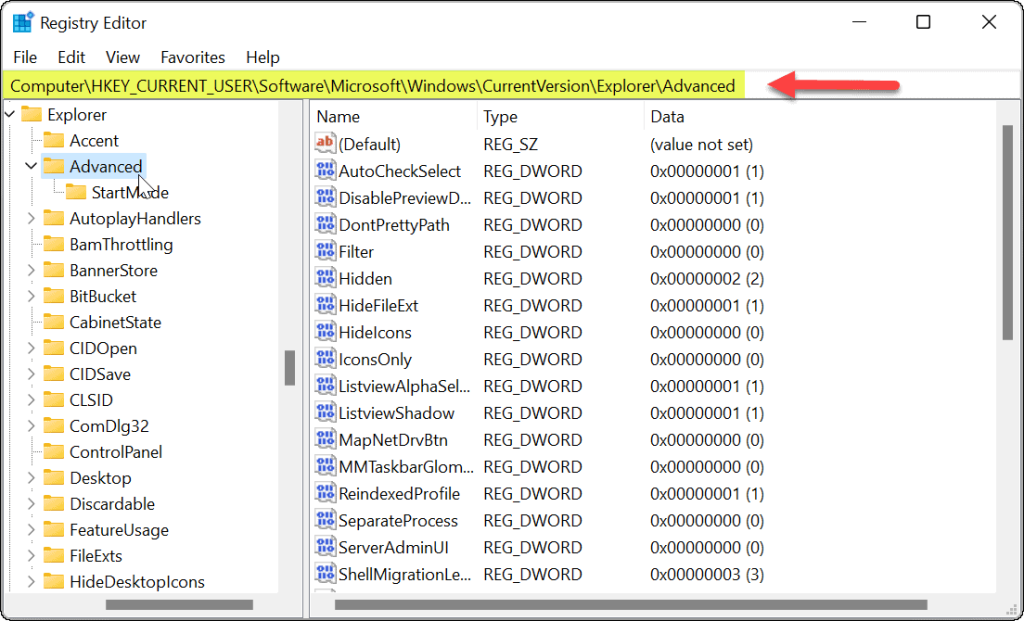
Högerklicka på den avancerade nyckeln och välj Nytt > DWORD (32-bitars) värde .
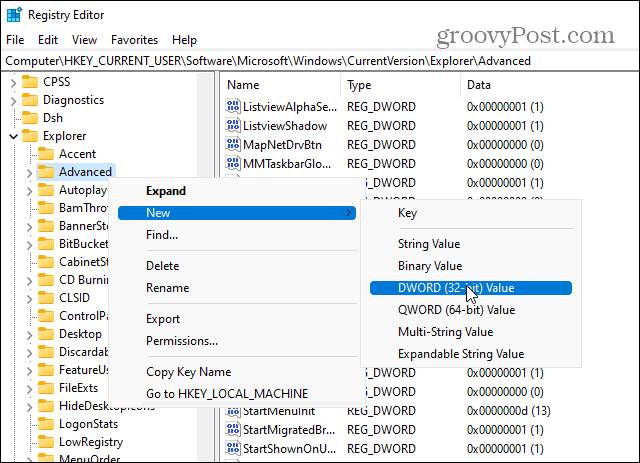
Namnge det nya värdet som TaskbarSi .
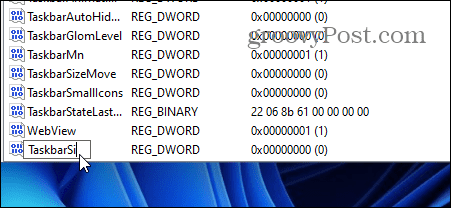
Dubbelklicka på TaskbarSi -värdet du just skapade. Ge sedan värdet 0, 1 eller 2 i fältet " Värdedata " . Här är en uppdelning av värdena:
- 0 – Ger dig den minsta storleken för aktivitetsfältet, vilket är vad du vill spara skärmfastigheter.
- 1 – Detta värde är "medium", vilket är standardstorleken. Om du inte gillar den lilla (eller stora) storleken kan du ändra tillbaka den.
- 2 – Är det "största" värdet som gör det större än standardstorleken.
Ange värdet du vill använda och klicka på OK . Stäng Registereditorn och starta om datorn .
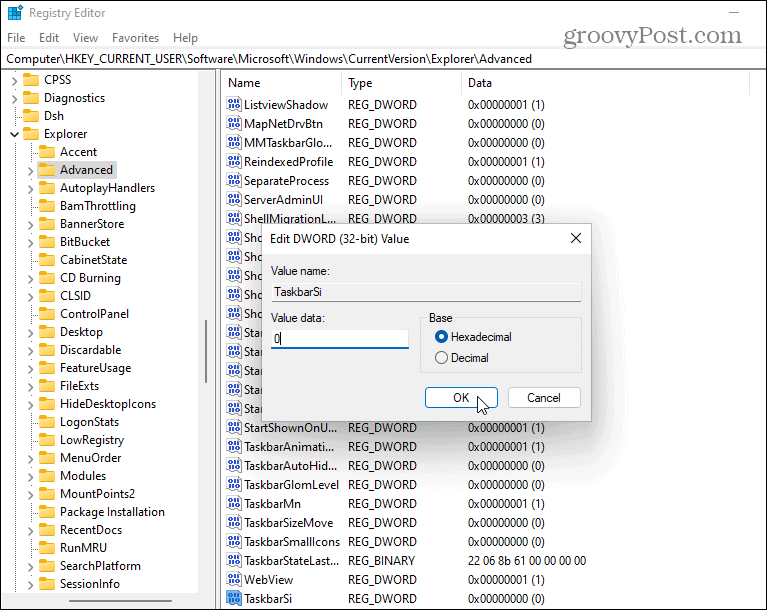
När du har startat om din dator loggar du in igen och du ser att storleken på aktivitetsfältet har ändrats. Här är ett exempel på att göra den mindre.
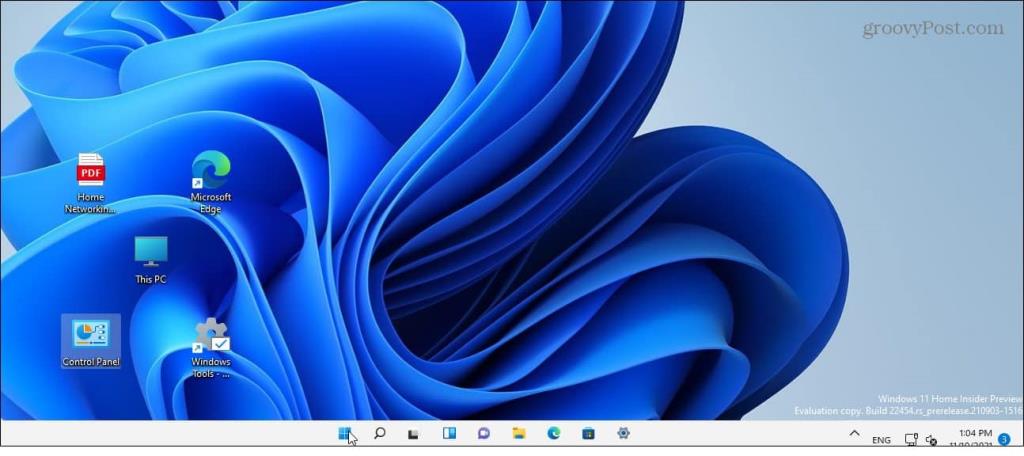
Och här är ett exempel på att använda värdedata för 2 för att göra det till det största.
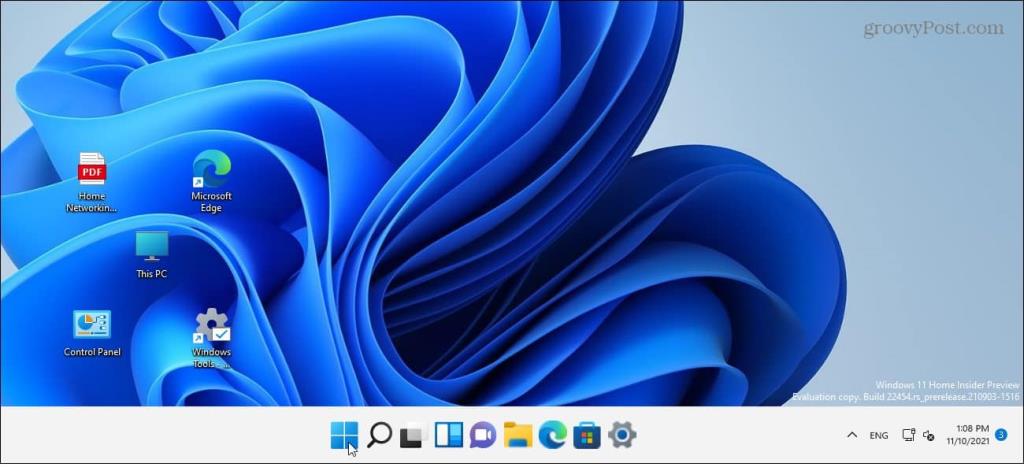
Om du ändrar dig senare, gå tillbaka till:
HKEY_CURRENT_USER\Software\Microsoft\Windows\CurrentVersion\Explorer\Advanced\TaskbarSi
Du kan ändra värdedata för att återgå till en annan storlek. Återigen är en värdedata på 1 standardstorleken.
Mer om aktivitetsfältet i Windows 11
För mer om detta ämne, läs våra tips om hur du anpassar aktivitetsfältet .
Är du till exempel trött på Widgets-ikonen? Kolla in hur du tar bort widgets från aktivitetsfältet . Om du vill anpassa dess utseende, ta en titt på hur du ändrar färgen på aktivitetsfältet i Windows 11 .

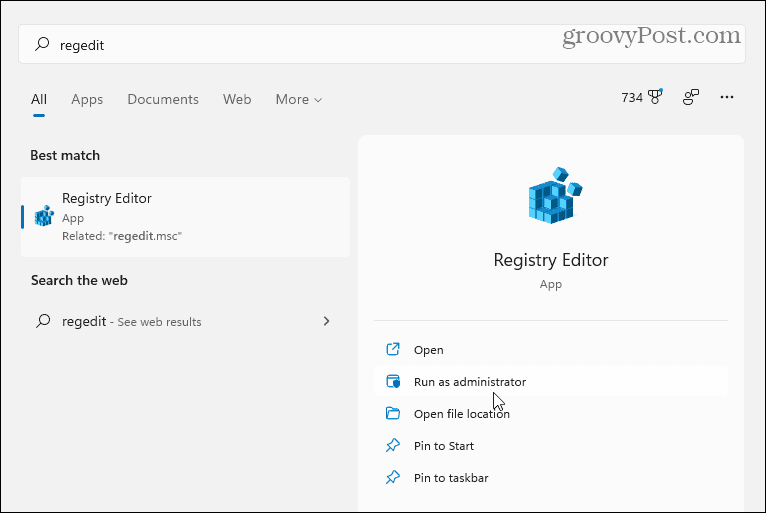
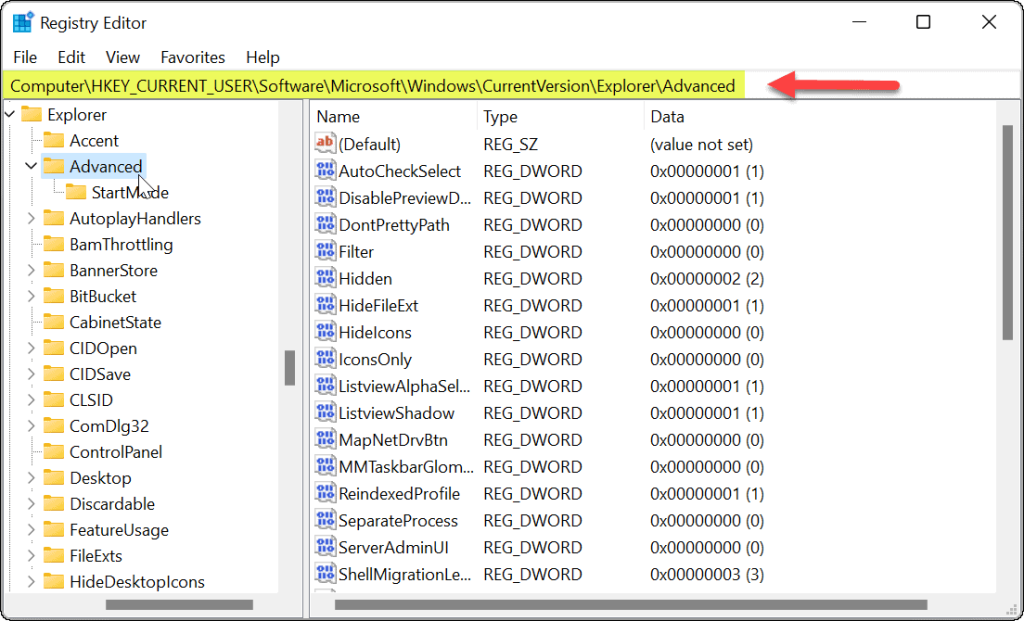
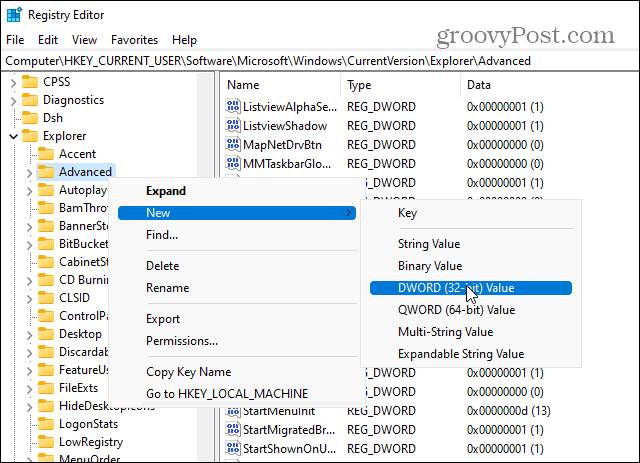
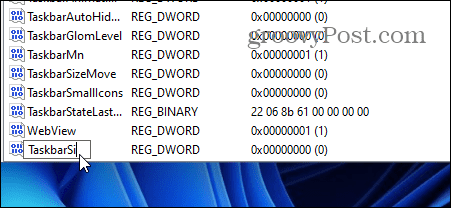
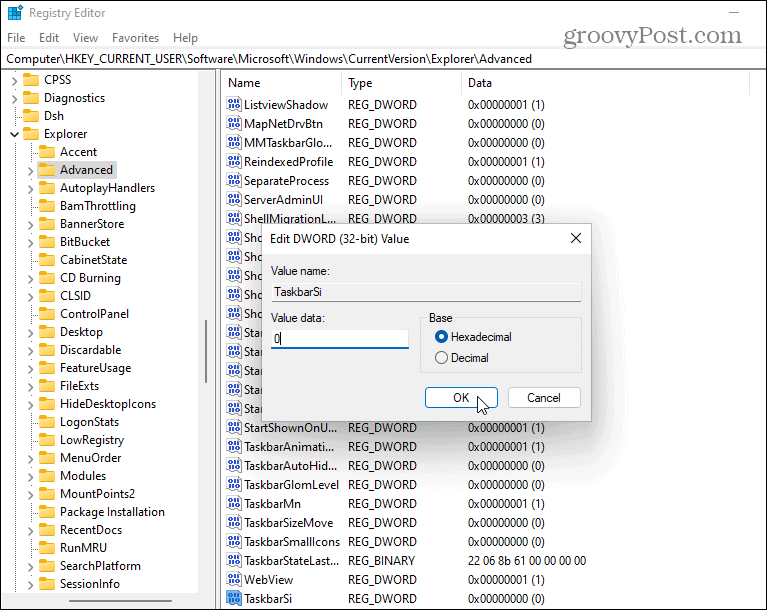
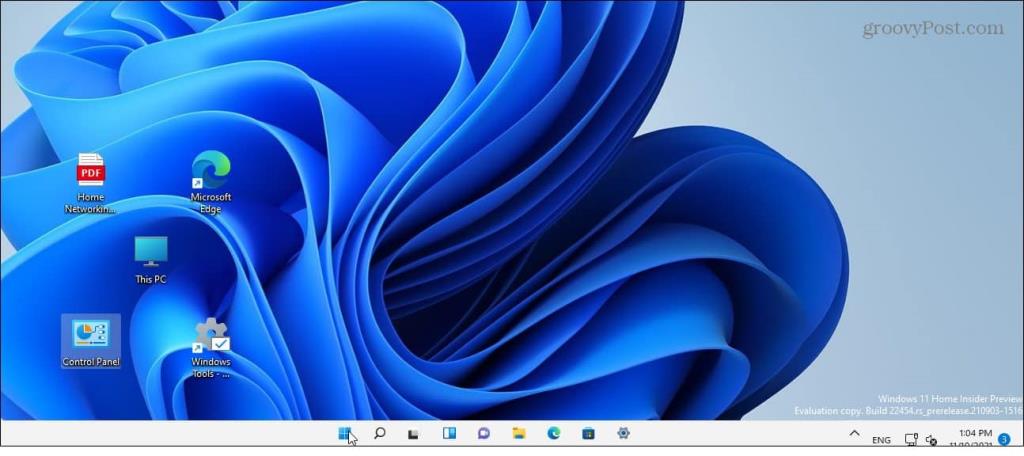
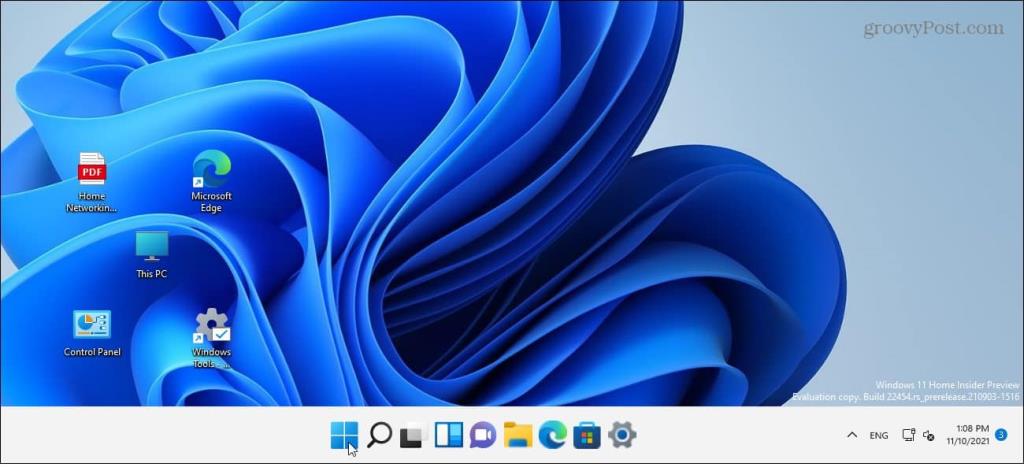



![[100% löst] Hur åtgärdar jag meddelandet Fel vid utskrift i Windows 10? [100% löst] Hur åtgärdar jag meddelandet Fel vid utskrift i Windows 10?](https://img2.luckytemplates.com/resources1/images2/image-9322-0408150406327.png)




![FIXAT: Skrivare i feltillstånd [HP, Canon, Epson, Zebra & Brother] FIXAT: Skrivare i feltillstånd [HP, Canon, Epson, Zebra & Brother]](https://img2.luckytemplates.com/resources1/images2/image-1874-0408150757336.png)