När du använder Zoom behöver användare inte nödvändigtvis ladda ner programvara (klient) till sin dator utan kan gå med i klassrummet direkt i webbläsaren. Se artikeln nedan för att veta hur du gör det.
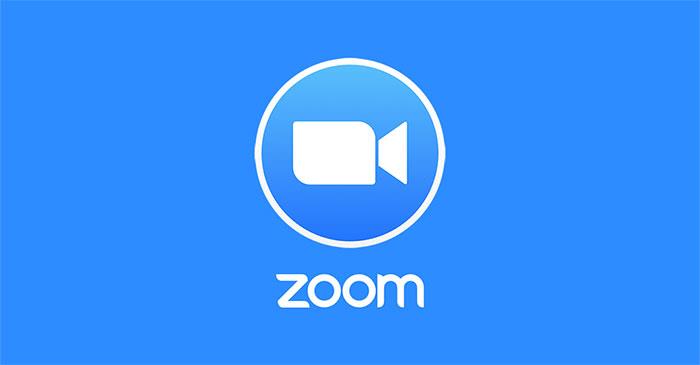
Hur man går med i ett Zoom-klassrum i webbläsaren utan att installera programvara
Det första sättet att gå med i ett webbklassrum är att använda webbklienten. Denna metod har fördelen att inte behöva logga in med ett Zoom-konto och ändå kunna delta i klassrummet.
Öppna först Zoom Web Client:
Ange sedan klassrums-ID:t som läraren har fått i den tomma rutan och tryck sedan på knappen Gå med .
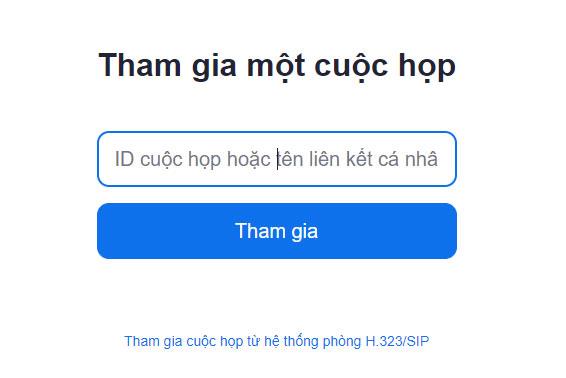
Klicka sedan på knappen Starta möte .
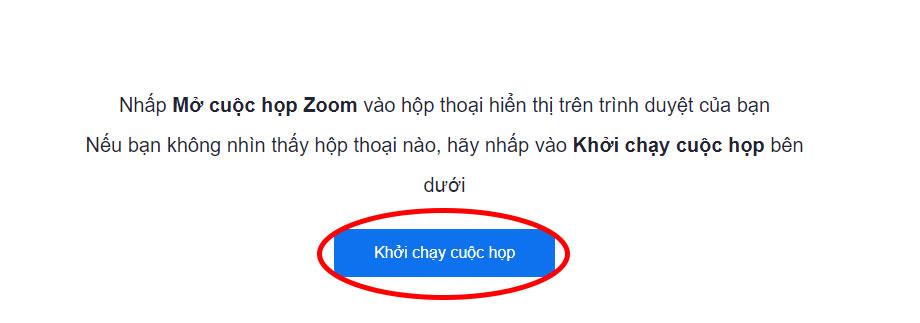
För närvarande kommer det att finnas 2 fall:
- Om du har installerat Zoom-programvara på din enhet kommer en anslagstavla att dyka upp som ber dig att öppna Zoom-applikationen Klicka på knappen Avbryt för att förhindra att webbläsaren öppnar applikationen.
- Om du inte har Zoom-mjukvara kommer en dialogruta att uppmana dig att ladda ner och installera programvaran på din dator.Du trycker också på knappen Avbryt för att förhindra att webbläsaren laddar ner installationsfilen.
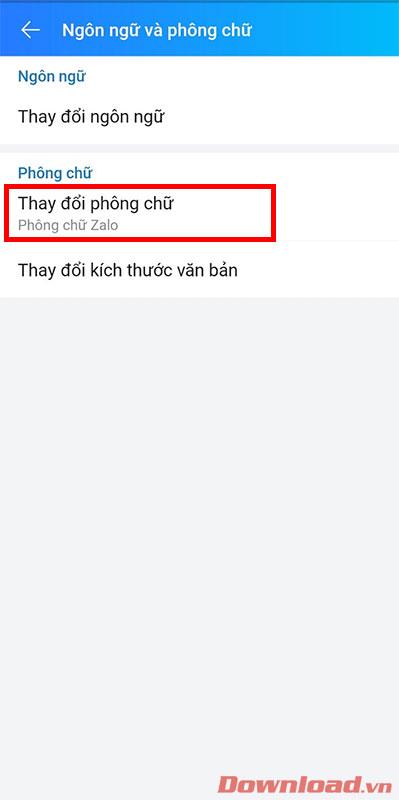
Efter att dialogrutan försvinner kommer vi att se en rad längst ner på sidan med innehållet: Det finns ett problem med Zoom Client. Klicka på Gå med från din webbläsare för att öppna Zoom direkt från din webbläsare.
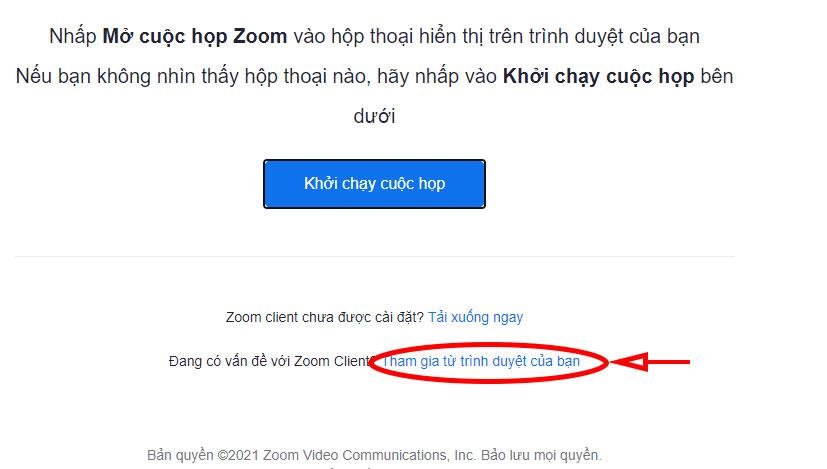
Till sist, vänta på att läraren eller klassrumsägaren går med på att låta dig komma in i klassrummet.

På lärarens eller rumsägarens skärm kommer ditt namn och de som önskar vara med i väntrumslistan. Lärare måste klicka på knappen Acceptera eller Acceptera alla för att godkänna att eleverna får komma in i klassrummet.
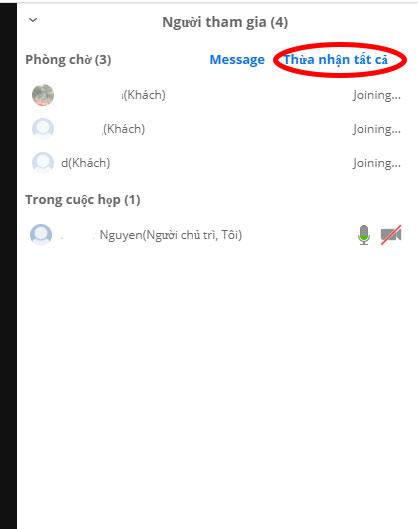
Dessutom kan du också komma in i klassrummet direkt med hjälp av klassrumslänken som skickats av läraren eller rumsägaren i formuläret: https://us04web.zoom.us/s/"klassrumskod". Skillnaden mellan de två metoderna är att efter att ha klickat på länken måste du logga in på ditt konto. Följande steg kommer fortfarande att följas enligt ovan för att komma in i rummet.
Önskar dig framgång!

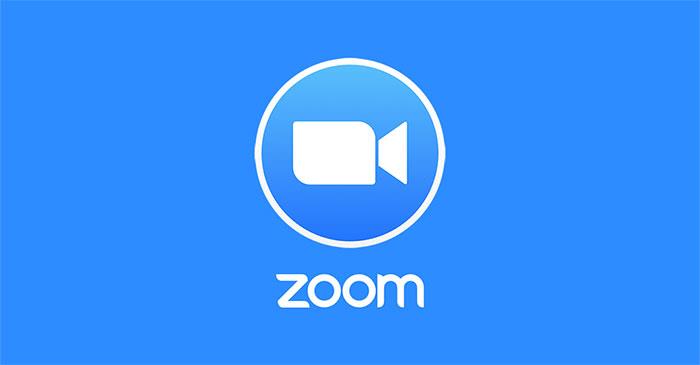
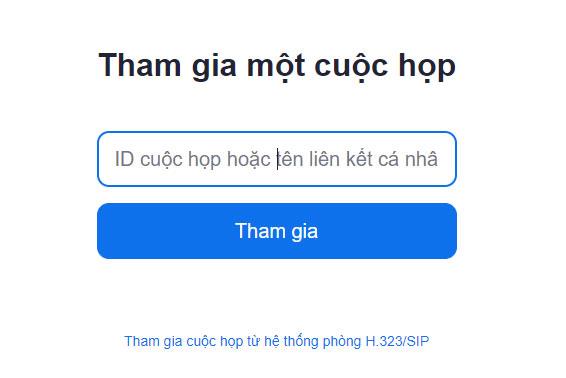
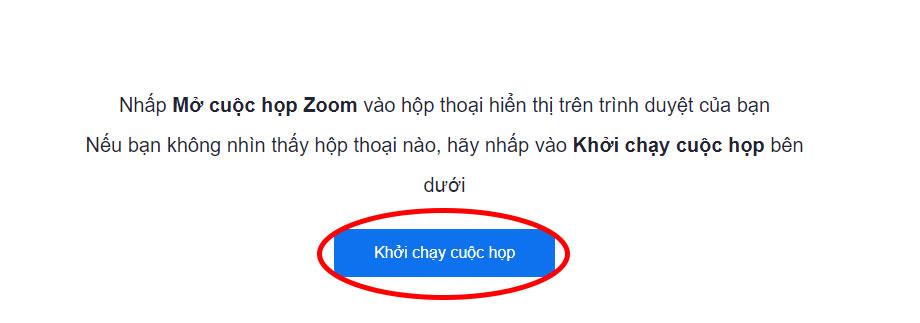
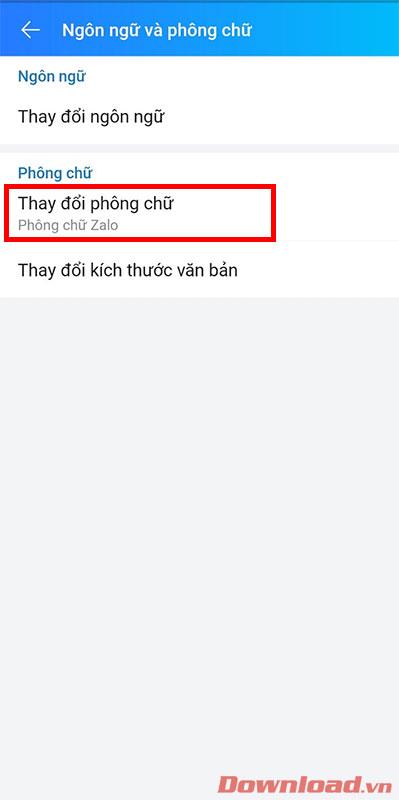
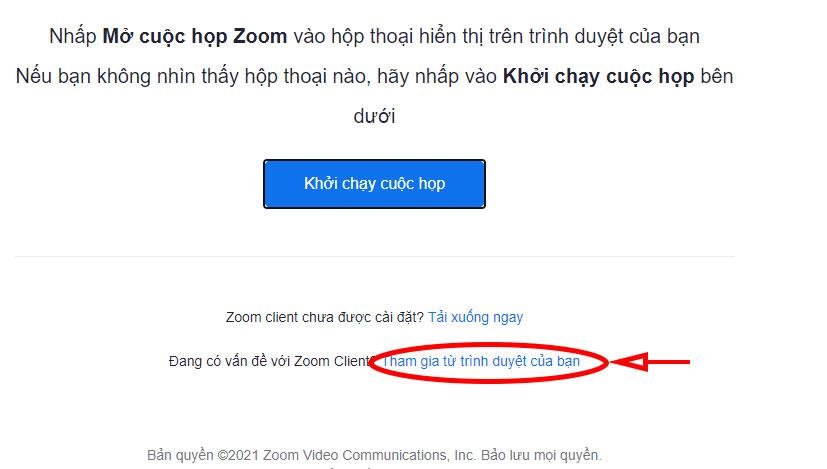

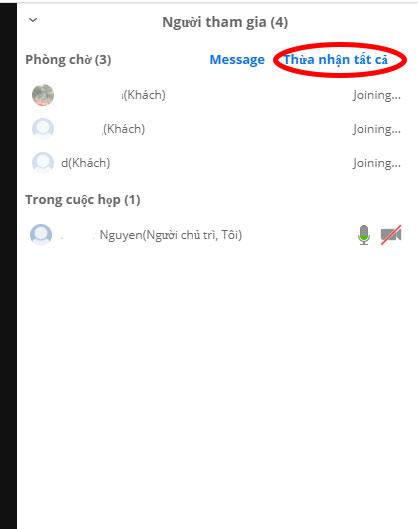



![[100% löst] Hur åtgärdar jag meddelandet Fel vid utskrift i Windows 10? [100% löst] Hur åtgärdar jag meddelandet Fel vid utskrift i Windows 10?](https://img2.luckytemplates.com/resources1/images2/image-9322-0408150406327.png)




![FIXAT: Skrivare i feltillstånd [HP, Canon, Epson, Zebra & Brother] FIXAT: Skrivare i feltillstånd [HP, Canon, Epson, Zebra & Brother]](https://img2.luckytemplates.com/resources1/images2/image-1874-0408150757336.png)