Det är alltid en bra idé att korrekturläsa och redigera dina dokument efter att du har slutfört det första utkastet. En PC är trots allt inte en skrivmaskin, så om du skriver ett dokument i Microsoft Word är du fri att ändra det när som helst.
Du kan välja att flytta runt dokumentet för att förbättra layouten. Om du till exempel har en tabell med viktig data kan du välja att flytta den för att få större framträdande plats.
Tack och lov är det tillräckligt enkelt att flytta en tabell i Word, och det finns några metoder du kan prova. Vi kommer att förklara hur man flyttar en tabell i Word nedan.
Hur man ställer in tabelljustering i Word
Om tabellen är på rätt plats i dokumentet men inte på rätt plats på din sida kanske du vill ändra tabelljusteringen. Eftersom en tabell vanligtvis är fylld med text kan du använda justeringsalternativen för att flytta den på din sida från vänster till höger eller i mitten.
Så här ställer du in tabelljustering i Word:
- Öppna ditt Word-dokument.
- Välj ditt bord genom att trycka på handtagsikonen längst upp till vänster i tabellen.
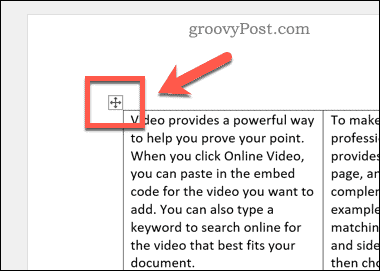
- Tryck på fliken Hem i fältet .
- Välj ett av justeringsalternativen ( vänster, mitten eller höger ) i avsnittet Stycke .
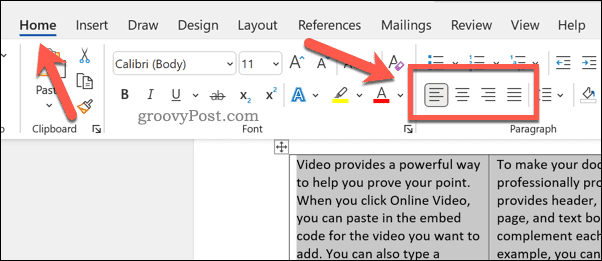
Tabellen kommer att flyttas enligt ditt valda justeringsalternativ. Du kan behöva ändra storlek på din Word-tabell för att säkerställa att den inte passar hela bredden på sidan. Annars fungerar justeringsalternativen bara för texten i tabellen.
Hur man justerar textbrytning i Word
Ett annat snabbt sätt att justera hur en tabell presenteras på en sida är att ändra textbrytningen. Textbrytning avgör hur en tabell kommer att reagera när den når befintlig text – kommer den att flytta för den, eller kommer den att tvinga texten att omge tabellen?
Du kan ställa in den här åtgärden för dig själv genom att justera alternativen för textbrytning för din tabell.
Så här justerar du alternativen för textbrytning i Word :
- Öppna ditt Word-dokument.
- Välj handtagsikonen (överst till vänster) på ditt bord.
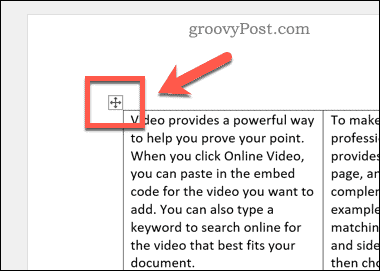
- Välj fliken Tabelllayout (längst ut på menyfliksområdet) och tryck sedan på Egenskaper .
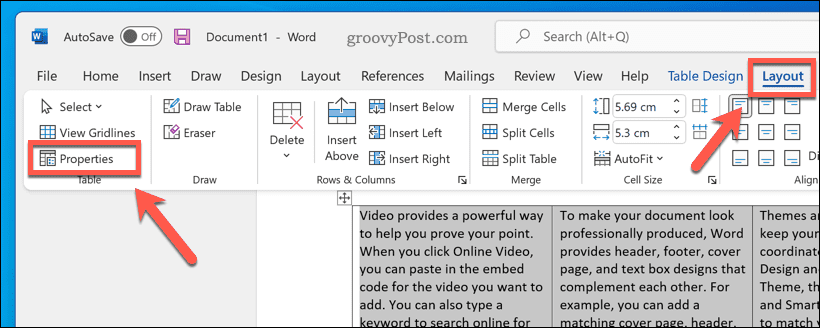
- Välj ett alternativ för textbrytning (t.ex. ingen för att lämna området runt bordet rent eller runt för att låta text omge tabellen).
- Tryck på OK för att bekräfta.
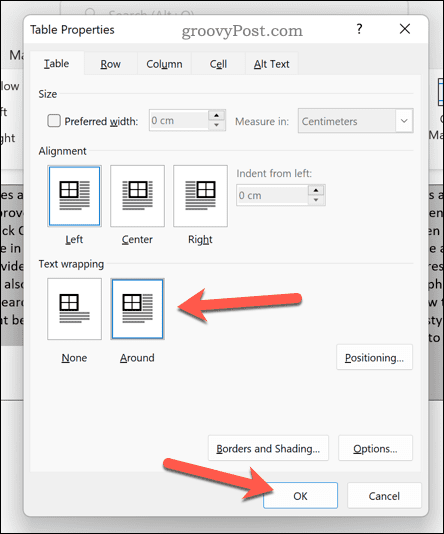
Använda dra och släpp för att flytta en tabell i Word
Om du vill flytta din tabell i Word från en position till en annan är det snabbaste och enklaste sättet att göra det att använda dra och släpp-metoden.
För att flytta en tabell i Word genom att dra och släppa :
- Öppna ditt Word-dokument.
- Välj och håll handtagsikonen på bordet (överst till vänster) med musen.
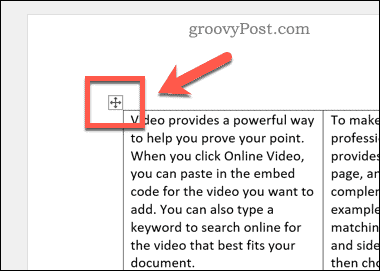
- Dra och flytta ditt bord till en ny position utan att släppa taget om mus- eller styrplattans knapp.
- När bordet är på plats, släpp musknappen.
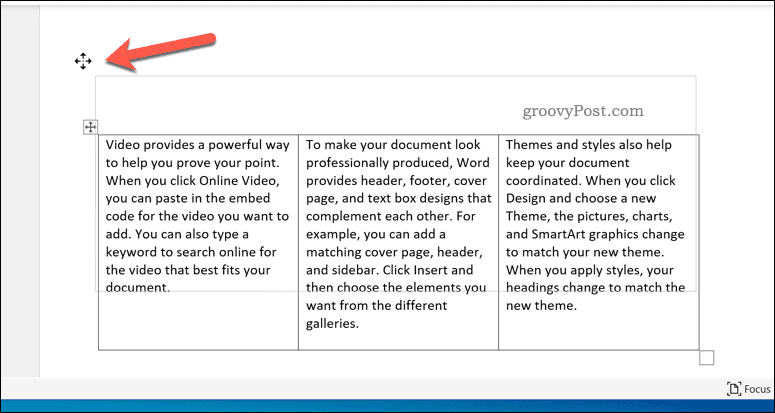
Använda Klipp ut och klistra in för att flytta ordtabeller
Kämpar du för att flytta din Word-tabell? Du kan placera bordet i ditt urklipp och klistra in det på plats istället. Du kanske föredrar att göra detta om du t.ex. har svårt att bläddra igenom ett stort dokument för att flytta bordet.
För att klippa ut och klistra in en Word-tabell:
- Öppna ditt dokument i Word.
- Välj handtagsikonen i det övre vänstra hörnet av ditt bord.
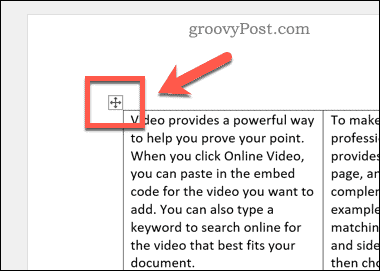
- På fliken Hem trycker du på klippknappen . Alternativt kan du trycka på Ctrl + X (Windows) eller Cmd + X (Mac) på ditt tangentbord.
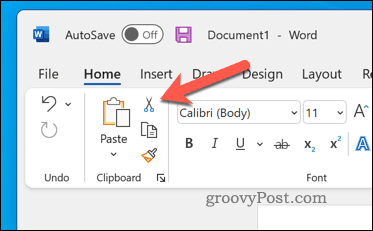
- Flytta din blinkande markör till den nya bordspositionen.
- I Hem , tryck på klistra in -knappen. Alternativt kan du trycka på Ctrl + V (Windows) eller Cmd + V (Mac) på ditt tangentbord.
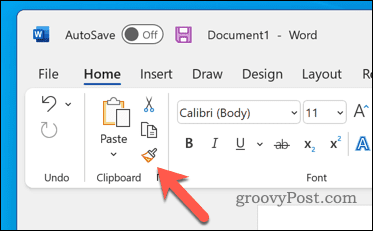
Redigera dina Word-dokument
Med hjälp av stegen ovan kan du snabbt flytta en tabell i Word. Om du redigerar olika Word-dokument kanske du vill ta del av några viktiga tips för alla Word-användare .
Vill du anpassa ditt Word-dokument ytterligare? Du kan alltid redigera dina bilder i själva Word. Om du planerar att publicera ditt dokument kan du överväga att lägga till en vattenstämpel i Word för att göra ditt ägande tydligt.

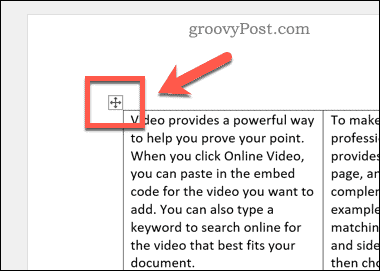
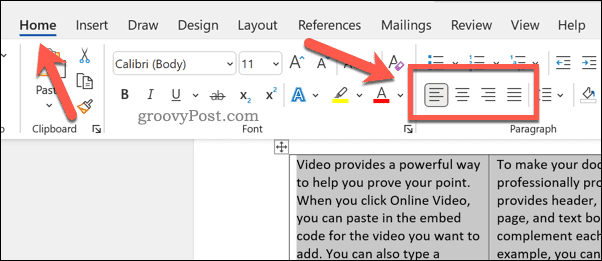
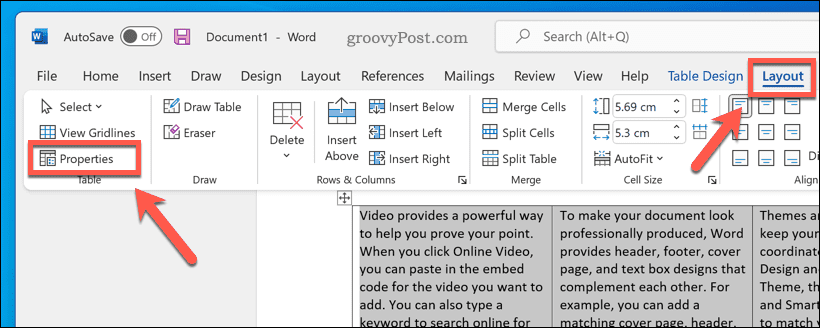
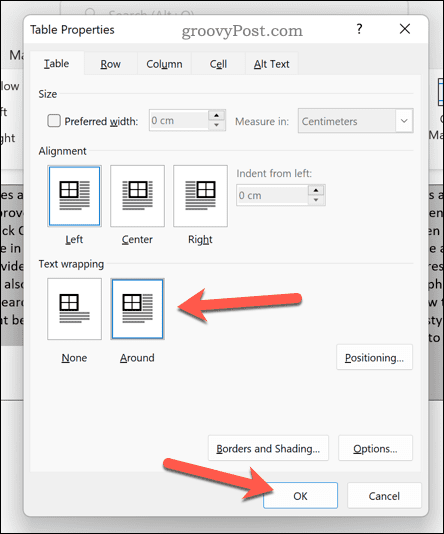
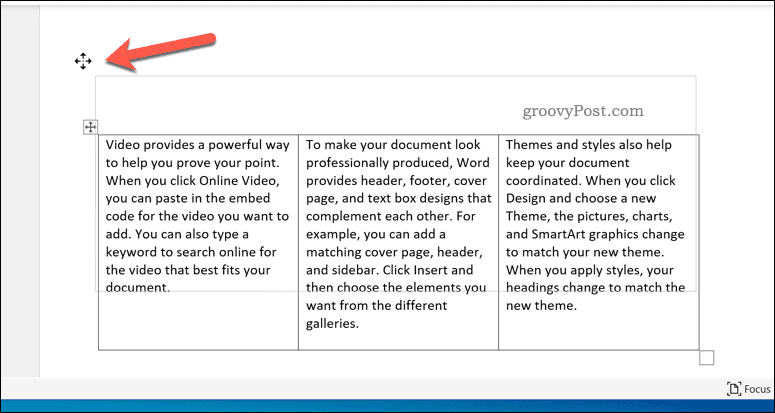
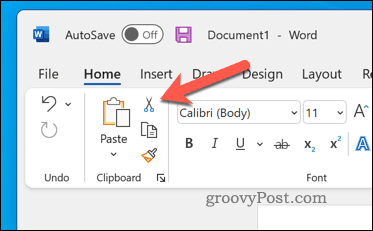
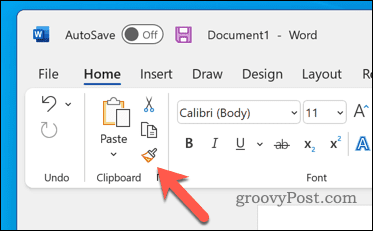



![[100% löst] Hur åtgärdar jag meddelandet Fel vid utskrift i Windows 10? [100% löst] Hur åtgärdar jag meddelandet Fel vid utskrift i Windows 10?](https://img2.luckytemplates.com/resources1/images2/image-9322-0408150406327.png)




![FIXAT: Skrivare i feltillstånd [HP, Canon, Epson, Zebra & Brother] FIXAT: Skrivare i feltillstånd [HP, Canon, Epson, Zebra & Brother]](https://img2.luckytemplates.com/resources1/images2/image-1874-0408150757336.png)