Det finns många likheter mellan Chrome OS och Windows 11. En skillnad? Du kan helt enkelt flytta aktivitetsfältet till vänster eller höger skrivbordssida eller lämna det längst ned på Chrome OS. Att förklara detta ryms i en enda mening så vi lade till lite extra. Så här flyttar du aktivitetsfältet på Chromebook och hur du gör det till en mycket bättre upplevelse.
Hur flyttar jag aktivitetsfältet på min Chromebook?
Till skillnad från Windows 11 som gjorde att flytta aktivitetsfältet åt sidorna eller högst upp till en jobbig syssla, erbjuder ChromeOS, som Ubuntu eller macOS, ett alternativ att docka hyllan (aktivitetsfältet i ChromeOS-språk) till sidorna eller behålla den på botten.
Det är ganska enkelt. Allt du behöver göra är att högerklicka (håll Alt och klicka) var som helst på skrivbordet och, under Hyllposition , välj någon av sidorna eller behåll den längst ned på skärmen. Så enkelt som det.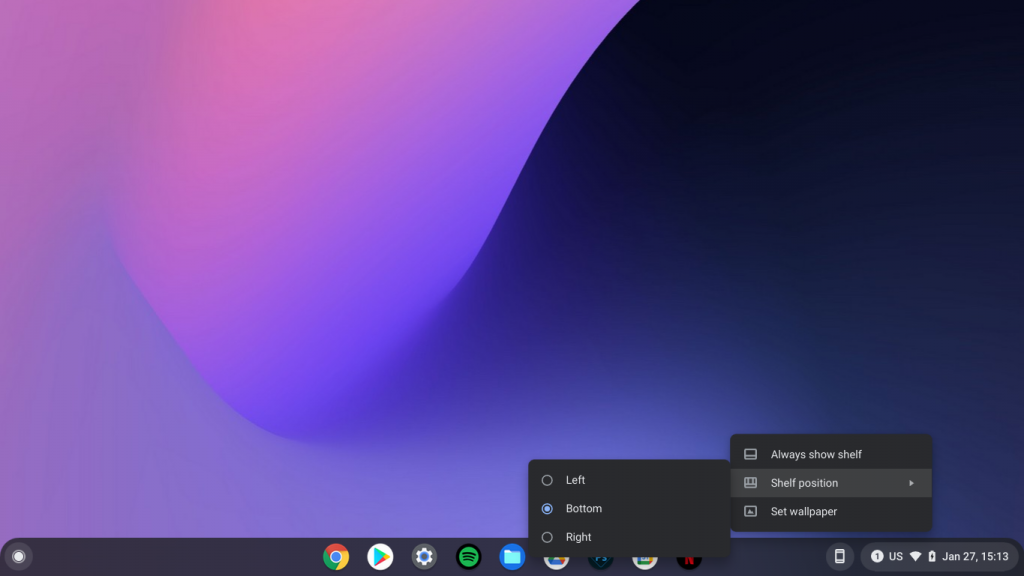
I samma kontextmeny kan du välja att alltid visa hyllan eller få den att döljas automatiskt när du öppnar en app eller webbläsaren Chrome. Detta är mer än välkommet på vissa mindre skärmar och det tillåter användare att se aktivitetsfältet hela tiden eller få det att försvinna när du gör något i bakgrunden.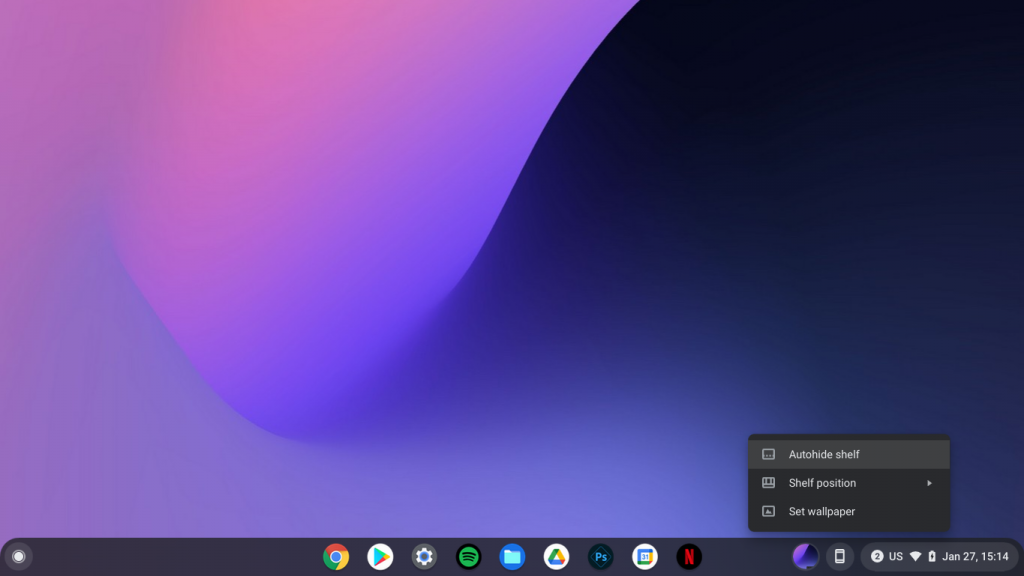
Så här förbättrar du aktivitetsfältet (hyllan) på Chrome OS
För att lägga till körsbäret på toppen skulle du förmodligen vilja prova några dolda funktioner. Byt till exempel till en modernare appstartare och lägg till kalendern i meddelandecentret. För att aktivera dessa två funktioner (och några till) måste du använda Chrome Flags eftersom dessa alternativ för närvarande inte är tillgängliga som standard.
Så här aktiverar du en ny appstartare och kalendervy och lägger till dem i aktivitetsfältet på din Chromebook:
- Öppna Chrome på din Chromebook.
- I adressfältet, copy-paste eller skriv chrome://flags .
- I sökfältet letar du efter Kategorisk sökning för startprogram , Produktivitetsexperiment: Appstartare , Global Media Controls Modern UI och Produktivitetsexperiment: Månadskalendervy .
- Aktivera alla tre flaggorna och starta om din Chromebook .
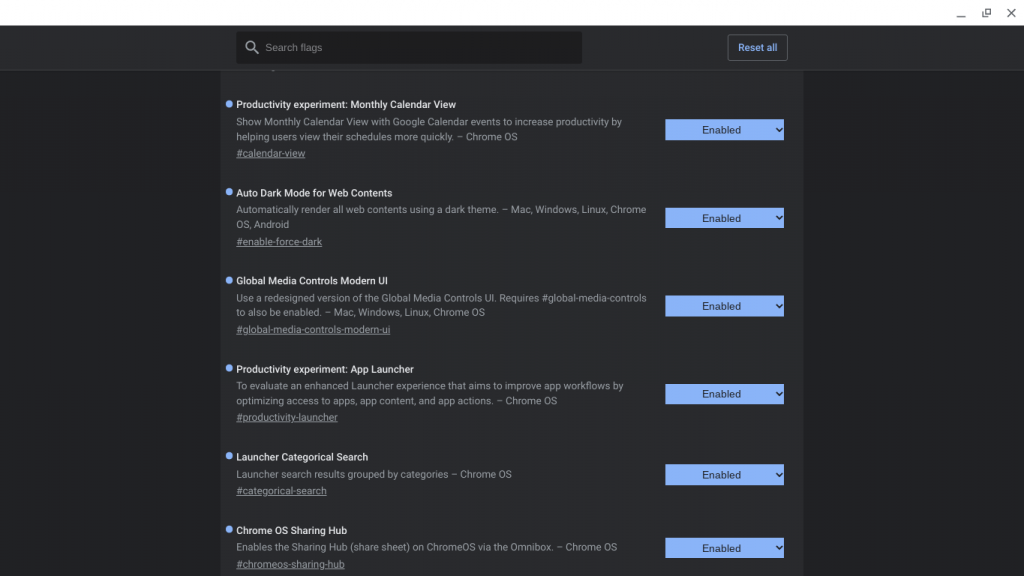
Med dessa 3 kommer du att göra din hylla (eller aktivitetsfältet) till en mer produktiv utgångspunkt för allt arbete eller roliga ansträngningar. Så, förutom en ny position, får du en månatlig kalendervy i hörnet, förbättrade mediakontroller och appstartaren med bättre sökkategorisering.
Om dessa flaggor inte är tillgängliga eller inte fungerar, se till att uppdatera din Chromebook till den senaste stabila versionen. Inga betaversioner eller utvecklare behövs.
Och på det sättet kan vi avsluta den här artikeln. Tack för att du läser och glöm inte att dela med dig av dina tankar om ChromeOS. Har du något emot de begränsade anpassningsalternativen? Berätta för oss i kommentarsfältet nedan eller nå oss på och .
Varför är aktivitetsfältet borta på din Chromebook?
Aktivitetsfältet är borta på din Chromebook eftersom du är i helskärmsläge eller att aktivitetsfältet är inställt på " dölj hyllan automatiskt" . När aktivitetsfältet är inställt på "dölj automatiskt" försvinner det när du inte använder det och dyker upp igen när markören flyttas nära dess kant. Observera att i helskärmsläge döljs aktivitetsfältet som standard.
Om du vill flytta aktivitetsfältet på din Chromebook till botten men inser att det är borta, kan du få tillbaka aktivitetsfältet genom att avsluta helskärmsläget. För att avsluta helskärmsläget, tryck på knappen överst på tangentbordet.Fullscreen
Alternativt kan du avsluta läget med hjälp av "FN+F4" på din Chromebook.
Hur återställer jag aktivitetsfältet i Chromebook?
För att återställa din Chromebooks aktivitetsfält måste du avsluta helskärmsläget eller stänga av alternativet "dölj hyllan automatiskt" . Dessa två är de vanligaste anledningarna till att aktivitetsfältet kanske saknas på ditt.
Här är de detaljerade stegen för båda lösningarna för att återställa aktivitetsfältet på din Chromebook:
1. Avsluta helskärmsläge
För att återställa din Chromebooks aktivitetsfält måste du lämna det här läget. Lyckligtvis finns det flera sätt att avsluta helskärmsläget, som diskuteras nedan:
-
Använda "Kontext"-menyn.
Du kan göra detta genom att högerklicka var som helst på skärmen. Högerklicka öppnar snabbmenyn på skärmen, och ett av de tillgängliga alternativen bör vara "Avsluta helskärm". Klicka på den för att återgå till normalt skärmläge.
-
Använda nyckeln.
Nyckeln är ett av de enklaste sätten att inaktivera helskärmsläge. Du behöver bara trycka på knappen en gång för att inaktivera läget. Om metoden inte fungerar omedelbart, håll ner knappen i några sekunder tills den lämnar läget. Vanligtvis finns den i det övre vänstra hörnet av ditt tangentbord.ESCESCESCESC
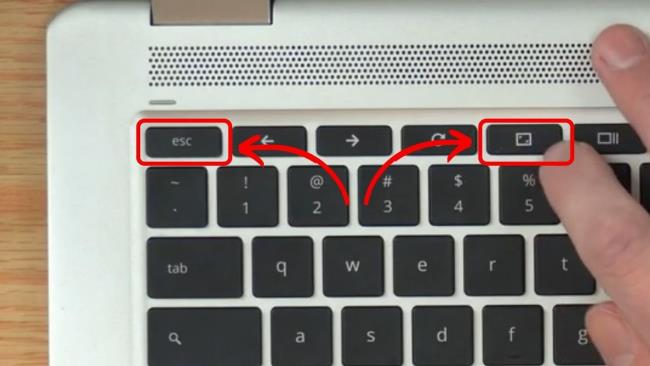
-
Använda pekplattan.
Flytta dina fingrar eller markören mot toppen av skärmen för att visa menyraden. När du är klar klickar du på "X"-knappen till höger på skärmen eller klickar på alternativet "Minimera" för att avsluta helskärmsläget.
-
Använda tangentbordet för helskärm.
Du kan avsluta Chromebooks helskärmsläge genom att trycka på +-tangenterna eller helt enkelt trycka på tangenten. Om inget av alternativen fungerar kontrollerar du dina Chromebook-tangentbordsinställningar för att se om de är mappade för en annan funktion.FNF4FullScreen
2. Stäng av alternativet "Dölj hyllan automatiskt".
Funktionen "Dölj hyllan automatiskt" på Chromebook döljer hyllan när den inte används, vilket ger mer skärmutrymme. Men du kanske tycker att den är inaktiv och föredrar att den är synlig. Här är stegen för att återställa aktivitetsfältet:
-
Steg 1. Högerklicka när som helst på skärmen .
Om du inte använder en mus trycker du med två fingrar på din Chromebooks pekplatta samtidigt.
-
Steg 2. Klicka på "Visa alltid hyllan" .
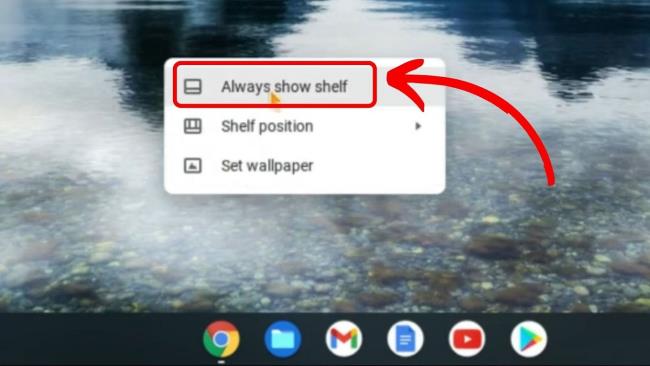
Nu kommer din Chromebooks aktivitetsfält alltid att vara synlig.

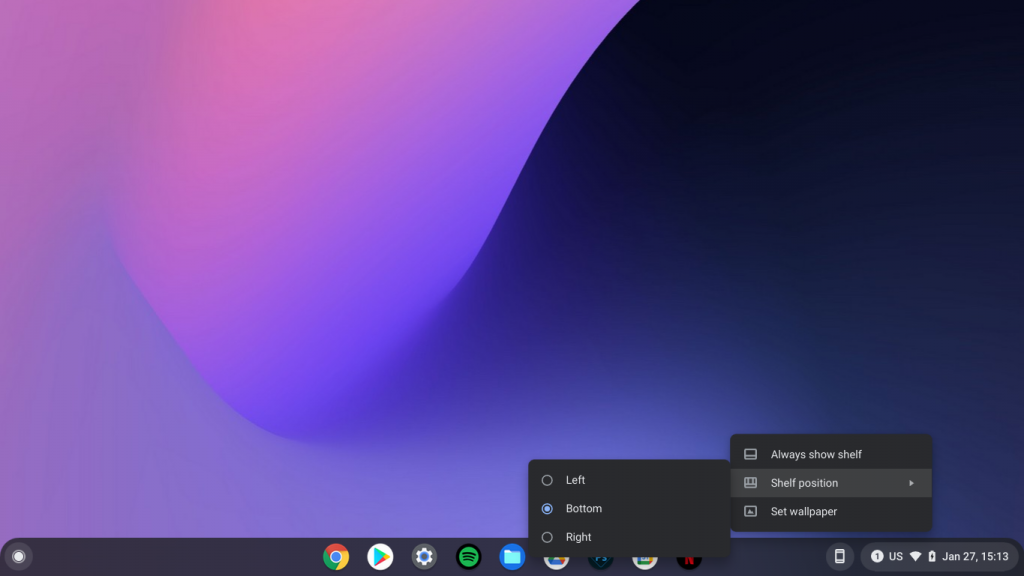
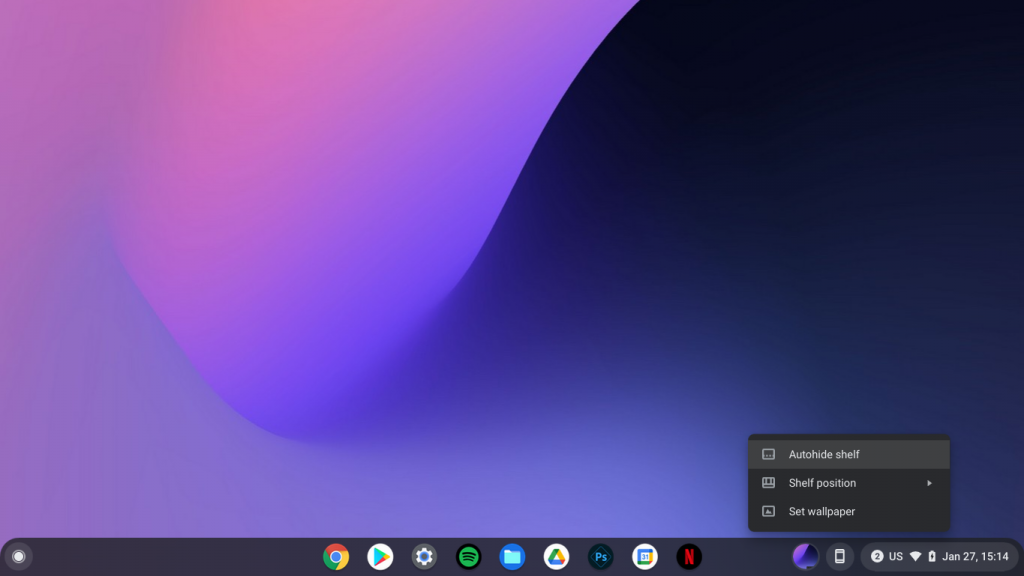
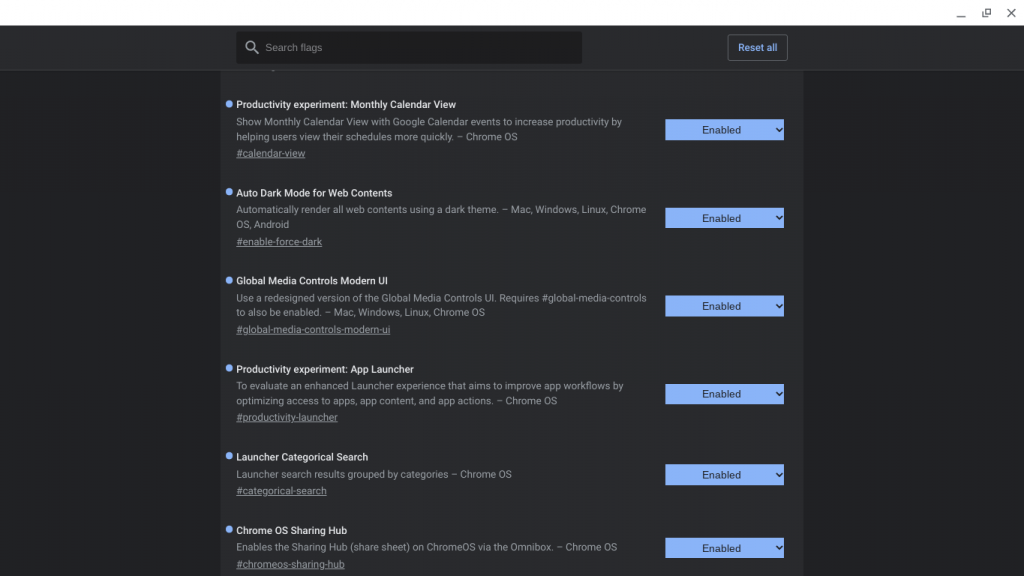
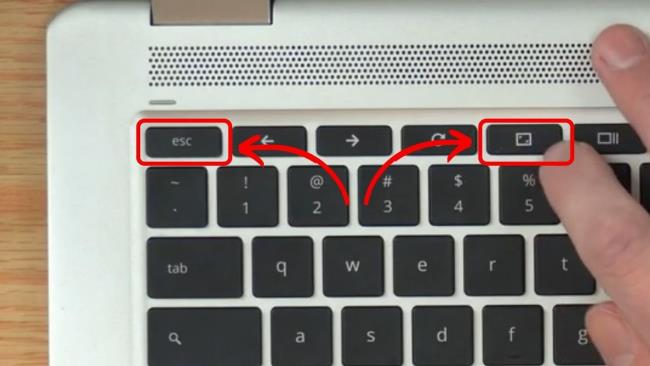
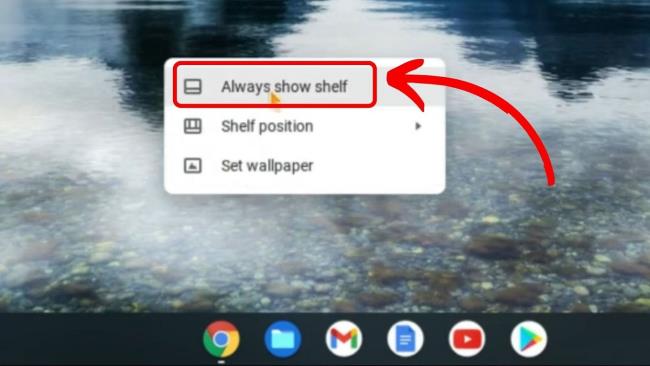



![[100% löst] Hur åtgärdar jag meddelandet Fel vid utskrift i Windows 10? [100% löst] Hur åtgärdar jag meddelandet Fel vid utskrift i Windows 10?](https://img2.luckytemplates.com/resources1/images2/image-9322-0408150406327.png)




![FIXAT: Skrivare i feltillstånd [HP, Canon, Epson, Zebra & Brother] FIXAT: Skrivare i feltillstånd [HP, Canon, Epson, Zebra & Brother]](https://img2.luckytemplates.com/resources1/images2/image-1874-0408150757336.png)