[100% löst] Hur åtgärdar jag meddelandet Fel vid utskrift i Windows 10?
![[100% löst] Hur åtgärdar jag meddelandet Fel vid utskrift i Windows 10? [100% löst] Hur åtgärdar jag meddelandet Fel vid utskrift i Windows 10?](https://img2.luckytemplates.com/resources1/images2/image-9322-0408150406327.png)
Får felmeddelande om utskrift på ditt Windows 10-system, följ sedan korrigeringarna i artikeln och få din skrivare på rätt spår...
Du kanske tror att ditt system är färdigt när du får ett Blue Screen of Death (BSOD)-fel när du startar din PC. Men det finns ingen anledning att få panik.
Ett Clock_Watchdog_Timeout BSOD-fel relaterar till ett problem mellan ditt system och CPU-kommunikation. Det är en process på systemnivå som kallas "systemavbrott", vilket är normalt beteende. Men om ditt system tillbringar för lång tid i avbrottsfasen får du ett blåskärmsfel.
Du kan lösa problemet med en enkel omstart, eller så kan det kräva ytterligare felsökningssteg från kommandoraden. Så här är hur du fixar Clock Watchdog Timeout på Windows.
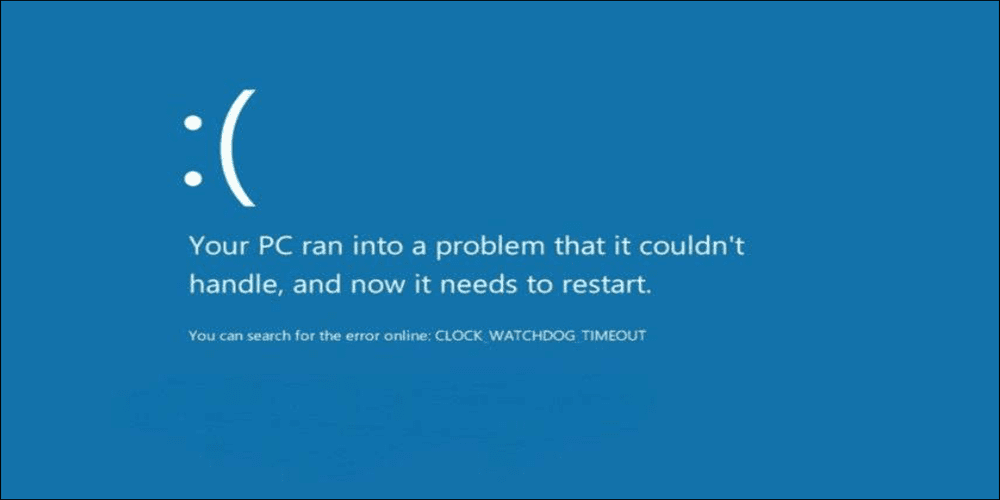
Starta om din PC
Första gången du får en Clock Watchdog Timeout BSOD på Windows är det första steget att starta om ditt system och återställa externa enheter. Eftersom BSOD-felet hindrar dig från att komma in i Windows-miljön, måste du hålla ned den fysiska strömknappen i 10 sekunder tills din dator stängs av helt.
Koppla ur all kringutrustning som är ansluten till din PC, som mus, tangentbord, skrivare och bildskärmar. Om du har en stationär, sätt tillbaka RAM, SSD (om du har en) och GPU och kontrollera om det finns lösa kablar. Återanslut alla externa enheter för att säkerställa att anslutningen är stabil. Vänta 30 till 60 sekunder och tryck på strömknappen igen för att starta om.
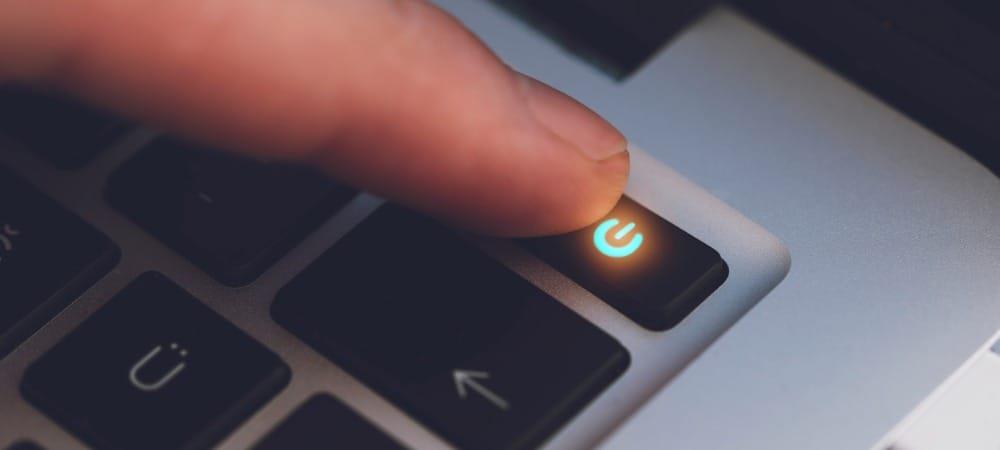
Sök efter Windows-uppdateringar
Windows uppdateras vanligtvis i bakgrunden; dock kanske du inte har de senaste uppdateringarna. Till exempel kan en väntande uppdatering innehålla de buggfixar som din dator väntar på.
Gör följande för att få väntande uppdateringar:
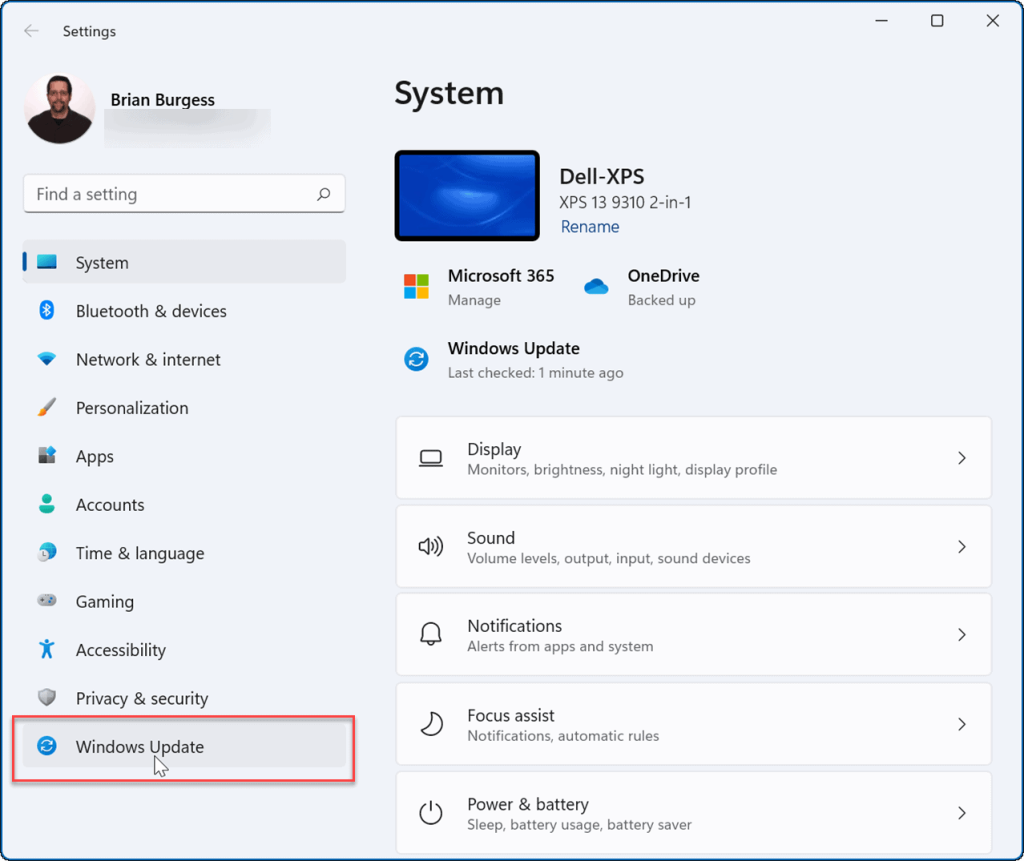
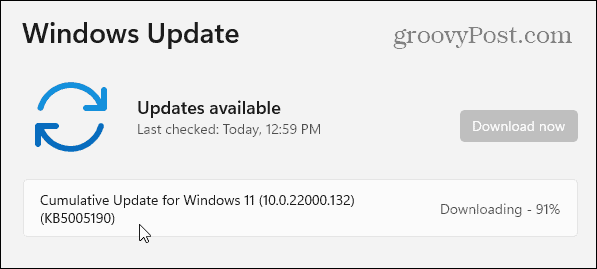
Kör Windows Memory Diagnostic Utility
Ett minnesproblem kan orsaka felet, och du vill skanna det efter fel. Du kan kontrollera ditt systems RAM genom att köra Microsofts inbyggda Windows Memory Diagnostics- verktyg.
Gör följande för att köra Windows Memory Diagnostic Utility:
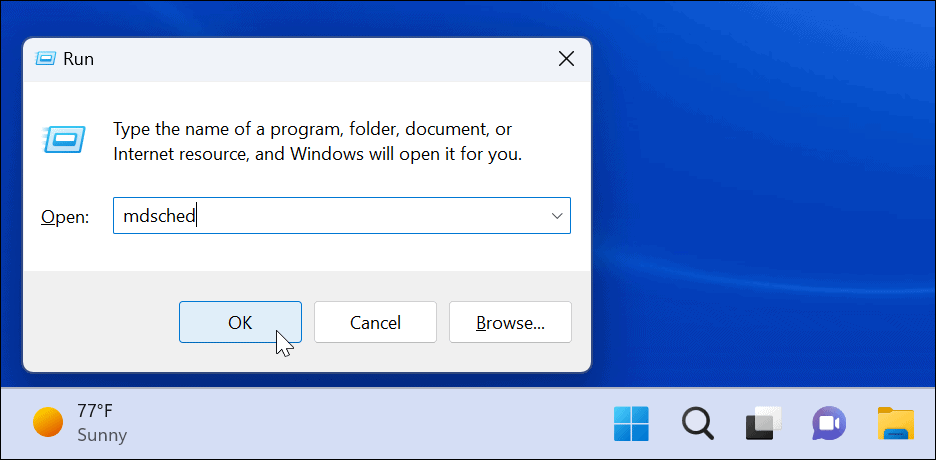
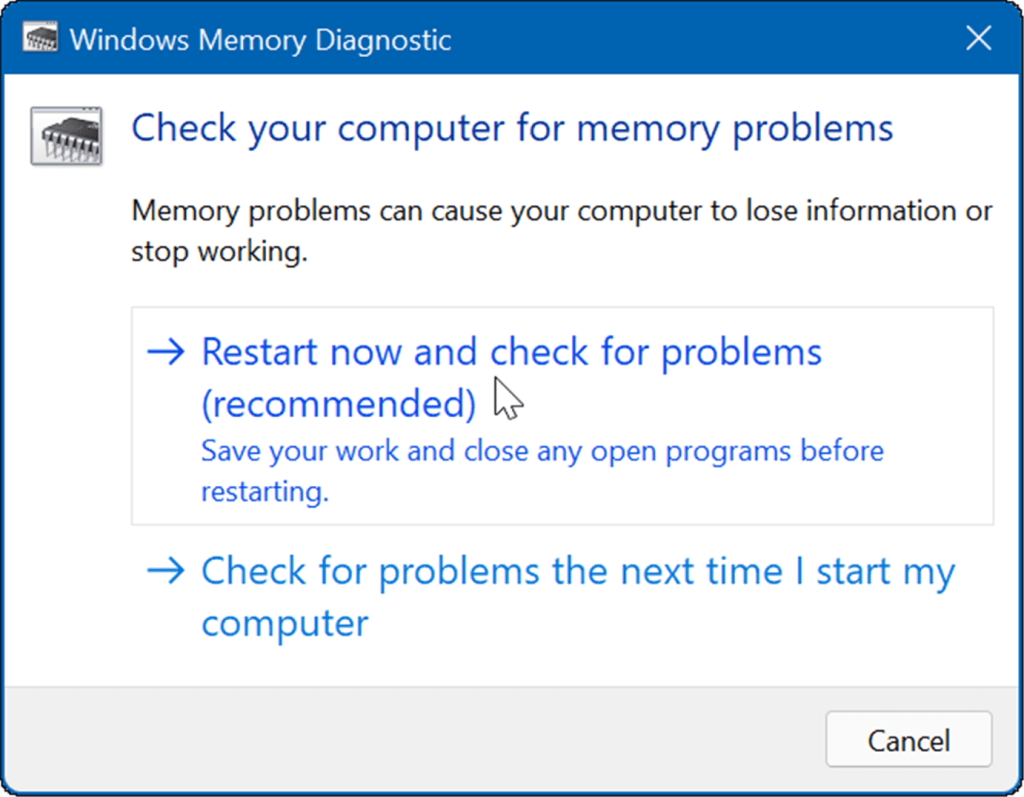
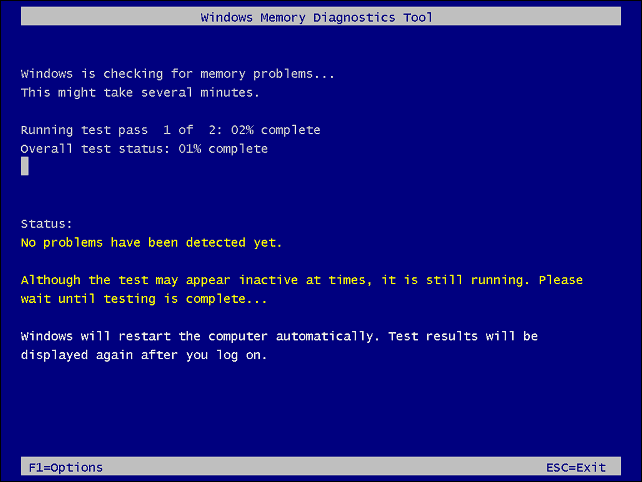
Obs: Verktyget kommer att ta lång tid att köra. Om det inte hittar några problem, men du vill ha en andra åsikt, prova gratis och öppen källkod memtest86+ .
Hantera hårdvarudrivrutiner
Att uppdatera dina hårdvarudrivrutiner kan fixa en lista med problem, inklusive Timeout-felet Clock Watchdog. Du bör få drivrutinsuppdateringar via Windows Update, men ibland glider saker igenom. Du kan dock få Windows att söka efter en specifik hårdvarudrivrutin eller installera en själv.
För att manuellt kontrollera drivrutiner efter uppdateringar, använd följande steg:
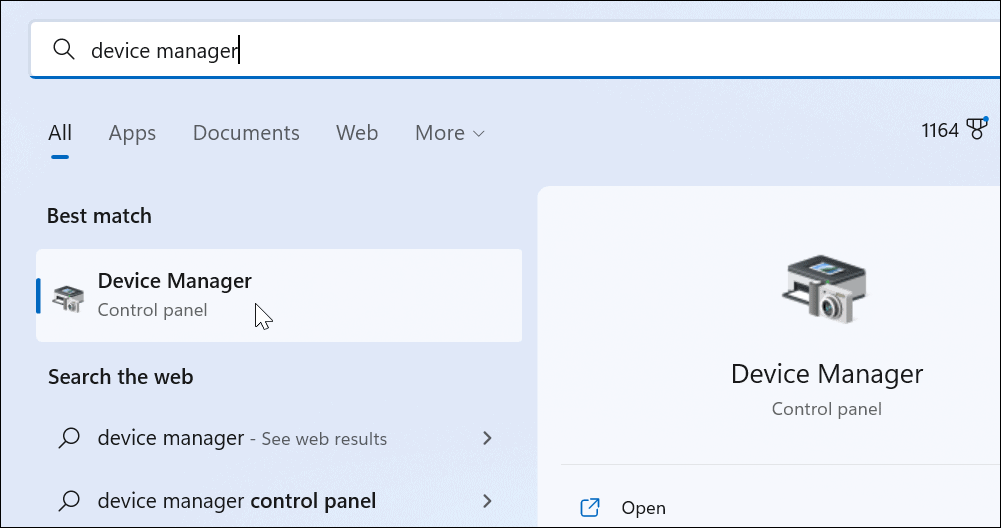
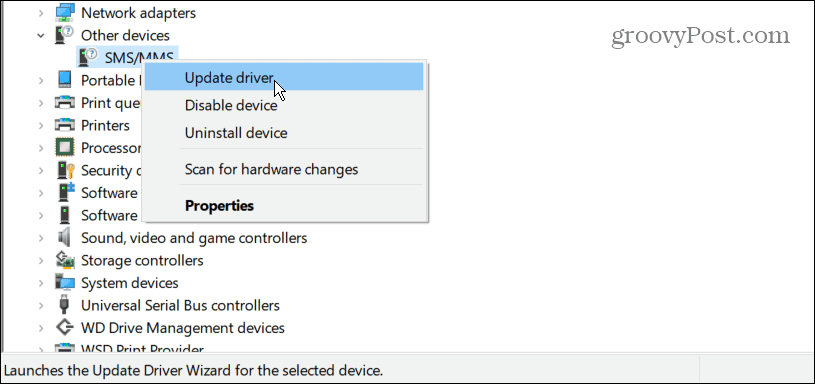
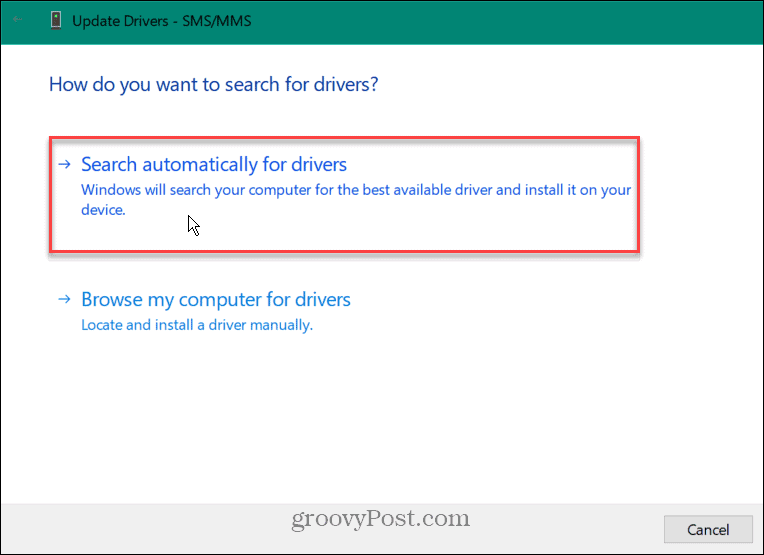
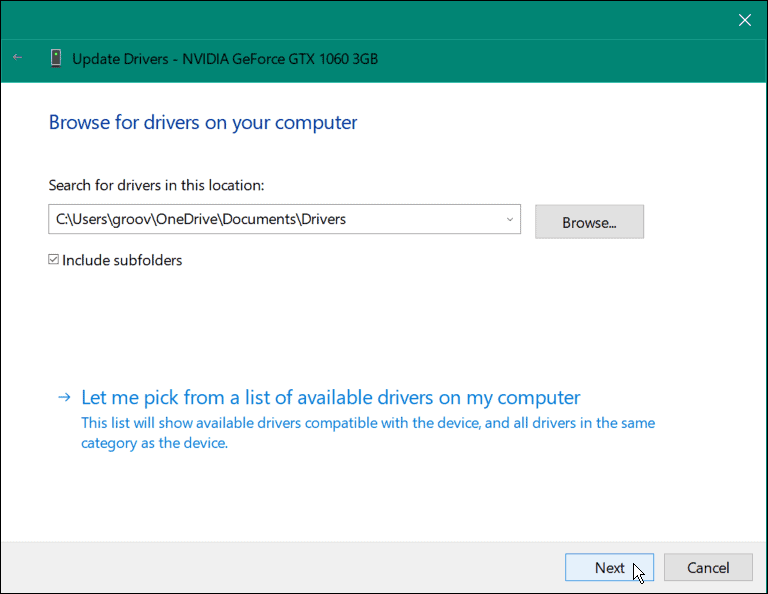
Kör en DISM och SFC Scan
Att köra DISM och SFC-skanning kan fixa BSOD-felet. Båda verktygen söker efter korrupta systemfiler och ersätter dem med fungerande. En genomsökning av systemfilsgranskaren (SFC) hittar filfel och ersätter korrupta filer med fungerande filer som är lagrade på din enhet.
En DISM -skanning ( Deployment Image Servicing and Management) kommer att upptäcka fel och ersätta korrupta filer med fungerande filer som laddas ner direkt från Microsofts servrar.
Gör följande för att köra SFC- och DISM-skanningar:
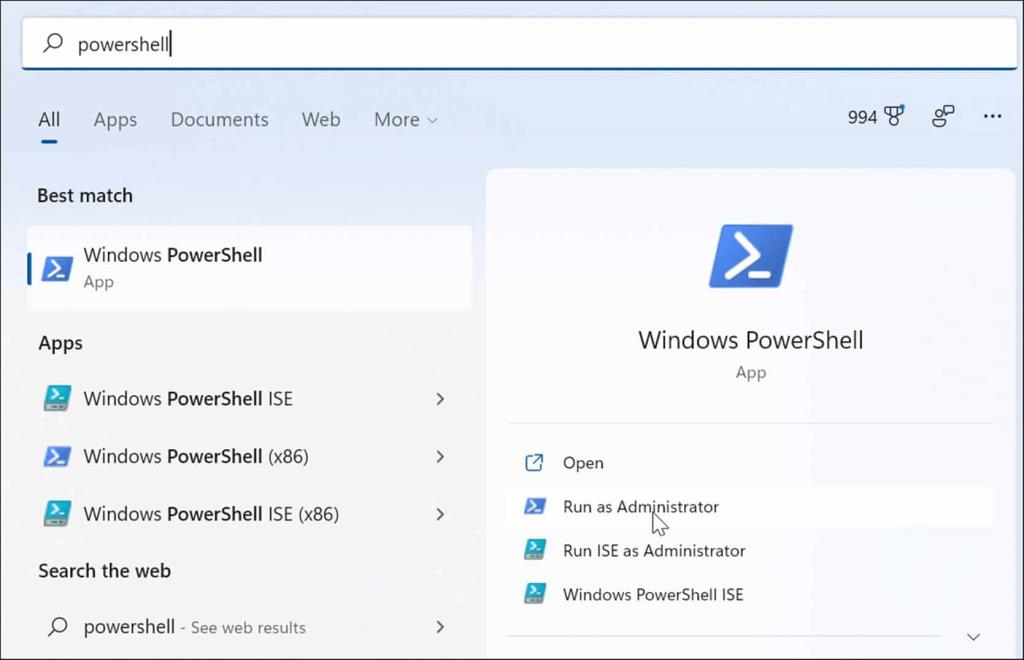
sfc /scannow
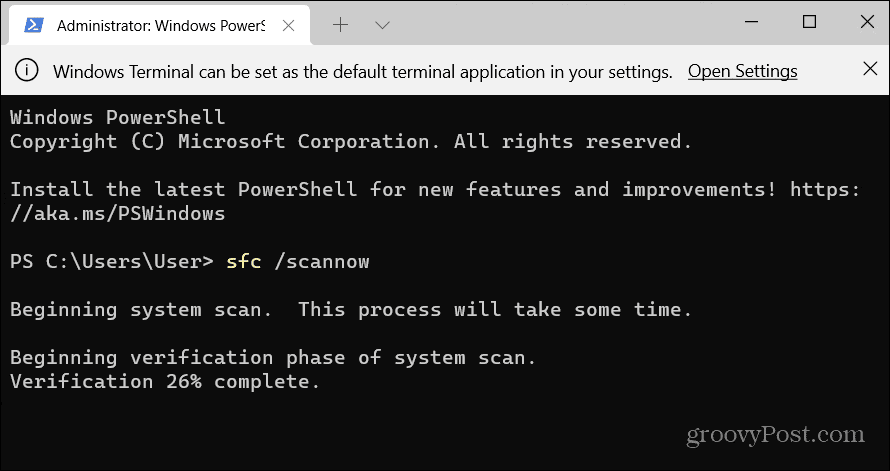
DISM /Online /Cleanup-Image /RestoreHealth
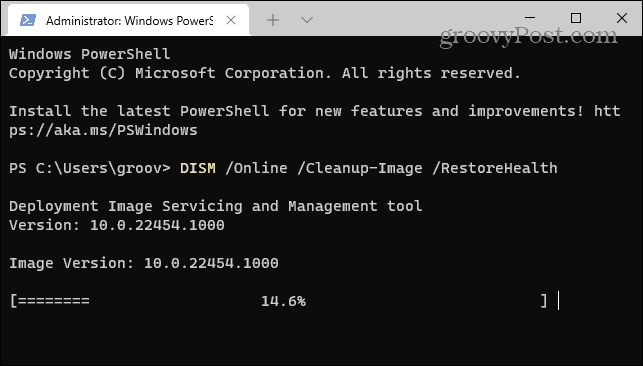
Kontrollera disken för fel
Vanligtvis kommer SFC- och DISM-skanningar att fixa Clock Watchdog Timeout-felet på Windows, men problemet kan vara djupare. Windows Chkdsk -verktyget skannar hårddisken för att säkerställa att den är fri från fel.
Gör följande för att köra en Chkdsk-skanning:
chkdsk /r /f

Nästa gång du startar om din dator kommer ChkDsk-verktyget att söka efter eventuella fel och reparera dem.
Prova felsäkert läge eller en ren start
Prova en ren start i Windows om du inte kan komma förbi Clock Watchdog Timeout BSOD. En ren start använder minimala startappar och drivrutiner för att ladda operativsystemet.
När den rena uppstarten fungerar, aktivera appar och tjänster en i taget tills du hittar den skyldige.
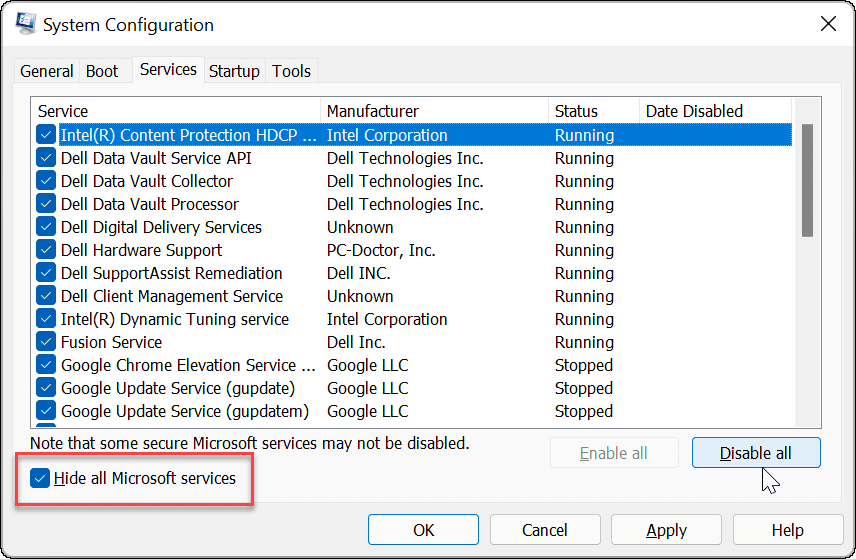
Om den rena uppstarten inte fungerar kan du starta Windows 11 i felsäkert läge . Eller, om du inte använder Windows 11, starta Windows 10 i felsäkert läge .
När du kommer till de avancerade startalternativen , se till att du väljer Aktivera felsäkert läge med kommandotolken . Du kan starta kommandotolken i felsäkert läge genom att välja det alternativet och köra verktyg som ChkDsk och SFC och DISM skanningar.
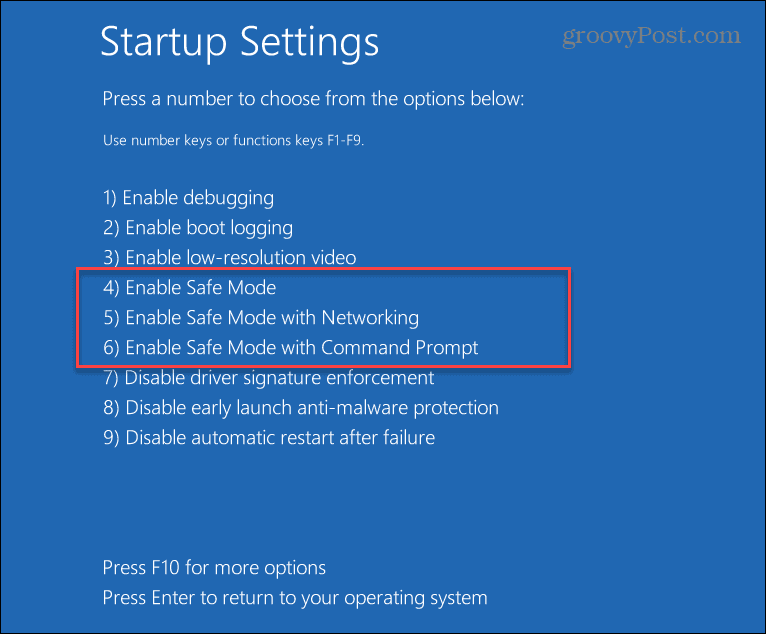
Fixa Timeout för Klocka Watchdog på Windows
Att få ett Windows blåskärmsfel är aldrig kul. Men om du får Clock Watchdog Timeout BSOD, bör en av lösningarna ovan få ditt system att fungera igen.
Det är också värt att notera att felet kan bero på skadlig programvara på ditt system. Windows har virusskydd i realtid, men viss skadlig programvara kan bli djupt rotad, och ingenting är 100 % effektivt. Så se till att söka efter skadlig programvara med Windows Security-appen . Om den inte hittar något och du vill ha en andra åsikt, prova AVG AntiVirus eller Avast .
Om allt annat misslyckas kan du återställa Windows till fabriksinställningarna – men endast användas som en sista utväg. Innan du återställer Windows, säkerhetskopiera alla nödvändiga filer till en molntjänst som OneDrive eller en betaltjänst som BackBlaze . Skapa också en fullständig systemsäkerhetskopiering så att du snabbt kan återställa ditt system .
Får felmeddelande om utskrift på ditt Windows 10-system, följ sedan korrigeringarna i artikeln och få din skrivare på rätt spår...
Du kan enkelt besöka dina möten igen om du spelar in dem. Så här spelar du in en Microsoft Teams-inspelning för ditt nästa möte.
När du öppnar en fil eller klickar på en länk väljer din Android-enhet en standardapp för att öppna den. Du kan återställa dina standardappar på Android med den här guiden.
FIXAT: Entitlement.diagnostics.office.com certifikatfel
För att ta reda på de bästa spelsajterna som inte blockeras av skolor, läs artikeln och välj den bästa oblockerade spelwebbplatsen för skolor, högskolor och verk
Om du står inför problemet med skrivaren i feltillstånd på Windows 10 PC och inte vet hur du ska hantera det, följ dessa lösningar för att fixa det.
Om du undrar hur du säkerhetskopierar din Chromebook, så hjälper vi dig. Läs mer om vad som säkerhetskopieras automatiskt och vad som inte görs här
Vill du fixa Xbox-appen öppnas inte i Windows 10, följ sedan korrigeringarna som Aktivera Xbox-appen från tjänster, återställ Xbox-appen, Återställ Xbox-apppaketet och andra.
Om du har ett Logitech-tangentbord och -mus kommer du att se den här processen köras. Det är inte skadlig programvara, men det är inte en viktig körbar fil för Windows OS.
Läs artikeln för att lära dig hur du fixar Java Update-fel 1603 i Windows 10, prova korrigeringarna en efter en och fixa fel 1603 enkelt ...




![FIXAT: Skrivare i feltillstånd [HP, Canon, Epson, Zebra & Brother] FIXAT: Skrivare i feltillstånd [HP, Canon, Epson, Zebra & Brother]](https://img2.luckytemplates.com/resources1/images2/image-1874-0408150757336.png)

![Så här fixar du att Xbox-appen inte öppnas i Windows 10 [SNABBGUIDE] Så här fixar du att Xbox-appen inte öppnas i Windows 10 [SNABBGUIDE]](https://img2.luckytemplates.com/resources1/images2/image-7896-0408150400865.png)

