Microsoft Print to PDF har länge varit känt som ett verktyg som stöder att spara webbsidor som kvalitets-PDF-filer. Om det uppstår ett fel kan du dock försöka använda följande metoder för att få Microsoft Print to PDF att fungera normalt .
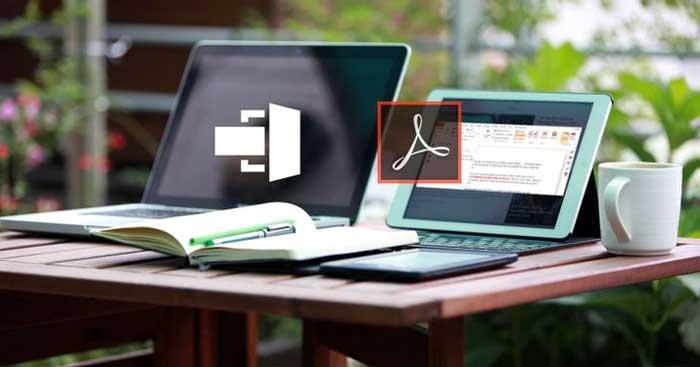
Hur man fixar Microsoft Print to PDF-fel på Windows
Slå av och på Microsoft Print till PDF igen
- Skriv Slå på eller av Windows-funktioner i sökfältet, välj Bästa matchning .
- I fönstret Windows-funktioner letar du upp och avmarkerar Microsoft Print to PDF . Klicka på OK och starta om datorn för att spara ändringarna.
- Öppna sedan Windows-funktioner igen > markera rutan Microsoft Skriv ut till PDF > Klicka på OK .
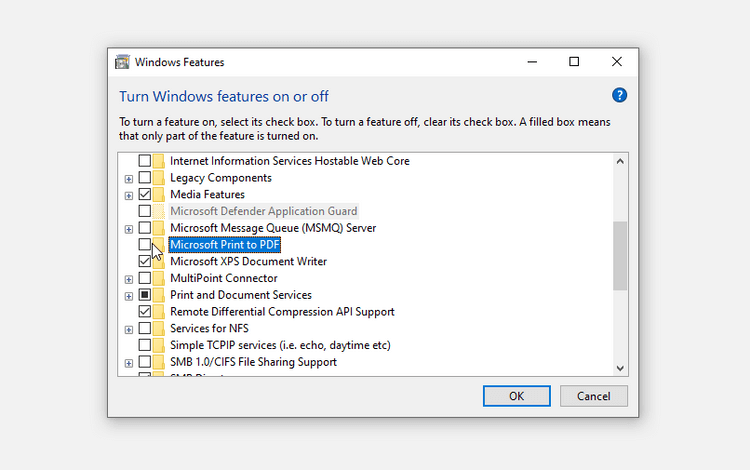
Ställ in Microsoft Print till PDF som standardutskriftsmotor
- Tryck på Win+R för att öppna kommandot Kör .
- Skriv kontrollskrivare och tryck på Enter .
- Hitta sedan Microsoft Print to PDF, högerklicka på den och välj Ange som standardskrivare .
- När du är klar, starta om enheten för att spara ändringarna.
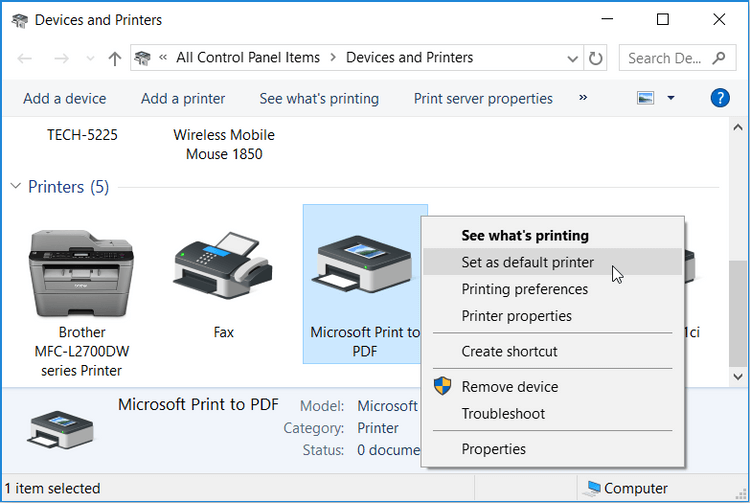
Avinstallera och installera om Microsoft Print to PDF
- Tryck på Win+R > Skriv kontrollskrivare och tryck på Enter för att öppna fönstret Enheter och skrivare .
- Högerklicka sedan på Microsoft Print to PDF och välj Ta bort enhet .
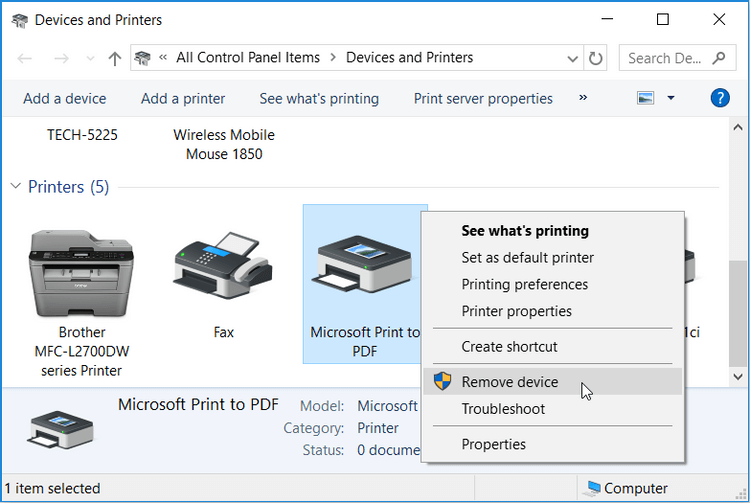
När du är klar, avinstallera det här verktyget enligt följande:
- Öppna Enheter och skrivare .
- Klicka på fliken Lägg till en skrivare längst upp till vänster i fönstret.
- I nästa fönster klickar du på Skrivaren som jag vill ha finns inte i listan .
- Klicka sedan på Lägg till en lokal skrivare eller nätverksskrivare med manuella inställningar > klicka på Nästa .
- Markera Använd en befintlig port . Klicka på rullgardinsmenyn bredvid det här alternativet och välj PORTPROMPT: (Lokal port) . Klicka på Nästa när du är klar med processen.
- I nästa fönster väljer du Microsoft under Tillverkare och väljer Microsoft Print To PDF from Printers . Klicka på Nästa för att fortsätta.
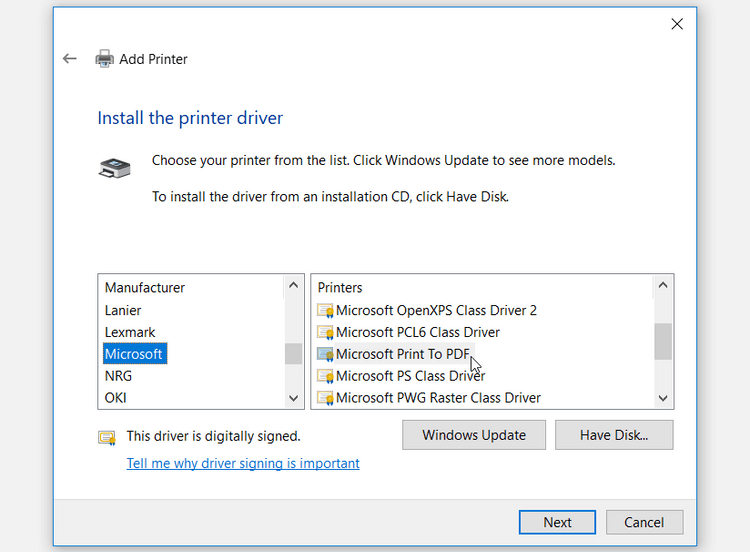
Om du inte kan hitta Microsoft Print to PDF i avsnittet Skrivare klickar du på Windows Update och väntar på att skrivarlistan ska uppdateras. Välj sedan Microsoft Print to PDF .
Starta och installera om Microsoft Print to PDF Driver
Du kan stöta på det här felet eftersom drivrutinen för Microsf Print to PDF är skadad. Isåfall. Du kan lösa problemet genom att starta om eller installera om drivrutinen för Microsoft Print to PDF.
Så här startar du om drivrutinen:
- Tryck på Win + X och välj Enhetshanteraren från alternativen.
- Utöka utskriftsköerna genom att dubbelklicka på den.
- Högerklicka på Microsoft Print to PDF-drivrutinen och välj Inaktivera enhet .
- Högerklicka slutligen på Microsoft Print to PDF-drivrutinen > klicka på Aktivera enhet . Starta om datorn när du är klar.
Om problemet kvarstår, försök att installera om drivrutinen med dessa steg:
- Öppna Enhetshanteraren och Microsoft Print to PDF-drivrutinen .
- Högerklicka på Microsoft Print to PDF-drivrutinen och välj Avinstallera enhet .
- Navigera till fliken Åtgärd och välj sedan Sök efter maskinvaruändringar . Vänta tills den här processen är klar och starta sedan om datorn.
Ovan är några sätt att fixa Microsoft Print till PDF-fel . Om du känner till några andra lösningar, vänligen dela med Download.vn- läsare !

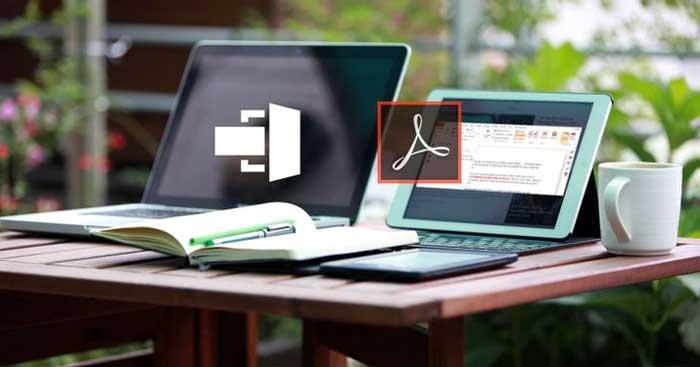
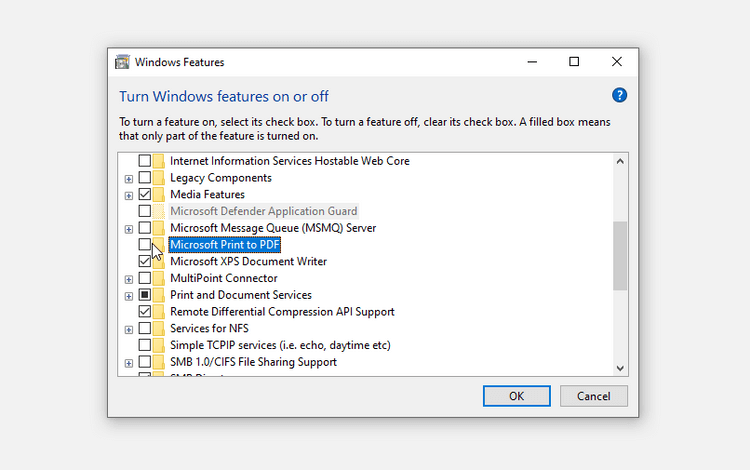
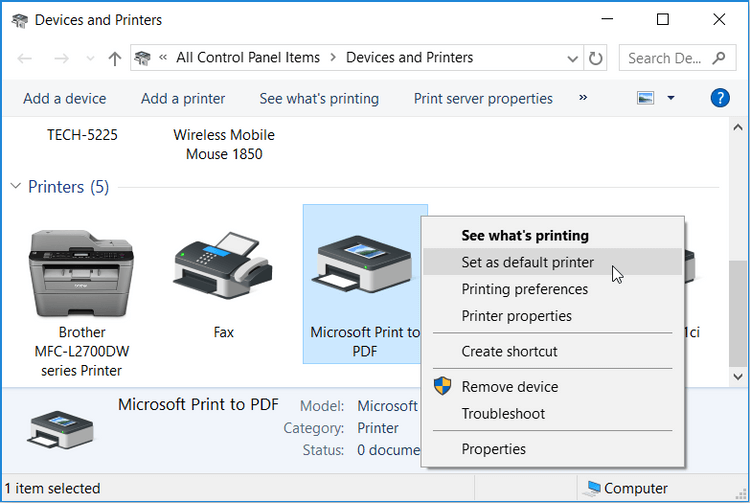
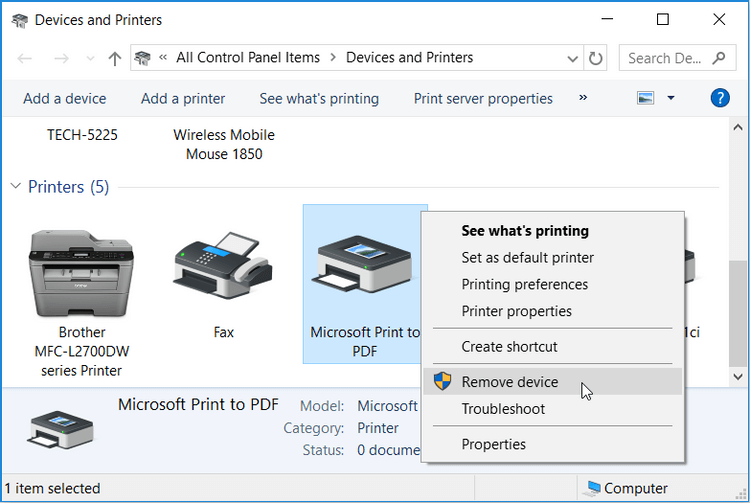
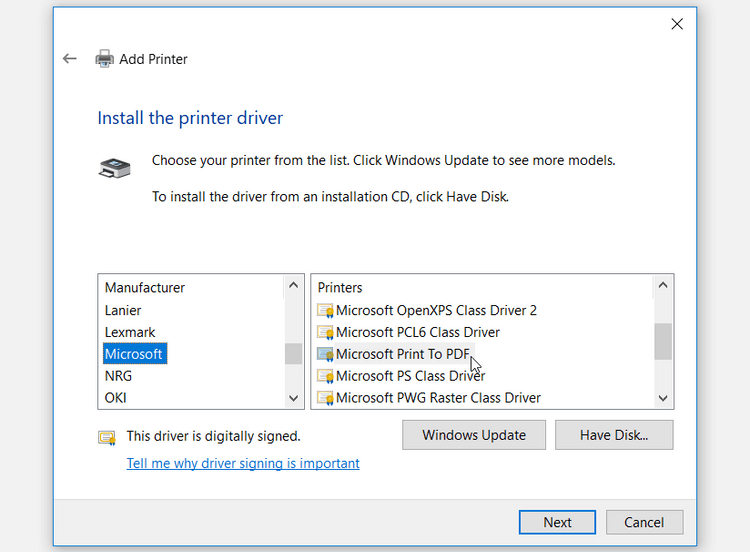



![[100% löst] Hur åtgärdar jag meddelandet Fel vid utskrift i Windows 10? [100% löst] Hur åtgärdar jag meddelandet Fel vid utskrift i Windows 10?](https://img2.luckytemplates.com/resources1/images2/image-9322-0408150406327.png)




![FIXAT: Skrivare i feltillstånd [HP, Canon, Epson, Zebra & Brother] FIXAT: Skrivare i feltillstånd [HP, Canon, Epson, Zebra & Brother]](https://img2.luckytemplates.com/resources1/images2/image-1874-0408150757336.png)