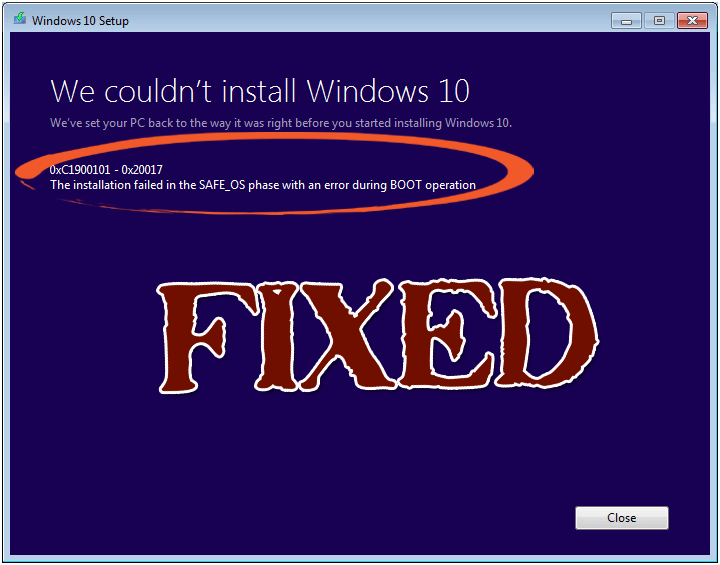
Lider du av felet "Kunde inte installera Windows 10 0XC190010 – 0x20017" . Installationen av Windows 10 misslyckades i SAFE_OS-fasen med detta fel under hela BOOT-operationen.
I allmänhet inträffar felet 0x1900101 – 0x20017 när användaren försöker uppgradera sin Windows 7-dator till Windows 10, men det här felet är inte begränsat till Windows 7 eftersom det verkar som att det här felet även inträffar i Windows 8 eller Windows 8.1 PC.
Det här felet 0x1900101 – 0x20017 visas när användaren startar Windows 10-installationen med hjälp av verktyget för att skapa media, processen når 100% och när Windows försöker starta om kommer den att fastna på Windows-logotypen utan några framsteg eller så kommer datorn att starta om med din tidigare Windows-version.
Om du startar om datorn eller tvingar avstängning av datorn får du felmeddelandet "vi kunde inte installera Windows 10 0XC190010 – 0x20017" med meddelandet att installationen misslyckades i SAFE_OS-fasen med ett fel under uppstart.
Nedan ges några korrigeringar som kan lösa detta fel, gå igenom den här artikeln till slutsatsen och tillämpa de givna korrigeringarna en efter en.
Metoder att fixa "Vi kunde inte installera Windows 10 0XC190010 – 0x20017"
Obs 1: – Ladda inte ner installationsfilerna för Windows 10 eftersom installationsfilerna för Windows 10 redan finns på C-enheten. Du måste ha två mappar i din C:/-enhet , namngivna som $Windows.~BT och $Windows.~WS. Installationsfiler för Windows 10 finns tillgängliga på $Windows.~WS. Se bilden nedan.
Notera 2:- Ta också bort de externa hårddiskarna, USB-lagringsenheter som nätverks-USB-dongel, extern USB-enhet och mer.
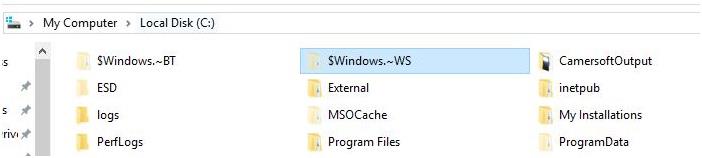
Fix 1: Skapa en återställningspunkt på din Windows-dator
Klicka på Start-knappen -> Gå till sökrutan och skriv Återställningspunkt -> Klicka på alternativet Skapa återställningspunkt i listan och vänta tills Windows skapar en återställningspunkt.
Och kontrollera om 0xc19001-0x20017 Windows 10-felet är löst eller inte
Fix 2: Ta bort eller avinstallera Broadcom Bluetooth och trådlösa nätverksdrivrutiner
Avinstallation av drivrutiner för Bluetooth och trådlöst nätverk är nödvändigt eftersom Broadcom-drivrutiner för Windows 7 eller Windows 8.1 PC inte är kompatibla med Windows 10. Följ stegen nedan för att göra det:
- Öppna Enhetshanteraren .
- Sök efter din Bluetooth-drivrutin i listan.
- Högerklicka på drivrutinen och klicka på Avinstallera enhet
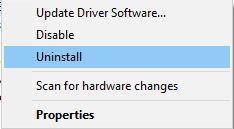
- Upprepa samma steg för trådlösa nätverksdrivrutiner
Fix 3: Inaktivera trådlöst alternativ från BIOS
För att göra detta stäng först hela programmet och stäng av din dator.
När du har stängt av din PC starta om den genom att trycka på strömknappen och börja trycka på F2 för att få BIOS-inställningarna. Efter att ha angett BIOS- inställningarna, tillämpa nedanstående ändringar.
- Gå till fliken Avancerat med hjälp av höger piltangent.
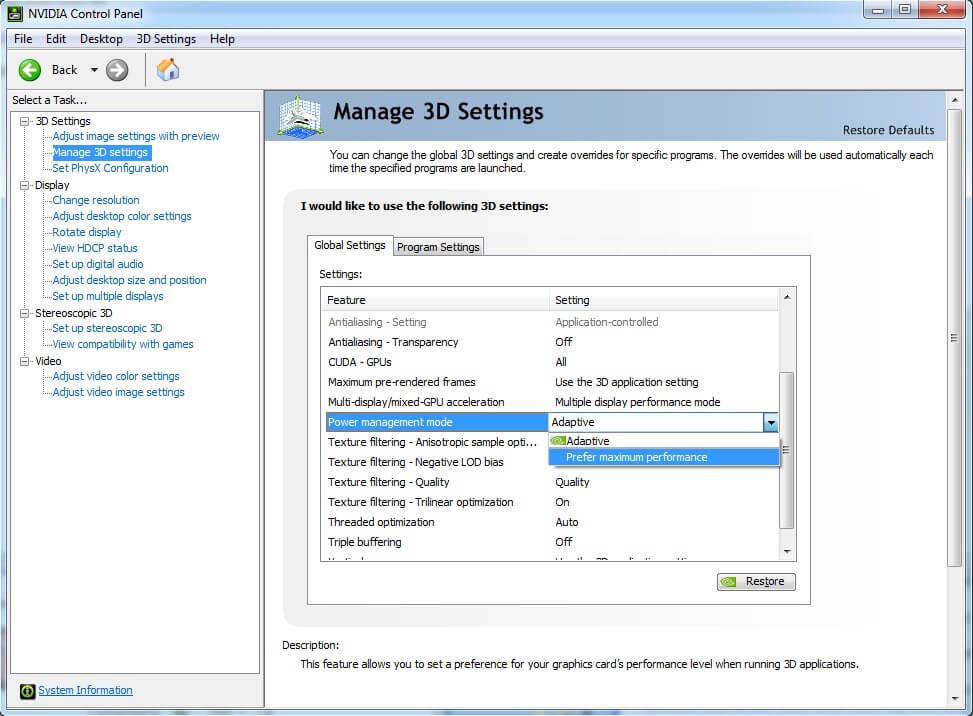
- Använd fliken Avancerat och gå till alternativet Trådlöst med nedåtpil.
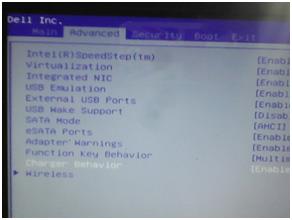
- Efter det trycker du på Enter för att öppna alternativet Wireless.
- Här får du två alternativ, Intern Bluetooth och Internt WLAN . Du måste inaktivera båda alternativen genom att trycka på enter-tangenten på dem och sedan välja Disabled .
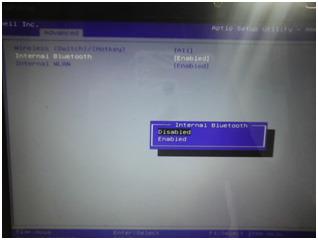
Avsluta BIOS-inställningarna efter att du har sparat alla ändringar (Tryck på F10 för att spara ändringarna).
Fix 4: Ta bort ytterligare RAM
Om du har lagt till något extra RAM-minne till din PC, ta bort det. Det är lite svårt för den normala användaren. Du måste öppna höljet på din CPU och sedan ta bort det extra RAM-minnet. Om du har en bärbar dator med extra RAM-minne måste du kontakta någon professionell hårdvara.
Fix 5: Starta om din dator och kör installationen
Efter att ha utfört alla ovanstående steg måste du starta om ditt system. Efter omstart av datorn, gå till mappen C:\$Windows.~WS\Sources\Windows och kör filen Setup.exe . Detta startar installationsprocessen för Windows 10.
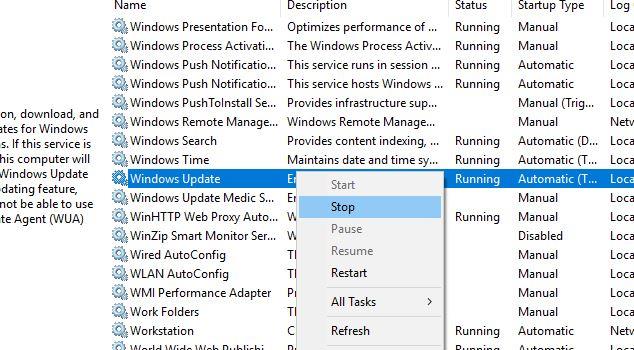
Om du har den startbara USB-enheten eller disken i Windows 10 kan du göra en ren installation av Windows 10.
Obs: – Utan att uppgradera din dator till Windows 10 först om du kör en ren installation kommer din Windows 10 inte att aktiveras gratis och du kan kräva att du köper produktnyckeln.
Fix 6: Ändra registerinställningarna
Om du stöter på fel 0xC1900101 eller 0x20017 under installationen av Windows 10, kan det här problemet vara kopplat till ditt register. Följ stegen för att åtgärda det här felet genom att ändra ditt register:
- Tryck på Windows + R- tangenten
- Skriv regedit och klicka på OK
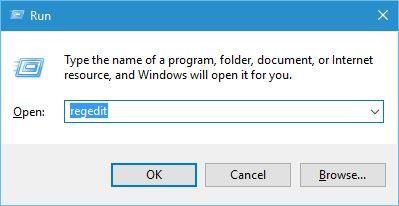
- Obs ! Att ändra registret kan vara ganska farligt, så det rekommenderas att exportera ditt register innan du gör några ändringar. För att göra det, gå till Arkiv > Exportera .
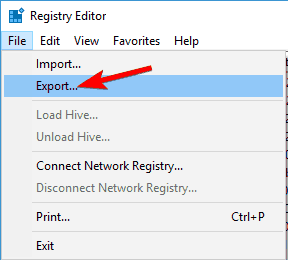
Välj Alla som exportområde och ange sedan filnamnet. Välj en plats och klicka på Spara .
Nu när du har en säkerhetskopia av ditt register kan du göra ändringar.
- Navigera till HKEY_LOCAL_MACHINE\SOFTWARE\Microsoft\WindowsSelfHost\Applicability .
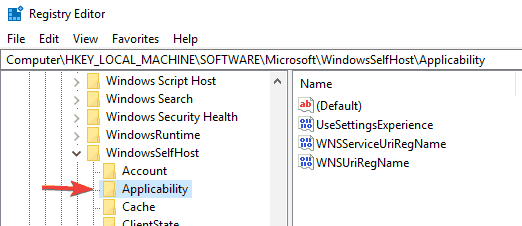
Ring = WIF
RingBackup = WIS eller Enabled
EnablePreviewBuilds = 2
BranchName = TH1
UserPreferredBranchName = TH1
När du har gjort de nödvändiga ändringarna i registret, stäng Registerredigeraren och starta om din dator. Kontrollera nu om problemet " vi kunde inte installera Windows 10 " är löst eller inte.
Automatisk lösning för att fixa 0xc1900101 – 0x20017 Fel:
Om du inte är tekniskt avancerad och tycker att de manuella metoderna är svåra att utföra, försök sedan köra PC Repair Tool, det här verktyget kommer att skanna, upptäcka och fixa felet 0x1900101 – 0x20017 automatiskt.
Efter att ha uppgraderat din dator till Windows 10 eller kört den rena installationen av Windows 10 kan du möta långsam PC-prestanda. För att undvika det finns det här verktyget som är packat med massor av avancerade funktioner för att göra ditt Windows-system snabbt.
Det här verktyget fixar inte bara installationsfel i Windows 10 utan fixar också alla typer av PC-relaterade problem och fel som DLL-fel, registerfel , spelfel och det reparerar också skadade och skadade filer.
Skaffa PC Repair Tool för att fixa olika installationsfel
Slutsats
Det är allt!!! Jag har tillhandahållit omfattande information om hur man löser 0xc1900101 – 0x20017 fel. Nu är det din tur att anstränga sig och tillämpa lösningarna för att bli av med felet " vi kunde inte installera Windows 10 installationen misslyckades i safe_os phase" .
Efter att ha utfört de manuella lösningarna kommer ditt installationsfel att lösas.
Hoppas den här artikeln hjälpte dig att lösa ditt problem. Bortsett från detta om du har några förslag eller frågor att ställa kan du dela det med oss i kommentarsektionen nedan.

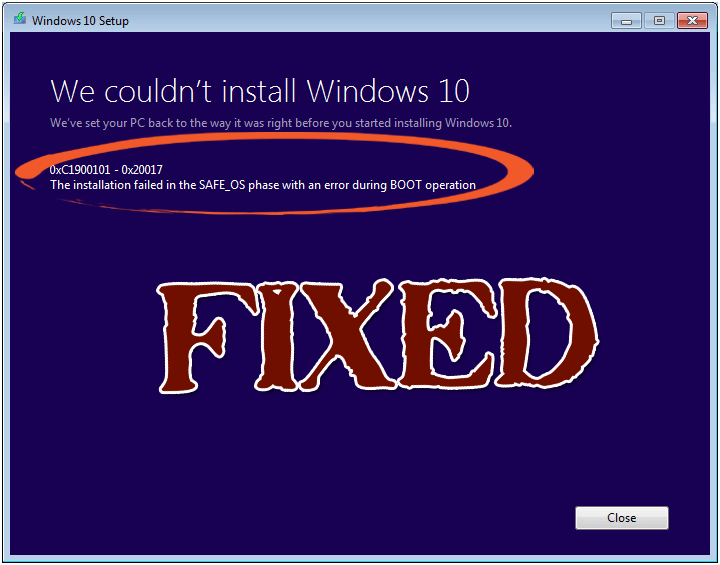
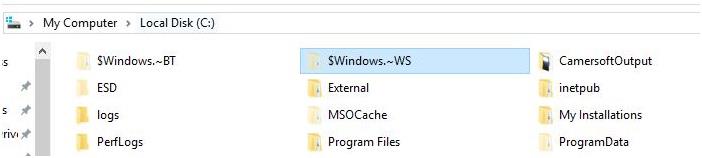
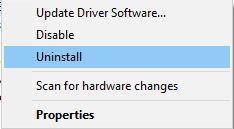
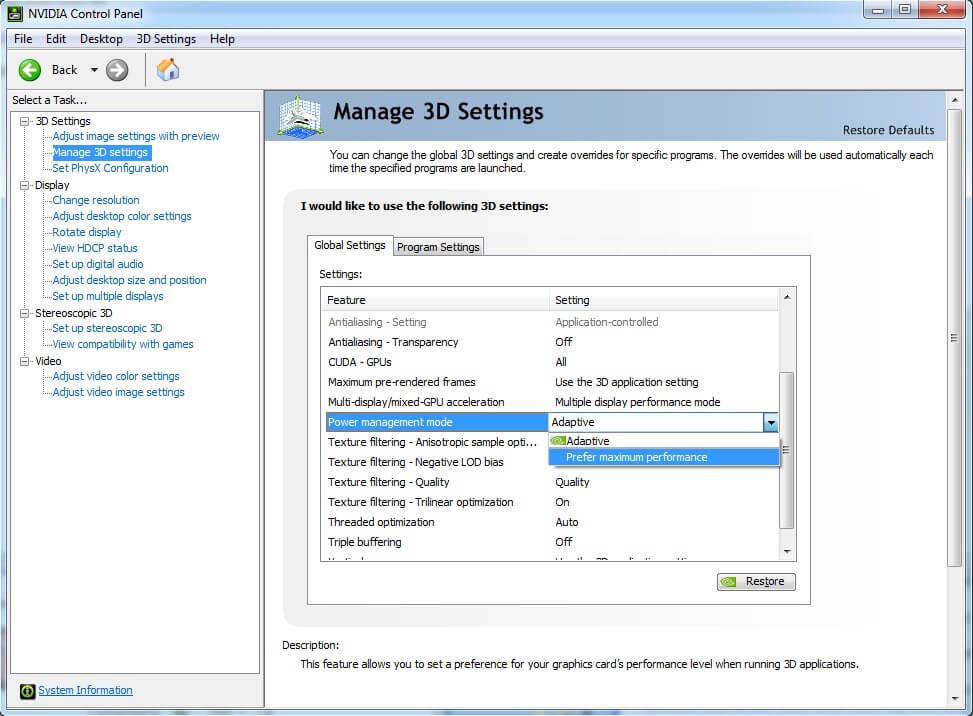
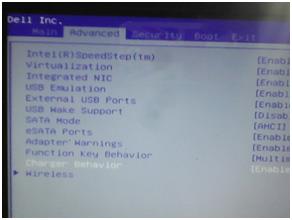
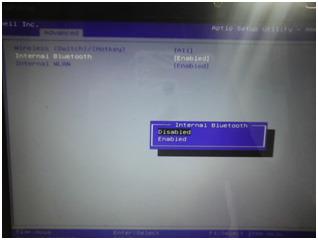
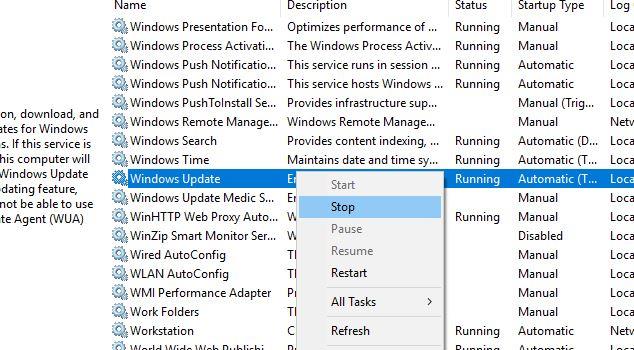
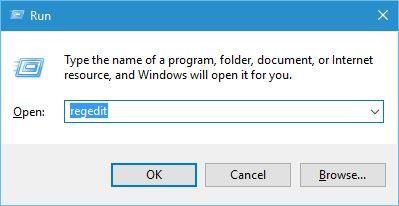
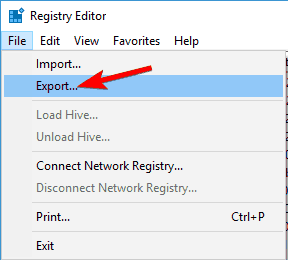
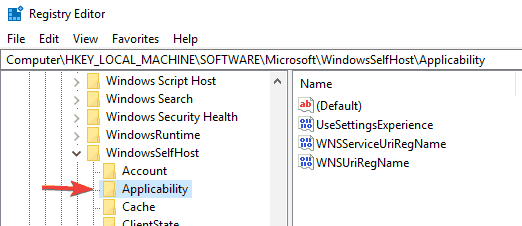



![[100% löst] Hur åtgärdar jag meddelandet Fel vid utskrift i Windows 10? [100% löst] Hur åtgärdar jag meddelandet Fel vid utskrift i Windows 10?](https://img2.luckytemplates.com/resources1/images2/image-9322-0408150406327.png)




![FIXAT: Skrivare i feltillstånd [HP, Canon, Epson, Zebra & Brother] FIXAT: Skrivare i feltillstånd [HP, Canon, Epson, Zebra & Brother]](https://img2.luckytemplates.com/resources1/images2/image-1874-0408150757336.png)