[100% löst] Hur åtgärdar jag meddelandet Fel vid utskrift i Windows 10?
![[100% löst] Hur åtgärdar jag meddelandet Fel vid utskrift i Windows 10? [100% löst] Hur åtgärdar jag meddelandet Fel vid utskrift i Windows 10?](https://img2.luckytemplates.com/resources1/images2/image-9322-0408150406327.png)
Får felmeddelande om utskrift på ditt Windows 10-system, följ sedan korrigeringarna i artikeln och få din skrivare på rätt spår...
De senaste åren har Apple satsat mycket på att få iPadens högtalare att låta så bra som möjligt. Och om du är en iPad-ägare har du investerat mycket i att höra det ljudet. Det är därför det kan vara ett sånt besvär när du inte upplever något ljud på en iPad.
Det här inlägget kommer att täcka varför detta kan hända, tillsammans med några fixar du kan prova själv för att få din iPad att låta högt och stolt igen.
Varför har min iPad inget ljud?
Det finns några anledningar till varför en iPad kanske inte spelar något ljud. Det kan vara något så enkelt som en felaktig inställning , som är lätt nog att fixa. Det kan också vara ett programvaruproblem som orsakar det, vilket kan vara lite mer utmanande att lösa. Det beror på om det är en liten bugg eller ett stort systemfel.
Fysiska problem kan också göra att dina högtalare misslyckas. Detta kan bero på vattenskador, att du tappar din iPad för hårt eller helt enkelt att du har slitit ut dina iPad-högtalare med tiden. Om detta är fallet för dig kan du behöva byta ut enheten för att spela upp ljud igen.
Vi kommer inte att täcka några korrigeringar för fysisk skada i det här inlägget, så om du vet att du nyligen sänkte din iPad eller tappade den särskilt hårt precis innan ljudet slutade fungera, kan du behöva köpa en ny. Annars behöver du inte veta vad som orsakar problemet för att en av korrigeringarna nedan ska vara din lösning!
Stäng av tyst läge och se till att volymen är uppe
De två första sakerna vi ska prova är ganska enkla. Vi ska se till att din enhet inte är i tyst läge, vilket kan göra att vissa appar inte spelar upp ljud. Och sedan ska vi se till att din volym är uppe hela vägen eftersom vi skulle hata att du skulle vara stressad över ett så litet problem.
Tyst läge, som att sätta din iPhone på vibration, dämpar vissa ljud som aviseringar och inkommande samtal. Men den kan också stänga av appar som spel om du glömmer att stänga av den igen.
Så här stänger du av Slide Mode:
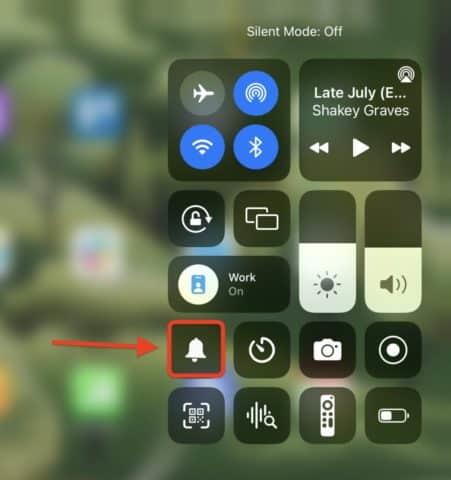
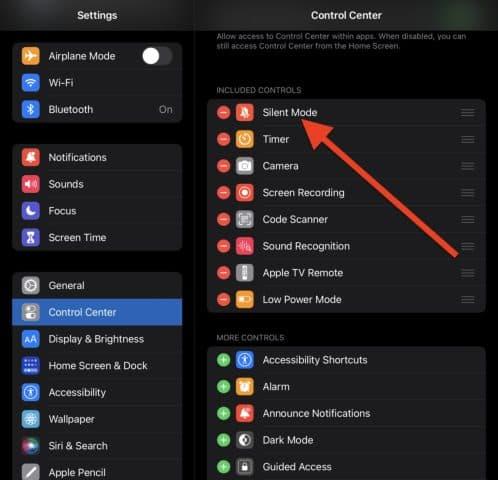
Prova att koppla ur/koppla bort dina hörlurar
För användare som inte kan få ljud att spela upp via hörlurar, kommer det att bli lite annorlunda att lösa detta. I det här fallet är målet att se om något är fel med hörlurarna eller anslutningen mellan din iPad och hörlurarna.
Här är några steg du kan prova:
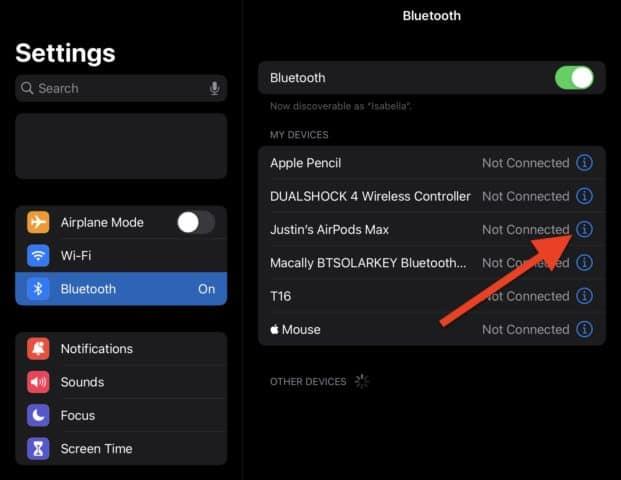
Kontrollera om du är ansluten till en Bluetooth-enhet
På tal om Bluetooth-hörlurar kan anledningen till detta också bero på en Bluetooth-enhet. Du kan vara ansluten till en Bluetooth-enhet, till exempel en högtalare eller ett fordon, utan att inse det. Om så är fallet spelas ditt ljud därifrån istället för din iPad.
Du kan behöva prova dessa felsökningssteg härnäst:
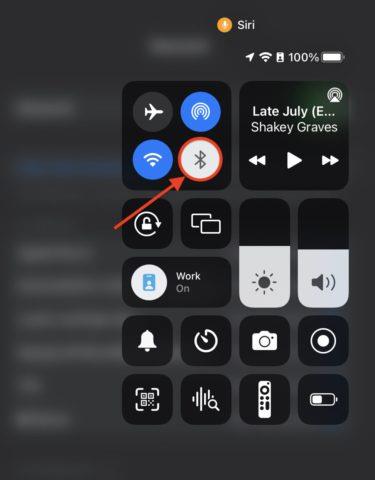
Försök att spela upp ljud igen efter att du har gjort detta.
Slå på och av monoljud
Nästa sak att försöka som en lösning för detta är att slå på och stänga av monoljud igen. Detta fungerar som en mjuk omstart för din iPads ljudinställningar.
Så här återställer du monoljud på en iPad:
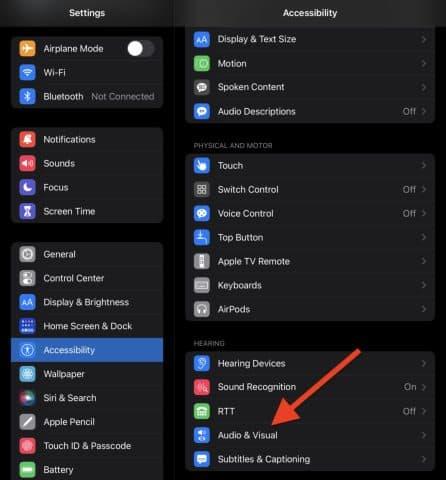
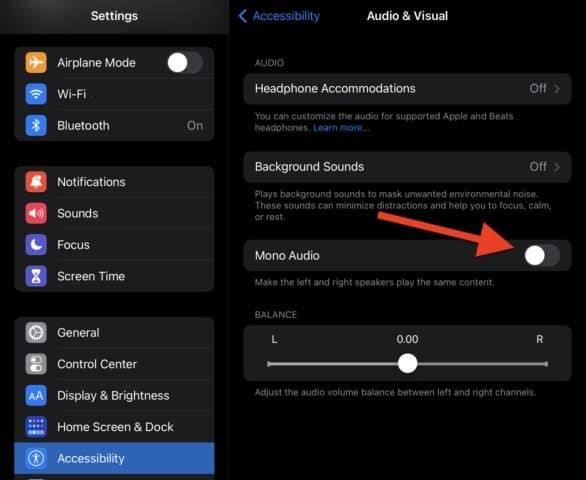
Starta om din iPad
Slutligen, om allt annat misslyckas, kan du försöka lösa det här problemet genom att starta om din iPad. Detta rensar de flesta programvaruproblem som kan hindra ljud från att spelas upp.
Så här startar du om din iPad:
Om din iPad fortfarande inte spelar upp ljud är det dags att kontakta Apple Support .
Felsökning av ljudproblem på en iPad
Vi har förklarat några bästa sätt att åtgärda ett ljudproblem på en iPad. Om du fortfarande har problem bör du kontakta Apples support. De kan diagnostisera problemet och berätta exakt hur du åtgärdar det.
Under tiden kan du lära dig hur du ändrar volymen på alla systemljud på din iPad med bara volymvipparna och börjar använda förlustfri musik i Apple Music .
Får felmeddelande om utskrift på ditt Windows 10-system, följ sedan korrigeringarna i artikeln och få din skrivare på rätt spår...
Du kan enkelt besöka dina möten igen om du spelar in dem. Så här spelar du in en Microsoft Teams-inspelning för ditt nästa möte.
När du öppnar en fil eller klickar på en länk väljer din Android-enhet en standardapp för att öppna den. Du kan återställa dina standardappar på Android med den här guiden.
FIXAT: Entitlement.diagnostics.office.com certifikatfel
För att ta reda på de bästa spelsajterna som inte blockeras av skolor, läs artikeln och välj den bästa oblockerade spelwebbplatsen för skolor, högskolor och verk
Om du står inför problemet med skrivaren i feltillstånd på Windows 10 PC och inte vet hur du ska hantera det, följ dessa lösningar för att fixa det.
Om du undrar hur du säkerhetskopierar din Chromebook, så hjälper vi dig. Läs mer om vad som säkerhetskopieras automatiskt och vad som inte görs här
Vill du fixa Xbox-appen öppnas inte i Windows 10, följ sedan korrigeringarna som Aktivera Xbox-appen från tjänster, återställ Xbox-appen, Återställ Xbox-apppaketet och andra.
Om du har ett Logitech-tangentbord och -mus kommer du att se den här processen köras. Det är inte skadlig programvara, men det är inte en viktig körbar fil för Windows OS.
Läs artikeln för att lära dig hur du fixar Java Update-fel 1603 i Windows 10, prova korrigeringarna en efter en och fixa fel 1603 enkelt ...




![FIXAT: Skrivare i feltillstånd [HP, Canon, Epson, Zebra & Brother] FIXAT: Skrivare i feltillstånd [HP, Canon, Epson, Zebra & Brother]](https://img2.luckytemplates.com/resources1/images2/image-1874-0408150757336.png)

![Så här fixar du att Xbox-appen inte öppnas i Windows 10 [SNABBGUIDE] Så här fixar du att Xbox-appen inte öppnas i Windows 10 [SNABBGUIDE]](https://img2.luckytemplates.com/resources1/images2/image-7896-0408150400865.png)

