Sammanfattning: Blir din HP-datorskärm svart efter eller innan du loggar in? Om du tittar på vad som gick fel och hur man fixar problem med HP laptop med svart skärm så är den här artikeln för dig. Här i den här artikeln får du pålitliga lösningar för att lösa problem med svart skärm under uppstart eller efter inloggning.
För att fixa HP laptop svart skärm rekommenderar vi Advanced System Repair Tool:
Denna programvara är din enda lösning för att fixa Windows-fel, skydda dig från skadlig programvara, rensa skräp och optimera din dator för maximal prestanda i tre enkla steg:
- Ladda ner verktyget för avancerad systemreparation med betyget Excellent på TrustPilot .
- Klicka på Installera och skanna nu för att installera och skanna problem som orsakar PC-problem.
- Klicka sedan på Klicka här för att fixa alla problem nu för att åtgärda, rengöra, skydda och optimera din dator effektivt.
HP :s bärbara svarta skärm är ett vanligt problem som HP-användare får slumpmässigt och hittade rapporter. Tja, detta är inte ett särskilt konstigt problem som ofta uppstår efter en Windows-uppdatering.
Men den goda nyheten är att det finns lösningar som fungerar för dig att fixa HP laptop skärm är svart problem.
Så här kolla in lösningarna för att åtgärda problemen som HP laptop skärm blir svart men fortfarande igång eller HP laptop svart skärm vid start.
Se till att följa dem en efter en noggrant för att undvika HP:s bärbara dators svarta skärm noggrant.
Varför min HP Laptop-skärm är svart?
Tja, det finns många orsaker till den svarta skärmen på din HP-bärbara dator. Och den vanligaste boven är den felaktiga hårdvaran som den lösa anslutningen av GPU, dåliga kablar eller portproblem kan resultera i en HP laptops svarta skärm.
Trots hårdvaruproblemet kan programvaruproblem som virus eller programkorruption orsaka att HP-datorns skärm blir svart slumpmässigt .
Också i vissa fall identifieras inte den exakta orsaken till problemet, så för att ta itu med det anslut en extern bildskärm till den bärbara HP-datorn ordentligt. Och om den externa skärmen fungerar korrekt är det tydligt att bildskärmsproblemet orsakar problemet. Så det är bara att laga det.
Men om den andra skärmen fortfarande är svart kan det vara ett maskinvaruproblem i den bärbara datorn eller ett programvaruproblem i systemet.
Så, i så fall, prova nedanstående lösningar för att fixa HP laptop-skärmen är svart.
De givna lösningarna fungerar för dig att hantera de olika fallen av svart skärm på HP laptop, till exempel:
- HP laptop svart skärm efter inloggning
- HP laptop svart skärm efter uppdatering
- HP bärbar dators skärm blir svart men körs fortfarande
- HP laptop svart skärm vid start
Så utan att slösa tid, följ bara de möjliga lösningarna som ges:
Hur fixar du en svart skärm på en bärbar HP-dator?
Lösningarna som ges hjälper dig att lösa alla ovanstående givna olika fall av den svarta skärmen så prova dem en efter en. Tja, du behöver inte följa alla lösningar, följ bara dem tills problemet är åtgärdat.
Innehållsförteckning
Lösning 1: Hårdåterställ din bärbara dator
Som sagt ovan kan den felaktiga hårdvaran vanligtvis orsaka en svart skärm på HP:s bärbara dator. Så här föreslås att du tar bort den anslutna hårdvaran från den bärbara datorn och kontrollerar om detta är problemet.
Följ stegen för att utföra en hård återställning på din bärbara dator:
- Stäng först av din bärbara dator .
- Ta sedan bort strömmen, hårddiskarna, batteriet och den anslutna kringutrustningen .
- Tryck och håll in strömknappen i 60 sekunder och släpp sedan.
- Och sätt i batteriet och koppla in laddaren > undvik att koppla in något annat.
- Starta sedan den bärbara datorn igen.
Kontrollera om problemet med den svarta skärmen på HP-datorn är löst. Om problemet är löst, stäng av den bärbara datorn och anslut en kringutrustning åt gången och kontrollera om problemet återkommer eller inte.
Detta hjälper dig att identifiera vad som orsakar problemet.
Om problemet är åtgärdat uppdaterar du helt enkelt grafikkortets drivrutin för att förhindra att problemet med svart skärm dyker upp igen. (Följ sätten att uppdatera grafikdrivrutiner i #Solution 2)
Men om du fortfarande stöter på en HP laptop-skärm blir slumpmässigt svart, prova de andra lösningarna.
Om den svarta skärmen fortfarande finns där, oroa dig inte. Vi har andra lösningar att prova. Observera att om du inte kan logga in på din bärbara Windows-dator, måste du starta upp din bärbara dator till felsäkert läge innan du provar följande lösningar.
Lösning 2: Uppdatera grafikkortsdrivrutiner
Tja, den föråldrade eller saknade grafikkortsdrivrutinen i den bärbara HP-datorn kan också orsaka en svart skärm, så här föreslås att du kontrollerar att grafikdrivrutinerna är uppdaterade och uppdaterar de som inte är det .
För att uppdatera grafikdrivrutinerna gå till Microsofts officiella webbplats eller tillverkarens webbplats och sök efter den senaste drivrutinsuppdateringen som är kompatibel med ditt Windows-operativsystem.
Trots detta kan du också enkelt uppdatera grafikdrivrutinerna genom att köra Driver Easy, detta skannar ditt system och uppdaterar hela föråldrade drivrutiner enkelt.
Få Driver Enkelt att uppdatera drivrutinerna automatiskt
Lösning 3: Starta i felsäkert läge och starta om Explorer.exe-processen
Här måste du starta din Windows-laptop i felsäkert läge. Detta kommer att starta din maskin med hjälp av de nödvändiga resurserna och hjälpa dig att ta reda på vad som orsakar problemet på din bärbara HP-dator.
Det finns många andra sätt att starta Windows 10 i felsäkert läge .
Följ stegen för att slå på den bärbara HP-datorn i säkert läge:
- Sätt i en startbar Windows-disk i den bärbara datorn > starta din bärbara dator från den.
- Välj nu alternativet Reparera > gå sedan till Felsökning > Avancerade alternativ > Startinställningar > Starta om
![Hur man fixar HP Laptop-skärmen är svart [Ultimate Guide] Hur man fixar HP Laptop-skärmen är svart [Ultimate Guide]](https://img2.luckytemplates.com/resources1/images2/image-6291-0408151204078.png)
- Och välj Aktivera felsäkert läge med nätverk.
![Hur man fixar HP Laptop-skärmen är svart [Ultimate Guide] Hur man fixar HP Laptop-skärmen är svart [Ultimate Guide]](https://img2.luckytemplates.com/resources1/images2/image-981-0408151204507.jpg)
Starta nu din bärbara dator i felsäkert läge och starta om explorer.exe-processen.
Explorer.exe-processen hanterar skrivbordet, aktivitetsfältet etc. på den bärbara datorn, och om det är stängt kommer skrivbordet och aktivitetsfältet att bli osynliga och skärmen blir svart.
Och för att göra det måste du öppna aktivitetshanteraren .
Följ stegen för att starta om Explorer.exe-processen:
- Tryck på Ctrl+ Skift + Esc för att starta Aktivitetshanteraren
![Hur man fixar HP Laptop-skärmen är svart [Ultimate Guide] Hur man fixar HP Laptop-skärmen är svart [Ultimate Guide]](https://img2.luckytemplates.com/resources1/images2/image-3431-0408151204739.png)
- Klicka nu på fliken Detaljer eller fliken Processer om du kör Windows 7
- Rulla ner och leta upp explorer.exe-processen
- Om JA, avsluta processen genom att välja explorer.exe > klicka på Avsluta uppgift
![Hur man fixar HP Laptop-skärmen är svart [Ultimate Guide] Hur man fixar HP Laptop-skärmen är svart [Ultimate Guide]](https://img2.luckytemplates.com/resources1/images2/image-4467-0408151205145.png)
- Starta nu om den bärbara HP-datorn > kontrollera om problemet med svart skärm är löst
- Men om du inte hittar explorer.exe i listan, kör processen själv:
- I Aktivitetshanteraren > klicka på Arkiv > välj Kör ny uppgift
![Hur man fixar HP Laptop-skärmen är svart [Ultimate Guide] Hur man fixar HP Laptop-skärmen är svart [Ultimate Guide]](https://img2.luckytemplates.com/resources1/images2/image-9055-0408151205567.png)
- Skriv explorer.exe > Enter
![Hur man fixar HP Laptop-skärmen är svart [Ultimate Guide] Hur man fixar HP Laptop-skärmen är svart [Ultimate Guide]](https://img2.luckytemplates.com/resources1/images2/image-3744-0408151205992.png)
Nu kommer processen att börja köras, kontrollera att svart skärm i HP laptop är fixad. Om inte, gå till nästa lösning.
Om du får registerfelet i dina HP-enheter, läs artikeln – HP Registry Repair .
Lösning 4: Inaktivera snabbstart
Om du inaktiverar den snabba uppstarten hjälper du dig att fixa HP laptops svarta skärm efter inloggning. Det finns många startprogram som är säkra att inaktivera i Windows 10 och att veta om läs artikeln - Hur man inaktiverar säkra startprogram i Windows 10
Följ stegen för att göra det:
- Öppna Kontrollpanelen > visa kontrollpanelobjekt med små ikoner eller stora ikoner.
- Klicka nu på Energialternativ
![Hur man fixar HP Laptop-skärmen är svart [Ultimate Guide] Hur man fixar HP Laptop-skärmen är svart [Ultimate Guide]](https://img2.luckytemplates.com/resources1/images2/image-6712-0408151206421.jpg)
- Och välj vad strömknapparna gör .
![Hur man fixar HP Laptop-skärmen är svart [Ultimate Guide] Hur man fixar HP Laptop-skärmen är svart [Ultimate Guide]](https://img2.luckytemplates.com/resources1/images2/image-9714-0408151207750.jpg)
- Klicka sedan på Ändra inställningar som för närvarande inte är tillgängliga .
![Hur man fixar HP Laptop-skärmen är svart [Ultimate Guide] Hur man fixar HP Laptop-skärmen är svart [Ultimate Guide]](https://img2.luckytemplates.com/resources1/images2/image-2956-0408151208662.jpg)
- Och avmarkera Aktivera snabb start (rekommenderas) > klicka på Spara ändringar .
![Hur man fixar HP Laptop-skärmen är svart [Ultimate Guide] Hur man fixar HP Laptop-skärmen är svart [Ultimate Guide]](https://img2.luckytemplates.com/resources1/images2/image-9477-0408151209112.jpg)
Det uppskattas nu att problemet med din HP laptop med svart skärm är löst.
Lösning 5: Inaktivera appberedskap
Många användare bekräftade att inaktivering av appberedskapstjänsten fungerade för dem att fixa HP laptops svarta skärm vid start. Därför är det värt att prova om problemet inte är löst.
Du kan också läsa om de andra Windows 10-tjänsterna som är säkra att inaktivera för att optimera Windows-prestandan.
Följ de angivna stegen:
- Sök efter Tjänster på din bärbara HP-dator > öppna tjänstehanteraren .
![Hur man fixar HP Laptop-skärmen är svart [Ultimate Guide] Hur man fixar HP Laptop-skärmen är svart [Ultimate Guide]](https://img2.luckytemplates.com/resources1/images2/image-9131-0408151209386.jpg)
- Högerklicka sedan på tjänsten App Readiness > välj Egenskaper.
![Hur man fixar HP Laptop-skärmen är svart [Ultimate Guide] Hur man fixar HP Laptop-skärmen är svart [Ultimate Guide]](https://img2.luckytemplates.com/resources1/images2/image-269-0408151209785.jpg)
- Och när egenskapsskärmen öppnas > välj Manuell från Start > klicka på Verkställ > OK
![Hur man fixar HP Laptop-skärmen är svart [Ultimate Guide] Hur man fixar HP Laptop-skärmen är svart [Ultimate Guide]](https://img2.luckytemplates.com/resources1/images2/image-4651-0408151210058.jpg)
Och efter att ha gjort detta, ladda ner och installera programvaran HP Image Enhancement for System Logon på din bärbara dator och starta om din bärbara dator.
Jag hoppas att problemet med HP:s bärbara dators svarta skärm vid start nu är fixat.
Lösning 6: Använd HP Emergency BIOS Recovery Feature
Om den bärbara HP-datorn uppdaterades med den senaste versionen av BIOS, skulle detta göra att den bärbara datorns skärm blir svart.
Lyckligtvis behåller den bärbara HP-datorn kopian av fungerande BIOS och du kan återgå till fungerande BIOS. Och när du gör det kommer den bärbara datorn att slås på utan problem.
Följ stegen för att göra det:
- Stäng först av din bärbara dator och anslut den till nätadaptern.
- Sedan Windows + B och strömbrytaren i en sekund
- Och gå till tangenterna du höll ned > din skärm blir svart i 40 sekunder och du kommer att höra ett pipljud.
![Hur man fixar HP Laptop-skärmen är svart [Ultimate Guide] Hur man fixar HP Laptop-skärmen är svart [Ultimate Guide]](https://img2.luckytemplates.com/resources1/images2/image-960-0408151210456.png)
- På är du på BIOS-skärmen och du kan återgå till den fungerande BIOS-versionen.
Kontrollera om problemet med den svarta skärmen på HP-datorn är löst.
Lösning 7: Sätt tillbaka minnesmodulerna (5-10 minuter)
Om du efter att ha följt ovanstående lösningar fortfarande stöter på en HP laptops svarta skärm efter start eller HP :s bärbara dators svarta skärm efter inloggning, försök här att återställa minnet.
Följ stegen för att göra det noggrant:
- Ta först bort strömadaptern och strömkällan .
- Tryck sedan på strömknappen för att stänga av den bärbara datorn.
- Och ta bort åtkomstpanelen > lägg den åt sidan.
![Hur man fixar HP Laptop-skärmen är svart [Ultimate Guide] Hur man fixar HP Laptop-skärmen är svart [Ultimate Guide]](https://img2.luckytemplates.com/resources1/images2/image-8894-0408151210733.png)
- För att frigöra modulen > tryck ut två låshakar .
![Hur man fixar HP Laptop-skärmen är svart [Ultimate Guide] Hur man fixar HP Laptop-skärmen är svart [Ultimate Guide]](https://img2.luckytemplates.com/resources1/images2/image-1651-0408151211135.png)
- Och skjut ut modulen och ta bort den från din bärbara dator.
- När du hanterar modulerna > undvik att röra vid metallkontakten .
- Sätt sedan tillbaka modulen i den nedre öppningen > och skjut in den på rätt plats.
- För att låsa den tryck ned på modulen > upprepa processen för att installera två moduler tillbaka till rätt plats
![Hur man fixar HP Laptop-skärmen är svart [Ultimate Guide] Hur man fixar HP Laptop-skärmen är svart [Ultimate Guide]](https://img2.luckytemplates.com/resources1/images2/image-9634-0408173124737.png)
- Installera sedan om åtkomstpanelen > anslut strömadaptern till den bärbara datorn och ett vägguttag igen .
- Tryck sedan på strömknappen för att slå på den bärbara datorn.
Om den bärbara datorns skärm visas är problemet löst.
Lösning 8: Återställ alla ändringar
Om ingen av de ovan givna lösningarna fungerar för dig är det dags att utföra en systemåterställning. Det är troligt att efter uppdatering av Windows eller så kan du ha installerat ett nytt program på datorn som orsakar problem med HP-bärbar dator med svart skärm.
Så, om detta är fallet, försök att utföra en systemåterställning i ditt Windows-operativsystem.
Men om du har installerat ett program i HP-datorn, avinstallera programmet och starta om din bärbara dator. Kontrollera om skärmen visas.
Eller om du har uppgraderat Windows-systemet > återställ sedan ditt system till den tidigare versionen.
Följ stegen för att göra det här: ( För Windows 10/8/8.1 )
- Öppna Kontrollpanelen > klicka på System och säkerhet.
![Hur man fixar HP Laptop-skärmen är svart [Ultimate Guide] Hur man fixar HP Laptop-skärmen är svart [Ultimate Guide]](https://img2.luckytemplates.com/resources1/images2/image-6173-0408151212169.png)
- Klicka nu på System > Systemskydd > Systemåterställning
![Hur man fixar HP Laptop-skärmen är svart [Ultimate Guide] Hur man fixar HP Laptop-skärmen är svart [Ultimate Guide]](https://img2.luckytemplates.com/resources1/images2/image-3805-0408173124960.png)
- Och välj den återställningspunkt som du vill använda från listan.
![Hur man fixar HP Laptop-skärmen är svart [Ultimate Guide] Hur man fixar HP Laptop-skärmen är svart [Ultimate Guide]](https://img2.luckytemplates.com/resources1/images2/image-3518-0408151212992.png)
- Följ sedan stegen på skärmen.
![Hur man fixar HP Laptop-skärmen är svart [Ultimate Guide] Hur man fixar HP Laptop-skärmen är svart [Ultimate Guide]](https://img2.luckytemplates.com/resources1/images2/image-8106-0408151213404.png)
Om du använder Windows 7 eller Windows Vista
- Gå först till Start > Alla program > Tillbehör > Systemverktyg > Systemåterställning
![Hur man fixar HP Laptop-skärmen är svart [Ultimate Guide] Hur man fixar HP Laptop-skärmen är svart [Ultimate Guide]](https://img2.luckytemplates.com/resources1/images2/image-2795-0408151213832.png)
- Och välj den tidigare återställningspunkten.
![Hur man fixar HP Laptop-skärmen är svart [Ultimate Guide] Hur man fixar HP Laptop-skärmen är svart [Ultimate Guide]](https://img2.luckytemplates.com/resources1/images2/image-3831-0408151214243.jpg)
- Följ instruktionerna på skärmen för att avsluta .
Nästa efter att du har återställt systemet, starta om din bärbara dator och kontrollera om problemet med svart skärm är löst
Bästa och enkla lösningen för att åtgärda problem med svart skärm för HP bärbar dator
Om ingen av de ovan givna lösningarna fungerar för dig är det värt att skanna ditt system med PC Repair Tool. Detta är ett avancerat reparationsverktyg som bara genom att skanna en gång, upptäcker och fixar olika datorrelaterade problem och fel.
Med detta kan du också fixa olika envisa datorfel, DLL-fel, BSOD-fel, registerproblem, applikationsfel och mer. Det fixar inte bara fel utan optimerar också Windows PC-prestanda.
Skaffa PC Repair Tool, för att fixa HP Laptop Black Screen Problem
Slutsats
Så det här handlar om problem med HP laptop med svart skärm.
Jag försökte mitt bästa för att lista ner de kompletta lösningarna för att fixa problem med HP laptop med svart skärm som dyker upp i olika situationer.
Det uppskattas efter att ha följt de givna testade lösningarna att HP laptop-skärmen blir svart slumpmässigt kommer problemet inte att störa dig längre.
Se till att följa dem noggrant för att undvika ytterligare problem.
Jag hoppas att artikeln fungerade för dig om du har några frågor, kommentarer eller förslag som gärna dela dem med oss.
Lycka till..!
Lösning 10: Ångra de senaste ändringarna
Om problemet började efter en uppdatering eller efter att du installerat ett nytt tredjepartsprogram kan du åtgärda problemet genom att återställa systemet till en tidigare version. Så här gör du;
Steg 1: Öppna kontrollpanelen och klicka sedan på "System & Säkerhet"
Steg 2: Gå till System > Systemskydd < Systemåterställning
Steg 3: Välj en återställningspunkt som du vill använda från skärmen och följ sedan anvisningarna på skärmen för att slutföra processen.
Lösning 11: Anslut en extern bildskärm för att testa skärmen
Skärmen kan förbli svart när det finns en skadad grafikdrivrutin eller ett problem med LCD-skärmens bakgrundsbelysning. För att testa skärmen, anslut en extern bildskärm och starta om datorn. Detta test är användbart om skärmen är svart, men du kan höra att datorn fungerar.
NOTERA:
Om du inte har en extern bildskärm kan det vara möjligt att se en bild genom att växla till lågupplöst läge. Om du vill ändra upplösningen slår du på datorn och trycker sedan på f8 -tangenten. Om skärmen fungerar på BIOS-nivå visas en textskärm och du kan välja alternativet Aktivera lågupplöst video . Om skärmen inte fungerar på BIOS-nivå, kontakta ett auktoriserat reparationscenter.
Anslut en extern bildskärm till den bärbara datorn. Se HP-datorer – Ansluta en bildskärm, projektor eller TV (Windows) för instruktioner.
Om datorskärmen inte visas på den externa bildskärmen, tryck på f4 eller knappen med denna symbol  tills skärmbilden visas.
tills skärmbilden visas.
Om en bild visas på den externa bildskärmen kan det finnas en grafikdrivrutinkonflikt med notebook-datorns LCD-skärm. Med den externa bildskärmen ansluten går du till HP Customer Support - Software and Driver Downloads. Ladda ner och installera de senaste drivrutinerna för grafik och chipset för din specifika dator. Om en uppdaterad BIOS-version är tillgänglig, se HP Consumer Notebook PCs - Uppdatera BIOS (Basic Input Output System) (Windows) eller HP Business Notebook PCs - Uppdatera BIOS (Basic Input Output System) för att uppdatera BIOS.
Om skärmen fortfarande är svart efter uppdatering av chipset och grafikdrivrutiner och BIOS, fortsätt till nästa procedur.
Om en bild inte visas på den externa bildskärmen kan LCD-skärmen vara defekt. Kontakta HP för teknisk assistans eller skicka notebook-datorn för service.
Lösning 12: Testa för hårddiskproblem
En dator kan misslyckas med att starta på grund av ett problem med hårddisken. För att testa för hårddiskproblem kan du använda dessa procedurer.
Testa för hårddiskproblem med hårddiskens självtest
När du försöker slå på en dator är en av de preliminära hårdvarutesterna som utförs hårddiskens anslutningskontroll.
Om starttestet inte kan komma åt hårddisken, stoppas testet och inga ytterligare åtgärder kan vidtas. När du trycker på strömknappen kan lysdioderna lysa ett ögonblick och en fläkt kan börja snurra, men sedan stannar allt. Om du tar bort och sätter tillbaka hårddisken kan anslutningen återställas och du kan utföra andra hårddisktester.
NOTERA:
Det här problemet måste lösas innan du kan starta upp i BIOS eller Windows och utföra några andra tester.
Många datorproblem är relaterade till mjuka fel (eller försämrad prestanda) på hårddisken. HP Hard Drive Self Test reparerar mjuka fel på hårddisken, men det rapporterar inte felen. När testet är klart startar du om datorn för att se om testet reparerade problemet du upplevde.
Använd följande steg för att testa hårddisken i en dator med hjälp av hårddiskens självtest.
Anslut nätadaptern till datorn.
Stäng av datorn och vänta 5 sekunder.
Tryck på strömknappen för att starta datorn och tryck sedan upprepade gånger på tangenten f10 för att öppna BIOS Setup Menu.
Använd vänsterpil och högerpil för att navigera genom menyvalet för att hitta och välja alternativet Primary Hard Drive Self Test . Beroende på ditt BIOS kan det här alternativet hittas efter Diagnostik eller Verktyg.
Välj Primär hårddisksjälvtest och tryck sedan på Enter för att starta testet.
NOTERA:
Den exakta formuleringen för just ditt BIOS kan vara något annorlunda.
Hårddisksjälvtestet utför ett snabbtest följt av ett omfattande test. Under varje test visar fönstret en statusrad och en beräknad tid till slutförande.
-
Om något test misslyckas, kontakta HP:s service och support för instruktioner om hur du beställer en ersättningshårddisk.
-
Om alla tester går igenom är hårddisken inte skadad. Testa för hårddiskproblem med HP PC Hardware Diagnostics.
Testa för hårddiskproblem med HP PC Hardware Diagnostics
HP PC Hardware Diagnostics tillhandahåller flera tester för att testa hårddisken på din dator och bekräfta maskinvarufel. Kör först snabbtestet (två till tre minuter). Om snabbtestet inte hittar något problem, kör det omfattande testet (två timmar eller mer). Det kan köras en gång eller loop tills ett fel uppstår.
NOTERA:
För information om HP PC Hardware Diagnostics, inklusive installationsinstruktioner för den senaste versionen, se HP PCs - Testing for hardware failures in Windows 10.
Håll strömknappen nedtryckt i minst fem sekunder för att stänga av datorn.
Slå på datorn och tryck omedelbart på esc upprepade gånger, ungefär en gång i sekunden. När menyn visas trycker du på f2-tangenten.
Klicka på Komponenttester på huvudmenyn.
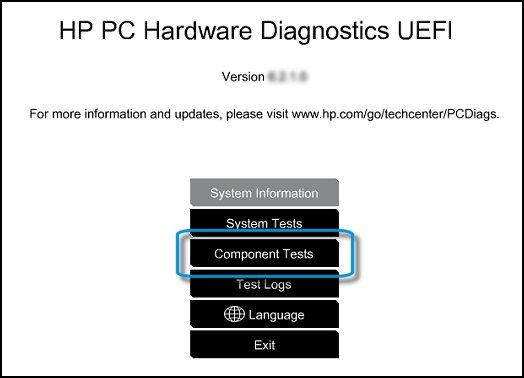
I menyn Komponenttester klickar du på Lagring > Snabbt test.
Klicka på Kör en gång. Snabbtestet börjar.
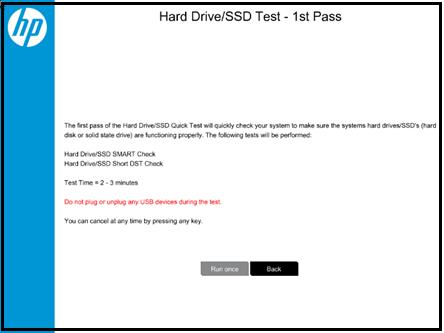
Om datorn har mer än en hårddisk, välj den enhet som ska testas. Om du vill testa alla hårddiskar väljer du Testa alla hårddiskar.
När testet är klart visar skärmen resultaten. Testresultat är också tillgängliga i Testloggarna på huvudmenyn.
Om hårddisken klarar snabbtestet, men det fortfarande finns ett problem med hårddisken, kör det omfattande testet. Detta test inkluderar SMART Check, Short DST, Optimized DST och Long DST. Om du vill köra dessa tester individuellt väljer du dem från menyn för lagringstester.
Om hårddisken inte klarar ett test klickar du på Felsök.
Följ instruktionerna på skärmen för att försöka lösa problemet och klicka sedan på Ja.
Om problemet inte är löst klickar du på Ja för att kontakta HP:s kundsupport.
Skriv ner eller kopiera fel-ID (24-siffrig kod) och produkt-ID för när du kontaktar HP:s kundsupport. Informationen är också tillgänglig i Testloggar på huvudmenyn.
Om din dator är online klickar du på NÄSTA för att gå till HP:s webbplats för kundsupport. Om din dator är offline, använd din mobila enhet för att skanna den medföljande QR-koden för att komma åt HP:s kundsupport.

![Hur man fixar HP Laptop-skärmen är svart [Ultimate Guide] Hur man fixar HP Laptop-skärmen är svart [Ultimate Guide]](https://img2.luckytemplates.com/resources1/images2/image-6291-0408151204078.png)
![Hur man fixar HP Laptop-skärmen är svart [Ultimate Guide] Hur man fixar HP Laptop-skärmen är svart [Ultimate Guide]](https://img2.luckytemplates.com/resources1/images2/image-981-0408151204507.jpg)
![Hur man fixar HP Laptop-skärmen är svart [Ultimate Guide] Hur man fixar HP Laptop-skärmen är svart [Ultimate Guide]](https://img2.luckytemplates.com/resources1/images2/image-3431-0408151204739.png)
![Hur man fixar HP Laptop-skärmen är svart [Ultimate Guide] Hur man fixar HP Laptop-skärmen är svart [Ultimate Guide]](https://img2.luckytemplates.com/resources1/images2/image-4467-0408151205145.png)
![Hur man fixar HP Laptop-skärmen är svart [Ultimate Guide] Hur man fixar HP Laptop-skärmen är svart [Ultimate Guide]](https://img2.luckytemplates.com/resources1/images2/image-9055-0408151205567.png)
![Hur man fixar HP Laptop-skärmen är svart [Ultimate Guide] Hur man fixar HP Laptop-skärmen är svart [Ultimate Guide]](https://img2.luckytemplates.com/resources1/images2/image-3744-0408151205992.png)
![Hur man fixar HP Laptop-skärmen är svart [Ultimate Guide] Hur man fixar HP Laptop-skärmen är svart [Ultimate Guide]](https://img2.luckytemplates.com/resources1/images2/image-6712-0408151206421.jpg)
![Hur man fixar HP Laptop-skärmen är svart [Ultimate Guide] Hur man fixar HP Laptop-skärmen är svart [Ultimate Guide]](https://img2.luckytemplates.com/resources1/images2/image-9714-0408151207750.jpg)
![Hur man fixar HP Laptop-skärmen är svart [Ultimate Guide] Hur man fixar HP Laptop-skärmen är svart [Ultimate Guide]](https://img2.luckytemplates.com/resources1/images2/image-2956-0408151208662.jpg)
![Hur man fixar HP Laptop-skärmen är svart [Ultimate Guide] Hur man fixar HP Laptop-skärmen är svart [Ultimate Guide]](https://img2.luckytemplates.com/resources1/images2/image-9477-0408151209112.jpg)
![Hur man fixar HP Laptop-skärmen är svart [Ultimate Guide] Hur man fixar HP Laptop-skärmen är svart [Ultimate Guide]](https://img2.luckytemplates.com/resources1/images2/image-9131-0408151209386.jpg)
![Hur man fixar HP Laptop-skärmen är svart [Ultimate Guide] Hur man fixar HP Laptop-skärmen är svart [Ultimate Guide]](https://img2.luckytemplates.com/resources1/images2/image-269-0408151209785.jpg)
![Hur man fixar HP Laptop-skärmen är svart [Ultimate Guide] Hur man fixar HP Laptop-skärmen är svart [Ultimate Guide]](https://img2.luckytemplates.com/resources1/images2/image-4651-0408151210058.jpg)
![Hur man fixar HP Laptop-skärmen är svart [Ultimate Guide] Hur man fixar HP Laptop-skärmen är svart [Ultimate Guide]](https://img2.luckytemplates.com/resources1/images2/image-960-0408151210456.png)
![Hur man fixar HP Laptop-skärmen är svart [Ultimate Guide] Hur man fixar HP Laptop-skärmen är svart [Ultimate Guide]](https://img2.luckytemplates.com/resources1/images2/image-8894-0408151210733.png)
![Hur man fixar HP Laptop-skärmen är svart [Ultimate Guide] Hur man fixar HP Laptop-skärmen är svart [Ultimate Guide]](https://img2.luckytemplates.com/resources1/images2/image-1651-0408151211135.png)
![Hur man fixar HP Laptop-skärmen är svart [Ultimate Guide] Hur man fixar HP Laptop-skärmen är svart [Ultimate Guide]](https://img2.luckytemplates.com/resources1/images2/image-9634-0408173124737.png)
![Hur man fixar HP Laptop-skärmen är svart [Ultimate Guide] Hur man fixar HP Laptop-skärmen är svart [Ultimate Guide]](https://img2.luckytemplates.com/resources1/images2/image-6173-0408151212169.png)
![Hur man fixar HP Laptop-skärmen är svart [Ultimate Guide] Hur man fixar HP Laptop-skärmen är svart [Ultimate Guide]](https://img2.luckytemplates.com/resources1/images2/image-3805-0408173124960.png)
![Hur man fixar HP Laptop-skärmen är svart [Ultimate Guide] Hur man fixar HP Laptop-skärmen är svart [Ultimate Guide]](https://img2.luckytemplates.com/resources1/images2/image-3518-0408151212992.png)
![Hur man fixar HP Laptop-skärmen är svart [Ultimate Guide] Hur man fixar HP Laptop-skärmen är svart [Ultimate Guide]](https://img2.luckytemplates.com/resources1/images2/image-8106-0408151213404.png)
![Hur man fixar HP Laptop-skärmen är svart [Ultimate Guide] Hur man fixar HP Laptop-skärmen är svart [Ultimate Guide]](https://img2.luckytemplates.com/resources1/images2/image-2795-0408151213832.png)
![Hur man fixar HP Laptop-skärmen är svart [Ultimate Guide] Hur man fixar HP Laptop-skärmen är svart [Ultimate Guide]](https://img2.luckytemplates.com/resources1/images2/image-3831-0408151214243.jpg)
 tills skärmbilden visas.
tills skärmbilden visas.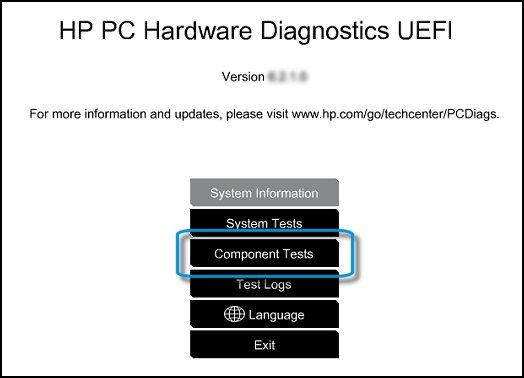
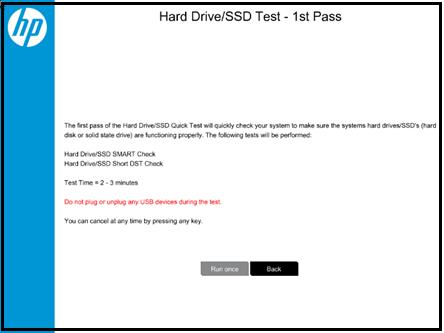



![[100% löst] Hur åtgärdar jag meddelandet Fel vid utskrift i Windows 10? [100% löst] Hur åtgärdar jag meddelandet Fel vid utskrift i Windows 10?](https://img2.luckytemplates.com/resources1/images2/image-9322-0408150406327.png)




![FIXAT: Skrivare i feltillstånd [HP, Canon, Epson, Zebra & Brother] FIXAT: Skrivare i feltillstånd [HP, Canon, Epson, Zebra & Brother]](https://img2.luckytemplates.com/resources1/images2/image-1874-0408150757336.png)