[100% löst] Hur åtgärdar jag meddelandet Fel vid utskrift i Windows 10?
![[100% löst] Hur åtgärdar jag meddelandet Fel vid utskrift i Windows 10? [100% löst] Hur åtgärdar jag meddelandet Fel vid utskrift i Windows 10?](https://img2.luckytemplates.com/resources1/images2/image-9322-0408150406327.png)
Får felmeddelande om utskrift på ditt Windows 10-system, följ sedan korrigeringarna i artikeln och få din skrivare på rätt spår...
Problemet när du felsöker ett problem med svart skärm är att skärmen är svart. Även om problemet kan orsakas av ett antal problem, om du startar datorn och ser tillverkningslogotypen blir skärmen svart när Windows 10 börjar starta, den svarta skärmen är sannolikt ett programvaruproblem, inte ett maskinvaruproblem. Det är en mycket bra sak och vad vi ska förklara hur man fixar i den här artikeln. Så, ta några djupa andetag och låt oss lösa problemet.
Lösning 1: Återställ/byt grafikdrivrutin i felsäkert läge
Enligt min erfarenhet är orsaken till en svart skärm eller andra skärmproblem ofta relaterad till korrupta eller felaktiga drivrutiner. Det kan dock vara lite svårt att rätta till drivrutinsproblem om skärmen är svart. En metod för att komma runt detta är att starta upp i återställningsläge och starta upp datorn med felsäkert läge . Därifrån kan du påbörja reparationen. Låt oss göra detta steg för steg:
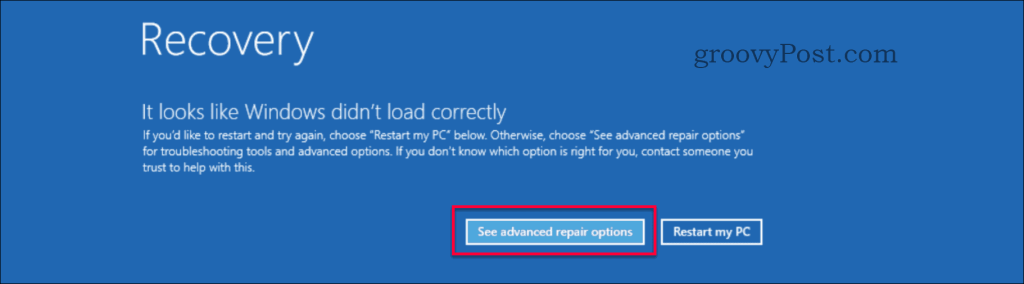
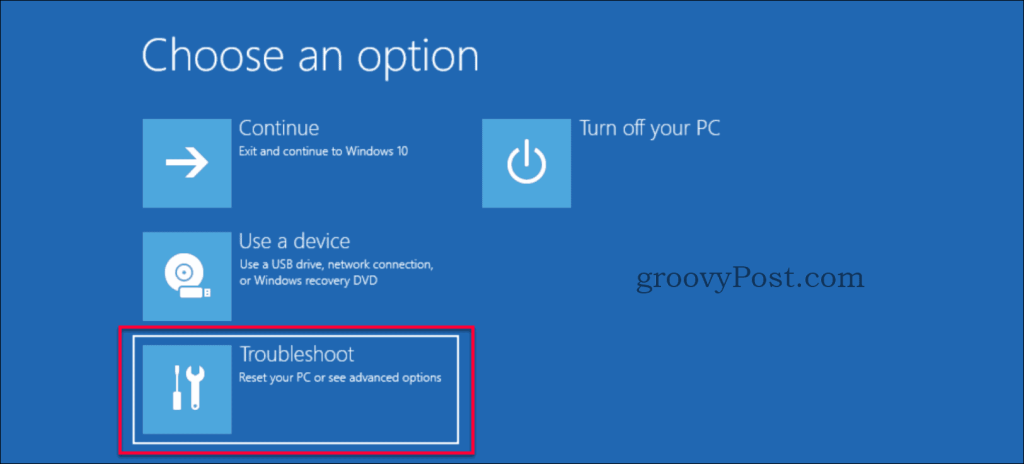

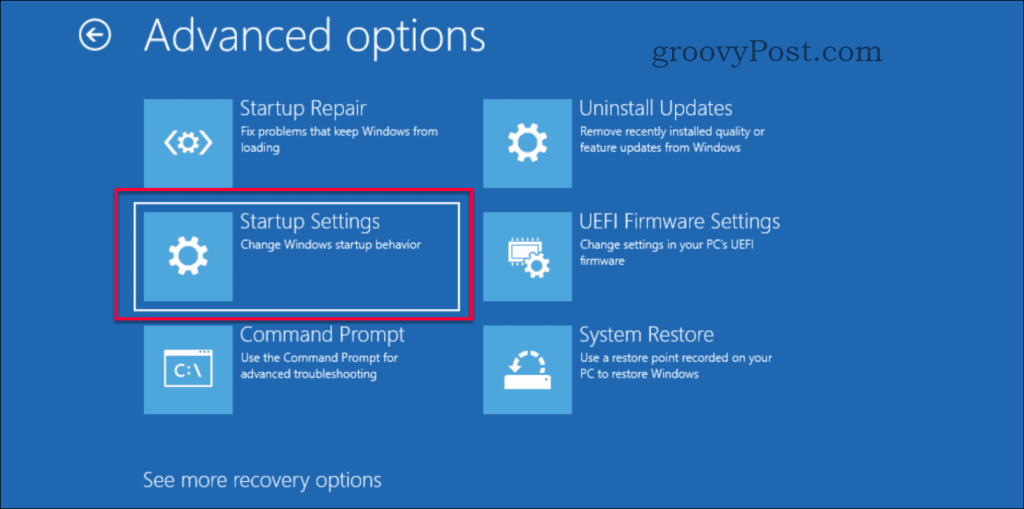
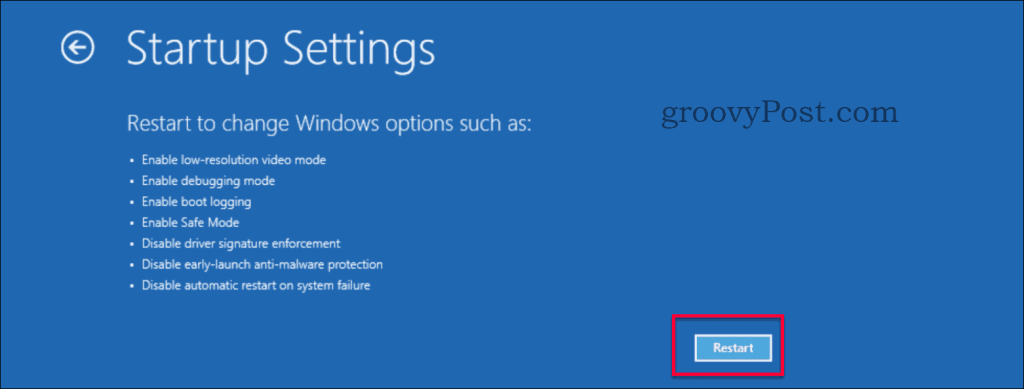
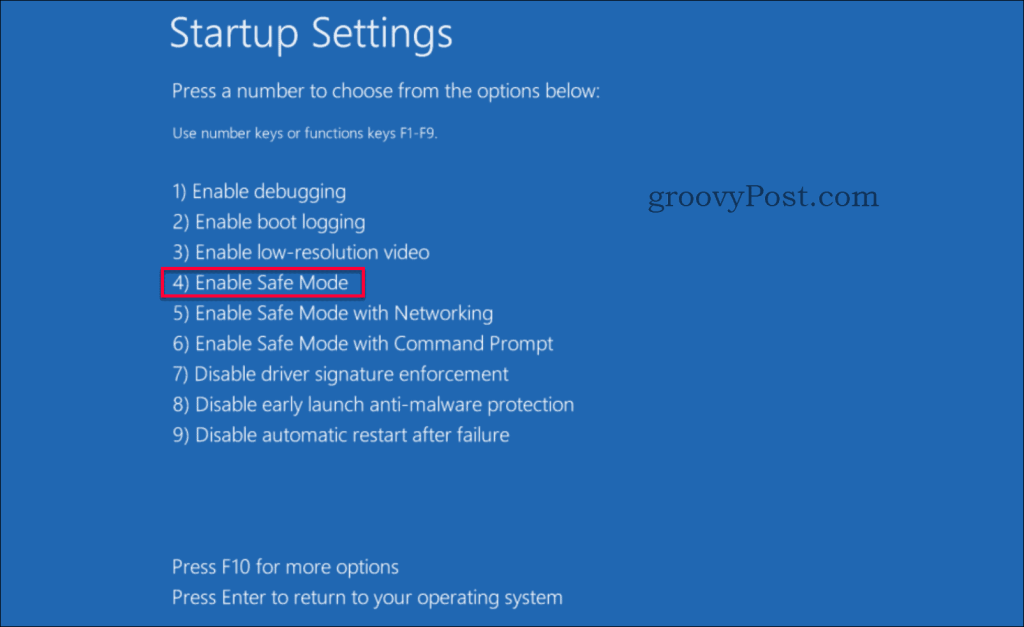
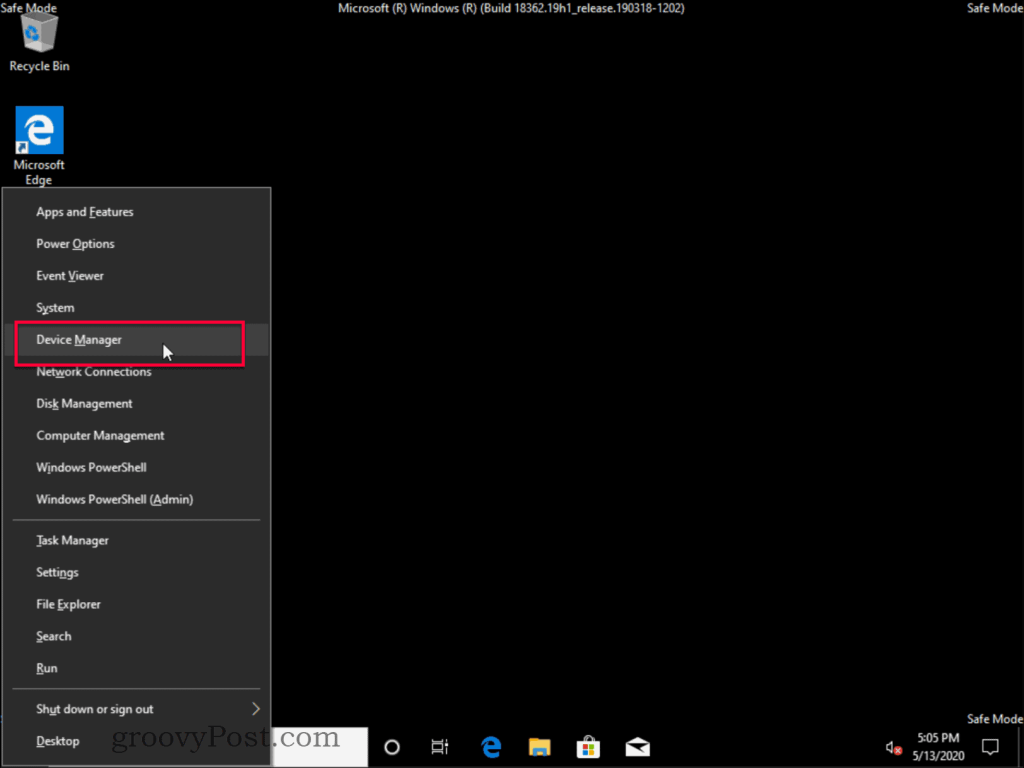
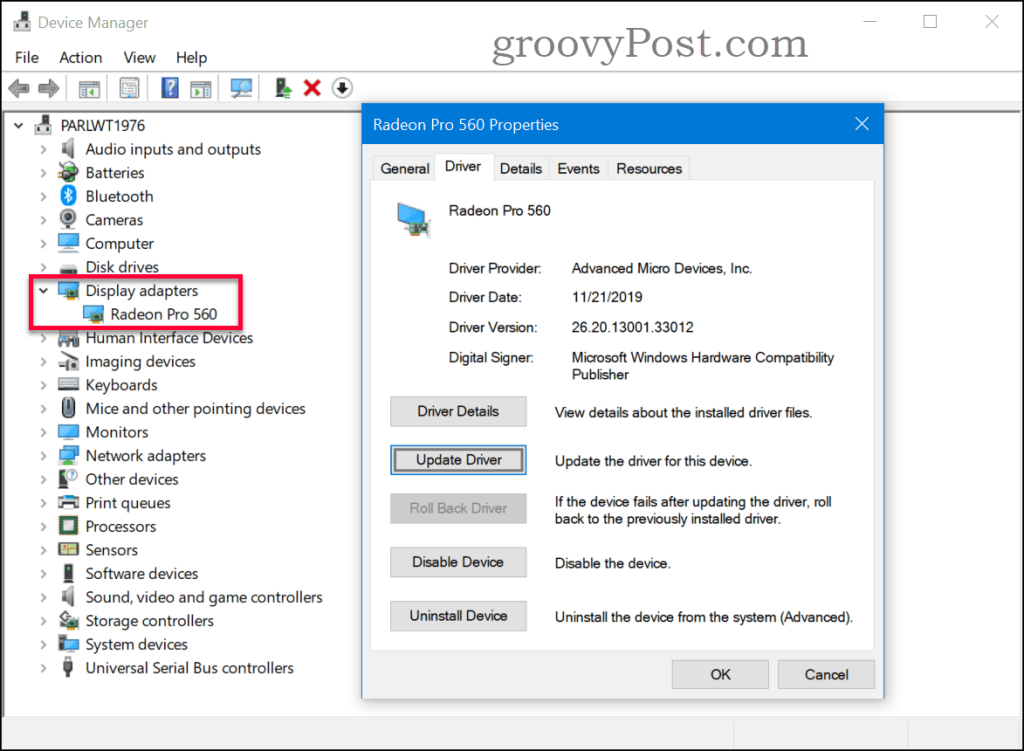
Lösning 2: Aktivera låg upplösning
Ibland kan du ha rätt drivrutin men din upplösning är inställd på ett värde som inte stöds vilket gör att skärmen visar en svart skärm. Vad du behöver göra är att ändra skärmupplösningen till en lägre inställning som stöds. Detta kan göras genom att följa dessa steg.
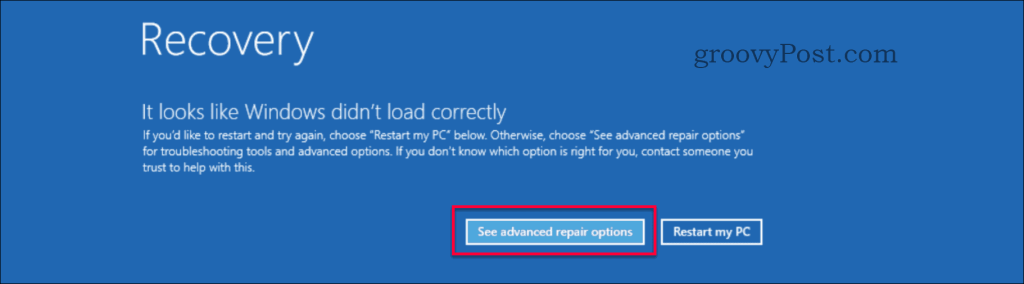
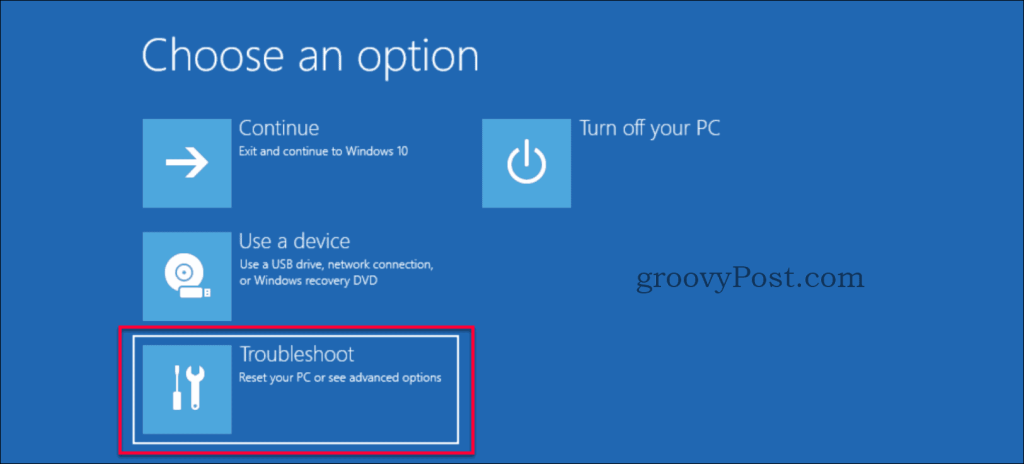

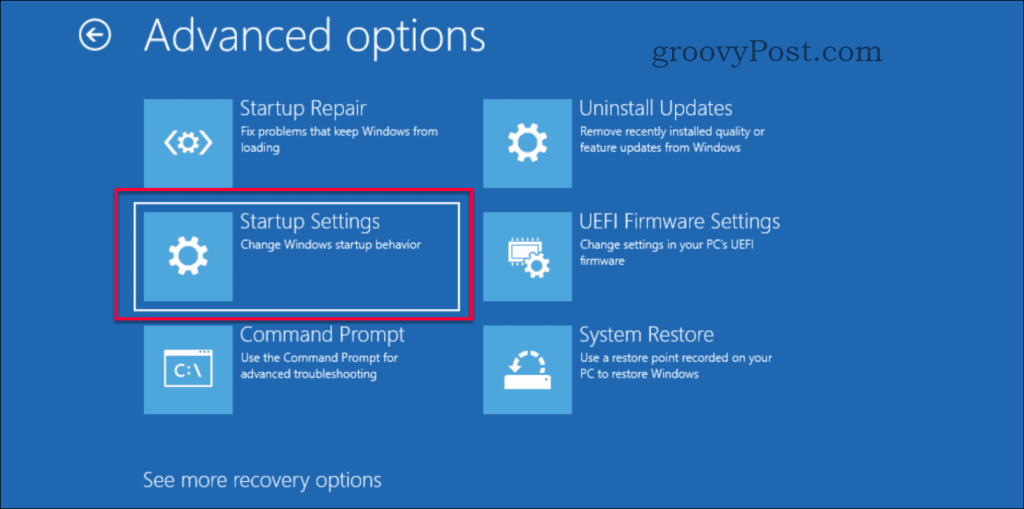
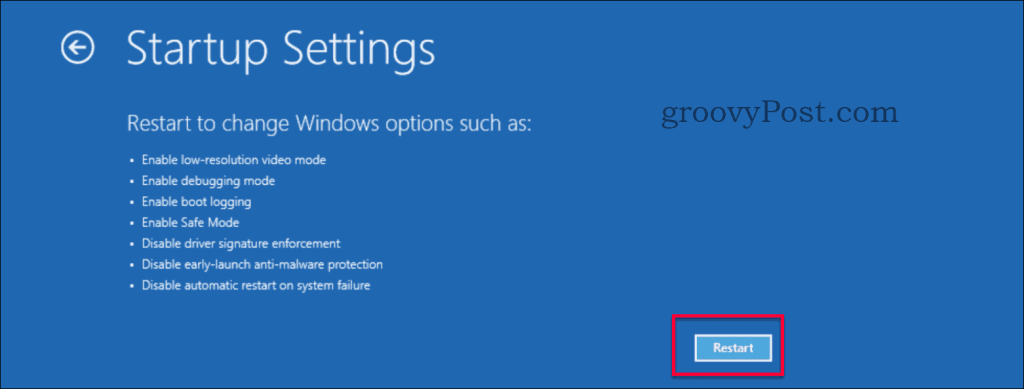
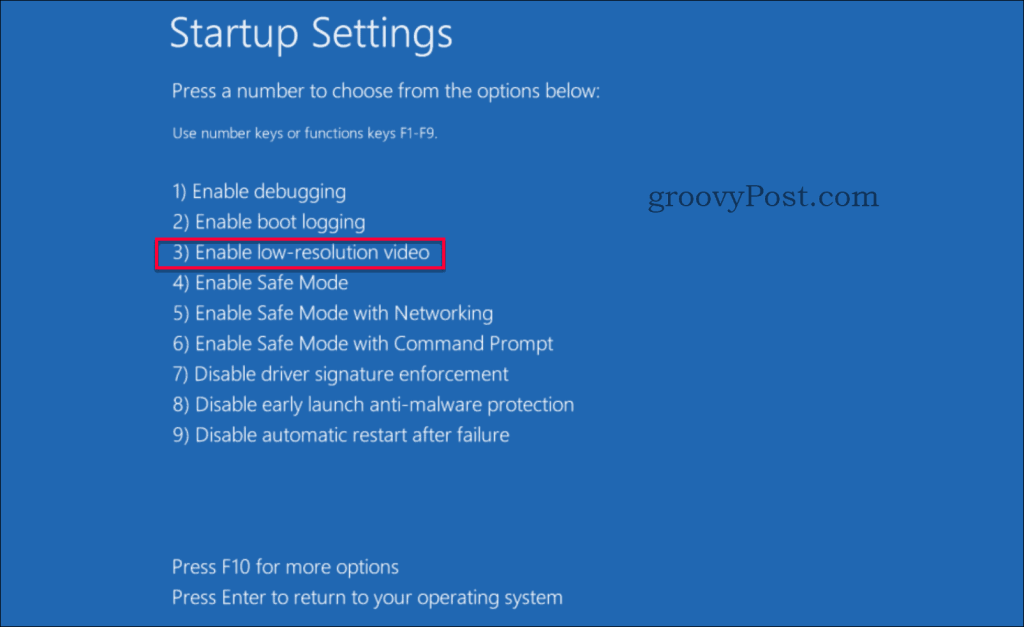
Lösning 3: Startreparation
Om du har provat de två tidigare lösningarna och fortfarande inte lyckats, har vi en till för dig. Som en sista utväg kommer vi att prova en startreparation. Du kan nå funktionen Startup Repair genom att använda två olika vägar.
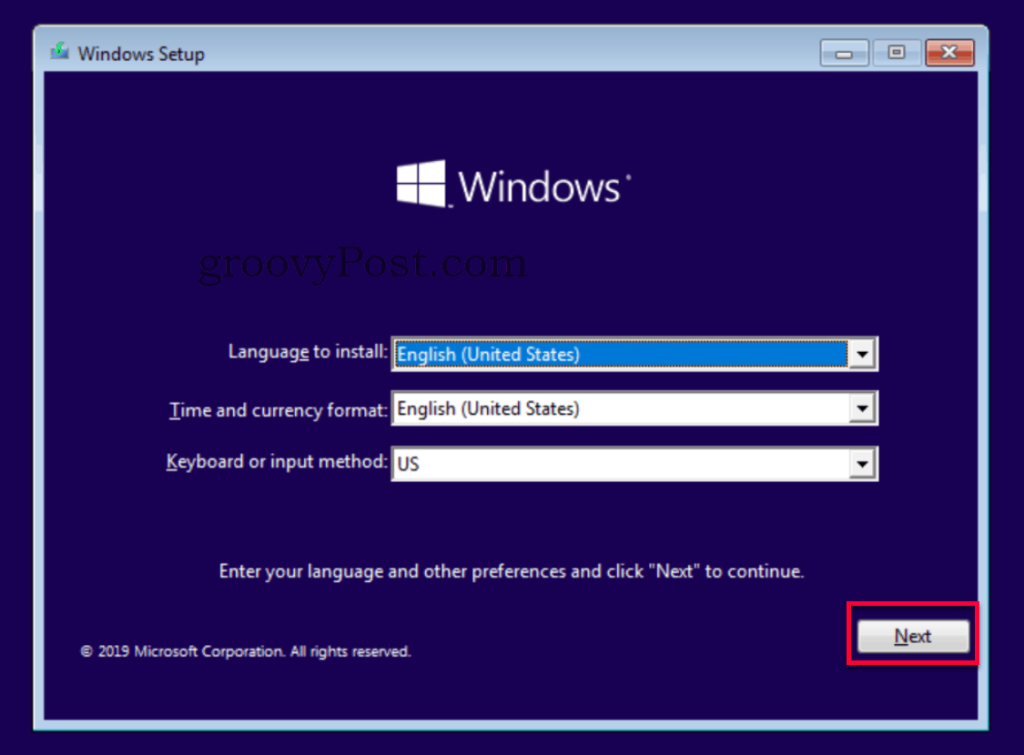
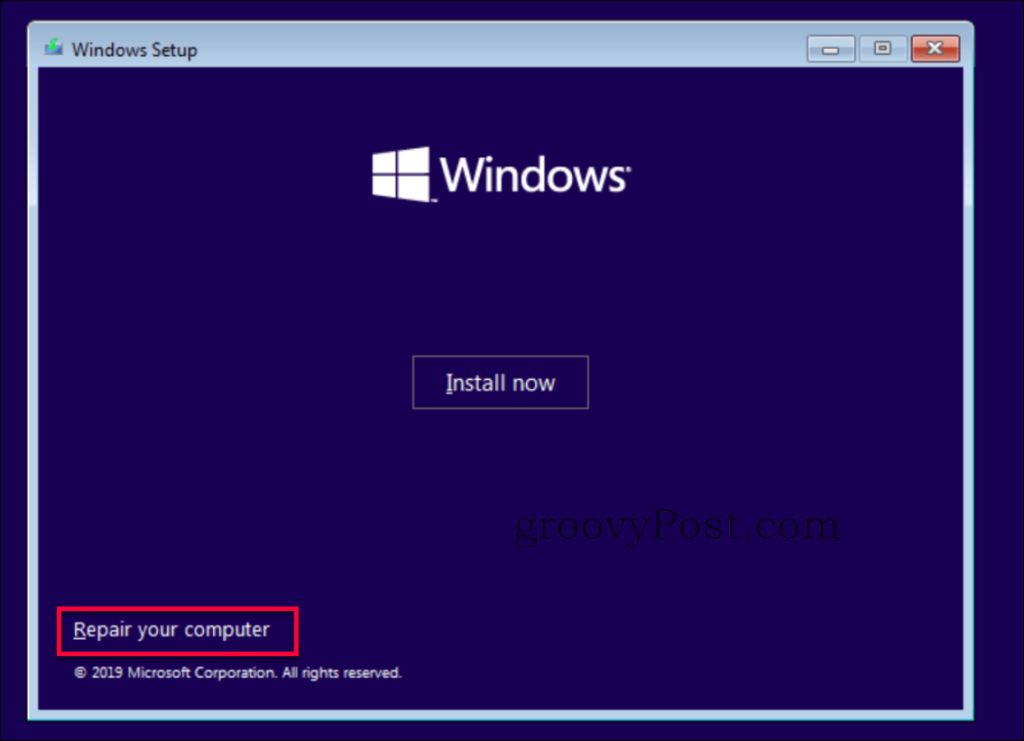
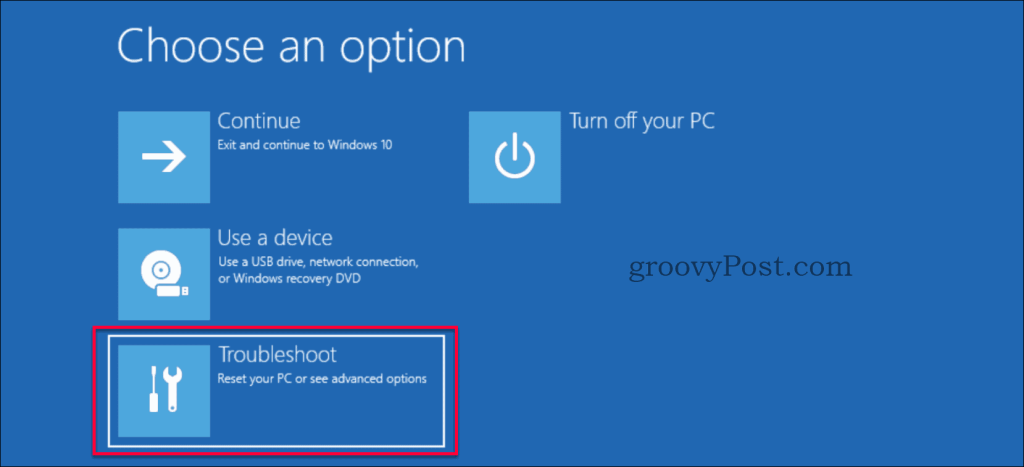

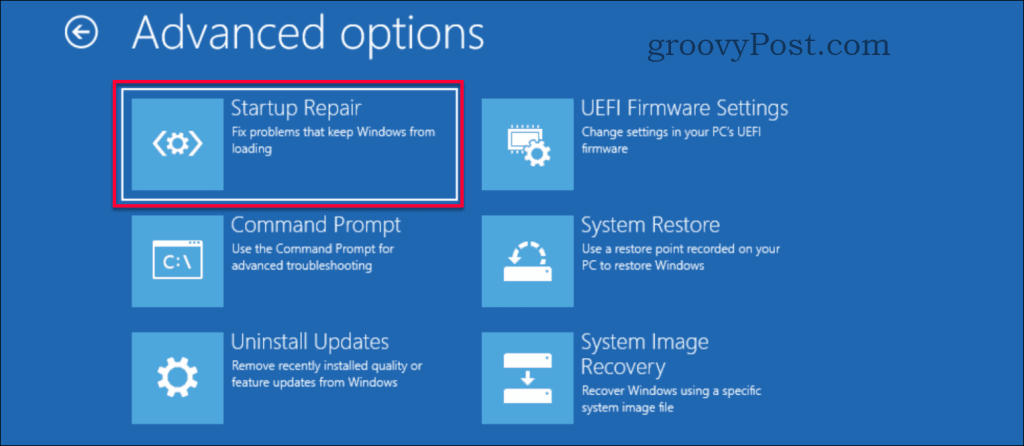
Har du fortfarande problem?
Om ingen av dessa lösningar löste ditt problem kan det vara något mer maskinvarurelaterade problem. Kolla in våra andra Luckytemplates som fokuserar på den typen av problem som är relaterade till att fixa problem med svart skärm i Windows 10.
Slutsats
En svart skärm i Windows, om inte ett maskinvaruproblem, är oftast relaterat till drivrutinerna eller en felkonfigurerad upplösningsinställning. Lösningen är ofta ganska enkel om du vet vart du ska gå. Som alltid, om du stöter på det här problemet och behöver mer hjälp, skicka gärna ditt specifika problem på vårt kostnadsfria diskussionsforum för Windows 10 .
Får felmeddelande om utskrift på ditt Windows 10-system, följ sedan korrigeringarna i artikeln och få din skrivare på rätt spår...
Du kan enkelt besöka dina möten igen om du spelar in dem. Så här spelar du in en Microsoft Teams-inspelning för ditt nästa möte.
När du öppnar en fil eller klickar på en länk väljer din Android-enhet en standardapp för att öppna den. Du kan återställa dina standardappar på Android med den här guiden.
FIXAT: Entitlement.diagnostics.office.com certifikatfel
För att ta reda på de bästa spelsajterna som inte blockeras av skolor, läs artikeln och välj den bästa oblockerade spelwebbplatsen för skolor, högskolor och verk
Om du står inför problemet med skrivaren i feltillstånd på Windows 10 PC och inte vet hur du ska hantera det, följ dessa lösningar för att fixa det.
Om du undrar hur du säkerhetskopierar din Chromebook, så hjälper vi dig. Läs mer om vad som säkerhetskopieras automatiskt och vad som inte görs här
Vill du fixa Xbox-appen öppnas inte i Windows 10, följ sedan korrigeringarna som Aktivera Xbox-appen från tjänster, återställ Xbox-appen, Återställ Xbox-apppaketet och andra.
Om du har ett Logitech-tangentbord och -mus kommer du att se den här processen köras. Det är inte skadlig programvara, men det är inte en viktig körbar fil för Windows OS.
Läs artikeln för att lära dig hur du fixar Java Update-fel 1603 i Windows 10, prova korrigeringarna en efter en och fixa fel 1603 enkelt ...




![FIXAT: Skrivare i feltillstånd [HP, Canon, Epson, Zebra & Brother] FIXAT: Skrivare i feltillstånd [HP, Canon, Epson, Zebra & Brother]](https://img2.luckytemplates.com/resources1/images2/image-1874-0408150757336.png)

![Så här fixar du att Xbox-appen inte öppnas i Windows 10 [SNABBGUIDE] Så här fixar du att Xbox-appen inte öppnas i Windows 10 [SNABBGUIDE]](https://img2.luckytemplates.com/resources1/images2/image-7896-0408150400865.png)

