[100% löst] Hur åtgärdar jag meddelandet Fel vid utskrift i Windows 10?
![[100% löst] Hur åtgärdar jag meddelandet Fel vid utskrift i Windows 10? [100% löst] Hur åtgärdar jag meddelandet Fel vid utskrift i Windows 10?](https://img2.luckytemplates.com/resources1/images2/image-9322-0408150406327.png)
Får felmeddelande om utskrift på ditt Windows 10-system, följ sedan korrigeringarna i artikeln och få din skrivare på rätt spår...
Nästan varje kontorsanställd måste vid ett eller annat tillfälle ta itu med en otymplig e-postkorg. Tack och lov kan Microsoft Outlook-användare dra nytta av olika funktioner som är utformade för att få viktiga e-postmeddelanden att sticka ut.
Dessa inkluderar villkorlig formatering och färgkategorier för att lägga till olika teckensnitt och färger till dina e-postmeddelanden. Så här använder du dessa funktioner i Outlook.
Använda villkorlig formatering i Outlook
Villkorlig formatering låter dig ställa in formateringsregler för Outlook-e-post. Du kan ställa in olika färger, teckensnitt och stilar för dina e-postmeddelanden så som de visas i din inkorg. För att komma igång måste du skapa en ny villkorlig formateringsregel.
I Outlook klickar du på Visa > Visa inställningar i kategorin Aktuell vy . I fönstret Avancerade vyinställningar klickar du på Villkorlig formatering .
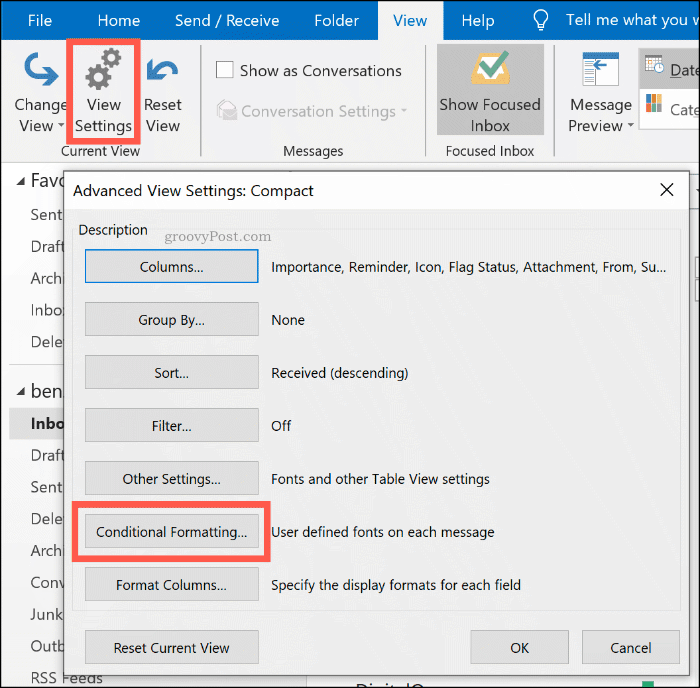
Skapa en ny villkorlig formateringsregel
Outlook använder redan regler för villkorlig formatering för specifika scenarier, som du kan se i fönstret för villkorlig formatering . Olästa e-postmeddelanden kommer till exempel att visas med blå text med Segoe UI-teckensnittet.
För att lägga till din egen regel för villkorlig formatering, klicka på knappen Lägg till .
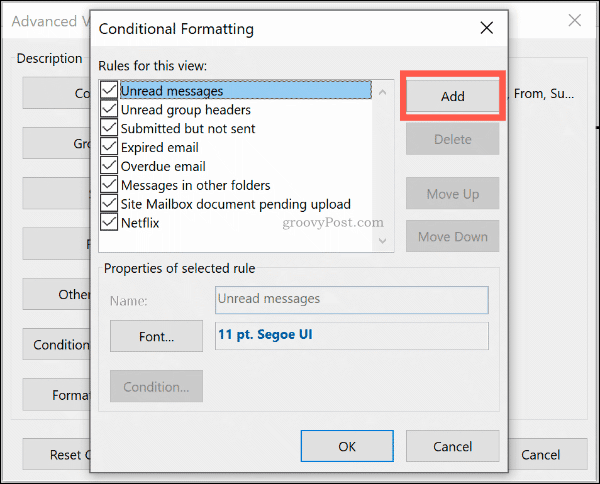
Ge regeln ett lämpligt namn och klicka sedan på Teckensnitt för att ställa in formateringsalternativ som teckensnitt, färg och storlek.
Klicka på OK för att bekräfta dina teckensnittsinställningar.
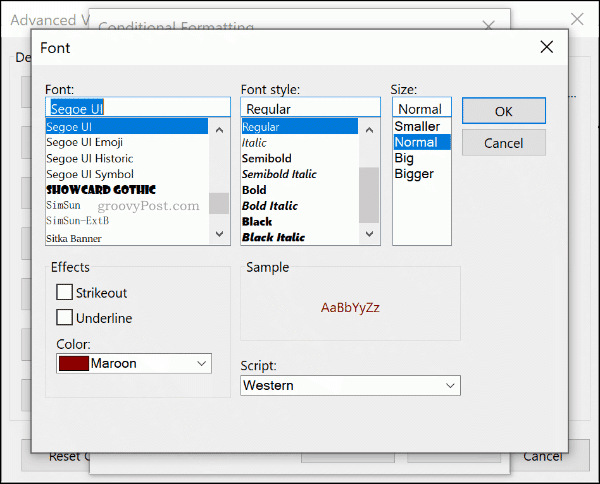
När formateringsstilen för din regel är inställd klickar du på knappen Villkor .
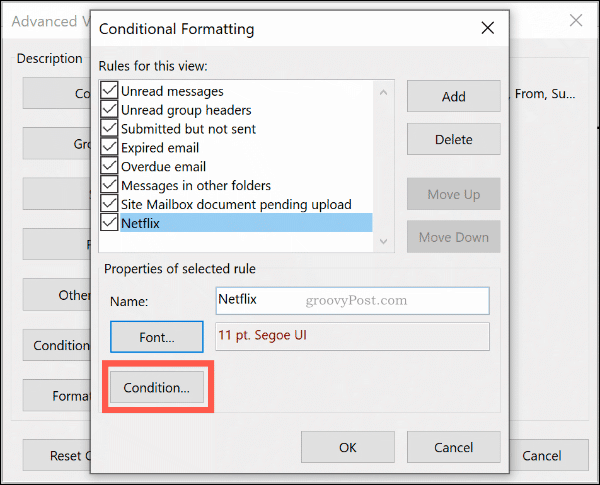
Härifrån kan du ställa in regeln så att den tillämpas automatiskt på e-postmeddelanden som innehåller vissa nyckelord eller på e-postmeddelanden som skickas till eller från vissa e-postadresser.
Formatering efter e-postadress
För att lägga till en regel som gäller för e-postmeddelanden från en specifik avsändare, skriv in e-postadressen i rutan Från och separera flera e-postadresser med ett semikolon. Du kan tillämpa detta på alla e-postmeddelanden som skickas från en enda webbplats genom att skriva @domain.com och ersätta domain.com med rätt domännamn.
Du kan också göra detta för e-postmeddelanden du skickar, istället för att ta emot, genom att skriva e-postadressen i rutan Skicka till istället.
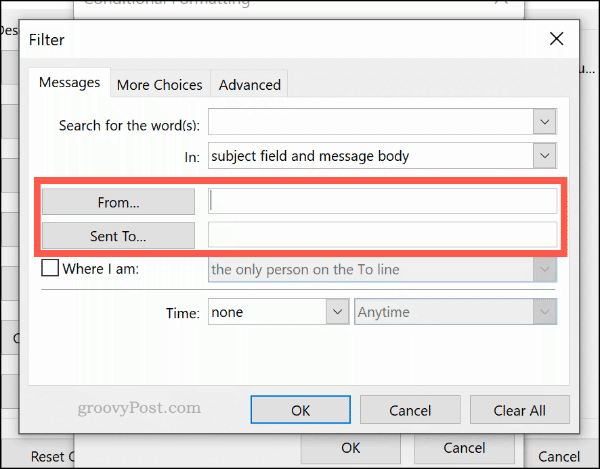
Formatering med nyckelordssökning
Om du vill tillämpa regeln för villkorlig formatering på e-postmeddelanden som innehåller ord skriver du nyckelordet (eller nyckelorden) i rutan Sök efter orden .
Välj alternativet Endast ämnesfält i rullgardinsmenyn nedan för att endast söka i ämnesfältet efter dina valda nyckelord, eller alternativet Ämnefält och meddelandetext för att söka i hela e-postmeddelandet.
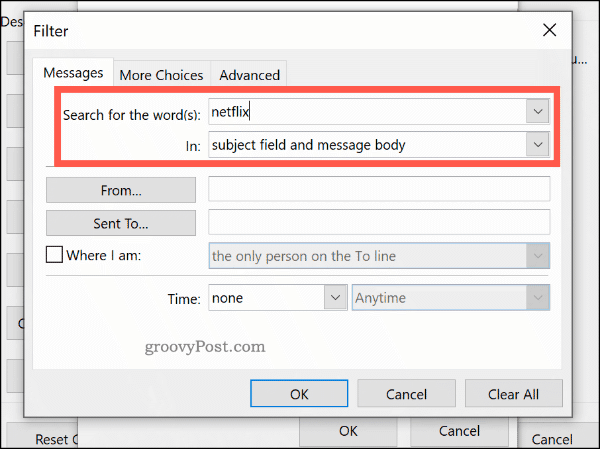
Avancerade regler för villkorlig formatering
Du kan skapa ytterligare komplexa formateringsregler på flikarna Fler val och Avancerat . Härifrån kan du tillämpa din nya regel på e-postmeddelanden efter lässtatus, betydelse, uppföljningsflagga, storlek och mer.
Om du till exempel vill ställa in din regel så att den bara gäller för olästa e-postmeddelanden, klickar du på kryssrutan Endast objekt som finns på fliken Fler val och väljer sedan alternativet Olästa från rullgardinsmenyn.
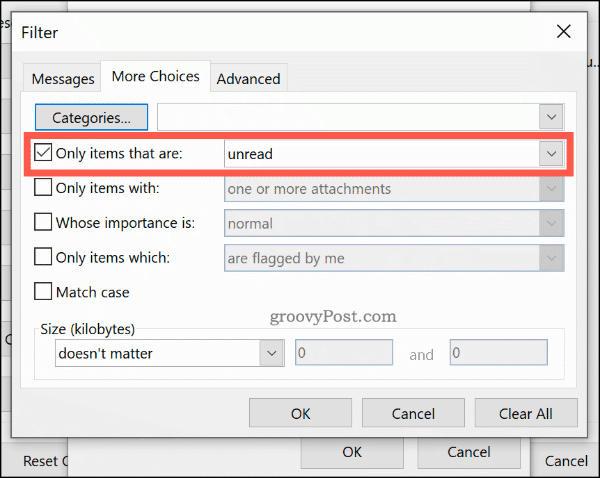
På fliken Avancerat kan du skapa specifika sökningar för din regel med nästan all tillgänglig Outlook-data. Genom att klicka på alternativet Fält får du hundratals alternativ att välja mellan. De vanligaste fälten listas under kategorin Ofta använda fält .
Klicka på Lägg till i lista för att lägga till dessa avancerade sökkriterier till din formateringsregel. Exemplet nedan visar en avancerad sökning efter alla e-postmeddelanden som innehåller "Ben" i ämnesfältet .
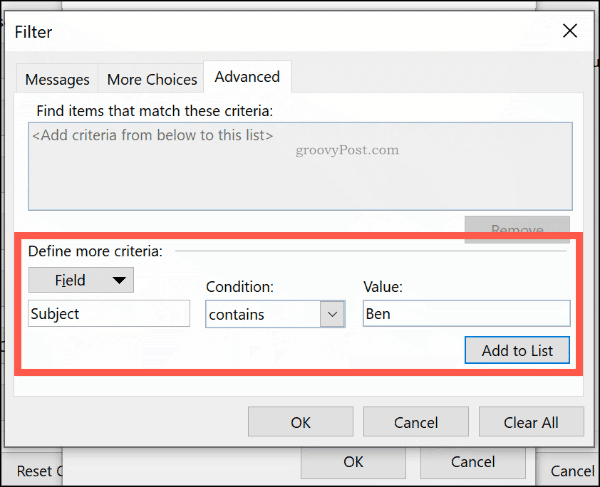
När du är nöjd med din regel klickar du på OK för att bekräfta och sedan på OK för att stänga fönstret för villkorlig formatering .
Använda e-postkategorier
Även om det är möjligt att kategorisera Outlook-e-postmeddelanden med hjälp av sökmappar, är ett annat sätt att framhäva dina viktiga e-postmeddelanden att använda en kategori. Kategorier har ett separat namn och en färgetikett, så att du kan se dem separat.
Ett grön-gul-rött färgsystem kan hjälpa dig att prioritera de viktigaste e-postmeddelandena, till exempel. Som standard erbjuder Outlook kategorier i blått, grönt, orange, lila, rött och gult. Du kan redigera dessa eller skapa dina egna, med hjälp av alternativa färger och namn.
Skapa eller redigera kategorier
För att skapa en ny kategori, eller för att redigera en befintlig, klicka på Hem > Kategorisera > Alla kategorier .
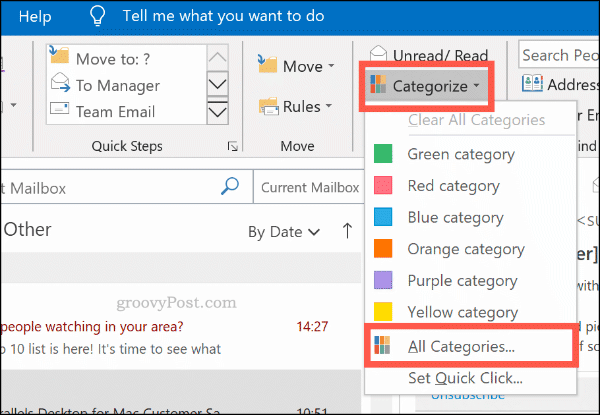
Klicka på Ny för att skapa en ny kategori. Välj din kategorifärg från rullgardinsmenyn och ge den ett namn i rutan Namn ovan.
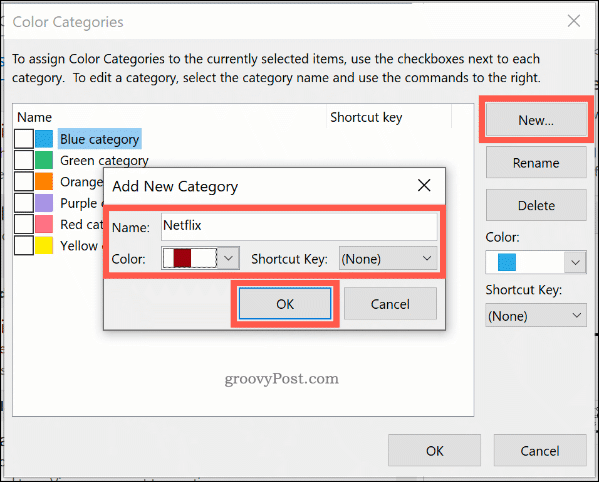
Klicka på OK för att spara din kategori.
Tillämpa en kategori manuellt på Outlook-e-postmeddelanden
För att manuellt tillämpa en kategori på ett Outlook-e-postmeddelande, välj den i Outlook-mappvyn. Klicka på Hem > Kategorisera och klicka sedan på din kategori.
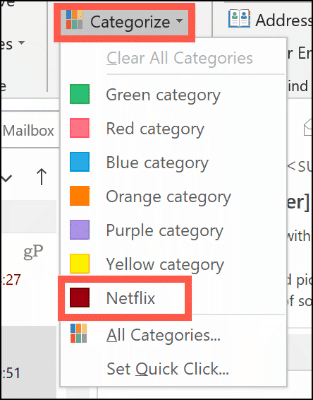
Din kategori kommer att visas som en färgad fyrkant i Outlook-mappens standardvy, ovanför mottagningens tid och datum. Namnet på din kategori kommer att visas under e-postämnet i e-postvyn.
För att visa e-postmeddelanden efter kategori, klicka på Visa > Kategorier och bläddra till lämpligt avsnitt för din kategori.
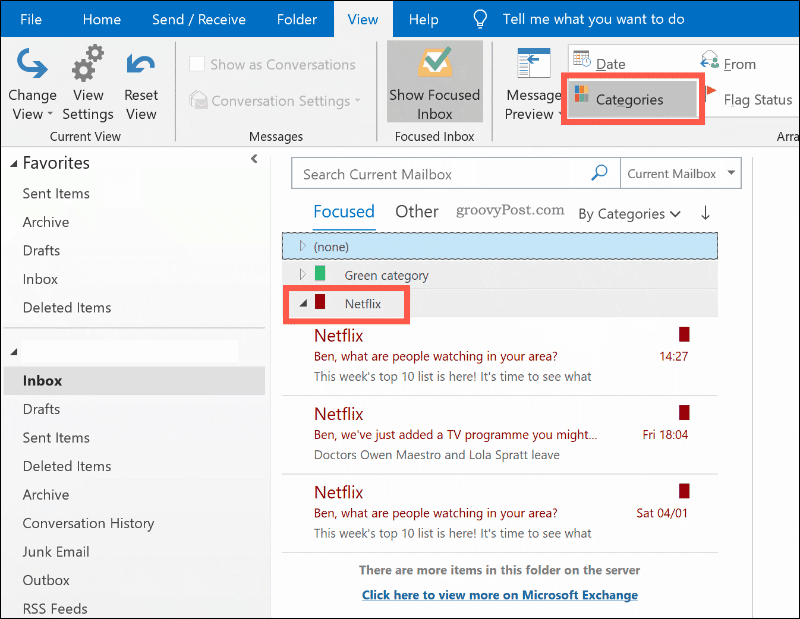
Automatiskt använda Outlook-kategorier
Du kan också använda Outlook-regler för att automatiskt tillämpa kategorier på vissa e-postmeddelanden. För att göra det klickar du på Arkiv > Info > Hantera regler och varningar .
Klicka på knappen Ny regel på fliken Regler för e-post i menyn Regler och varningar .
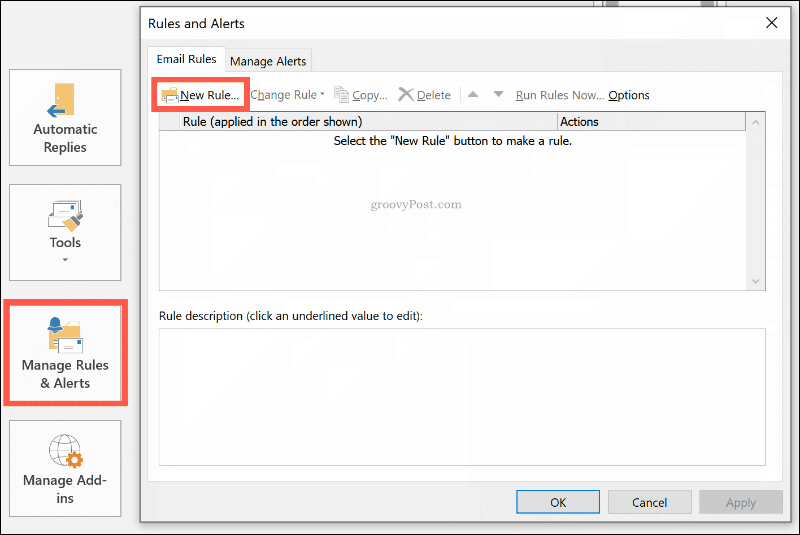
Välj Använd regel på meddelanden jag får innan du klickar på Nästa .
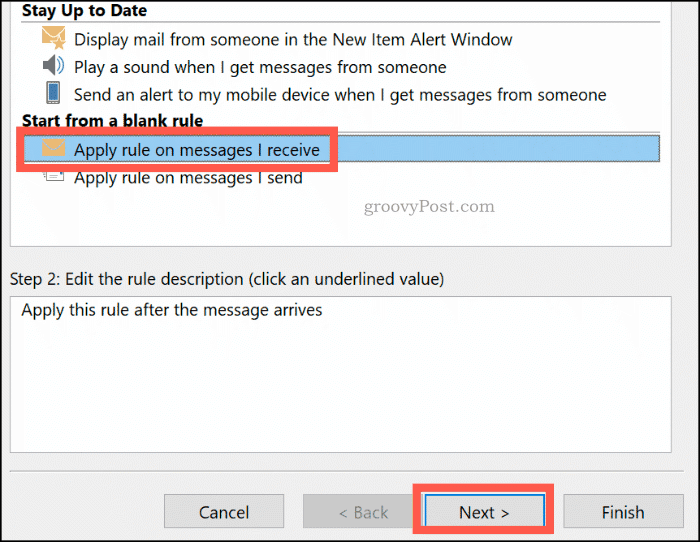
Välj sökkriterier för din färgkategoriregel. Om du till exempel vill tillämpa regeln på e-postmeddelanden från en viss e-postadress eller ett visst domännamn, klickar du på kryssrutan Från personer eller offentlig grupp .
I steg 2- området nedan klickar du på kriterierna igen (understruket med blått). Bredvid alternativet Från längst ned skriver du din e-postadress eller domännamn.
Om Outlook kan hitta e-postadressen i din befintliga postlåda, välj den i listan som visas och klicka sedan på OK . Om det inte går klickar du på Avbryt . Regeln kommer att skapas oavsett. Klicka på Nästa för att fortsätta.
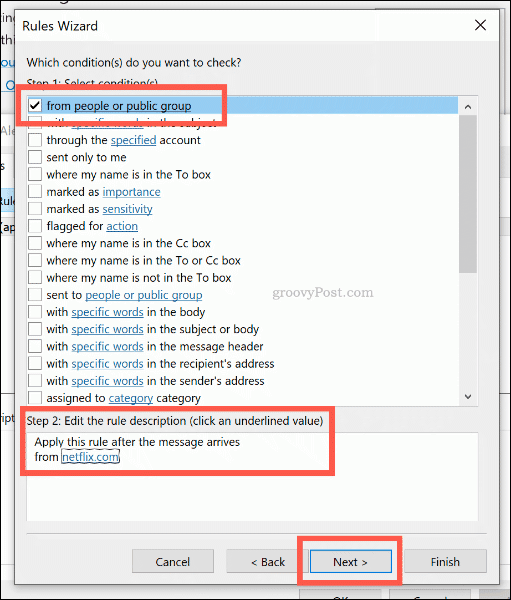
Du kan ställa in åtgärden för din regel i nästa steg. Klicka för att aktivera alternativet " Tilldela kategorikategori " i avsnittet Steg 1 .
Välj kategorin som ska tilldelas den här regeln genom att klicka på en kategori i avsnittet Steg 2 nedan, innan du klickar på OK och sedan på Nästa.
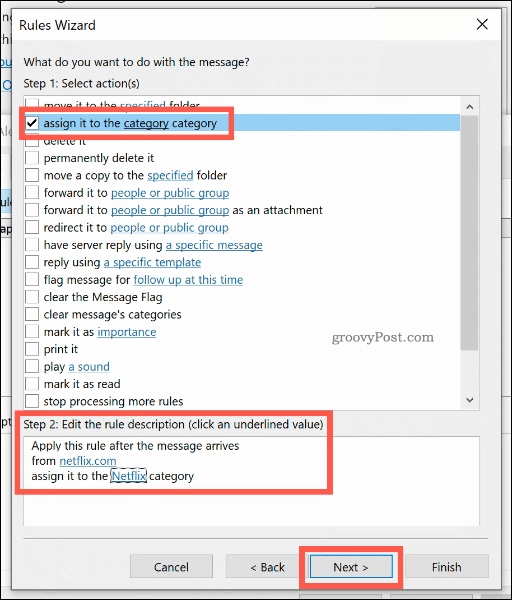
I nästa steg kan du välja eventuella undantag från denna regel. Välj dessa enligt ovan eller klicka på Nästa för att fortsätta.
I det sista skedet, ge ett namn för din färgkategoriregel och välj sedan kryssrutan Kör den här regeln nu på meddelanden som redan finns i "Inkorgen" för att retrospektivt tillämpa den på alla dina befintliga e-postmeddelanden.
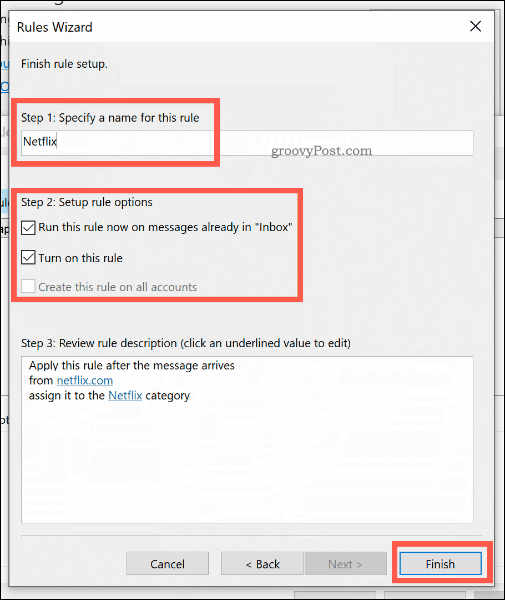
Klicka på Slutför för att skapa och köra regeln. Färgkategorin kommer att tillämpas på dina e-postmeddelanden, enligt de kriterier du valt.
Missa inte dina viktiga Outlook-e-postmeddelanden
Att använda färgkategorier och regler för villkorlig formatering är ett utmärkt sätt att få de viktiga e-postmeddelanden du skickar och tar emot att sticka ut i Outlook. Glöm inte att öka din Outlook-produktivitet ytterligare genom att använda ytterligare Outlook-regler och uppföljningsflaggor för att hålla reda på e-postkedjor och viktiga uppgifter.
Du kan också använda Quick Parts i Outlook för att snabbt lägga till vanliga uttalanden till dina e-postsvar.
Får felmeddelande om utskrift på ditt Windows 10-system, följ sedan korrigeringarna i artikeln och få din skrivare på rätt spår...
Du kan enkelt besöka dina möten igen om du spelar in dem. Så här spelar du in en Microsoft Teams-inspelning för ditt nästa möte.
När du öppnar en fil eller klickar på en länk väljer din Android-enhet en standardapp för att öppna den. Du kan återställa dina standardappar på Android med den här guiden.
FIXAT: Entitlement.diagnostics.office.com certifikatfel
För att ta reda på de bästa spelsajterna som inte blockeras av skolor, läs artikeln och välj den bästa oblockerade spelwebbplatsen för skolor, högskolor och verk
Om du står inför problemet med skrivaren i feltillstånd på Windows 10 PC och inte vet hur du ska hantera det, följ dessa lösningar för att fixa det.
Om du undrar hur du säkerhetskopierar din Chromebook, så hjälper vi dig. Läs mer om vad som säkerhetskopieras automatiskt och vad som inte görs här
Vill du fixa Xbox-appen öppnas inte i Windows 10, följ sedan korrigeringarna som Aktivera Xbox-appen från tjänster, återställ Xbox-appen, Återställ Xbox-apppaketet och andra.
Om du har ett Logitech-tangentbord och -mus kommer du att se den här processen köras. Det är inte skadlig programvara, men det är inte en viktig körbar fil för Windows OS.
Läs artikeln för att lära dig hur du fixar Java Update-fel 1603 i Windows 10, prova korrigeringarna en efter en och fixa fel 1603 enkelt ...




![FIXAT: Skrivare i feltillstånd [HP, Canon, Epson, Zebra & Brother] FIXAT: Skrivare i feltillstånd [HP, Canon, Epson, Zebra & Brother]](https://img2.luckytemplates.com/resources1/images2/image-1874-0408150757336.png)

![Så här fixar du att Xbox-appen inte öppnas i Windows 10 [SNABBGUIDE] Så här fixar du att Xbox-appen inte öppnas i Windows 10 [SNABBGUIDE]](https://img2.luckytemplates.com/resources1/images2/image-7896-0408150400865.png)

