Google Foto är det molnbaserade galleriet för många av oss. Och även om det kan vara fantastiskt att ha många foton och videor online (du kan komma åt dem på alla enheter och spara lagringsutrymme på din interna lagring), kan det vara ett problem att dela dessa foton till sociala medier och via snabbmeddelanden. Som tur är behöver du inte ladda ner några foton eller videor från Google Foto för att dela dem. Du kan komma åt dem i appen eller dela dem direkt från Google Foto. Vi förklarar hur man importerar foton eller videor från Google Photos direkt till Instagram, men detta gäller även andra tjänster. Läs mer nedan.
Hur får jag mina Google Foton på Instagram?
Du behöver inte gå runt olika tjänster och ladda ner bilder till internminnet innan du lägger upp dem på Instagram eller sociala medier i allmänhet. Det finns ett sätt att välja foton och videor direkt från Instagram och använda dem direkt. Åtminstone på Android.
Och det är verkligen enkelt så länge du vet var du ska leta. Allt du behöver göra är nämligen att komma åt den integrerade filhanteraren och välja Google Photos från den vänstra rutan. Varningen är att du inte kan komma åt Alla foton, bara Google Foto-album som du har skapat.
Så om du vill använda ett foto från Google Foto för att skapa en berättelse eller ett inlägg på Instagram måste det finnas i ett album. Detta borde inte vara ett problem om du noggrant organiserar ditt fotobibliotek i album relaterade till evenemang eller plats. Google Photos kan göra det åt dig om du aktiverade alternativet i appinställningarna.
Hur lägger jag till Google Foton i Instagram-berättelser och inlägg?
Så här lägger du till foton eller videor från Google Foto till Instagram :
- Öppna Instagram och tryck på +-ikonen längst upp.
- Välj vad du vill skapa: inlägg eller berättelse . Alternativet är inte tillgängligt för Reels just nu.
- Tryck på Galleri och välj Annat...
- Tryck på Foton från den översta randmenyn eller hitta den i hamburgermenyn (3 parallella linjer).
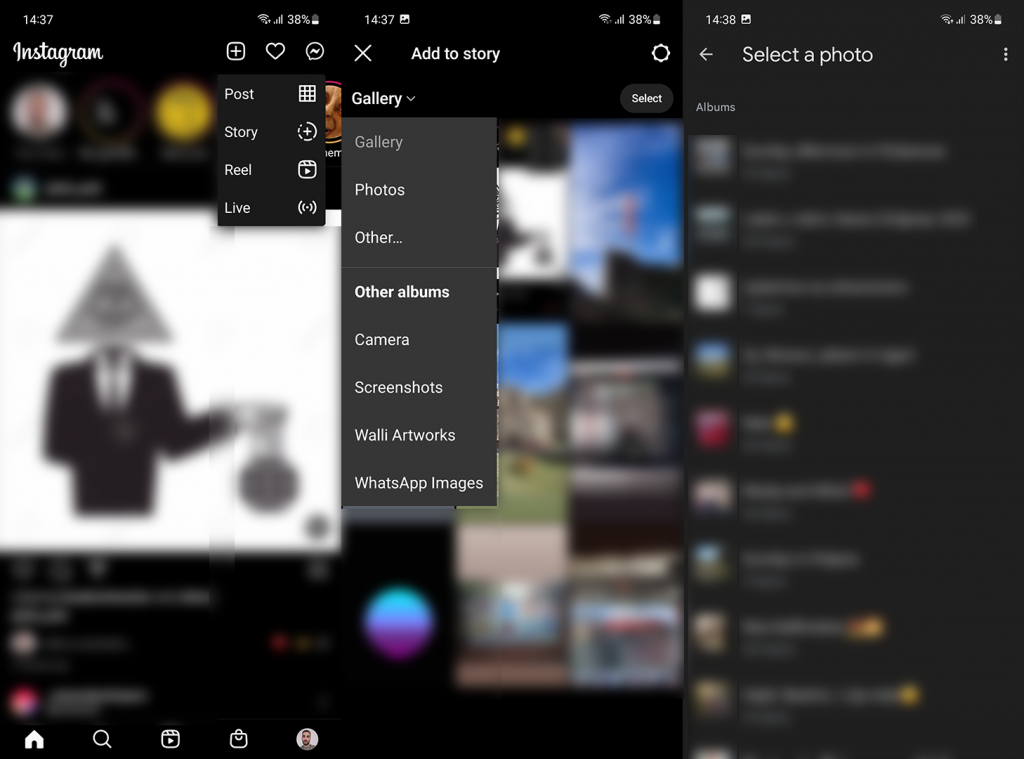
- Välj ett album och välj det foto du vill dela. Fotot kommer att laddas ner och visas på skärmen för förhandsgranskning och redigering . Det enda som återstår är att lägga till/redigera det du vill ha och lägga upp det.
När du är i Google Foto-menyn kan du trycka på menyn med tre punkter i det övre högra hörnet och ändra ditt Google-konto om du har flera konton med foton. Foton du lägger till på det här sättet sparas inte i lokal lagring.
Naturligtvis, förutom Google Photos, finns det alla andra molntjänster som du har laddat ner på din enhet. Så detsamma fungerar för Google Drive, OneDrive, Dropbox, etc. Om du inte ser foton från SD-kortet kan du hitta dem där också.
Ett alternativ är att dela Google Photos till Instagram Stories eller Posts direkt från Google Photos-appen. Så här gör du det:
- Öppna Google Foton .
- Välj fotot eller videon du vill dela på Instagram.
- Tryck på Dela .
- I avsnittet Dela med appar väljer du Mer .
- Tryck på Instagram och välj Flöde eller Berättelser . Detta bör automatiskt växla till Instagram-appens förhandsgransknings- och redigeringsskärm.
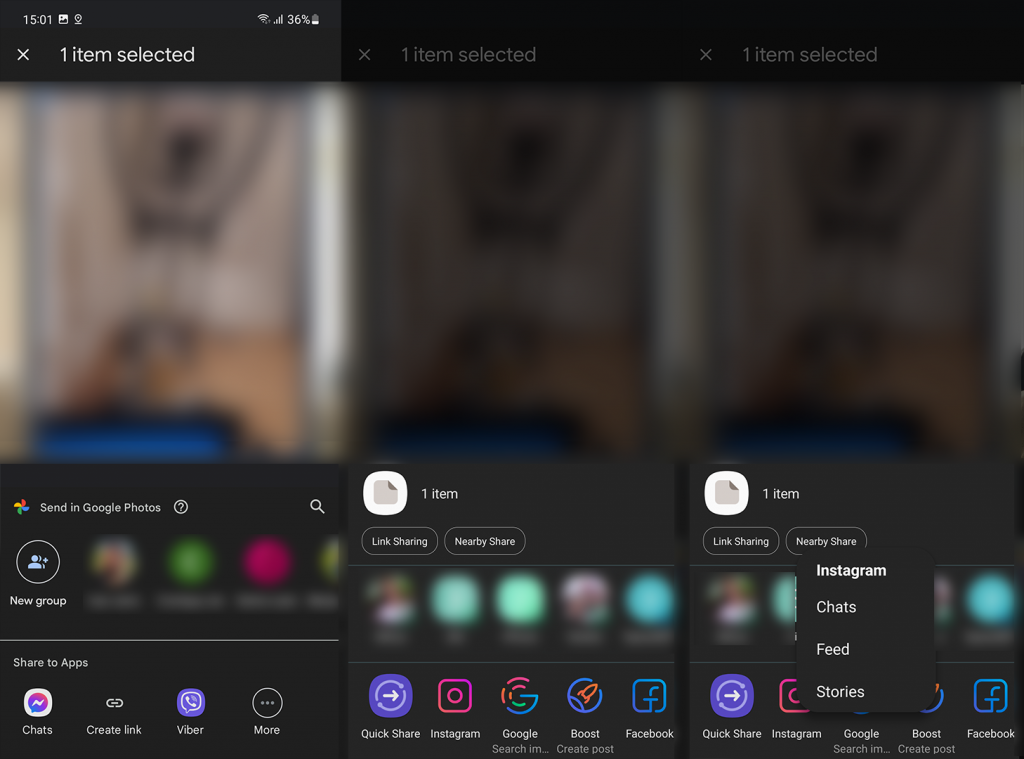
Du bör också kunna fästa vissa appar i Dela-menyn (Android 11/12) så att du har dem högst upp utan att behöva expandera Fler alternativ.
Med det sagt kan vi avsluta denna artikel. Tack för att du läser och glöm inte att dela dina tankar, frågor eller förslag med oss i kommentarsfältet nedan. Vi ser fram emot att höra av dig.
Hur fixar jag att Google Foton inte visas på Instagram-problemet?
Om dina Google Foton inte visas på Instagram kan du prova följande steg för att åtgärda problemet:
Fix 1: Anslut dina Google Foton till Instagram
Instagram ansluter inte automatiskt till Google Photos-appen, så om du vill använda dina Google Photos på Instagram måste du ansluta de två apparna manuellt.
För att göra detta, öppna Google Foto-appen, tryck på menyikonen i det övre vänstra hörnet, välj "Inställningar", scrolla ner till avsnittet "Dela och säkerhetskopiera", tryck på "Delningsalternativ", tryck på "Instagram" alternativet och tryck sedan på knappen "Anslut".
Fix 2: Starta om Instagram-appen
Om Instagram-appen inte fungerar korrekt kanske den inte kan komma åt dina Google Foton.
Starta om appen genom att stänga den och sedan öppna den igen från enhetens applåda.
Fix 3: Uppdatera Instagram-appen
Om du använder en äldre version av Instagram-appen kanske den inte innehåller de senaste funktionerna och korrigeringarna för buggar.
Du kan kolla appbutiken för att se om det finns en uppdatering tillgänglig och installera den för att få den senaste versionen av appen.
Fix 4: Kontrollera din Internetanslutning
Om din internetanslutning är långsam eller instabil, kanske Instagram-appen inte kan komma åt dina Google Foton.
Du kan kontrollera din internetuppkoppling och se till att den är stabil och snabb.

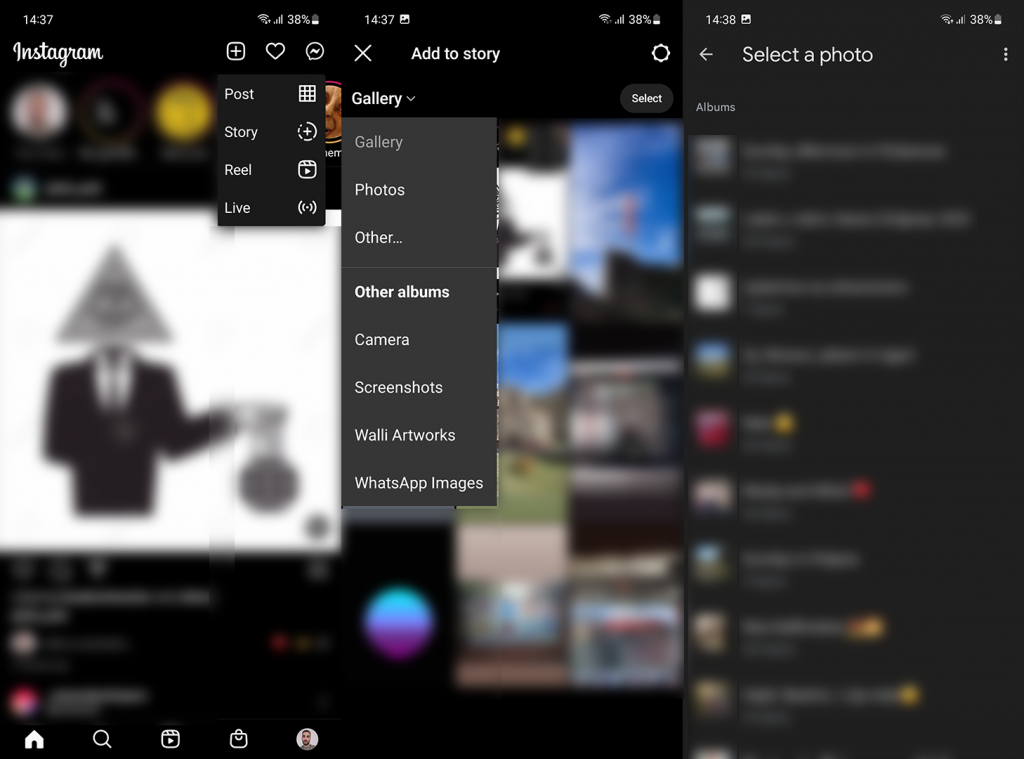
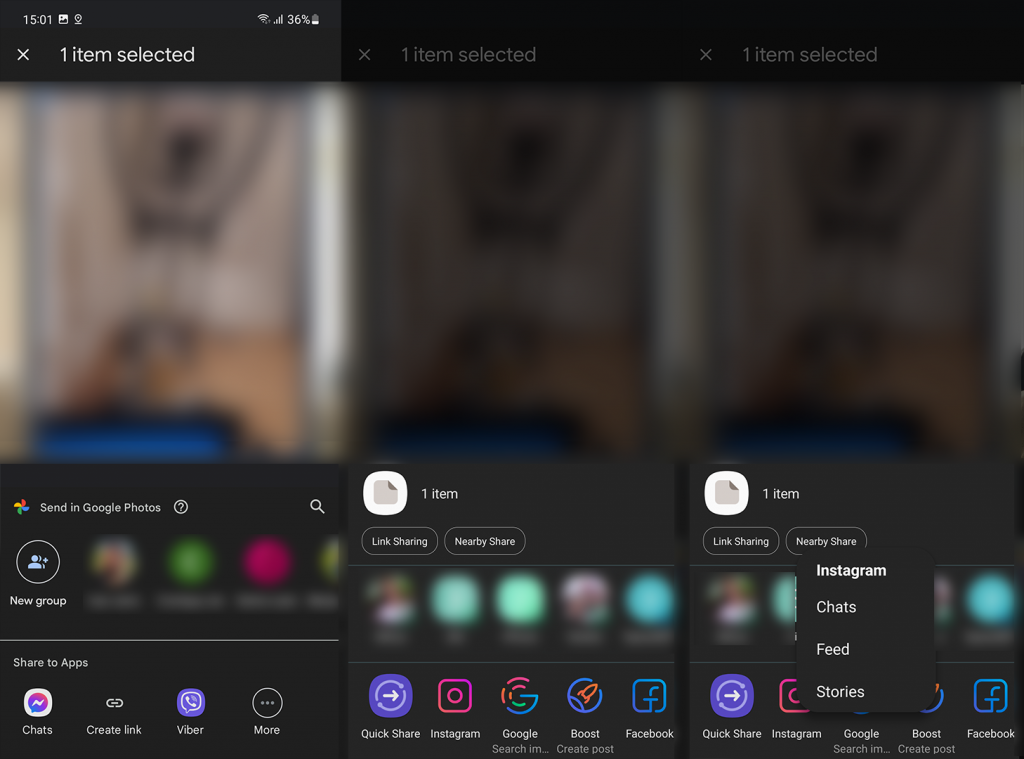



![[100% löst] Hur åtgärdar jag meddelandet Fel vid utskrift i Windows 10? [100% löst] Hur åtgärdar jag meddelandet Fel vid utskrift i Windows 10?](https://img2.luckytemplates.com/resources1/images2/image-9322-0408150406327.png)




![FIXAT: Skrivare i feltillstånd [HP, Canon, Epson, Zebra & Brother] FIXAT: Skrivare i feltillstånd [HP, Canon, Epson, Zebra & Brother]](https://img2.luckytemplates.com/resources1/images2/image-1874-0408150757336.png)