Det finns några karttjänster värda att nämna, alla med vissa egenskaper som passar dem och skräddarsydda för olika syften och behov. Vi har Waze som är perfekt för navigering genom stadstrafiken, Apple Maps eller Here We Go. Ändå använder de flesta Google Maps. Kartor är förinstallerade på miljontals Android-enheter, Google har all data i världen och de gör allt man kan förvänta sig av en sådan app. Och ja, du kan spara nålar och platser på Google Maps också. Vi såg till att förklara alla ins och outs nedan.
Innehållsförteckning:
- Så här sparar du en Google Maps-pin på din Android eller iPhone
- Spara pin på din PC
- Dela den sparade platsen med andra
- Ta bort sparade nålar och platser på Google Maps
Hur släpper jag en nål och sparar den platsen på Google Maps?
Proceduren för att spara nålar på dina Google Maps är densamma som med utvalda platser. När du väl har valt den ser du alternativet att spara nålen och placera den i en av de tillgängliga listorna.
Som standard erbjuder Google Maps resplaner, favoriter, vill åka och stjärnmärkta platser, men du kan också skapa personliga listor. När du väl har sparat kan du komma åt Pin-platsen och ta bort den, men det är konstigt nog en mer komplex uppgift än man skulle förvänta sig. Allt som finns att veta om detta finns nedan.
1. Hur man sparar en Google Maps-pin på din Android eller iPhone
Som vi redan har sagt är detta en ganska intuitiv uppgift. När du väl har ställt in en pin kommer du att se några alternativ i menyn, och det vi letar efter är Spara.
Så här sparar du en pin i Google Maps på din telefon:
- Öppna Google Maps medan du är ansluten till Wi-Fi eller mobildata. Du behöver inte aktivera platstjänster (GPS) för att spara pins.
- Tryck och håll kvar på en viss punkt på kartan för att skapa en nål . Du kommer att se den röda nålen visas och menyn dyker upp från botten.
- Tryck på Spara .
- Välj en eller flera av de tillgängliga listorna eller skapa en ny .
- Tryck på Klart högst upp.
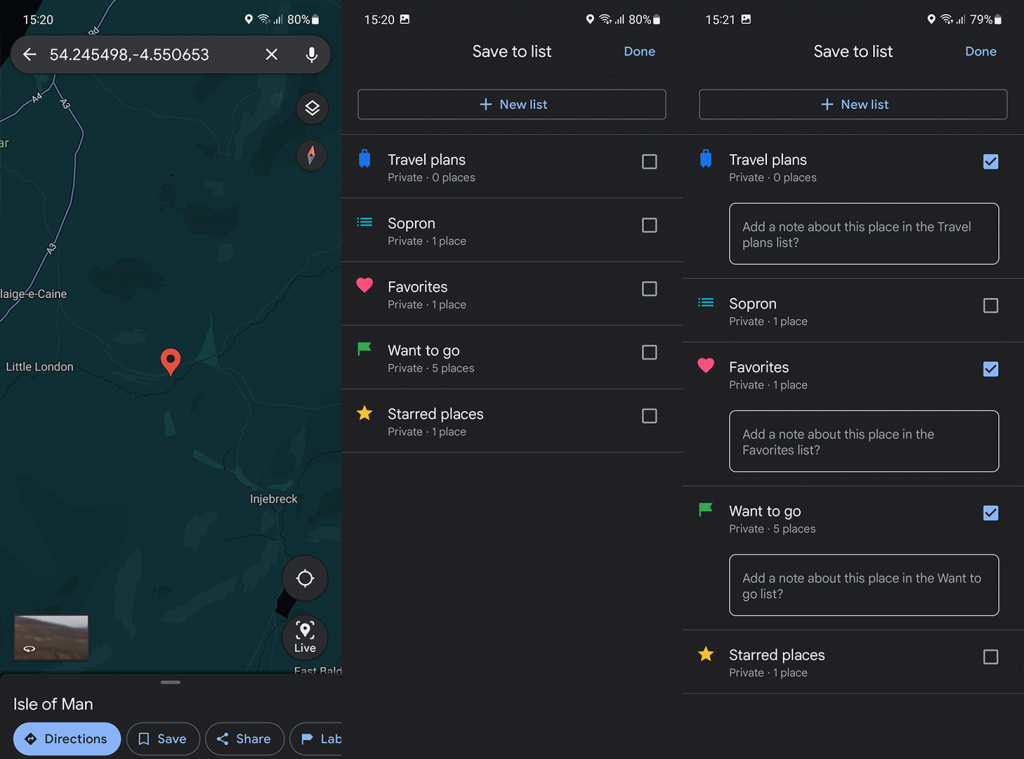
Du kommer att kunna se alla dina sparade platser och nålar på fliken Sparade .
2. Spara Google Maps-nålen på din dator
Processen på stationära datorer med webbaserade Google Maps är nästan densamma. Med små men märkbara skillnader.
Så här skapar och sparar du en Google Maps-nål på din dator:
- Öppna Google Maps på webben här . Se till att du är inloggad med ditt Google-konto . Om inte, logga in.
- Navigera och panorera genom kartan tills du hittar platsen där du vill placera en nål . Du kan söka efter en ungefärlig plats i sökfältet i förväg för att begränsa sökningen.
- Klicka nu på platsen där du vill placera nålen . Om ett enda vänsterklick inte fungerar, klicka och håll kvar tills stiftet visas. Du bör se popup-fönstret längst ner.
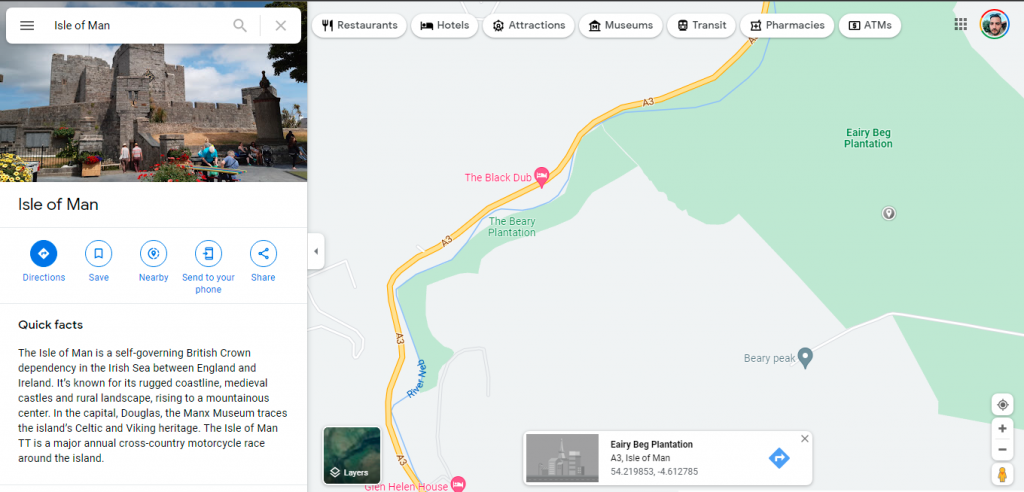
- Klicka på popup-fönstret för att se detaljer om platsen i den vänstra rutan .
- Klicka på Spara och välj listan eller listorna. Eller så kan du skapa en ny – det är ditt val.
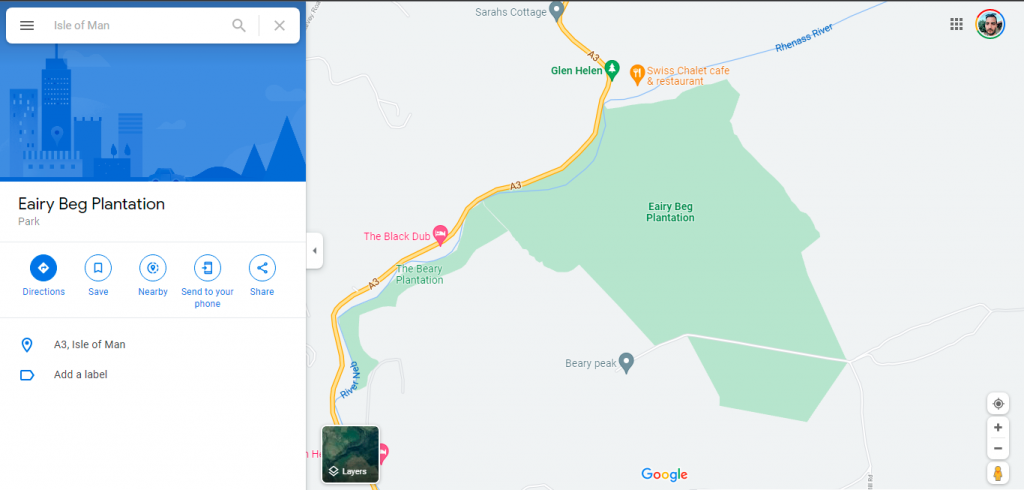
3. Dela den sparade platsen med andra
Du kan dela en pin på samma sätt som du kan spara den. När popup-fönstret visas väljer du bara Dela och, beroende på din enhet, har du fler än ett fåtal alternativ för att dela nålplatsen. Det enklaste sättet är att kopiera länken och klistra in den var du vill.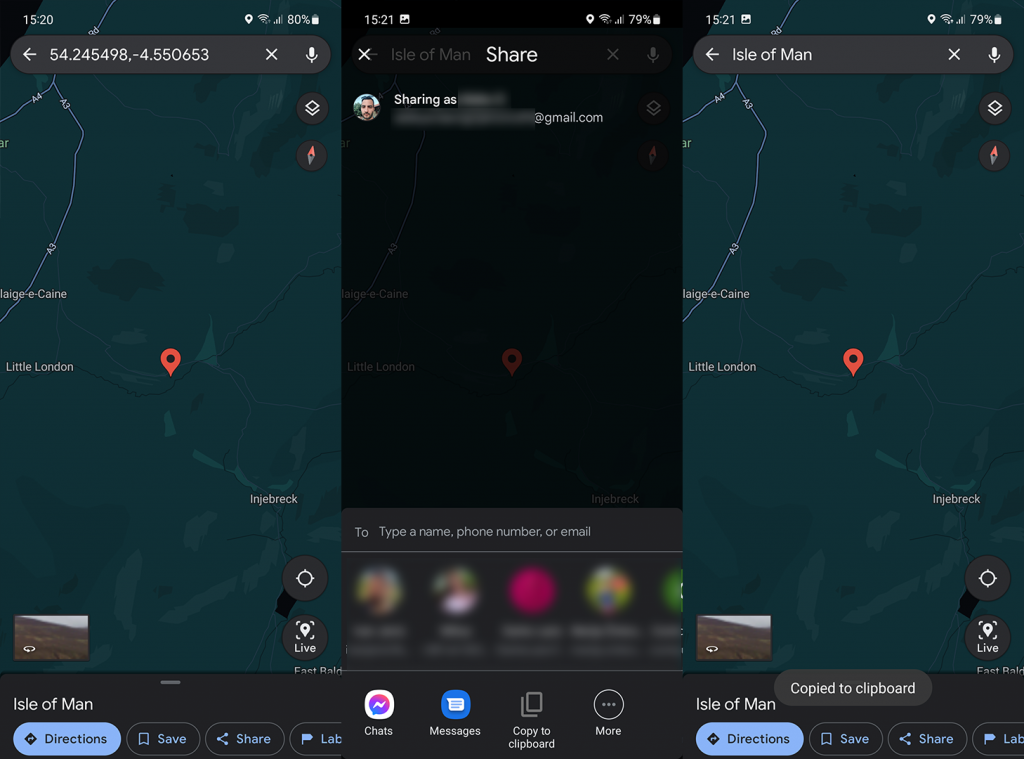
Du kan också märka nålar om det är något i närheten och göra det lättare att navigera till nämnda plats. Precis som med Dela eller Spara, tryck på Etikett och skapa en etikett för stiftet/platsen. Standard är Hem och Arbete, men du kan skapa så många anpassade etiketter du vill.
4. Radera sparade nålar och platser på Google Maps
Slutligen, om du har några föråldrade stift med platser som inte är intressanta längre, kan du ta bort dem. Men det tar lite arbete att göra det eftersom Google Maps-utvecklare, utan någon uppenbar anledning, bestämde sig för att göra det till en större syssla än det borde vara.
Så här tar du bort sparade nålar och platser på Google Maps på din telefon:
- Öppna Google Maps .
- Klicka på fliken Sparat .
- Välj listan som innehåller en pin eller plats som du vill ta bort .
- Tryck på Redigera .
- Tryck på X bredvid stiftet du vill ta bort.
- När du har tagit bort nålen, glöm inte att trycka på Spara i det övre högra hörnet.
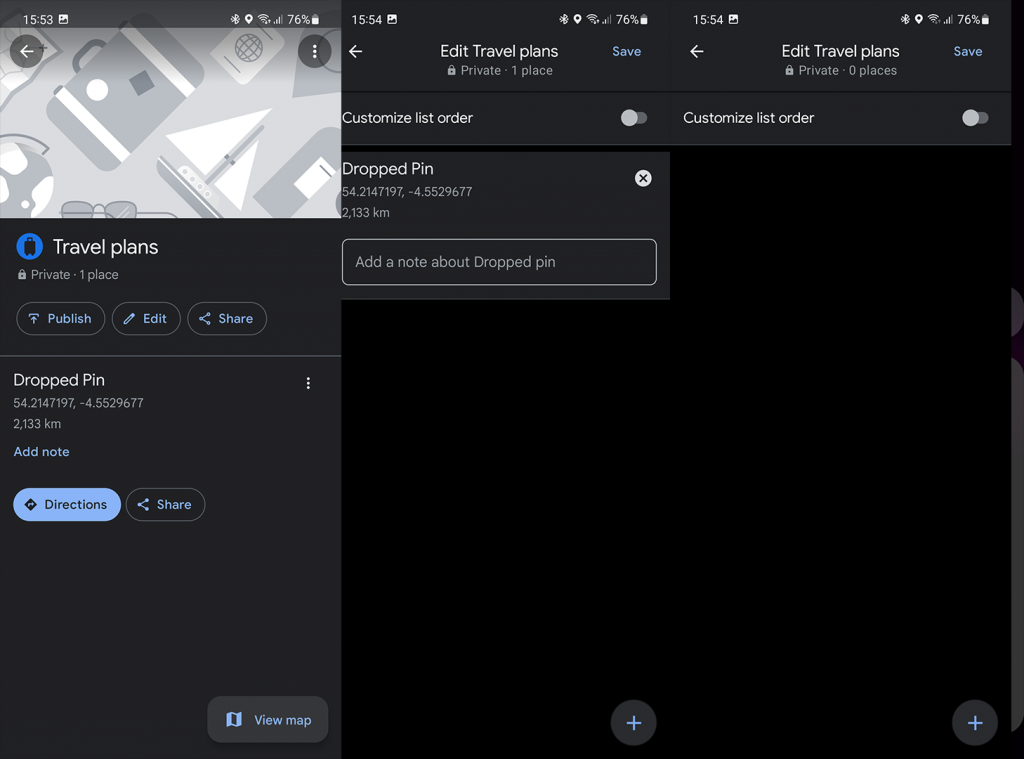
Det är allt. Tack för att du läser vad som förhoppningsvis är ett informativt stycke på Google Maps-nålar. Använder du den här funktionen ofta på dina resor eller i lokal navigering? Berätta för oss i kommentarsfältet nedan. Vi ser fram emot att höra av dig.

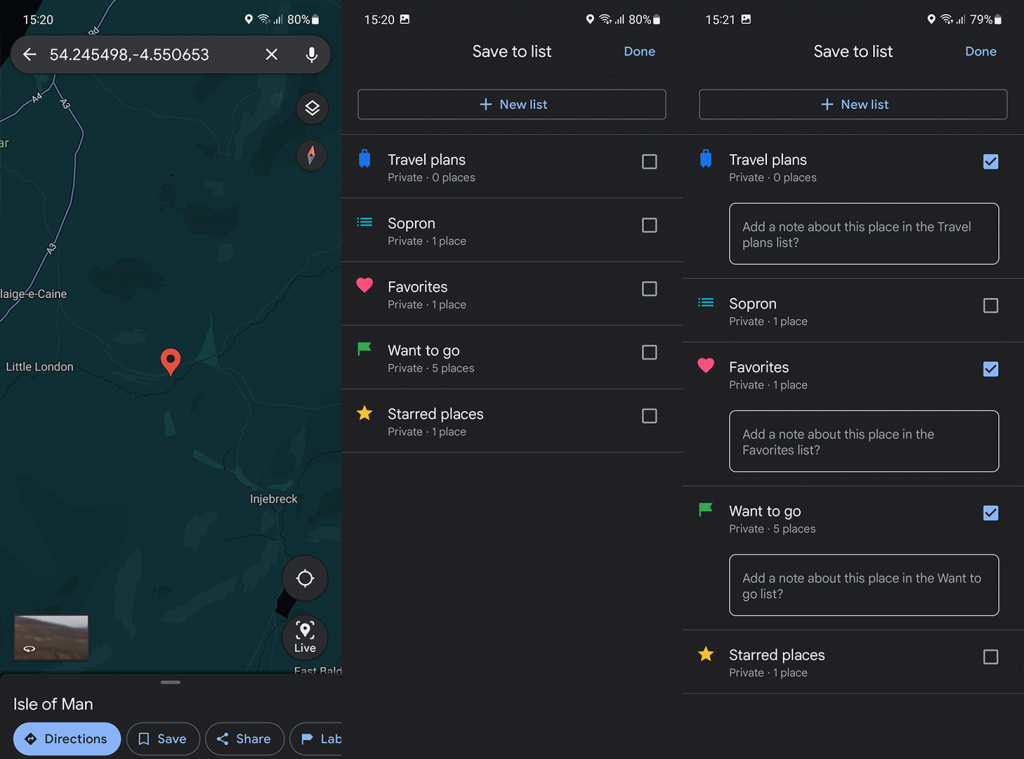
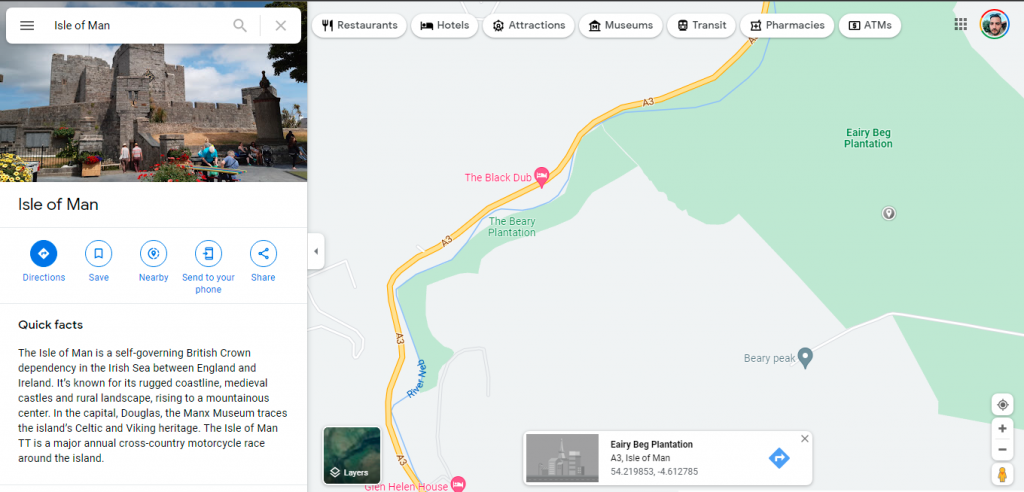
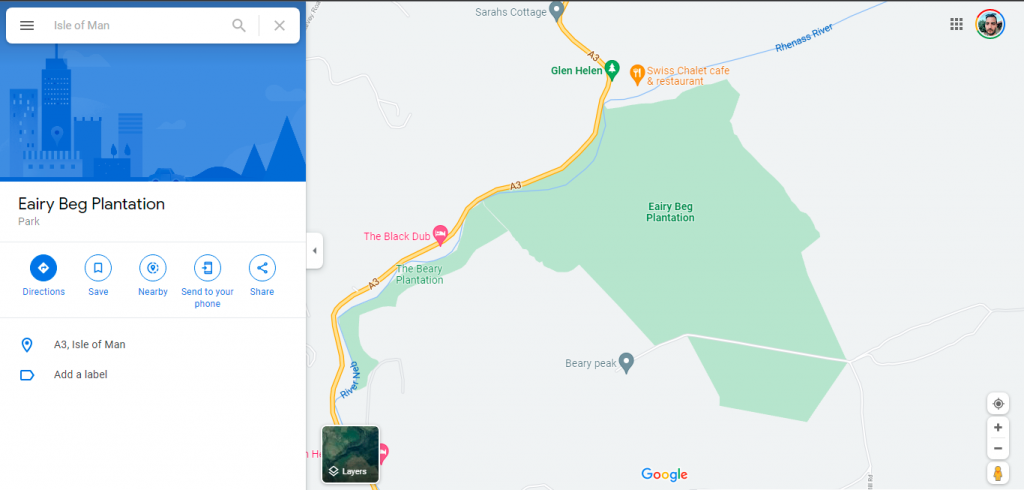
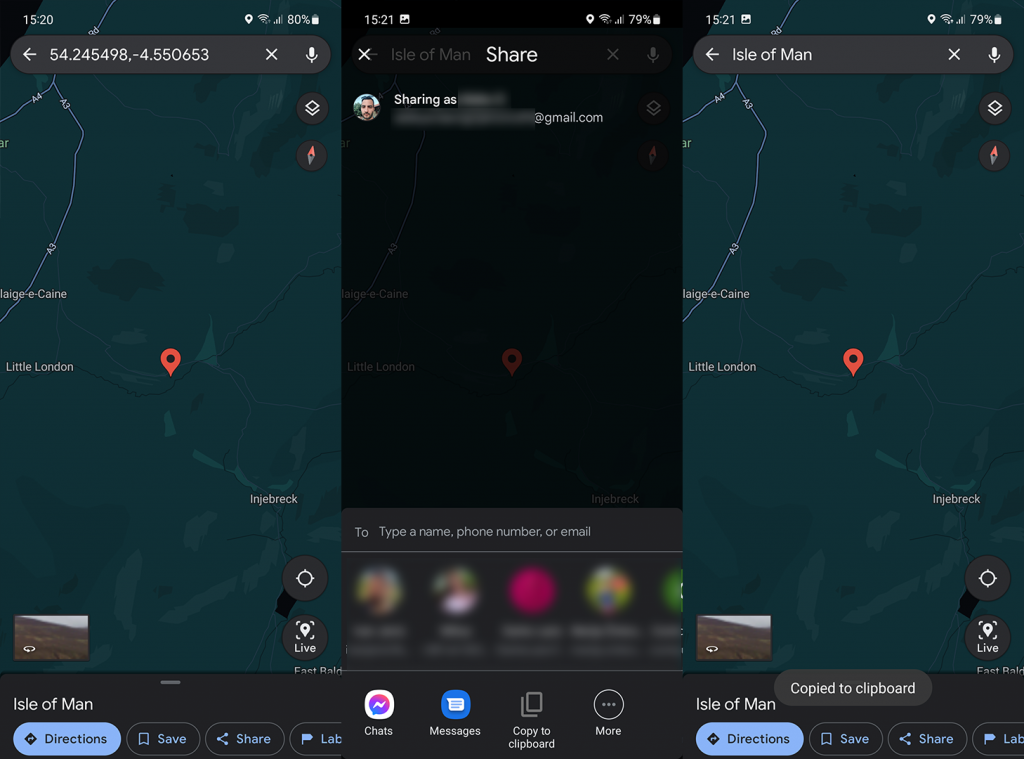
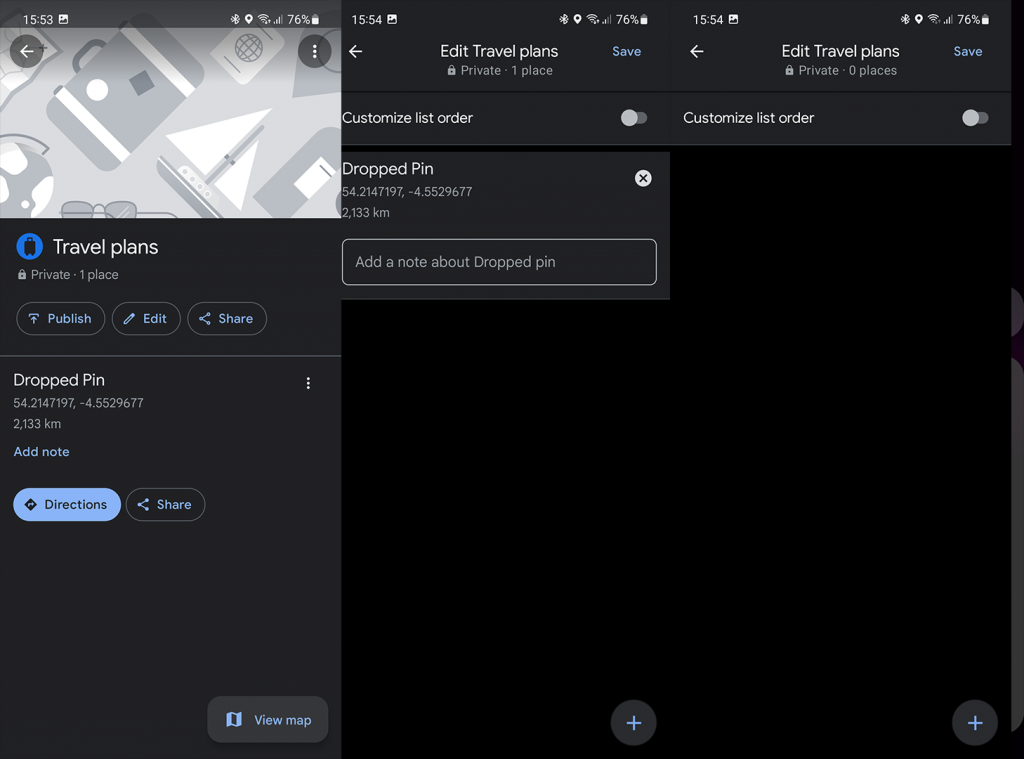



![[100% löst] Hur åtgärdar jag meddelandet Fel vid utskrift i Windows 10? [100% löst] Hur åtgärdar jag meddelandet Fel vid utskrift i Windows 10?](https://img2.luckytemplates.com/resources1/images2/image-9322-0408150406327.png)




![FIXAT: Skrivare i feltillstånd [HP, Canon, Epson, Zebra & Brother] FIXAT: Skrivare i feltillstånd [HP, Canon, Epson, Zebra & Brother]](https://img2.luckytemplates.com/resources1/images2/image-1874-0408150757336.png)