Behöver du snabbt hitta en fil på din Windows 11-dator? Du kan göra det från Start-menyn. Som standard låter sökfältet dig hitta filer i mapparna Skrivbord, Bilder, Musik, Nedladdningar, Dokument och Videor. Den söker också efter appar, e-postmeddelanden och andra viktiga filer.
Problemet med att ha alla dina viktiga filer och mappar inom räckhåll är att det kan finnas filer du vill dölja. Om så är fallet kan du konfigurera Windows att hoppa över vissa dolda filer och mappar. I den här guiden kommer vi att förklara hur du döljer filer och mappar från en Windows 11-sökning.
Hur man döljer filer och mappar från sökning på Windows 11
Det första vi ska titta på är att anpassa var Windows söker efter filer. Genom att hoppa över dessa specifika platser bör du se resultat snabbare, samtidigt som du döljer alla filer du vill skydda.
Om du vill utesluta filer och mappar från sökningar i Windows 11, använd dessa steg:
- Öppna Start -menyn och välj Inställningar . Alternativt, tryck på Windows-tangenten + I på ditt tangentbord.
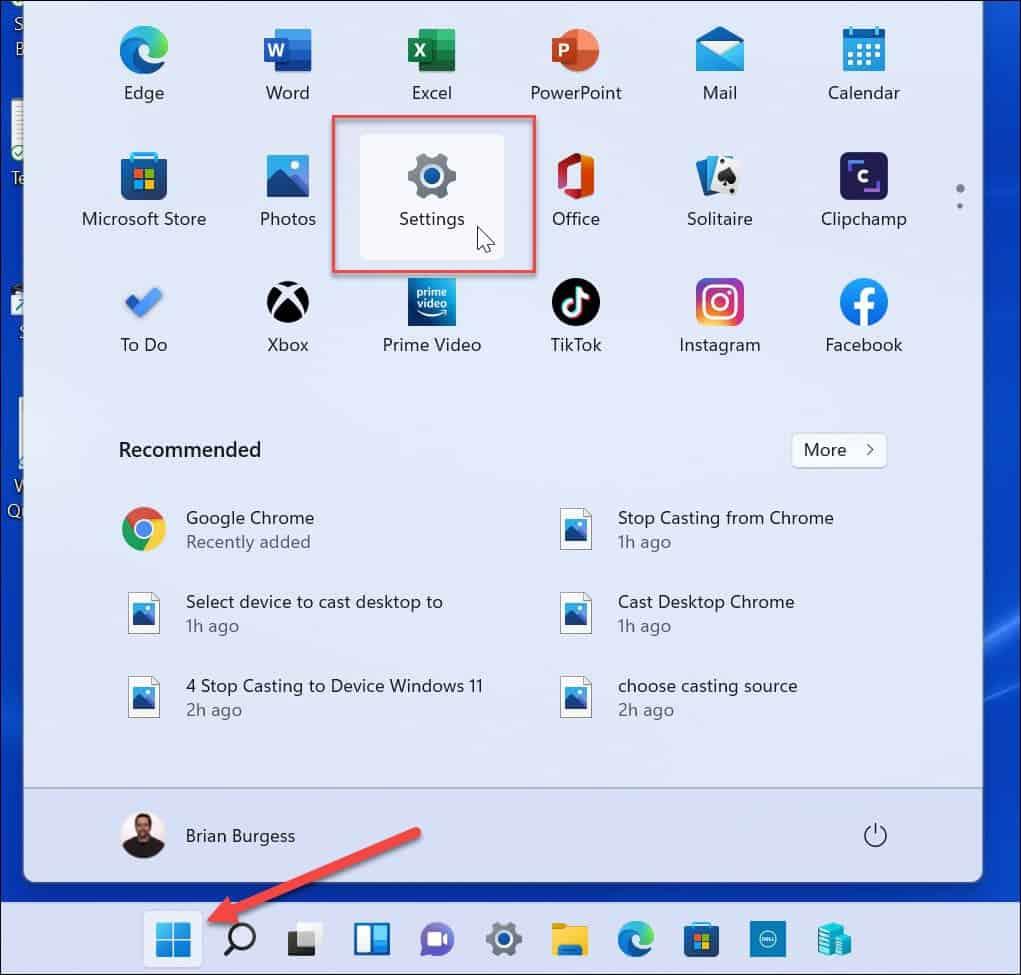
- När Inställningar öppnas väljer du Sekretess och säkerhet till vänster.
- I Sekretess och säkerhet väljer du alternativet Söker i Windows .
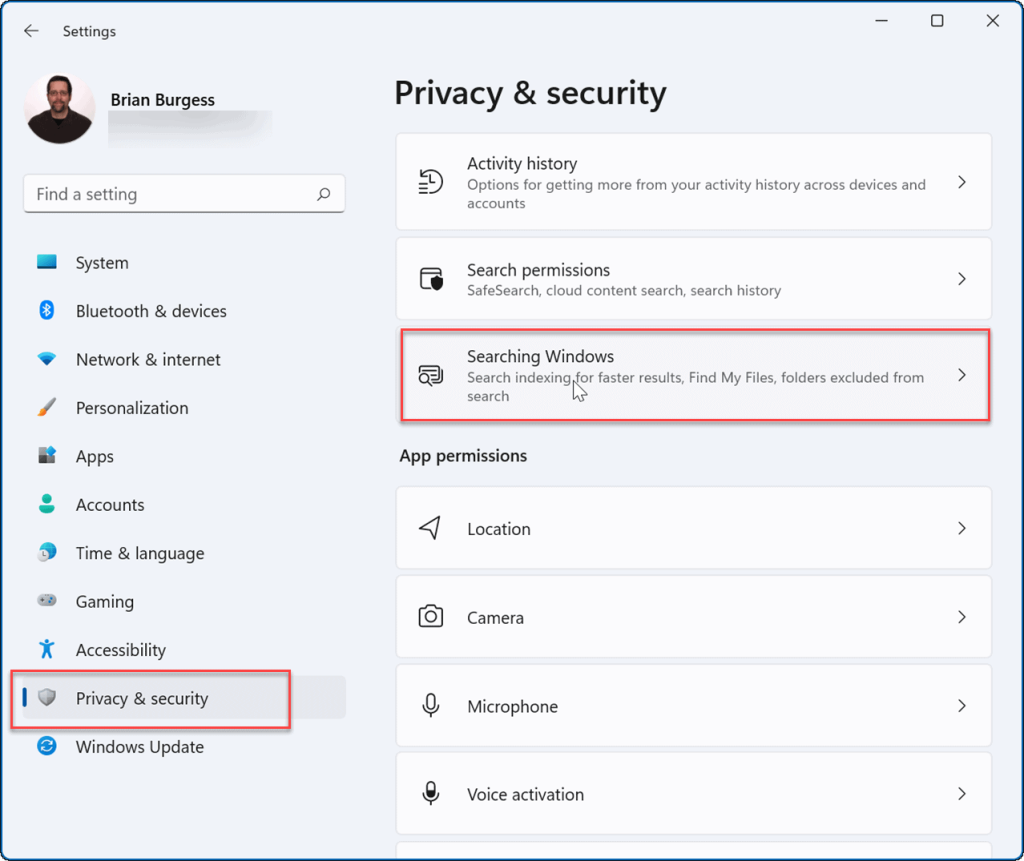
- Klicka för att expandera alternativet Hitta mina filer .
- Under Hitta mina filer > Klassiskt klickar du på alternativet Anpassa sökplatser .
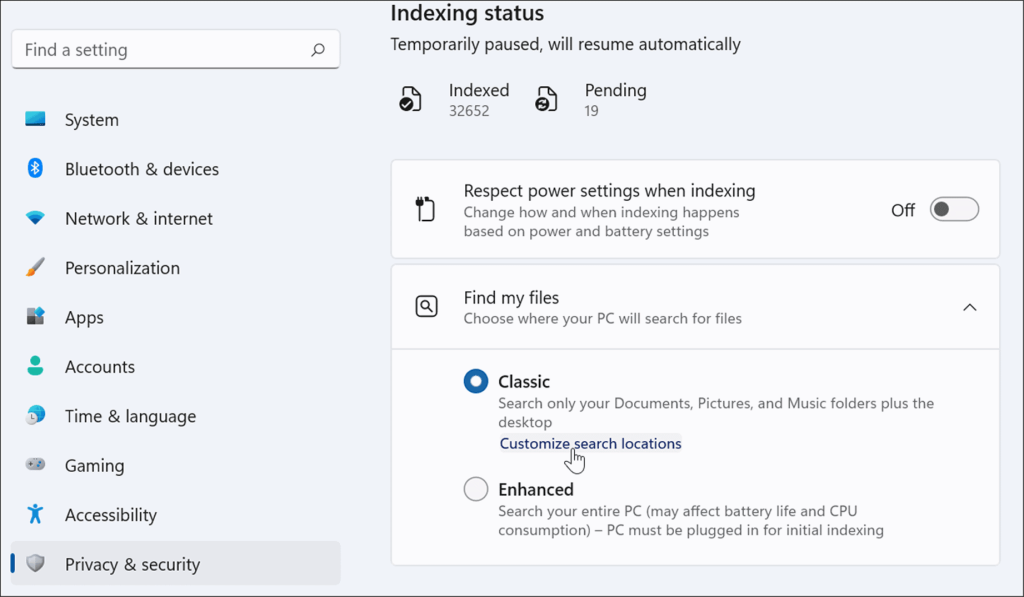
- I fönstret Indexeringsalternativ trycker du på knappen Ändra längst ner.
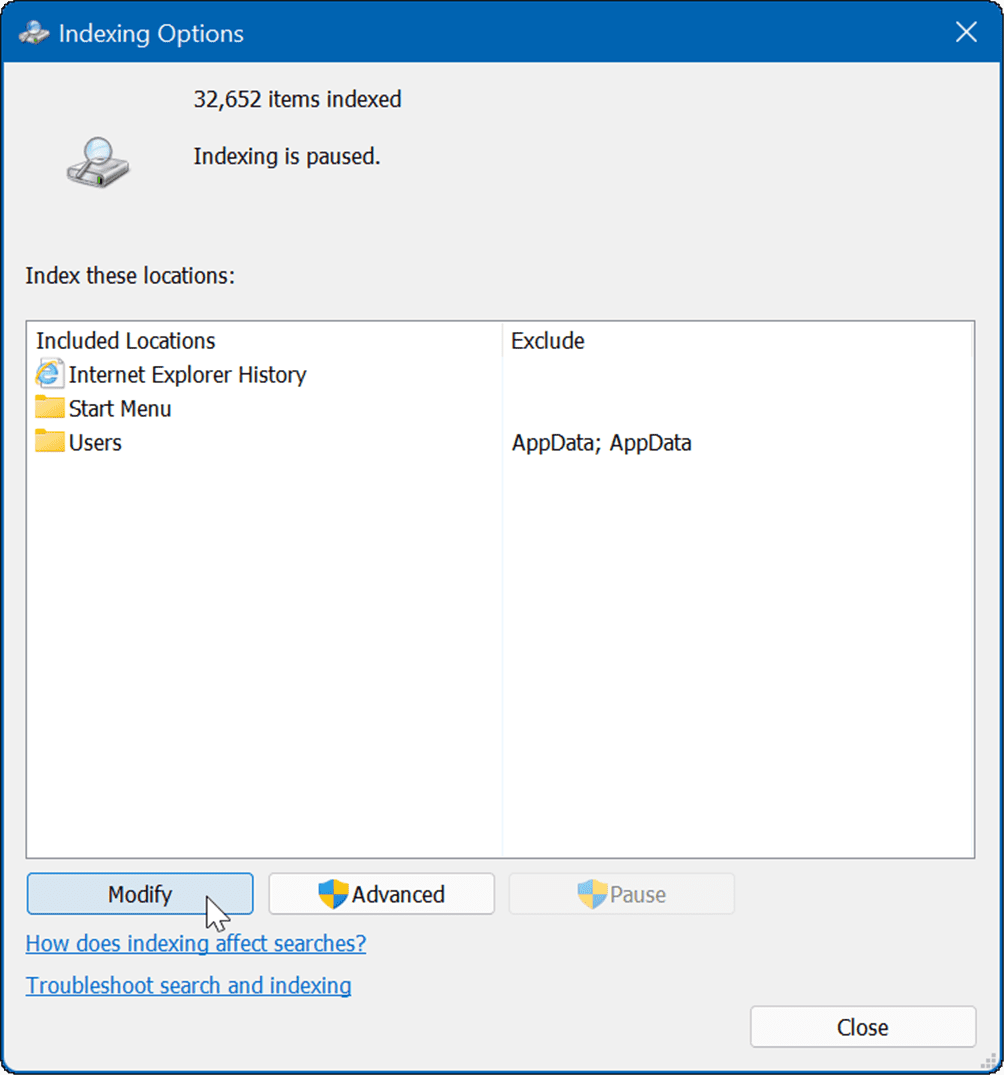
- Markera sedan de mappar du vill inkludera, avmarkera de du vill utesluta från Windows Search och klicka på OK för att spara.
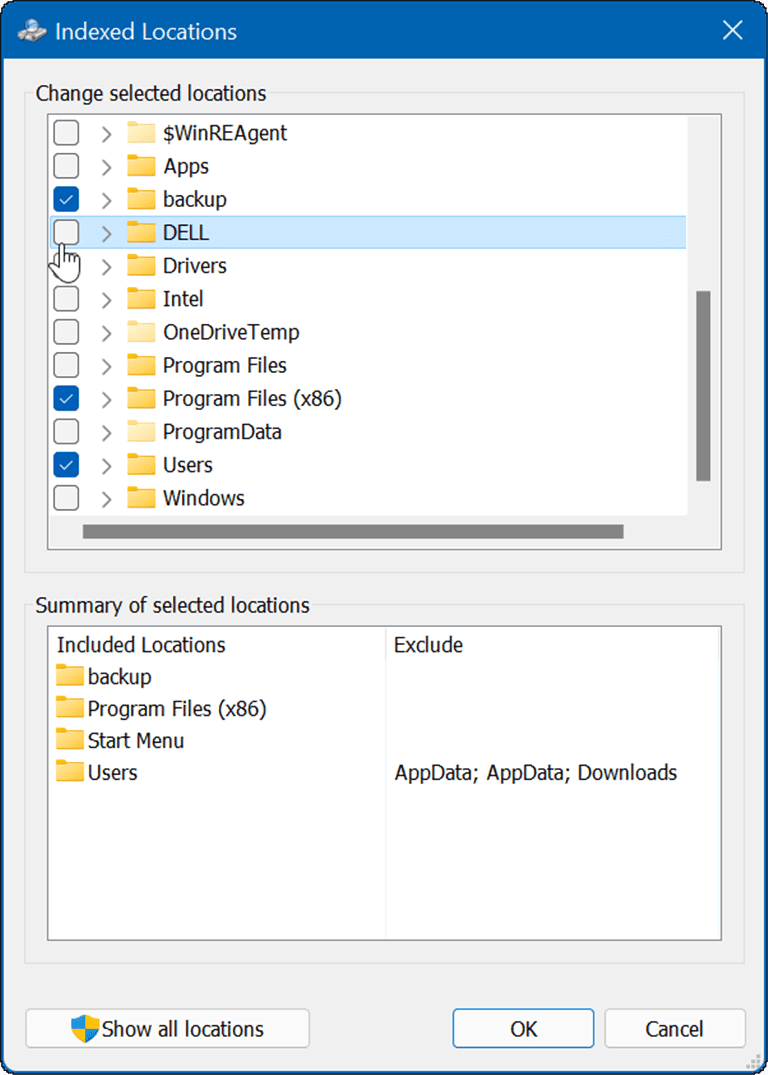
Nu kommer Windows bara att söka igenom de indexerade mapparna du angav.
Hur man döljer mappar från sökning på Windows 11
För att dölja specifika mappar från en Windows-sökning, använd dessa steg:
- Klicka på Start- knappen för att öppna Start-menyn och välj Inställningar .
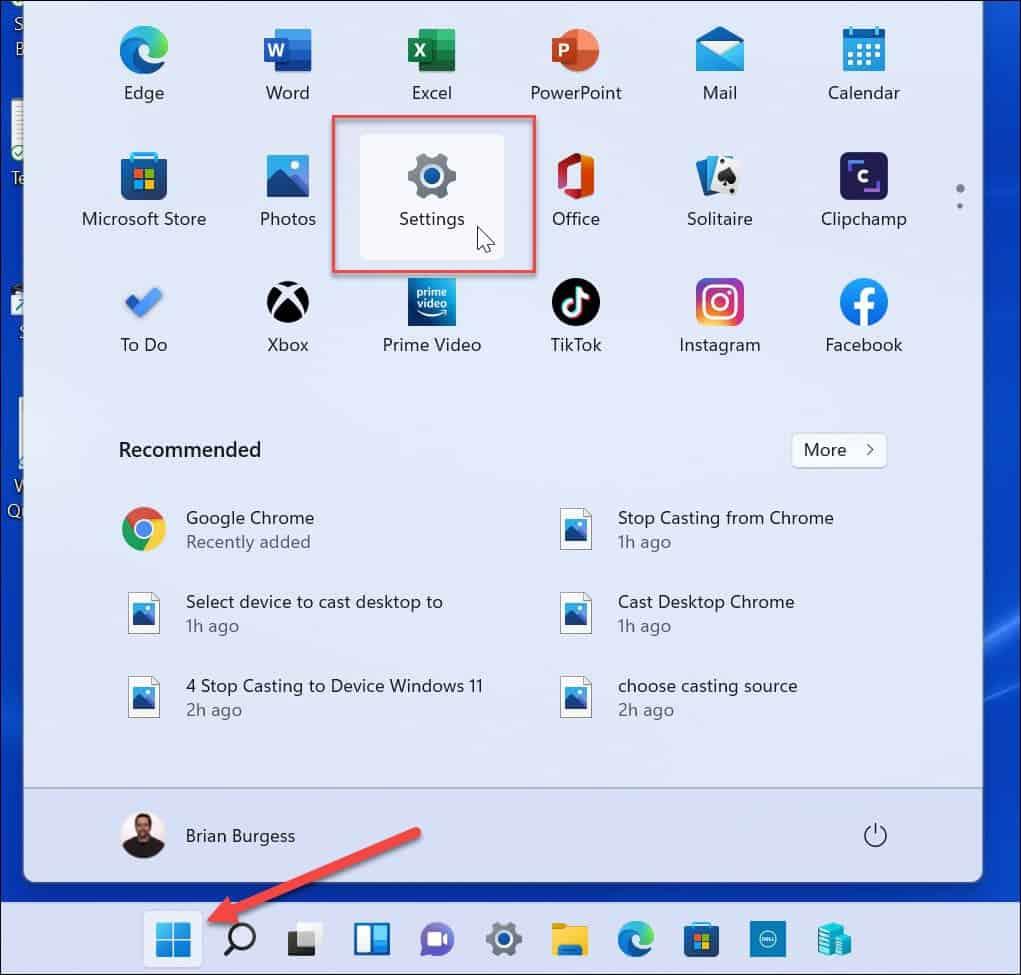
- I Inställningar trycker du på Sekretess och säkerhet > Söker i Windows .
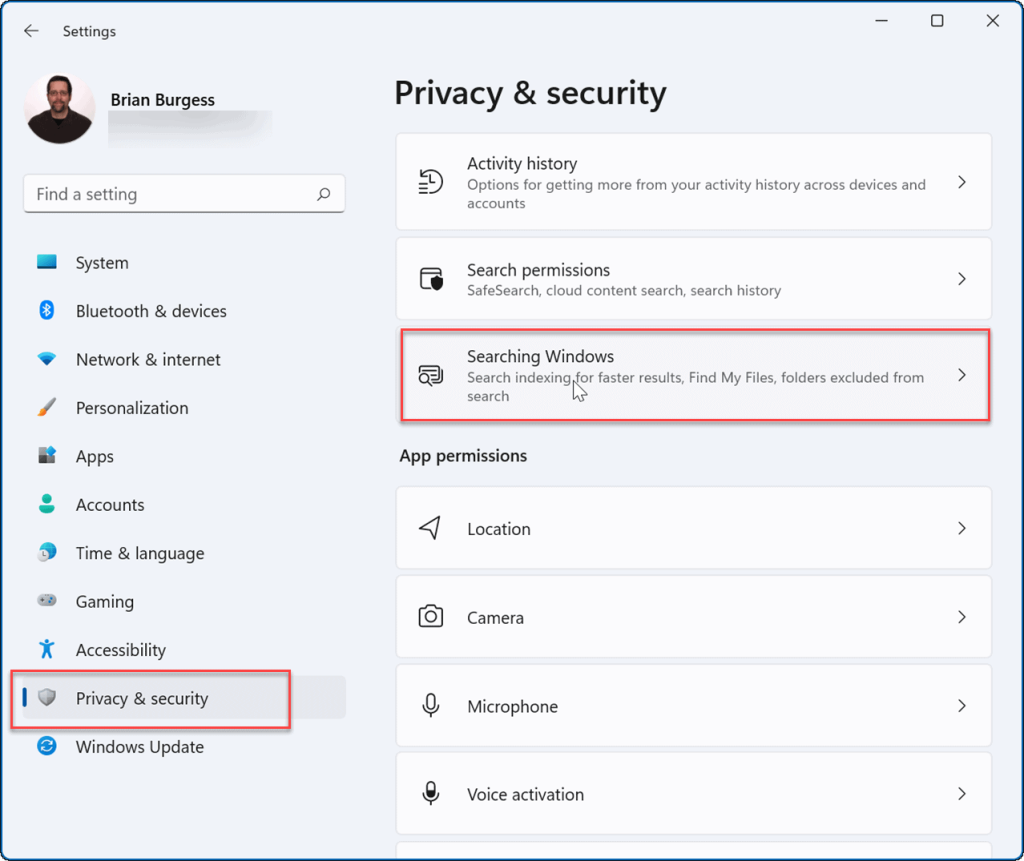
- Rulla ner i listan och välj alternativet Lägg till en utesluten mapp .
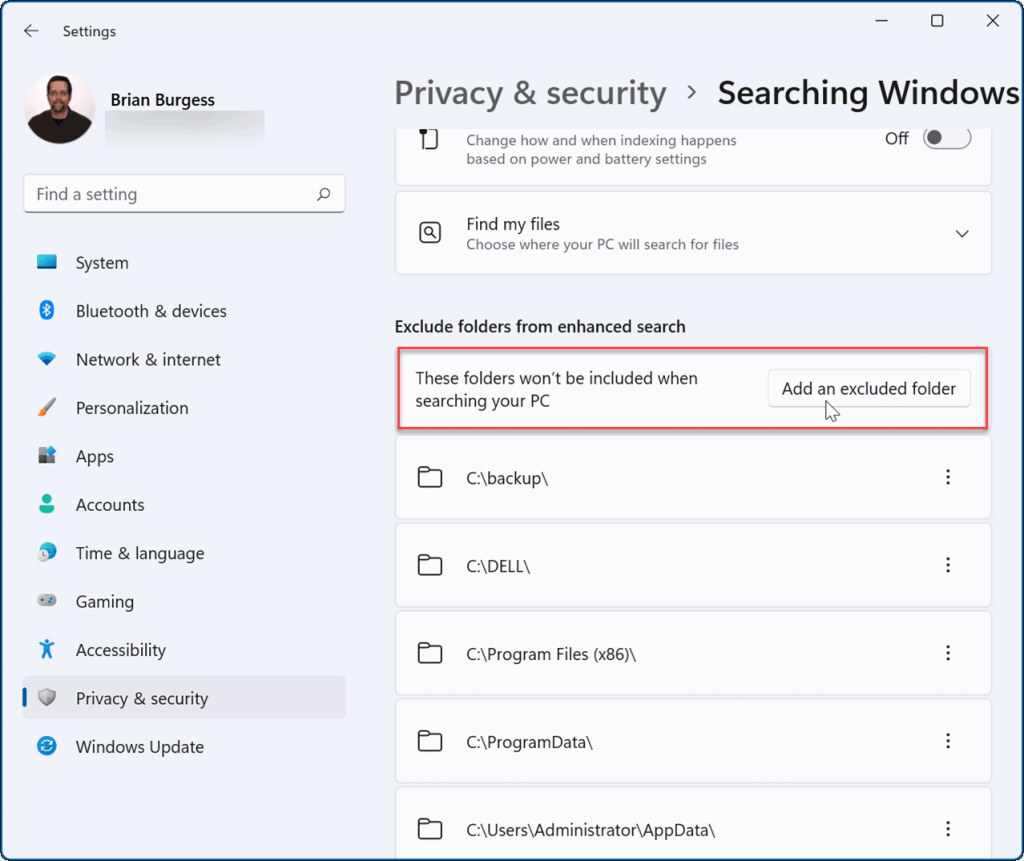
- Välj den mapp du vill dölja och klicka sedan på knappen Välj mapp .
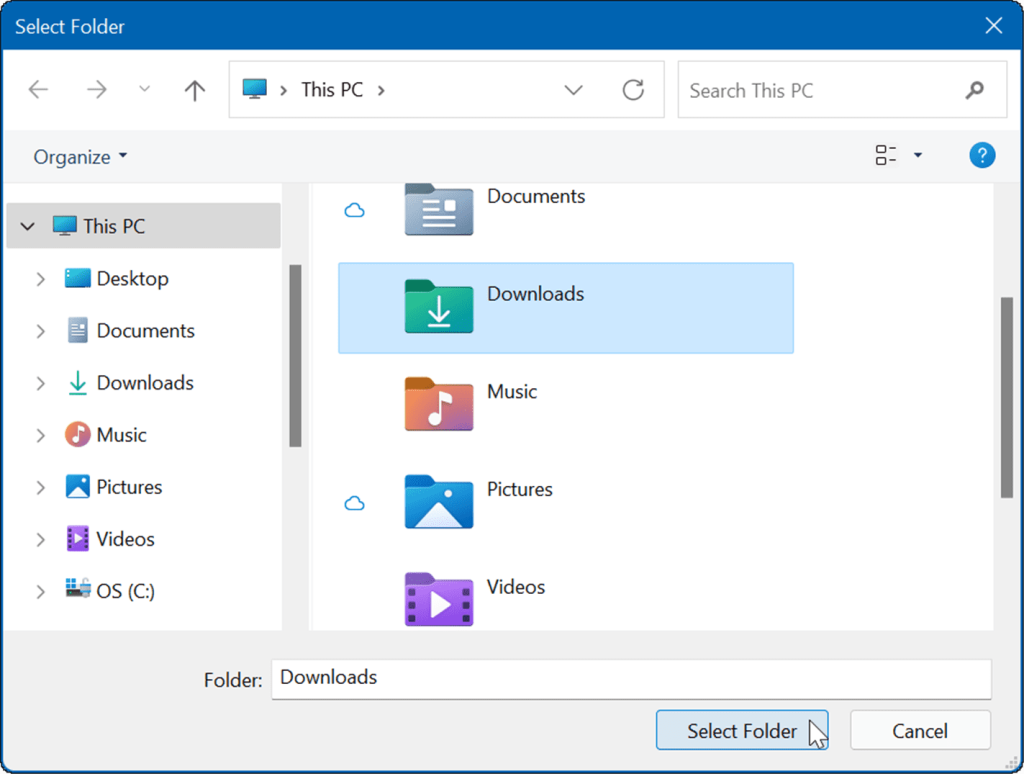
- Mapparna du väljer kommer inte längre att inkluderas i sökresultaten. Om du vill visa en mapp klickar du på ikonen med tre punkter bredvid mappen och klickar på Ta bort .
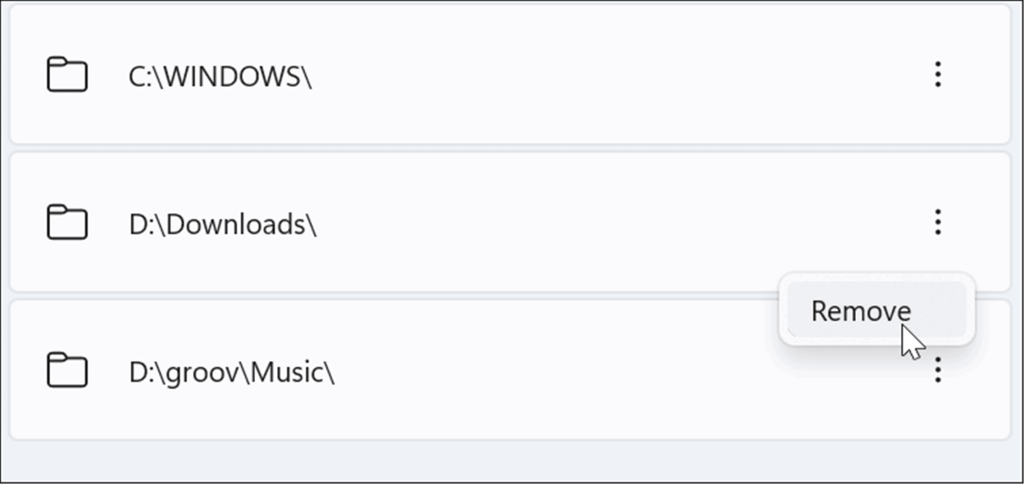
Hur man döljer filer från sökning på Windows 11
I Windows 11 kan du välja vilken filtyp som helst och stoppa den från att visas i sökresultaten.
Så här döljer du vissa filtyper från sökresultaten i Windows 11:
- Tryck på Start , skriv indexeringsalternativ och välj det översta resultatet.
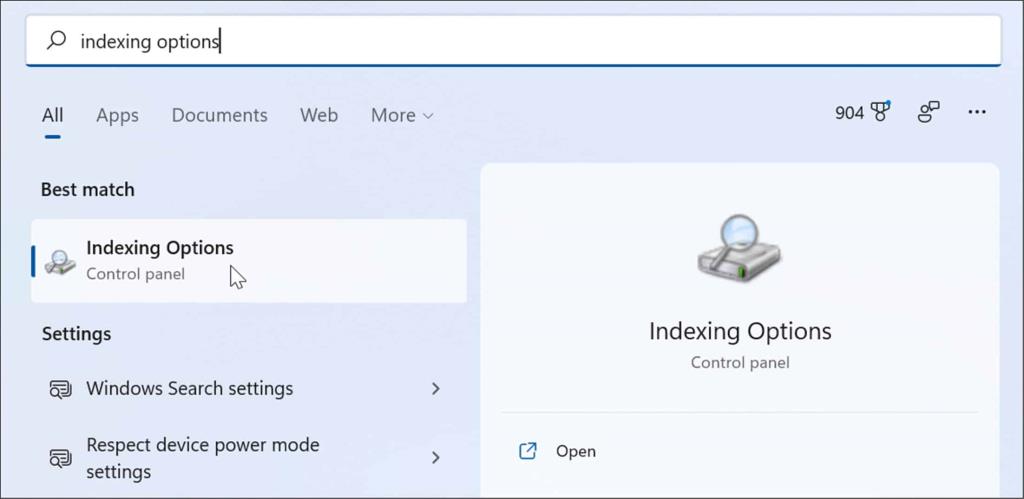
- I Indexeringsalternativ trycker du på knappen Avancerat .
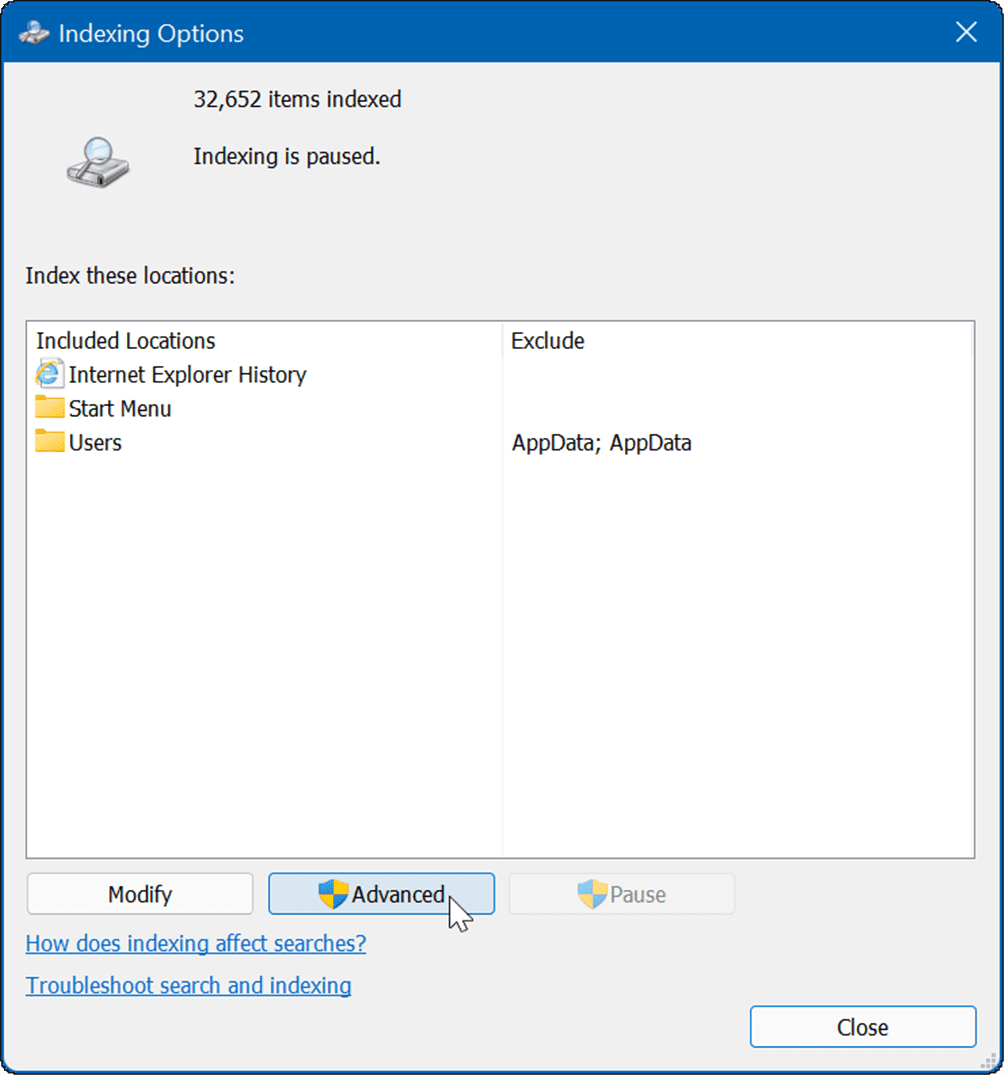
- Klicka sedan på fliken Filtyper .
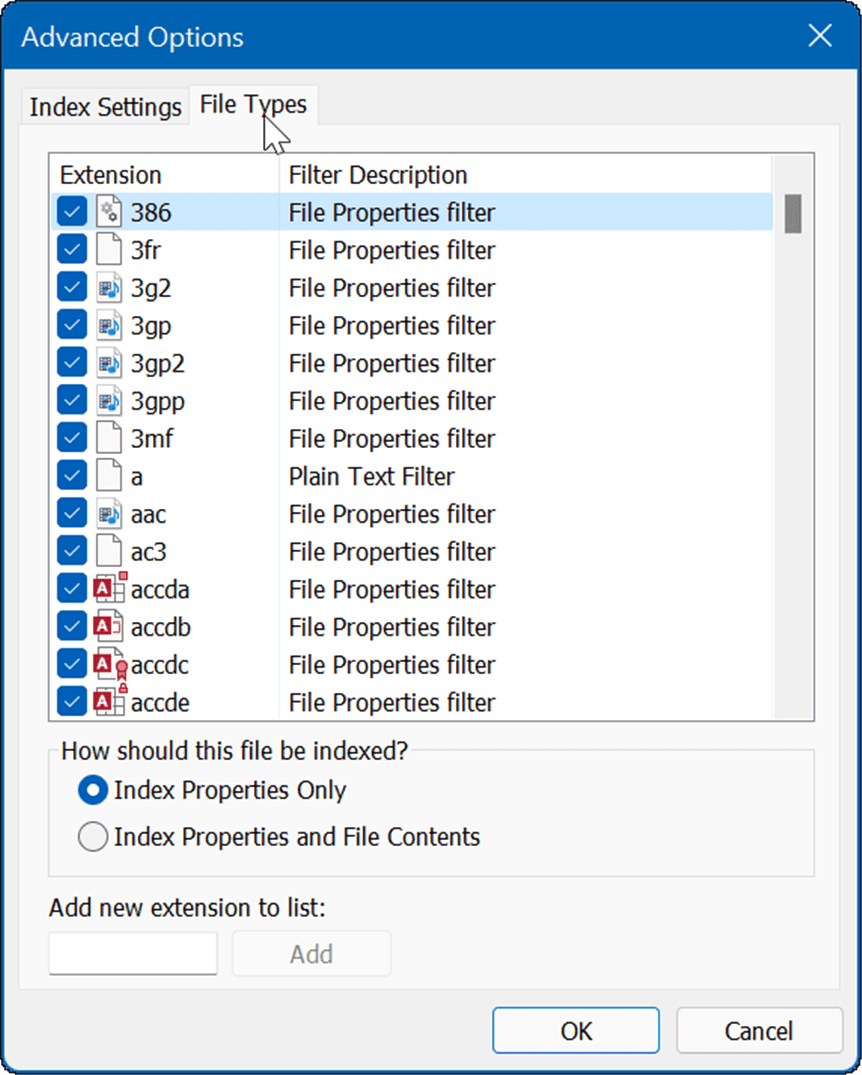
- Gå igenom och avmarkera filtypen du vill utesluta från sökningen på fliken Filtyper . Till exempel kanske du vill utesluta vissa mediefiler som MP3 eller MPEG.
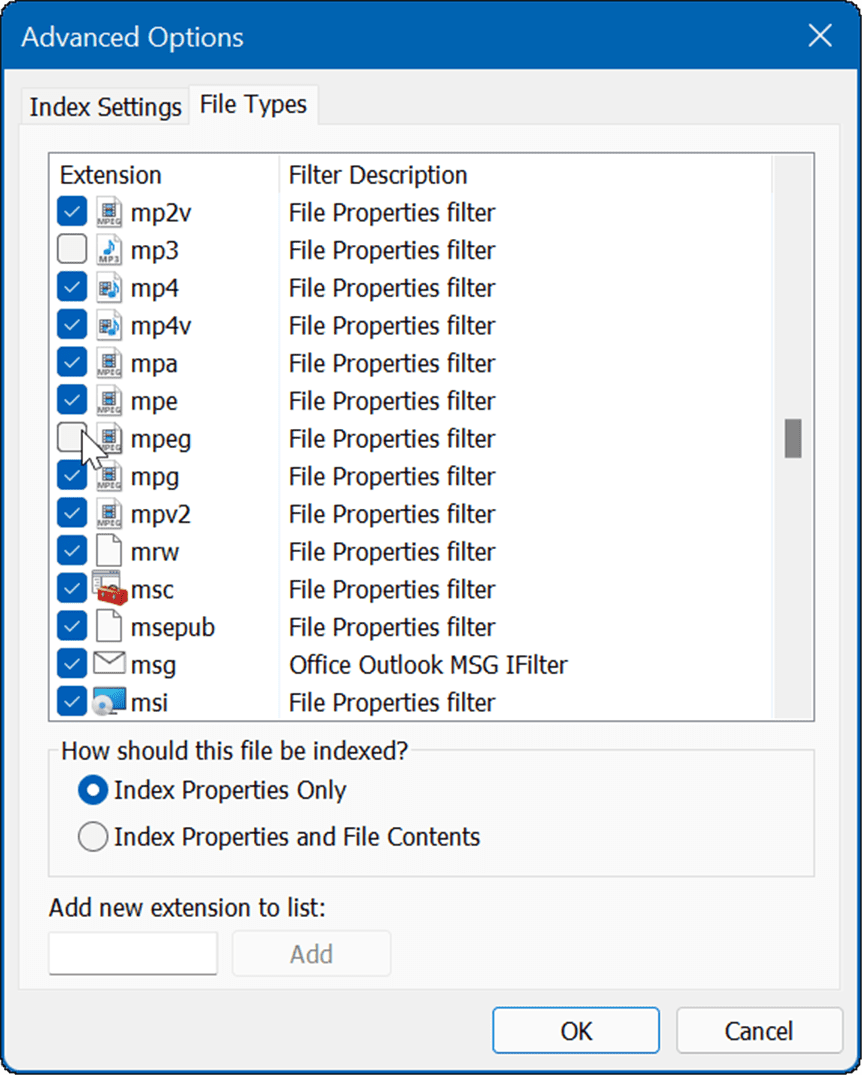
- När du har avmarkerat filtyper klickar du på fliken Indexinställningar .
- Klicka på knappen Bygg om i avsnittet Felsökning för att bygga om sökindexet.
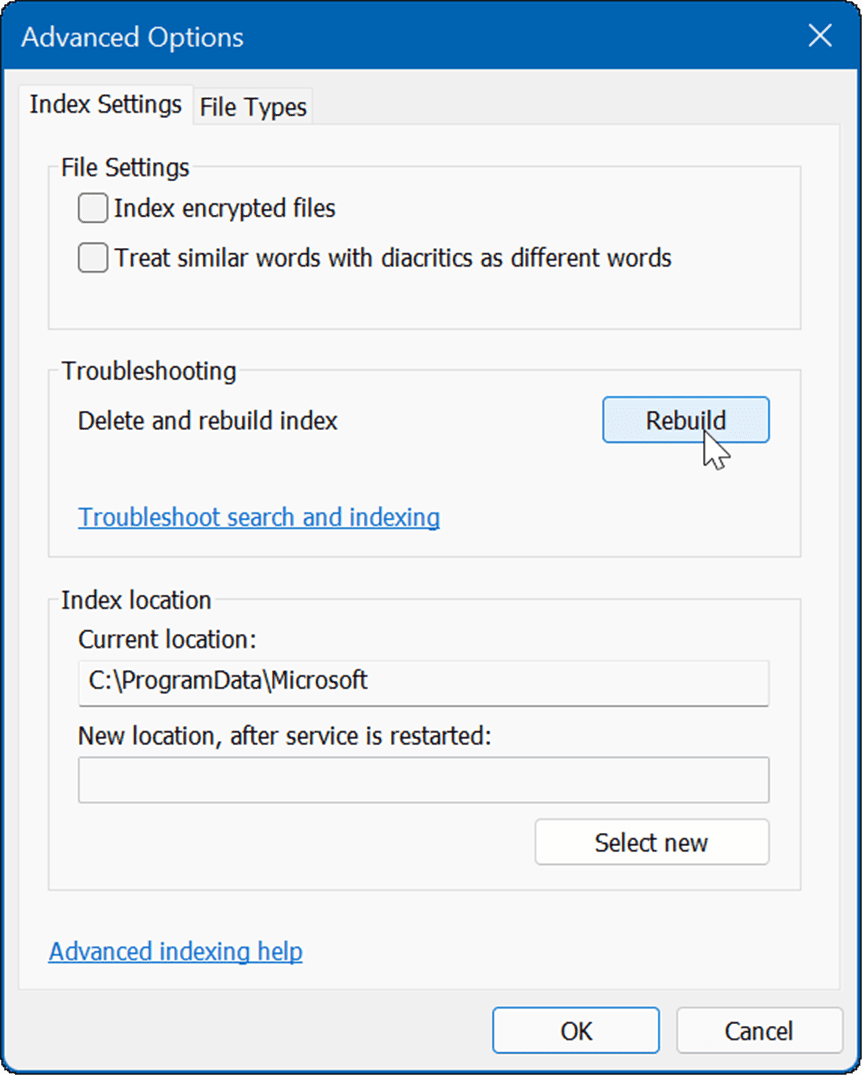
- Hur lång tid det tar att bygga om indexet varierar beroende på antalet filer på din dator. Ju fler filer, desto längre tid tar ombyggnaden. När bekräftelseskärmen visas klickar du på OK .
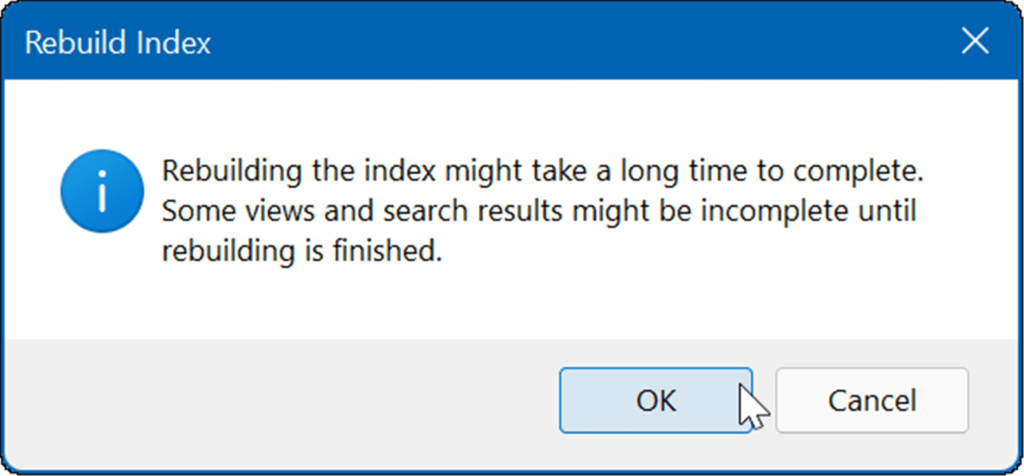
- Överst i fönstret Indexeringsalternativ ser du status för processen.
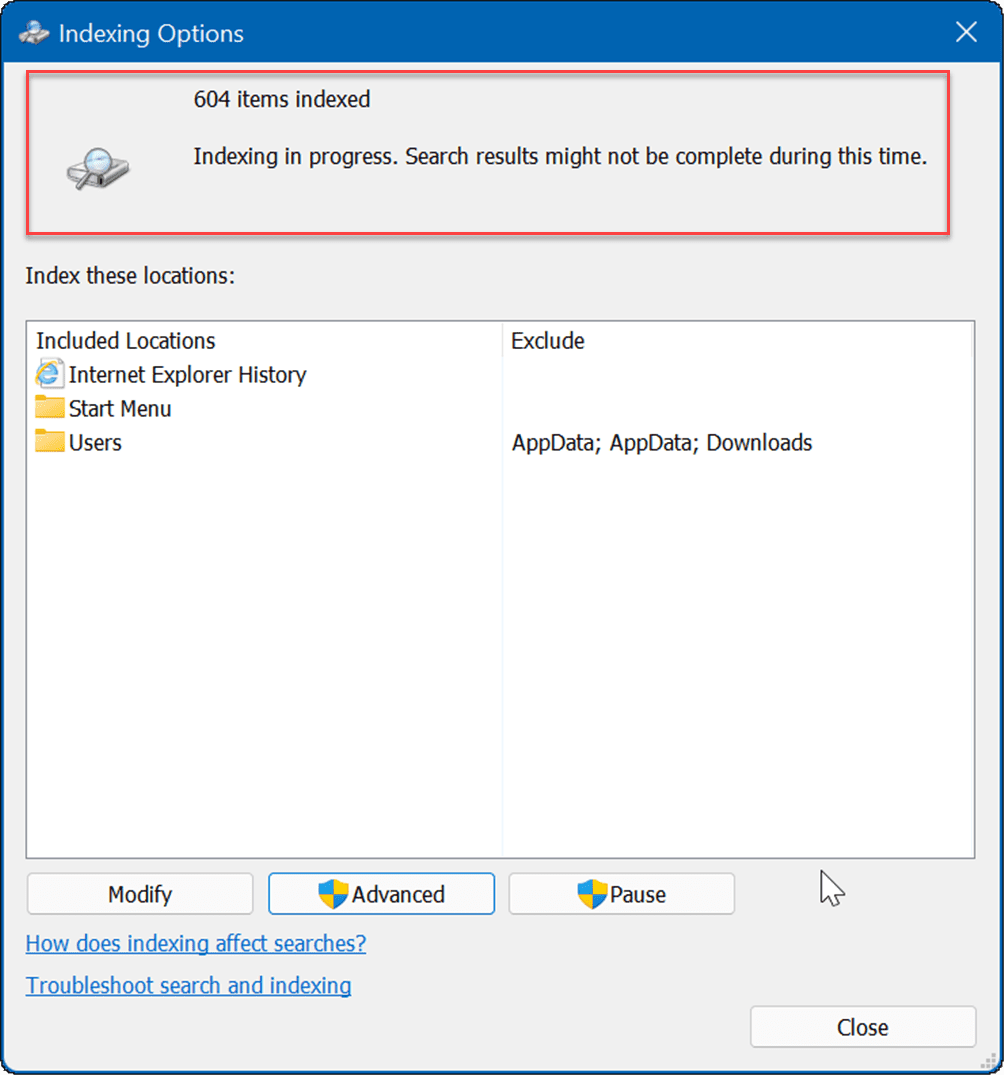
När indexet har byggts om kommer de uteslutna filtyperna inte längre att visas i dina sökresultat.
Förbättrad Windows-sökning
Det är viktigt att notera att när du döljer filer och mappar från sökningar på Windows 11 kan du få felaktiga resultat när du försöker hitta ett specifikt objekt. Om du hamnar i den situationen kan du aktivera utökad sökning för en bredare sökning på din dator.
En förbättrad sökfunktion skannar hela din dator. Sökningarna kommer att gå långsammare, men dina sökresultat kommer att förbättras och erbjuda ett bredare utbud av resultat.
För att aktivera utökad sökning i Windows 11, använd dessa steg:
- Tryck på Start och öppna Inställningar .
- När Inställningar öppnas, navigera till Sekretess och säkerhet > Söka i Windows .
- Klicka på alternativet Förbättrat under avsnittet Hitta mina filer .
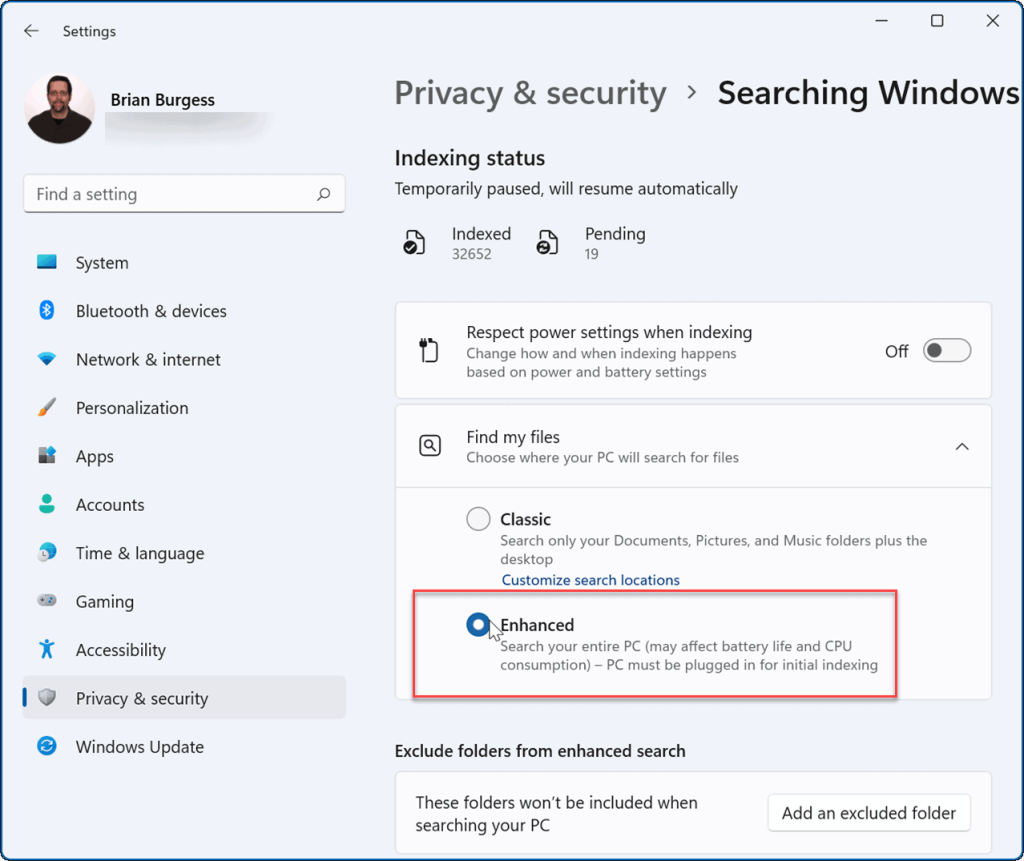
Från denna punkt, när du kör en sökfråga, skannas hela ditt system, förutom filer och mappar som du har gömt.
Förbättra Windows 11-sökningar
Windows 11 innehåller några sätt att söka efter filer och andra objekt. Du kan till exempel klicka på Start-knappen eller trycka på Windows-tangenten och skriv din fråga. Det finns också en sökikon till höger om Start-knappen som du kan använda.
Eftersom Start-knappen och sökikonen är nära varandra, kanske du vill dölja Sök från aktivitetsfältet . Ett annat knep för att få bättre sökresultat är att inaktivera webbresultat på Windows 11 .
Om du inte använder Windows 11 ännu kan du också ta bort sökrutan från aktivitetsfältet i Windows 10 .

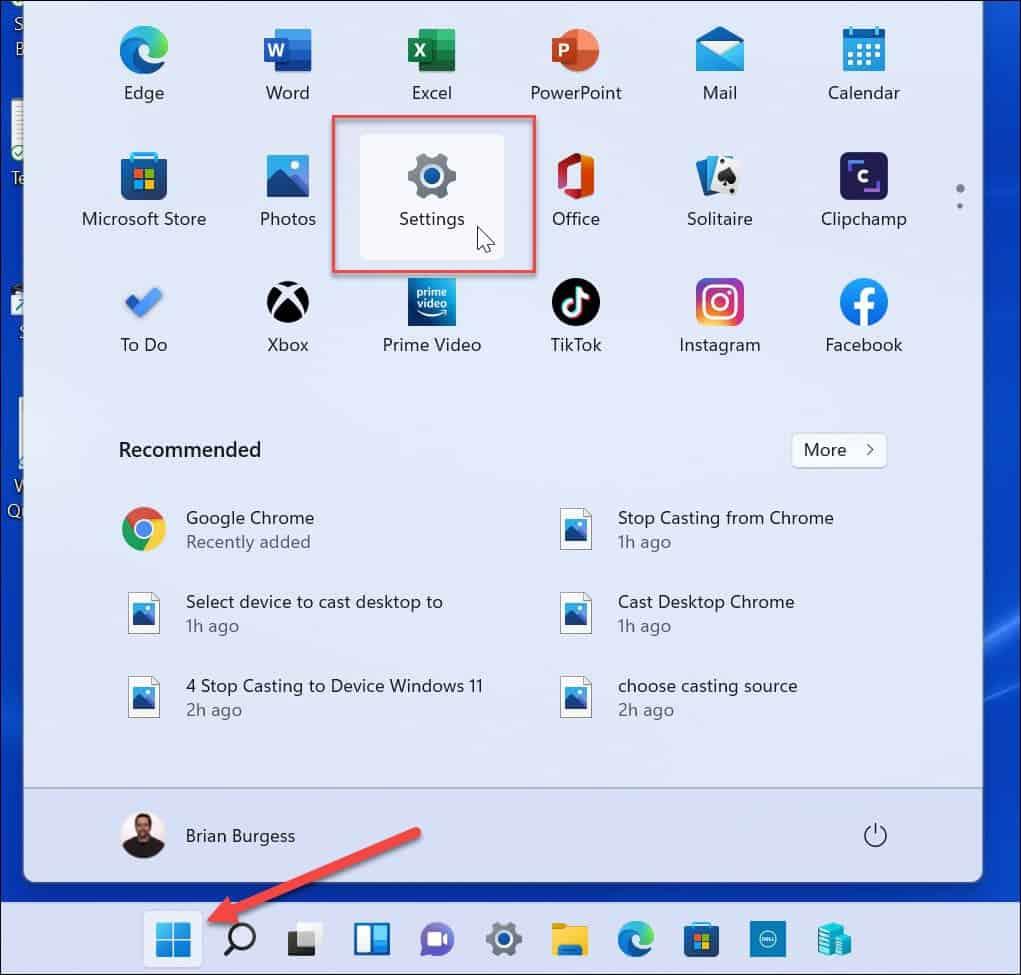
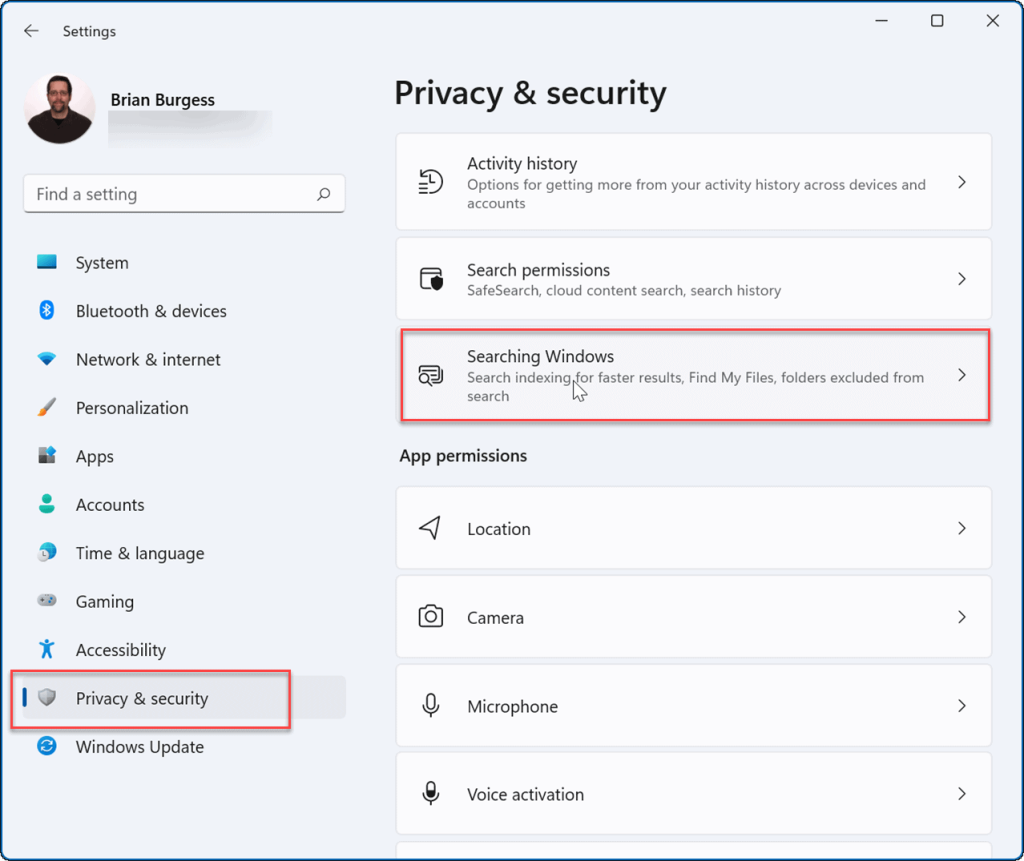
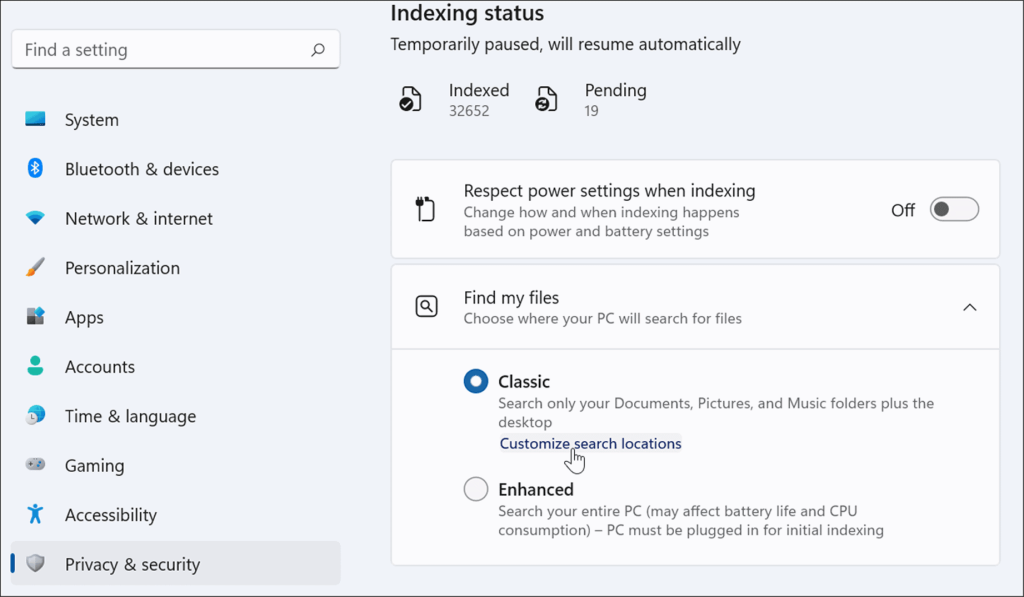
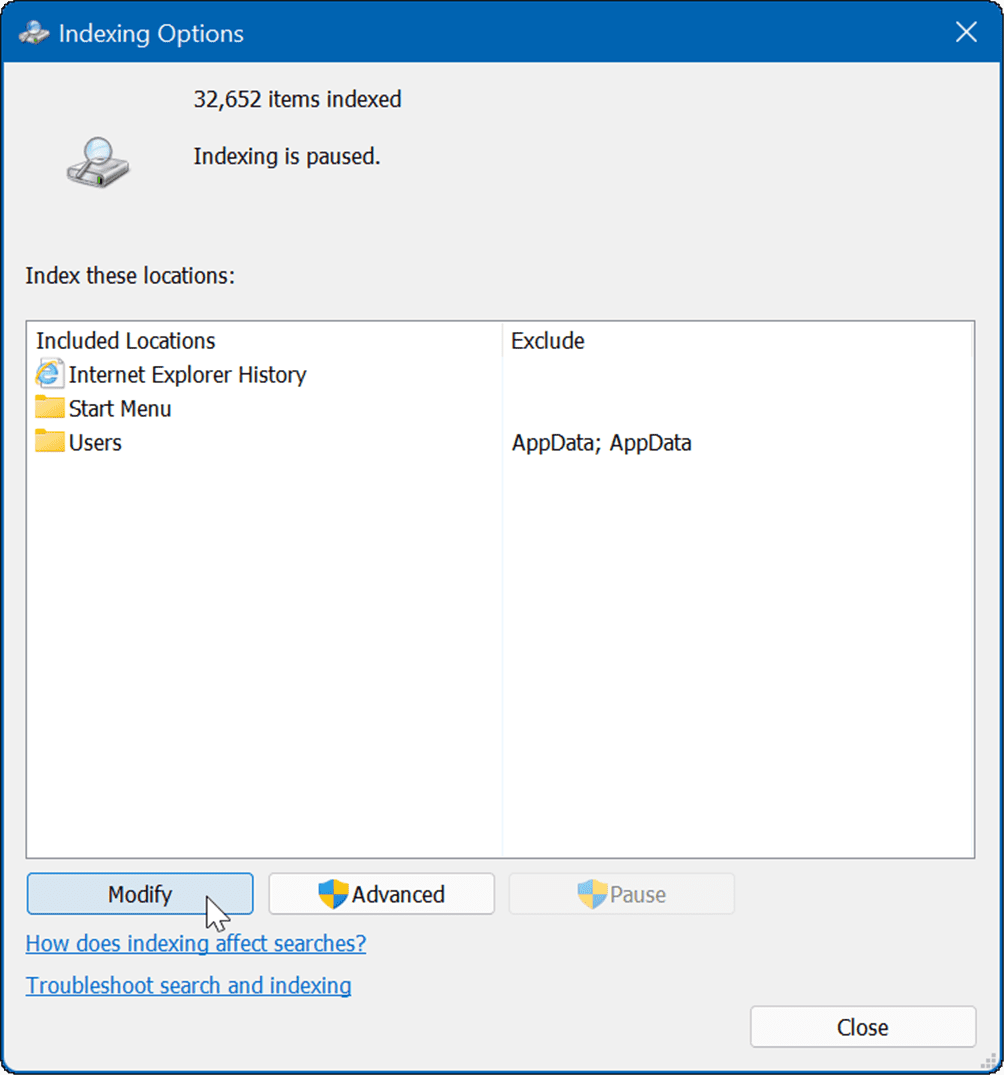
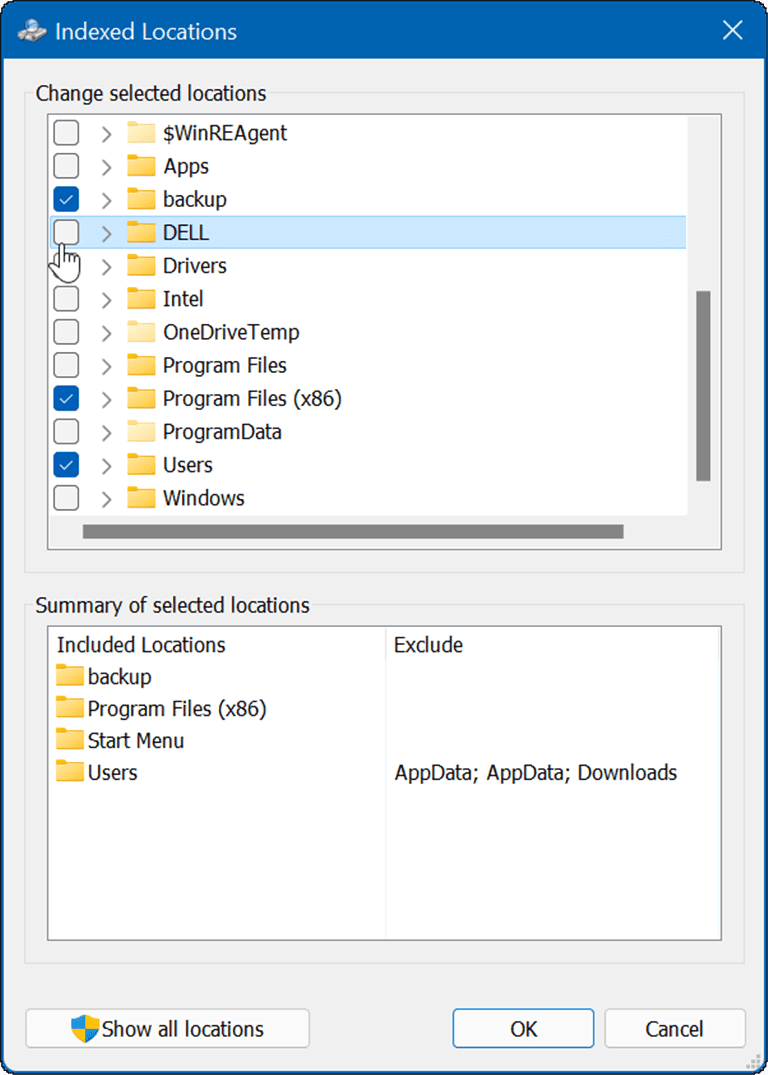
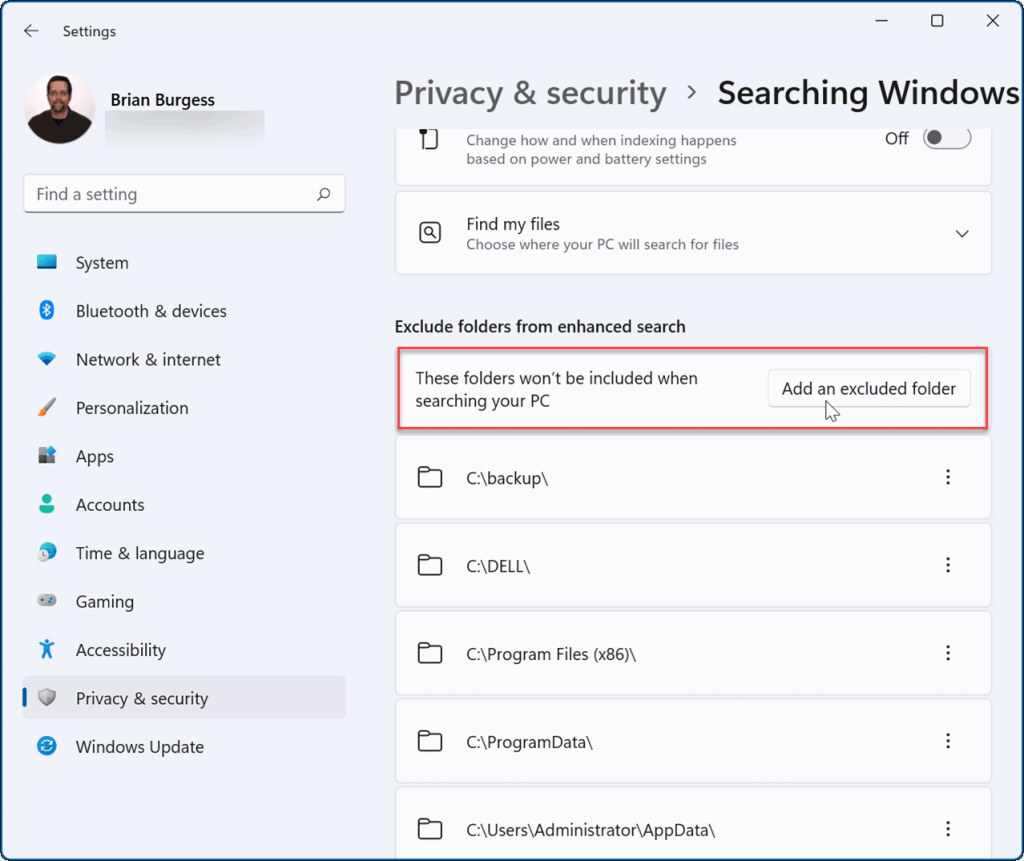
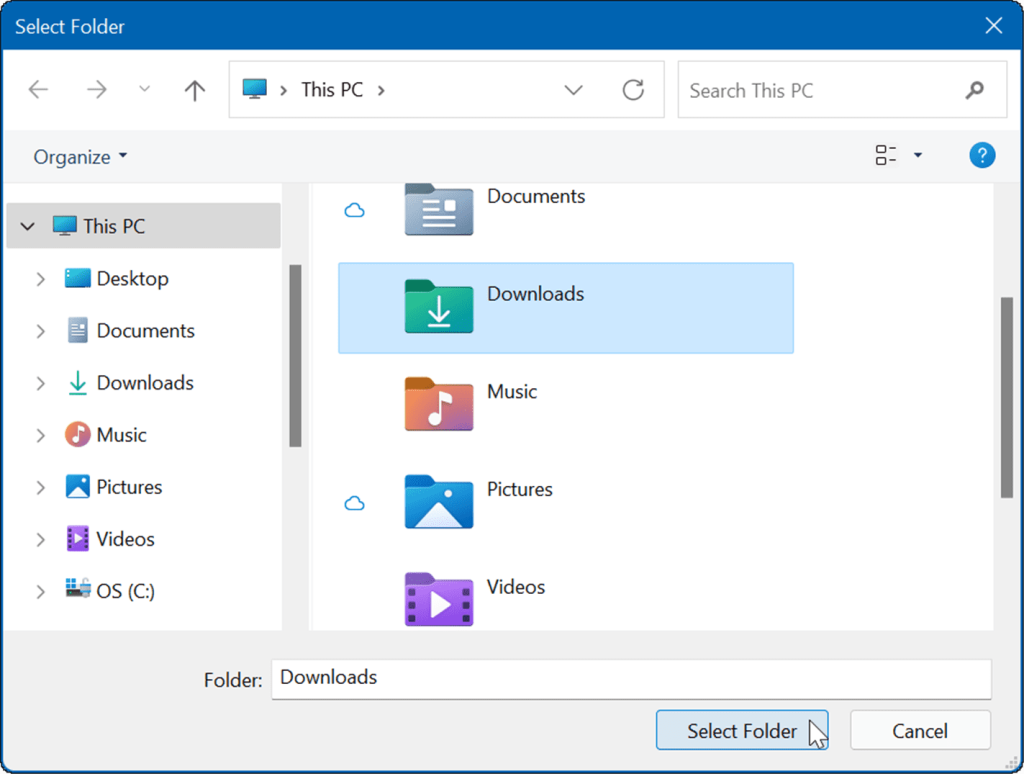
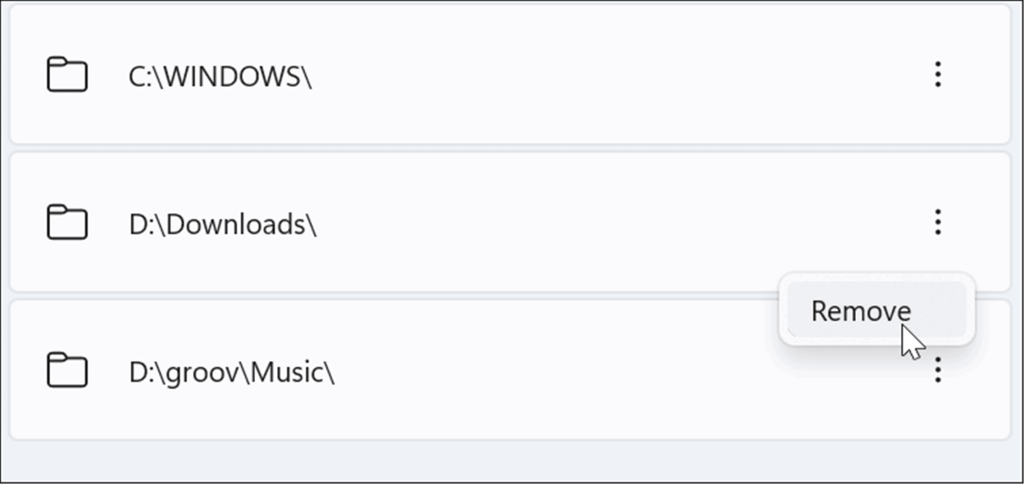
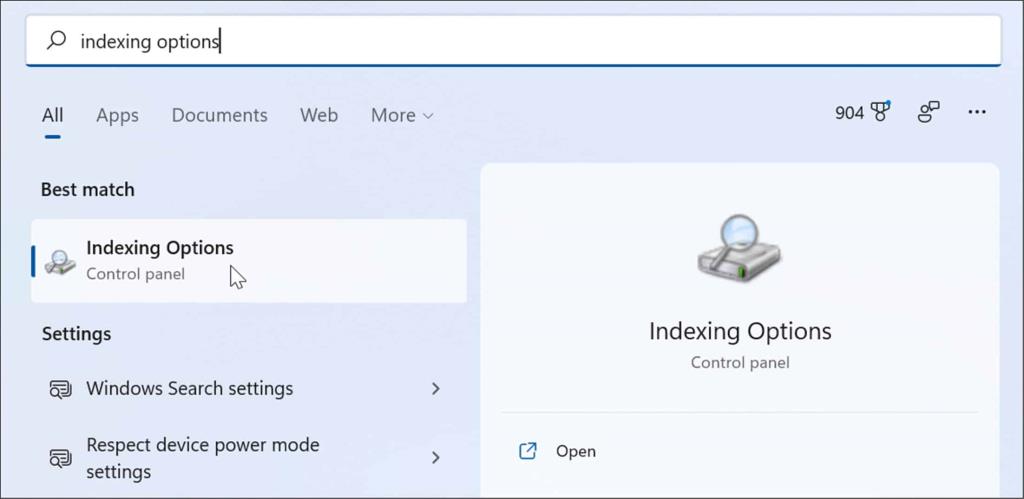
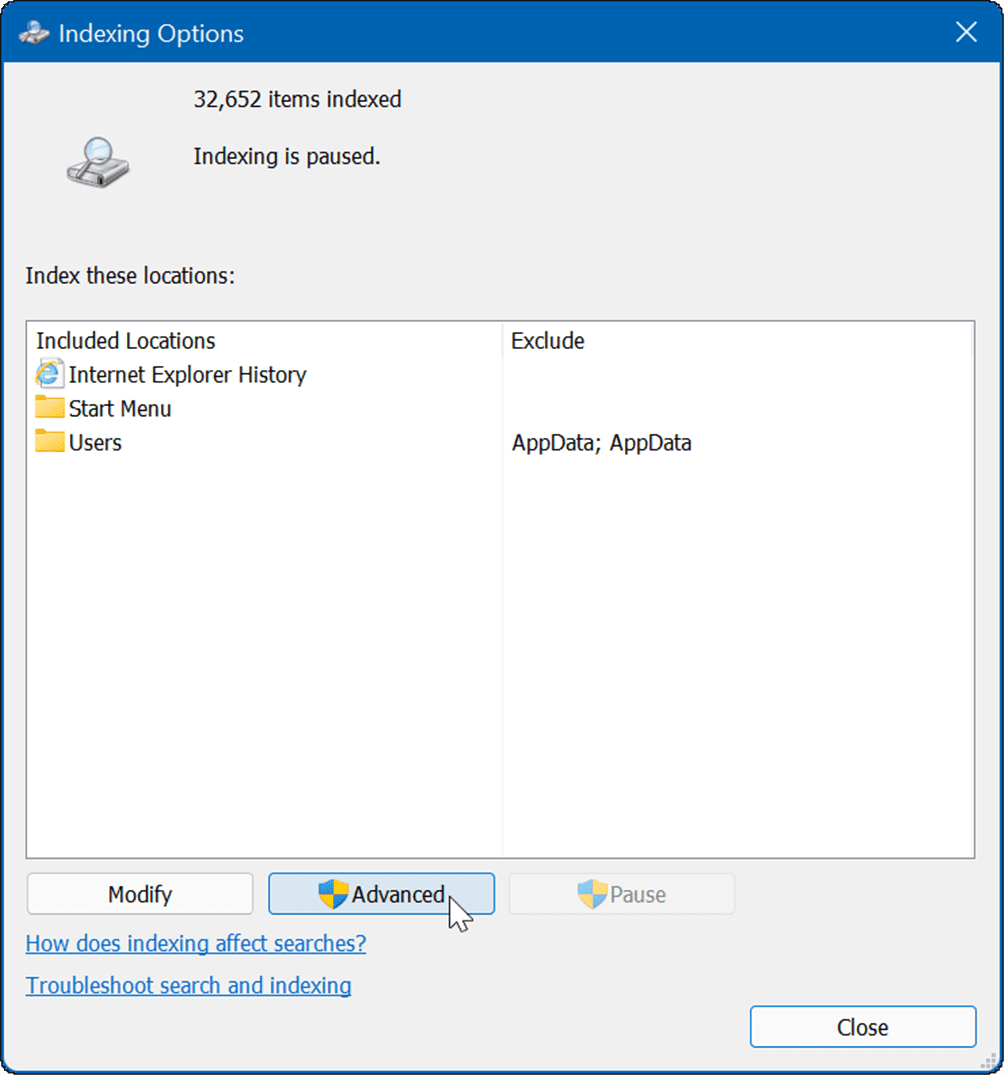
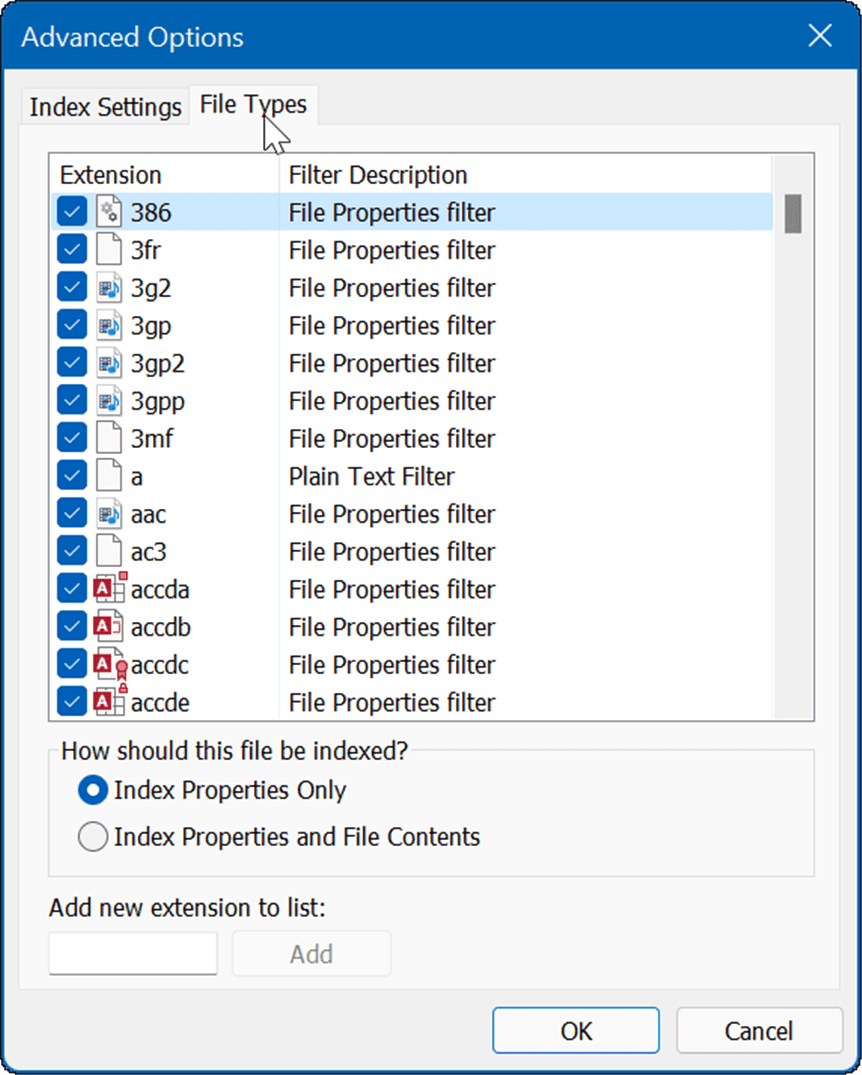
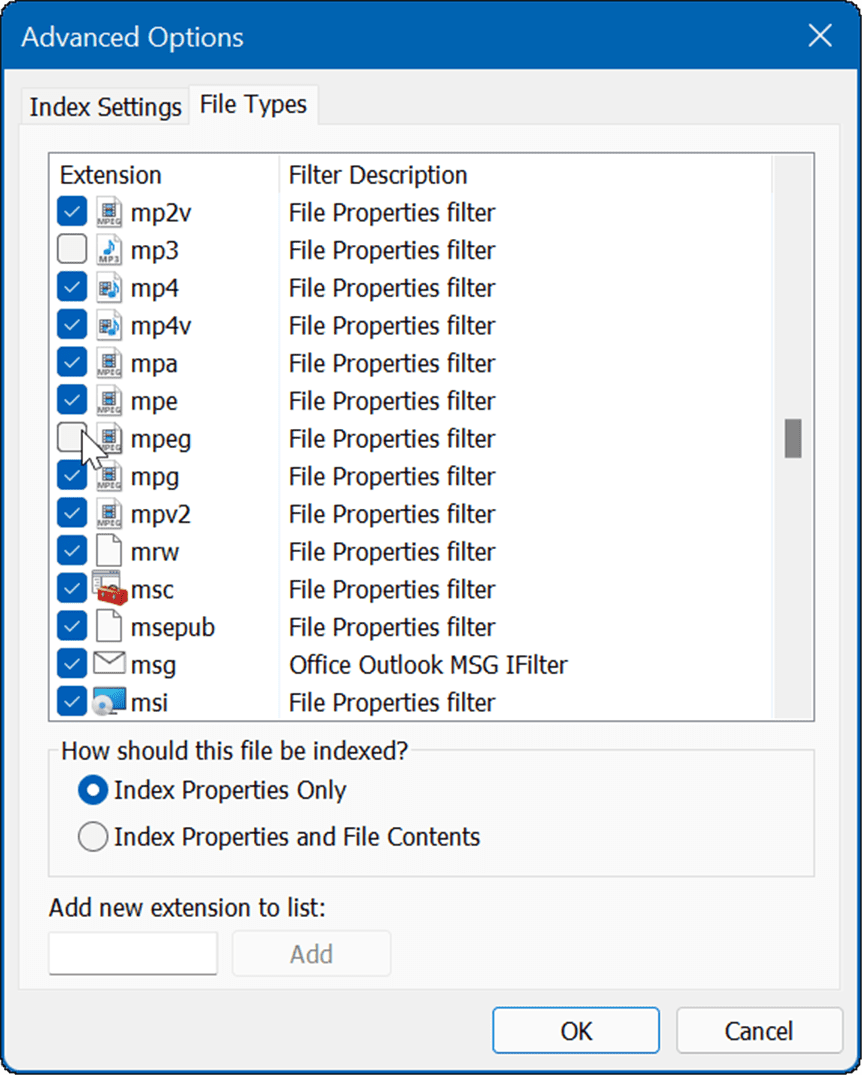
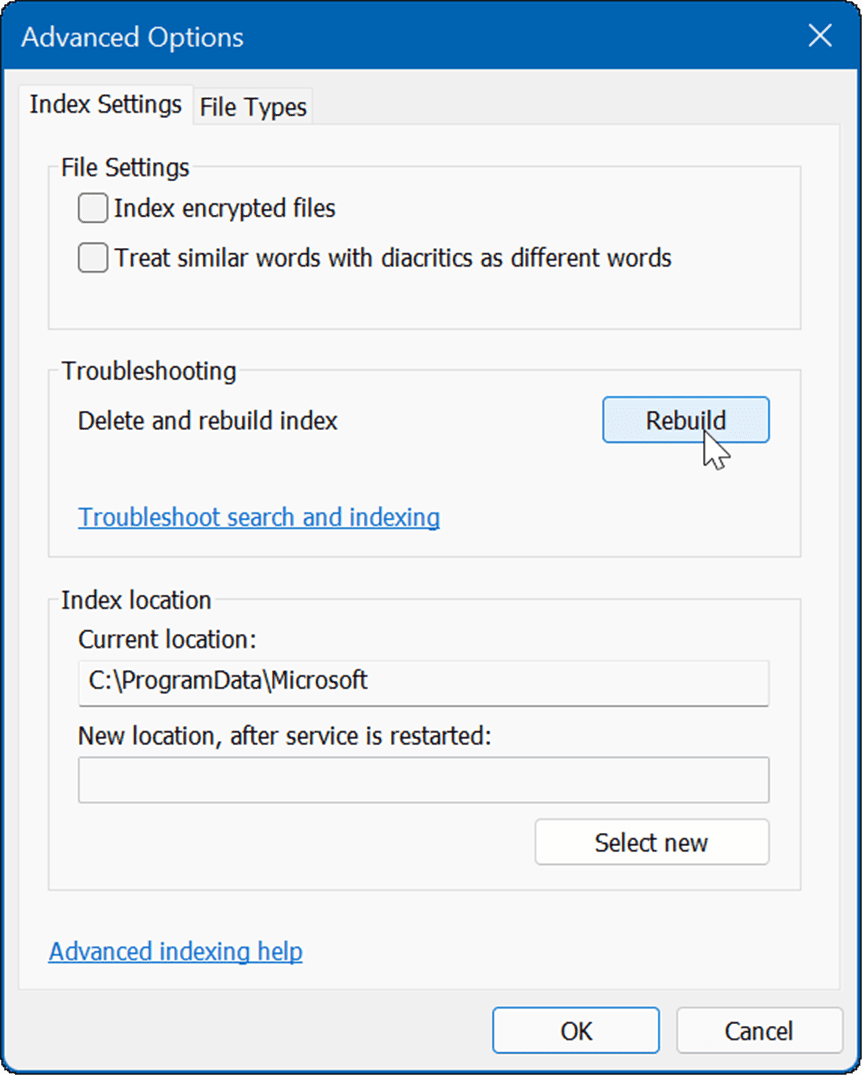
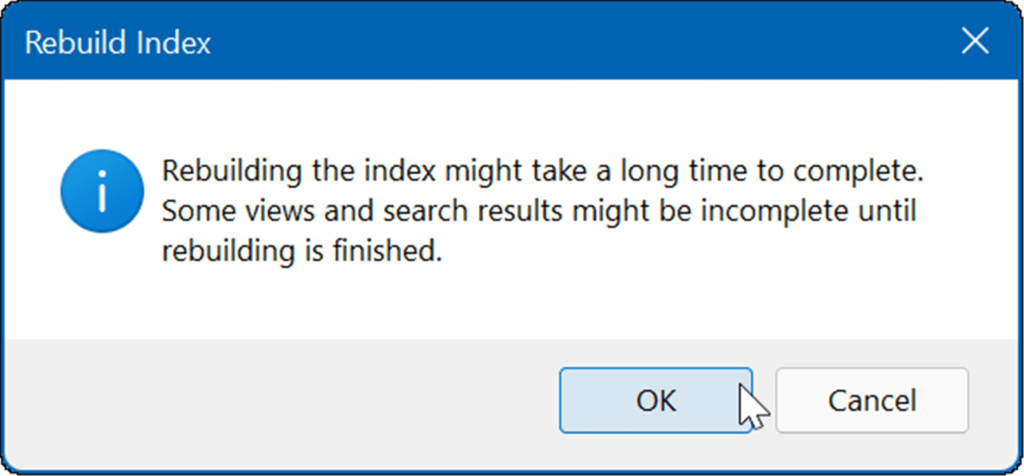
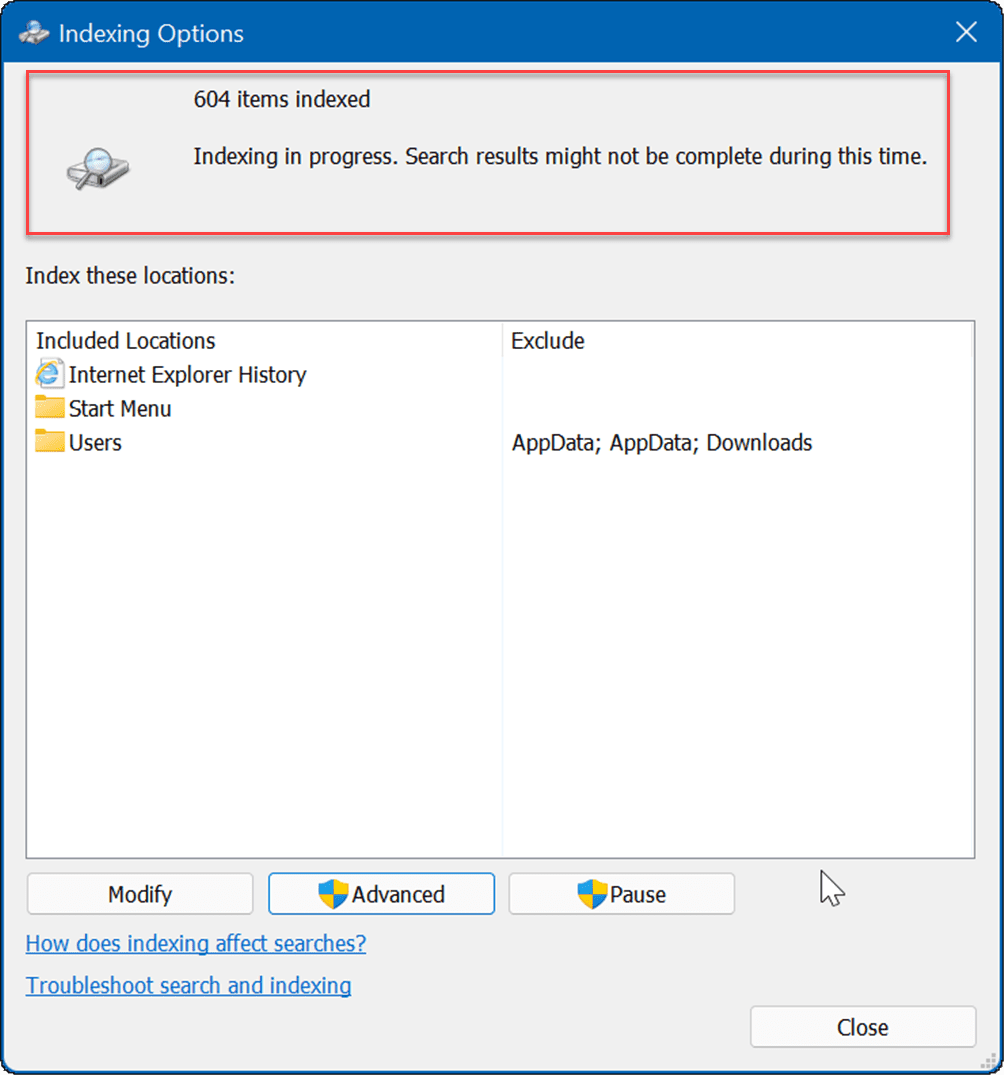
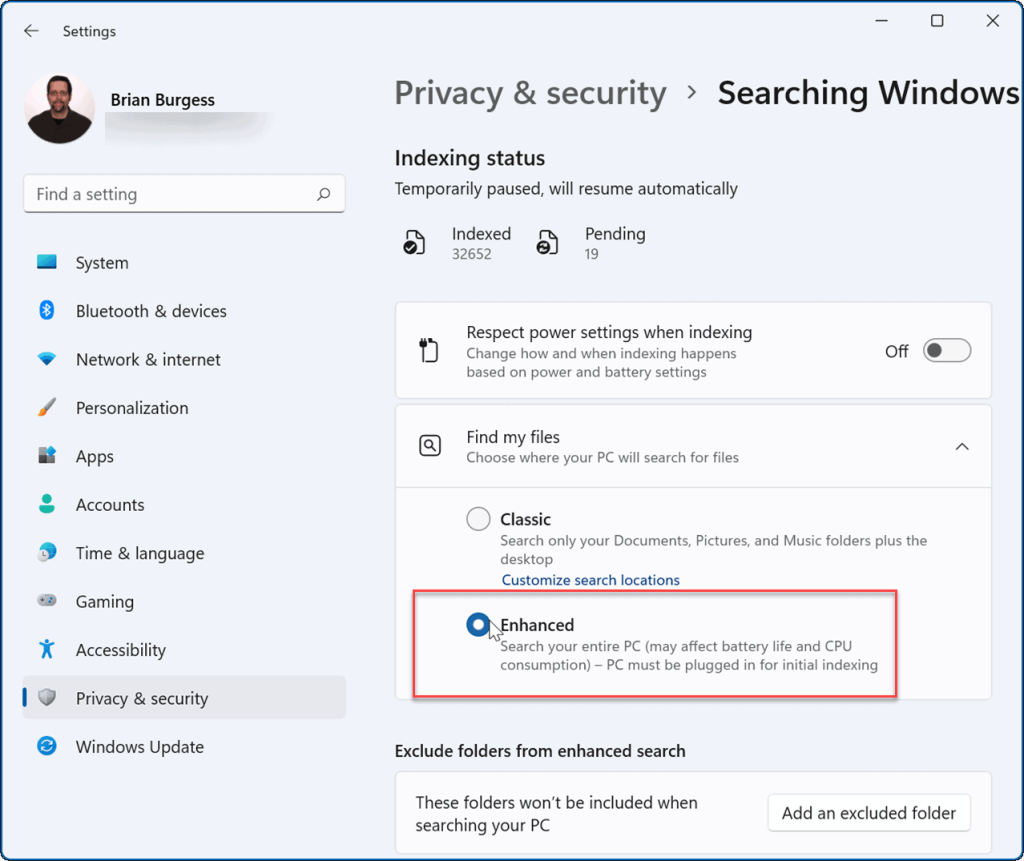



![[100% löst] Hur åtgärdar jag meddelandet Fel vid utskrift i Windows 10? [100% löst] Hur åtgärdar jag meddelandet Fel vid utskrift i Windows 10?](https://img2.luckytemplates.com/resources1/images2/image-9322-0408150406327.png)




![FIXAT: Skrivare i feltillstånd [HP, Canon, Epson, Zebra & Brother] FIXAT: Skrivare i feltillstånd [HP, Canon, Epson, Zebra & Brother]](https://img2.luckytemplates.com/resources1/images2/image-1874-0408150757336.png)