[100% löst] Hur åtgärdar jag meddelandet Fel vid utskrift i Windows 10?
![[100% löst] Hur åtgärdar jag meddelandet Fel vid utskrift i Windows 10? [100% löst] Hur åtgärdar jag meddelandet Fel vid utskrift i Windows 10?](https://img2.luckytemplates.com/resources1/images2/image-9322-0408150406327.png)
Får felmeddelande om utskrift på ditt Windows 10-system, följ sedan korrigeringarna i artikeln och få din skrivare på rätt spår...
Layouten för ett Word-dokument bör inte vara alltför främmande – en vit sida med text. Om du känner dig äventyrlig kan du lägga in några bilder i mixen eller använda olika textformateringsalternativ.
Layouten förblir i stort sett densamma, med text som täcker sidan från vänster till höger marginal. Om du vill dela ett Word-dokument på mitten måste du ändra din Word-dokumentlayout genom att lägga till kolumner eller infoga tabeller.
Denna guide kommer att förklara hur.
Hur man lägger till kolumner i ett Word-dokument
Det enklaste sättet att dela ett Word-dokument på mitten är att lägga till kolumner. Med kolumner kan du dela texten i två halvor, vilket gör det enkelt att skapa nyhetsbrev, häften och liknande dokument.
Dessa steg är utformade för att fungera för Word 2016 och senare (inklusive Microsoft 365-prenumeranter). Om du använder en äldre version av Word kan stegen variera något.
Så här lägger du till kolumner i ett Word-dokument:
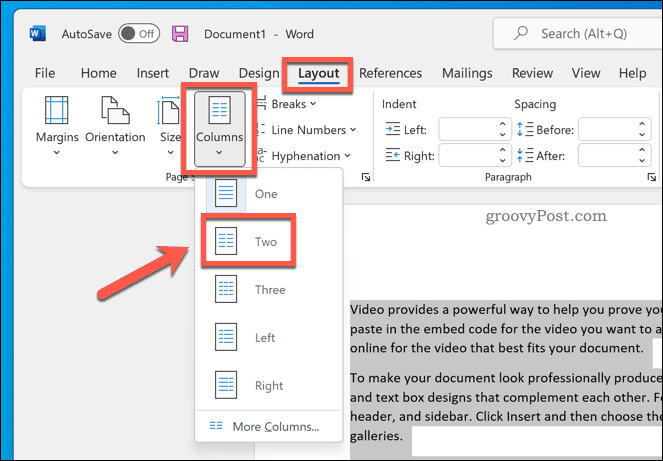
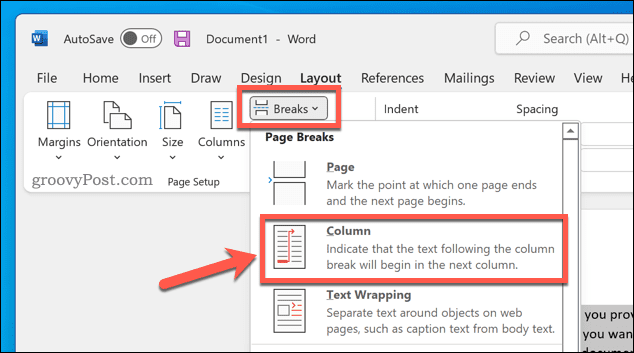
När du har tillämpat ändringen kommer ditt Word-dokument att tillämpas automatiskt. Du kan sedan justera dina dokumentmarginaler för att ge varje kolumn mer utrymme (eller mindre).
Använda en tabell för att dela ett Word-dokument på mitten
Du kan också använda tabeller för att dela Word-dokument på mitten. Detta är möjligt genom att skapa en tabell med två kolumner som sträcker sig från vänster till höger marginal. Eftersom tabellen har samma bredd som sidan kan du använda tabellen för att hålla dina två sektioner åtskilda.
Så här använder du en tabell för att dela ett Word-dokument:
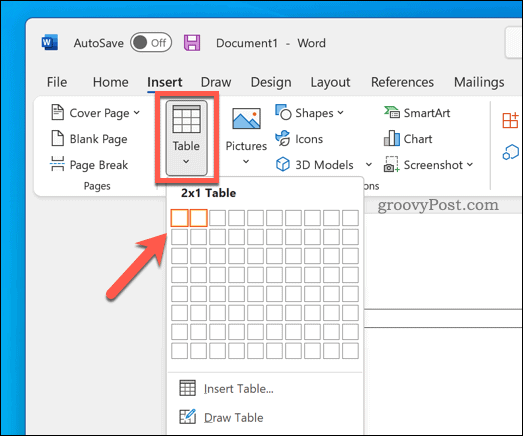
Med tabellen skapad, börja skriva i varje kolumn. Du kan justera din bordsstorlek för att göra en kolumn större än den andra.
Du kan också anpassa ditt bord om du föredrar att dölja bordskanterna helt.
Skapa olika Word-dokument
Genom att använda stegen ovan kan du enkelt dela ett Word-dokument på mitten. Du kan använda detta för att skapa olika typer av Word-dokument – du kan till och med använda det för att skapa ett häfte eller en fullängdsroman.
Vill du få dina kreativa juicer att flöda? Du måste komma ihåg några viktiga Word-tips för kreativa skribenter först. Om du undrar hur lång tid det tar för dig att slutföra ditt dokument kan du alltid spåra din redigeringstid för Word .
Får felmeddelande om utskrift på ditt Windows 10-system, följ sedan korrigeringarna i artikeln och få din skrivare på rätt spår...
Du kan enkelt besöka dina möten igen om du spelar in dem. Så här spelar du in en Microsoft Teams-inspelning för ditt nästa möte.
När du öppnar en fil eller klickar på en länk väljer din Android-enhet en standardapp för att öppna den. Du kan återställa dina standardappar på Android med den här guiden.
FIXAT: Entitlement.diagnostics.office.com certifikatfel
För att ta reda på de bästa spelsajterna som inte blockeras av skolor, läs artikeln och välj den bästa oblockerade spelwebbplatsen för skolor, högskolor och verk
Om du står inför problemet med skrivaren i feltillstånd på Windows 10 PC och inte vet hur du ska hantera det, följ dessa lösningar för att fixa det.
Om du undrar hur du säkerhetskopierar din Chromebook, så hjälper vi dig. Läs mer om vad som säkerhetskopieras automatiskt och vad som inte görs här
Vill du fixa Xbox-appen öppnas inte i Windows 10, följ sedan korrigeringarna som Aktivera Xbox-appen från tjänster, återställ Xbox-appen, Återställ Xbox-apppaketet och andra.
Om du har ett Logitech-tangentbord och -mus kommer du att se den här processen köras. Det är inte skadlig programvara, men det är inte en viktig körbar fil för Windows OS.
Läs artikeln för att lära dig hur du fixar Java Update-fel 1603 i Windows 10, prova korrigeringarna en efter en och fixa fel 1603 enkelt ...




![FIXAT: Skrivare i feltillstånd [HP, Canon, Epson, Zebra & Brother] FIXAT: Skrivare i feltillstånd [HP, Canon, Epson, Zebra & Brother]](https://img2.luckytemplates.com/resources1/images2/image-1874-0408150757336.png)

![Så här fixar du att Xbox-appen inte öppnas i Windows 10 [SNABBGUIDE] Så här fixar du att Xbox-appen inte öppnas i Windows 10 [SNABBGUIDE]](https://img2.luckytemplates.com/resources1/images2/image-7896-0408150400865.png)

