Att dela en kalender med vänner, familj eller kollegor har sina fördelar. Den du delar med kan se vad som står på ditt schema och när du är tillgänglig för andra saker.
Du kan dela din Google Kalender , men om du använder Microsoft Outlook istället för (eller utöver) Google Kalender kan du dela din Outlook-kalender också.
Här kommer vi att förklara hur du delar en kalender i Outlook på ditt skrivbord och på webben för att hålla de viktiga personerna uppdaterade.
Hur man delar en kalender i Outlook på ditt skrivbord
Om du använder Outlook på skrivbordet är det enkelt att dela en kalender. Följ bara dessa steg.
- Öppna Outlook och klicka på kalenderikonen för att visa din kalender.
- Gå till fliken Hem .
- Klicka på Dela kalender i menyfliksområdet.
- Välj det kalenderkonto du vill dela om du har fler än ett.
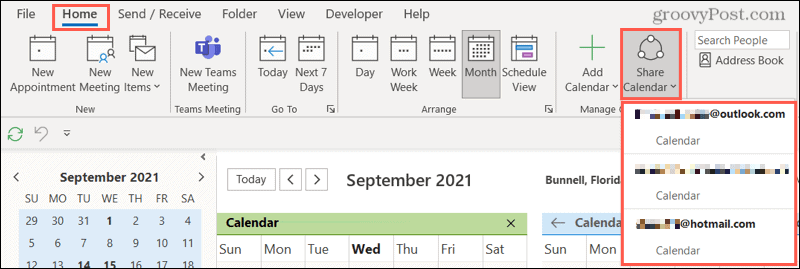
- I fönstret Kalenderegenskaper klickar du på Lägg till och väljer den person du vill dela med.
- Klicka på Lägg till i det fönstret.
- När personen visas i kalenderegenskaperna väljer du delningsbehörigheter.
- Du kan välja Kan visa eller Kan redigera enligt dina önskemål.
- Klicka på Använd och sedan på OK för att dela kalendern.

Redigera kalenderdelning på ditt skrivbord
Om du vill redigera delningsbehörigheterna eller ta bort någon från din kalender går du tillbaka till fliken Hem . Klicka på Dela kalender och välj kalendern för att öppna kalenderegenskaperna.
Gör dina ändringar och klicka på OK för att spara dem.
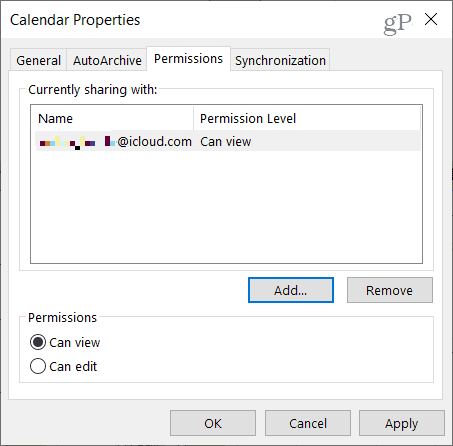
Hur man delar en kalender i Outlook för webben
Kanske använder du Outlook i din webbläsare istället för skrivbordet. Lyckligtvis är det lika enkelt att dela din kalender från webben.
- Logga in på Outlook online och klicka på kalenderikonen för att visa din kalender.
- I din lista med kalendrar till vänster klickar du på de tre prickarna bredvid den kalender du vill dela.
- Klicka på Delning och behörigheter på menyn .
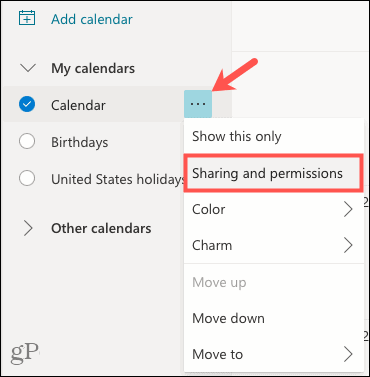
- Ange e-postadressen eller namnet på en kontakt som du vill dela med.
- Välj delningsbehörigheterna i rullgardinsmenyn bredvid deras namn.
- Du kan välja Kan visa alla detaljer eller Kan redigera enligt dina önskemål.
- Klicka på Dela .
- Du kan lägga till en annan person, ändra delningsbehörigheterna eller helt enkelt klicka på X för att stänga fönstret.
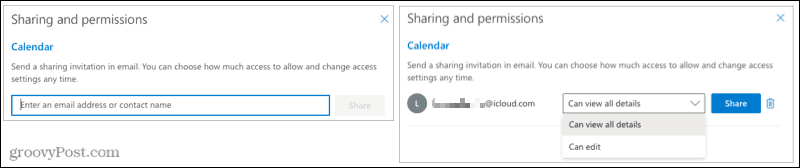
Redigera kalenderdelning online
För att redigera delningsbehörigheterna eller ta bort någon från din Outlook-kalender online, klicka på de tre prickarna bredvid kalendern för att öppna Delning och behörigheter .
Ändra din behörighet eller klicka på papperskorgen för att ta bort åtkomst. Dina ändringar sparas automatiskt.
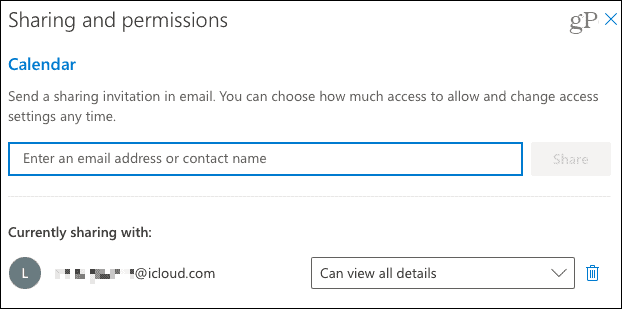
Göra ändringar i dina Outlook-kalenderinställningar
Att dela din Outlook-kalender är ett bra sätt att informera andra om ditt schema – dessutom är det superenkelt att göra. Du behöver inte fortsätta svara på "Är du tillgänglig?" fråga! Om du vill dela med familjemedlemmar kan du också skapa en delad Outlook-familjekalender .
För fler tips om hur du använder Outlooks kalender, ta en titt på hur du ställer in möten så att de börjar sent eller slutar tidigt eller hur du skapar en frånvarande kalenderpost .

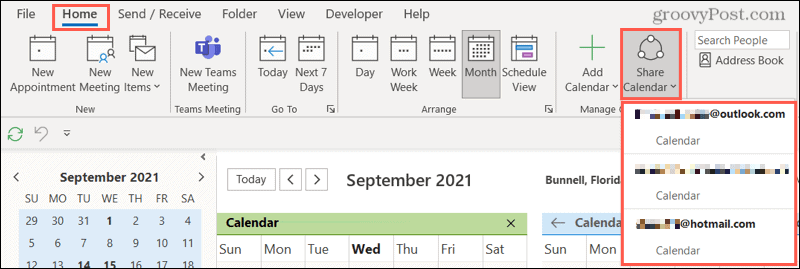

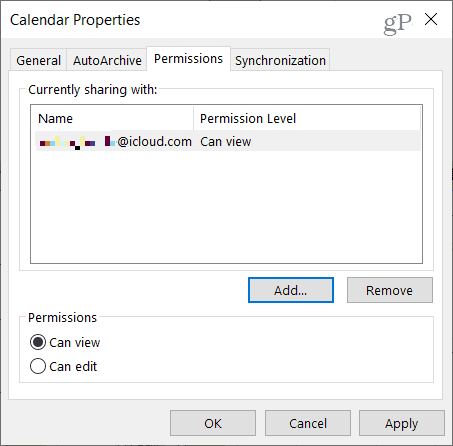
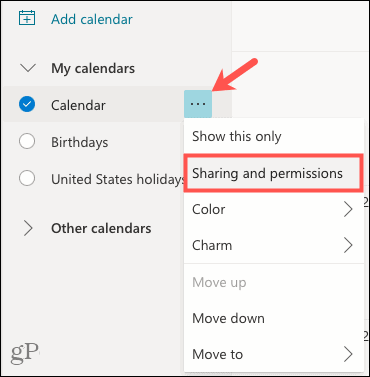
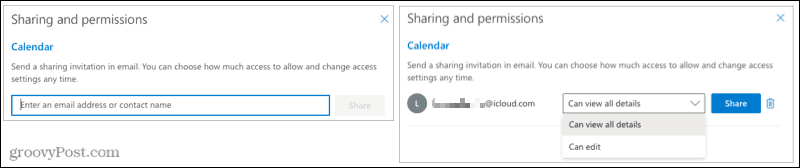
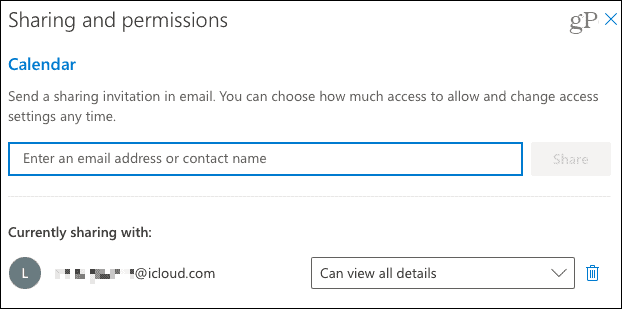



![[100% löst] Hur åtgärdar jag meddelandet Fel vid utskrift i Windows 10? [100% löst] Hur åtgärdar jag meddelandet Fel vid utskrift i Windows 10?](https://img2.luckytemplates.com/resources1/images2/image-9322-0408150406327.png)




![FIXAT: Skrivare i feltillstånd [HP, Canon, Epson, Zebra & Brother] FIXAT: Skrivare i feltillstånd [HP, Canon, Epson, Zebra & Brother]](https://img2.luckytemplates.com/resources1/images2/image-1874-0408150757336.png)