Hur man blockerar webbplatser på Mac är inte svårt. Oavsett vilken webbläsare du använder kan du följa stegen nedan för att blockera en webbplats på din MacBook.

Hur man blockerar webbplatser på Mac är väldigt enkelt
Internet ger oss tillgång till mänsklighetens rika kunskapsresurser med bara ett klick. Men förutom användbar information innehåller onlinevärlden även potentiellt skadligt innehåll för barn. Du kan använda webbblockeringsverktyg för att begränsa innehåll som är olämpligt för barn, till exempel webbplatser för barnförbjudet innehåll eller sociala nätverk.
Du har dock enklare metoder för att göra det. Specifikt här är skärmtid. Låt oss lära oss med Download.vn hur man blockerar webbplatser på MacBook med skärmtid!
Hur man använder skärmtid för att blockera en webbplats
Du kan använda den här metoden på vilken webbläsare du använder på Mac: Safari, Google Chrome, Firefox...
Steg för att blockera webbplatser på MacBook:
1. Öppna Systeminställningar och gå till Skärmtid .
2. Välj App Limits från den vänstra panelen. Om de är avstängda, slå på dem.
3. Klicka på tecknet +. Du kommer att se olika kategorier här, som gör att du kan välja att även begränsa åtkomsten.
4. Scrolla ner för att se alla webbplatser som kan blockeras, och lägg till och med enskilda sidor till den här listan. Så här gör du: klicka på bockmarkeringen +bredvid Lägg till webbplats och ange den specifika webbadressen.
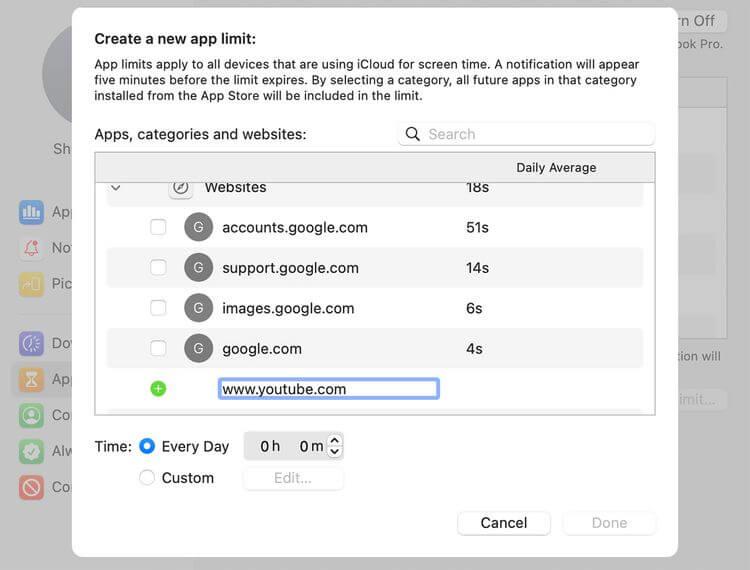
Skapa nya applikationsbegränsningar
5. Efter att ha valt appen eller webbplatsen du vill blockera kan du definiera den exakta dagliga tidsgränsen i rutan nedan. Du kan också klicka på Anpassad > Redigera för att ställa in en anpassad daglig gräns.
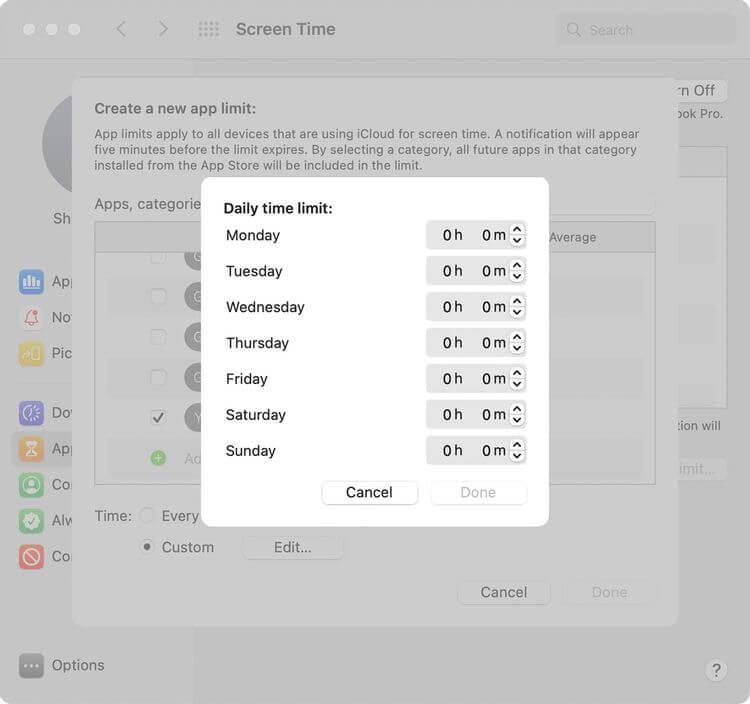
Daglig tidsgräns
När du har ställt in alla begränsade webbplatser, ställ in ett skärmtidslösenord för att säkerställa att ingen kan ändra den här inställningen utan din tillåtelse. För att göra detta, gå till Alternativ och välj Använd lösenord för skärmtid .
Aktivera Dela mellan enheter för att dela dessa inställningar på alla enheter som är inloggade på ditt iCloud- konto.
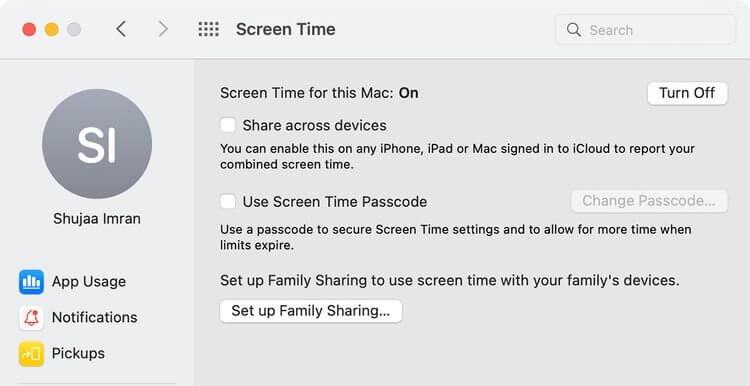
Aktivera delningsalternativ mellan enheter
Du kan välja att blockera alla webbplatser för vuxna via skärmtid enligt följande: klicka på Innehåll och sekretess > Slå på . Välj Begränsa webbplatser för vuxna eller Endast tillåtna webbplatser efter önskemål. Du kan byta till fliken Appar och avmarkera de Internet- eller webbläsarapplikationer som du vill inaktivera.
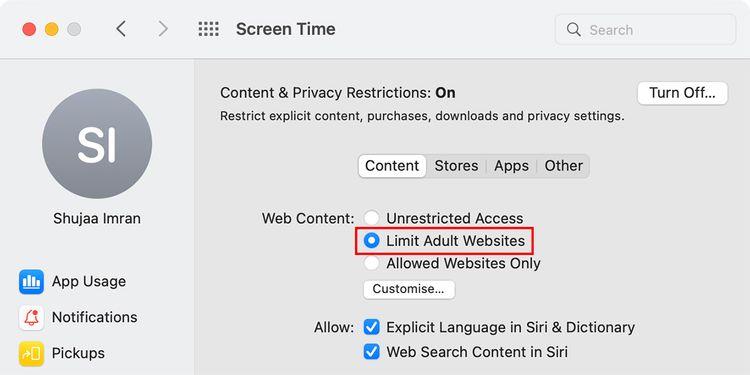
Begränsa webbplatser för vuxna
Hur man använder Terminal för att blockera webbplatser
Det här är ett lite mer komplicerat sätt att blockera webbplatser på MacBook än skärmtid, men i gengäld är det svårare för barn att ångra ändringar om de får ditt lösenord för skärmtid.
Så här skapar du ett webbblock med Hosts-filen i Terminal:
1. Öppna Terminal på Mac (hitta Terminal i Spotlight eller via Finder > Program > Verktyg > Terminal ).
Säkerhetskopiera värdfilen först för att förhindra risker. För att göra detta, skriv in koden nedan i Terminal och tryck på Retur på tangentbordet:
sudo /bin/cp /etc/hosts /etc/hosts-original
3. Ange administratörslösenordet och tryck sedan på returtangenten . Observera att markören inte flyttar positionen när du anger nyckelord.
4. Skriv sedan kommandot nedan och tryck sedan på Retur på tangentbordet. Denna åtgärd öppnar Hosts-filen:
sudo nano -e /etc/hosts
5. Använd piltangenterna för att gå ner på den här raden. Ange 127.0.0.1 och webbadressen du vill blockera. Om du till exempel vill blockera YouTube anger du följande rad i Terminal:
127.0.0.1 www.youtube.com
Filvärdar i Terminal
6. Ange varje webbplats på en separat rad. Tryck sedan på Ctrl + O efter retur för att spara filen, sedan på Ctrl + X för att stänga filen.
7. Ange följande kommando för att rensa cacheminnet och göra de valda ändringarna i webbläsaren. Tryck på Retur för att ange följande kommando:
sudo dscacheutil -flushcach
Nu när du öppnar en blockerad webbplats i valfri webbläsare på Mac kommer du att få följande meddelande:
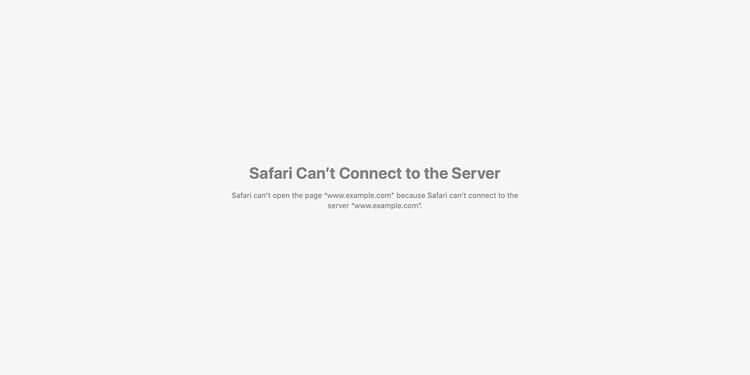
Ett meddelande visas när du besöker en blockerad webbplats
Ovan finns två sätt att blockera webbplatser på Mac . Hoppas artikeln är användbar för dig.


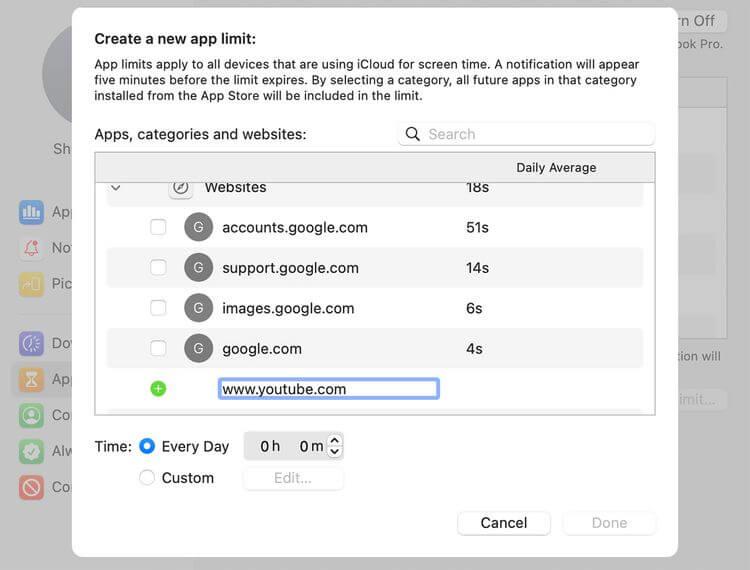
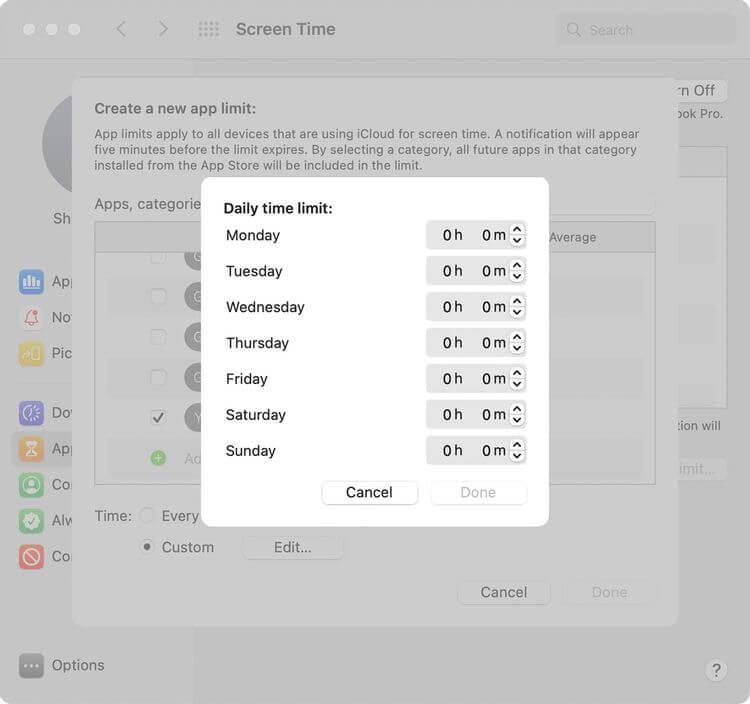
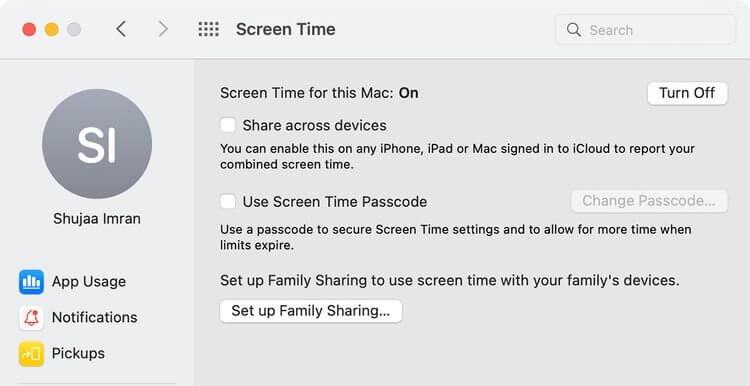
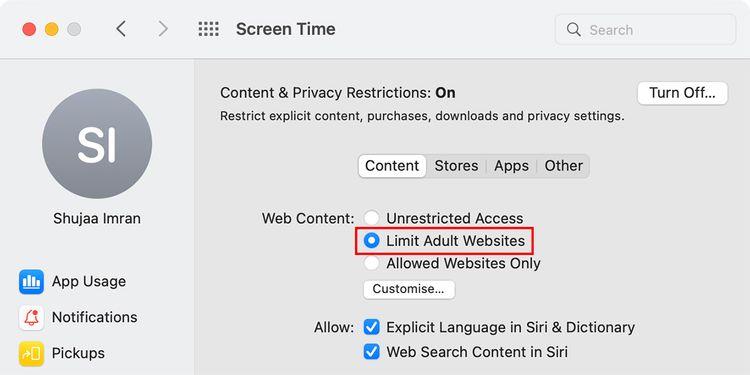
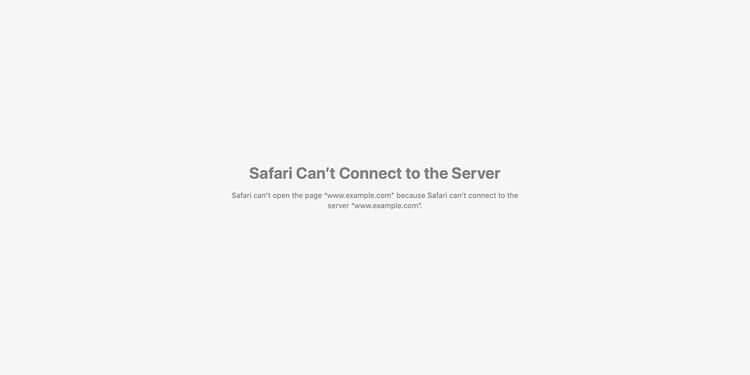



![[100% löst] Hur åtgärdar jag meddelandet Fel vid utskrift i Windows 10? [100% löst] Hur åtgärdar jag meddelandet Fel vid utskrift i Windows 10?](https://img2.luckytemplates.com/resources1/images2/image-9322-0408150406327.png)




![FIXAT: Skrivare i feltillstånd [HP, Canon, Epson, Zebra & Brother] FIXAT: Skrivare i feltillstånd [HP, Canon, Epson, Zebra & Brother]](https://img2.luckytemplates.com/resources1/images2/image-1874-0408150757336.png)