Internet är inte det säkraste stället att vara på – skadliga, farliga och arbets- eller barnvänliga webbplatser kan behöva undvikas. Om du är orolig för de webbplatser du (eller andra) besöker på en Android-enhet kan du överväga att blockera den.
Tyvärr finns det ingen enkel, inbyggd metod för att blockera olämpliga webbplatser på Android. Det finns dock några lösningar du kan prova istället.
Om du vill blockera en webbplats på Android utan att rota din enhet först, här är vad du behöver göra.
Använda en appbrandvägg för att blockera webbplatser på Android
En av de enklaste lösningarna för att blockera en webbplats på Android är att använda en appbrandvägg. Att konfigurera en brandväggsapp, till exempel NoRoot Firewall , kan hjälpa dig att blockera vissa webbplatser på din enhet. Detta fungerar genom att blockera din enhet från att ladda dessa sidor.
Följ dessa steg för att börja använda en appbrandvägg på Android:
- Ladda ner NoRoot Firewall på din Android-telefon.
- Starta appen och tryck på Global-knappen längst ned.
- Tryck på Nytt förfilter.
- Skriv in webbadressen till webbplatsen du vill blockera.
- Markera både Wi-Fi och Data-rutorna.
- Välj asteriskikonen (*) för portalternativet och tryck på OK .
- Tryck på hemknappen längst ned och tryck sedan på Starta .
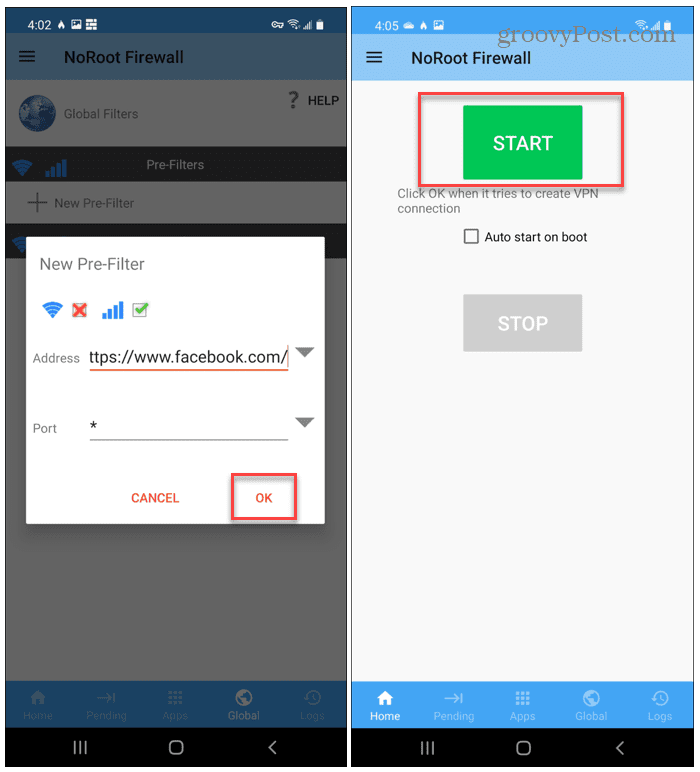
När du har lagt till en webbplats i NoRoot Firewall kommer brandväggen själv att blockera alla försök att ladda den i framtiden. Om du försöker ser du ett anslutningsfel.
Du måste ta bort webbplatsen från brandväggen för att ladda webbplatsen i framtiden.
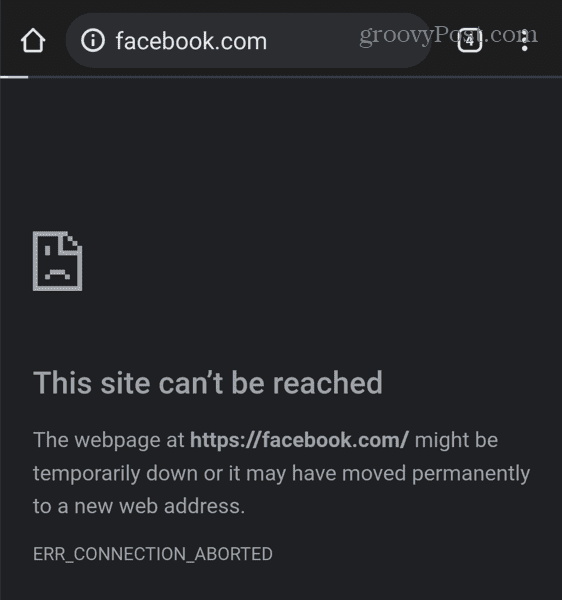
Den här metoden är tråkig, men om du vill blockera några utvalda webbplatser är det värt det att använda NoRoot Firewall. Det är gratis och tillåter obegränsad webbplatsblockering.
Hur man blockerar webbplatser på Android med Trend Micro
Ett annat bra alternativ för att blockera en webbplats på Android är att använda Trend Micro Mobile Security . Trend Micro har också en gratis QR-skanner som gör det enkelt att hitta Wi-Fi-lösenord på Android .
Trend Micro låter dig använda vissa kategorigrupper, som vuxenunderhållning eller hasardspel, för att automatiskt blockera känsliga webbplatser. Om du till exempel är orolig för ett barn, kan du aktivera den här funktionen för att blockera åtkomst automatiskt. Du kan också lägga till vissa webbplatser till en specifik blockeringslista.
Det är viktigt att notera att Trend Micro-funktioner (som föräldrakontroll och webbplatsblockering) kräver ett abonnemang. Du kan använda det gratis i 14 dagar – när den perioden är slut måste du betala en månatlig eller årlig prenumerationsavgift för att fortsätta använda dessa funktioner.
Så här använder du Trend Micro för att blockera webbplatser på Android:
- Installera Trend Micro Mobile Security på din enhet.
- Starta den och öppna avsnittet Föräldrakontroll .
- I avsnittet Webbplatsfilter trycker du på reglaget för att aktivera det.
- Välj ett åldersintervall som är lämpligt – det blockerar visst innehåll baserat på åldersintervallet.
- Klicka på kryssrutan bredvid vissa kategorier för att blockera dessa webbplatser, baserat på Trend Micros filter.
- För att blockera en specifik webbplats, tryck på Blockerad lista från menyn.
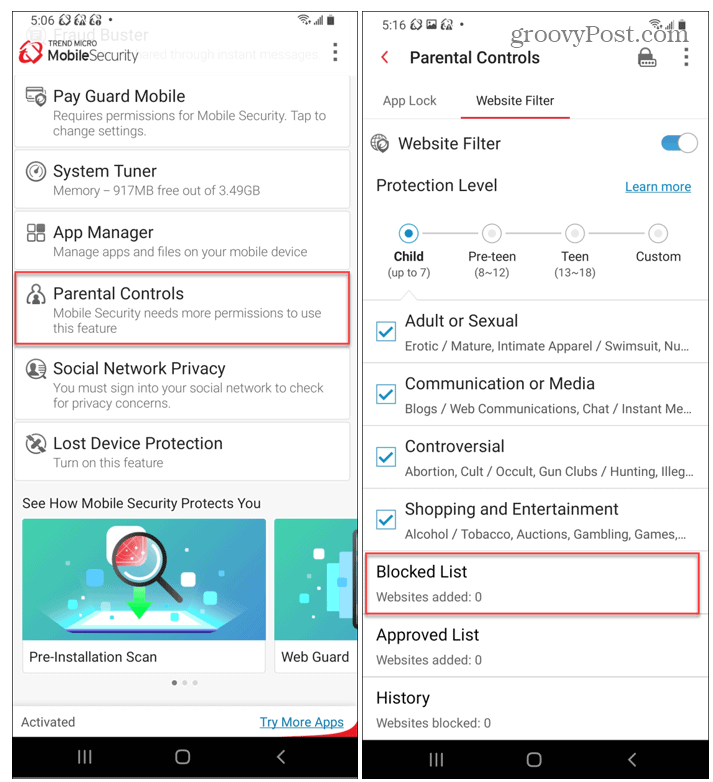
- Tryck på Lägg till högst upp på skärmen med blockerad lista , skriv in ett namn och webbadressen för webbplatsen du vill blockera och tryck på Spara .
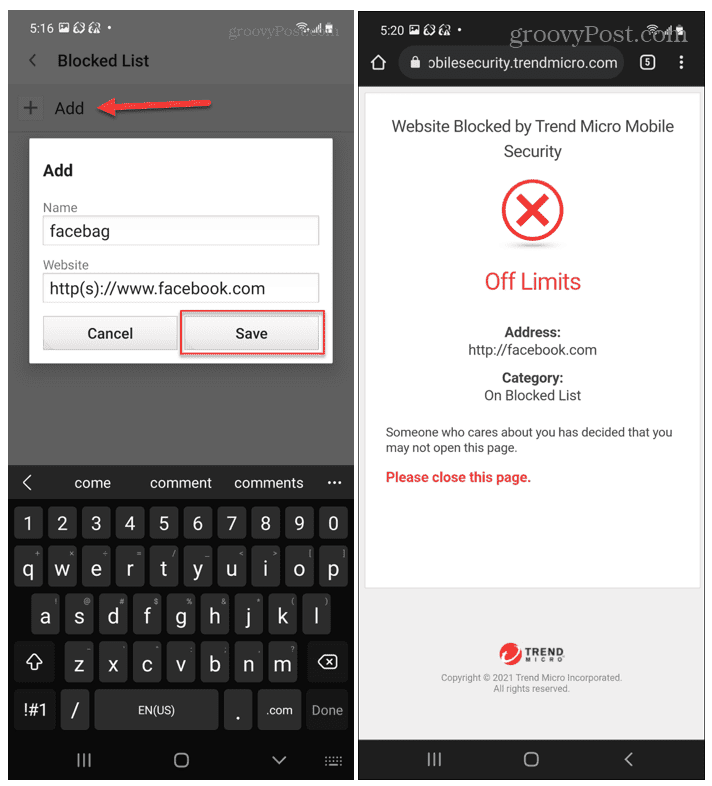
Med Trend Micro aktiverat visas ett säkerhetsmeddelande om någon försöker komma åt en blockerad webbplats på din enhet. Om du behöver komma åt en blockerad webbplats måste du upprepa dessa steg för att avblockera den eller inaktivera filtret helt.
Använda BlockSite för att blockera webbplatser på Android
Om du vill förhindra att du skjuter upp kan du använda BlockSite . Den här appen har ett rent, lättanvänt gränssnitt som låter dig blockera webbplatser på Android med några få tryck.
Så här använder du BlockSite-appen för att blockera webbplatser på Android:
- Installera BlockSite- appen på din enhet och starta den
- Du kommer att se en lista med blockeringsförslag, inklusive Facebook, Twitter och YouTube – tryck på någon av dessa för att lägga till dem i din blockeringslista.
- Om du inte ser en app eller webbplats skriver du den i sökfältet och trycker på den för att lägga till den i listan.
- Tryck på Klar för att spara listan.
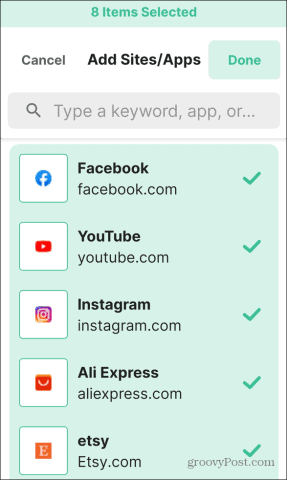
Alla webbplatser eller appar som blockeras i BlockSite kommer att förbli otillgängliga tills du tar bort dem från din blockeringslista. BlockSite visar ett felmeddelande för webbplatser eller appar som förblir blockerade.

Gratisversionen av appen är lämplig för tillfällig användning, men den låter dig bara blockera upp till nio objekt. Du måste uppgradera till Unlimited-planen för $9,99/år för obegränsad blockering och för att aktivera andra funktioner som schemaläggning.
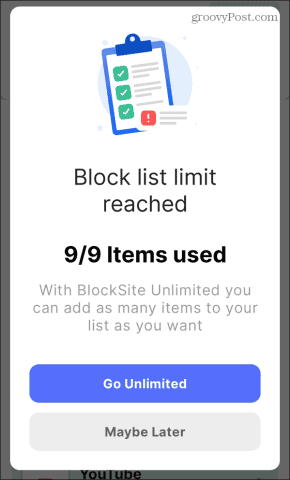
Andra sätt att blockera webbplatser på Android
Stegen ovan låter dig blockera en webbplats på Android utan att rota din telefon. Om du rotar din telefon kommer du dock att kunna redigera enhetens Hosts- fil för att blockera vissa webbplatser. Men att rota din Android-enhet rekommenderas vanligtvis inte idag, så det är inte en metod som vi rekommenderar här.
Ett annat alternativ är att konfigurera OpenDNS på din hemrouter. Du kan sedan använda webbfiltreringsfunktioner på OpenDNS för att blockera webbplatser för att blockera alla farliga webbplatser, men detta fungerar bara när du är ansluten till ditt hemnätverk.
Har du egna förslag för att blockera webbplatser på din Android-enhet? Låt oss veta dina rekommendationer i kommentarerna nedan.

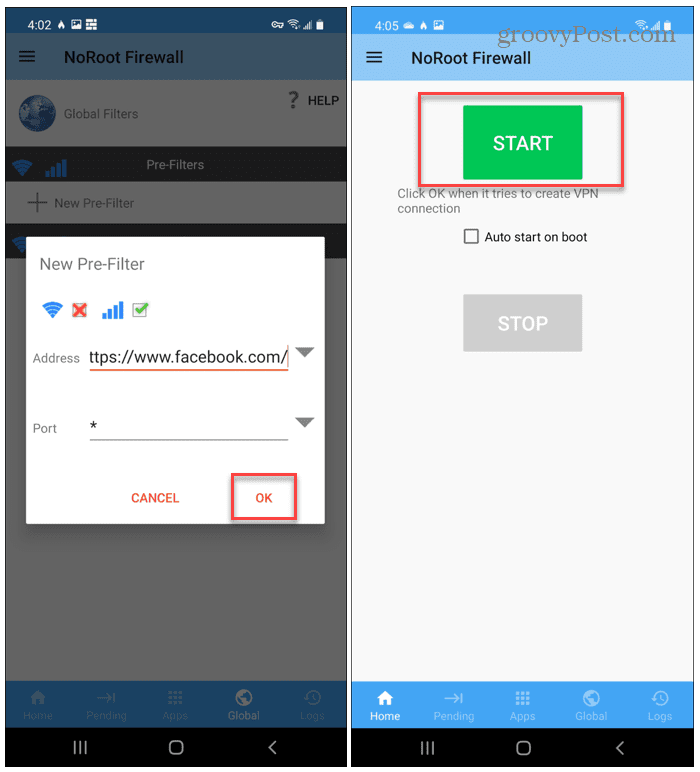
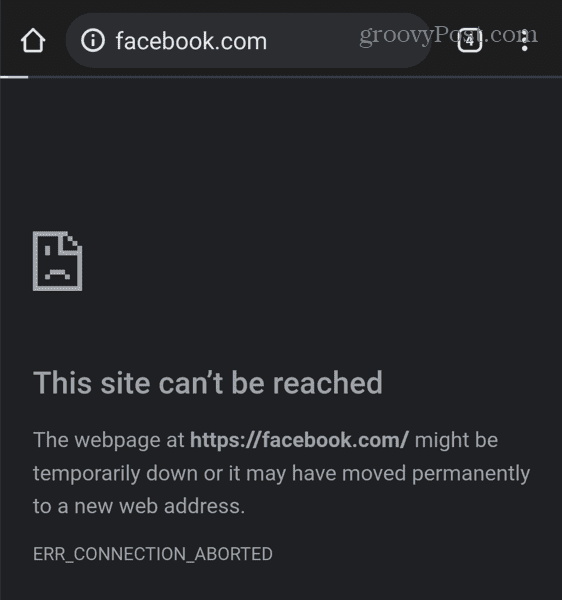
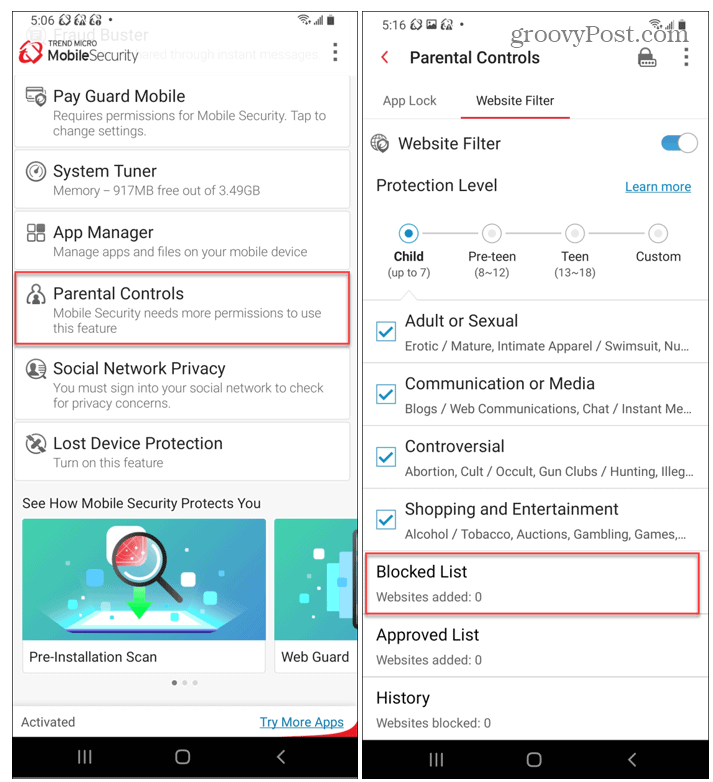
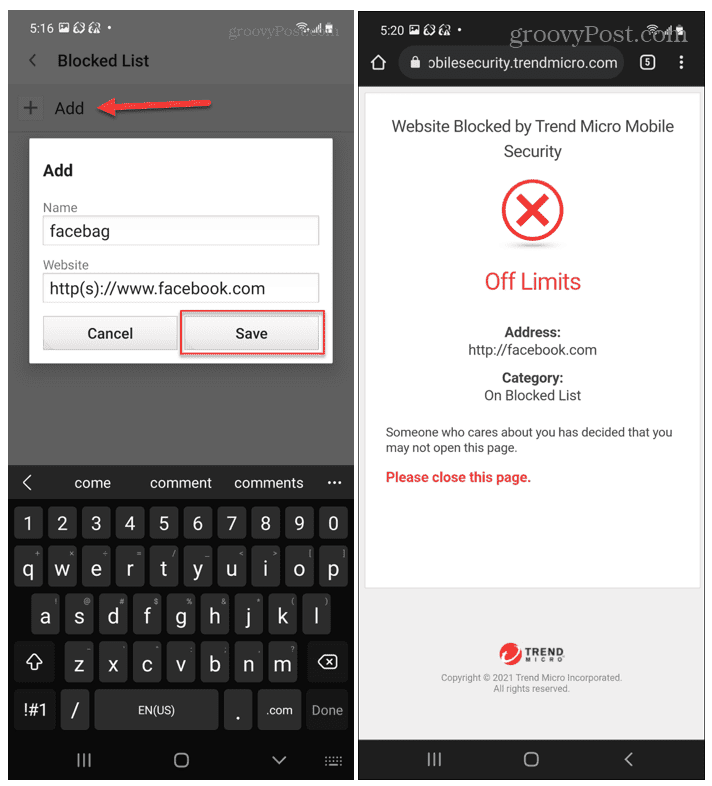
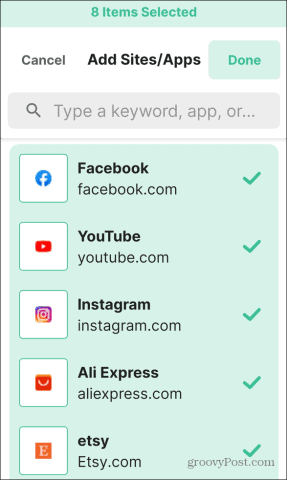

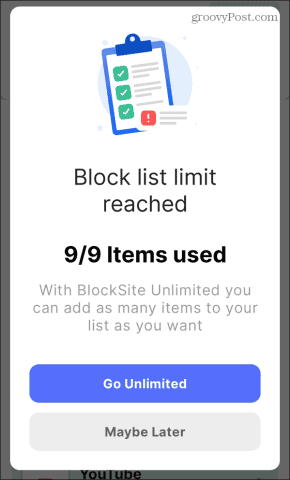



![[100% löst] Hur åtgärdar jag meddelandet Fel vid utskrift i Windows 10? [100% löst] Hur åtgärdar jag meddelandet Fel vid utskrift i Windows 10?](https://img2.luckytemplates.com/resources1/images2/image-9322-0408150406327.png)




![FIXAT: Skrivare i feltillstånd [HP, Canon, Epson, Zebra & Brother] FIXAT: Skrivare i feltillstånd [HP, Canon, Epson, Zebra & Brother]](https://img2.luckytemplates.com/resources1/images2/image-1874-0408150757336.png)