Om du har blivit utsatt för skräppost av människor som delar saker med dig på Google Drive som du inte vill se eller använda, finns det goda nyheter. Google implementerade möjligheten för användare att blockera andra från att dela på Google Drive.
Vi går igenom hur du blockerar någon på Google Drive, avblockerar dem senare om du vill och vad du behöver veta om att använda den här funktionen.
Om att blockera användare på Google Drive
Det bästa stället att börja är med vad du bör veta om att blockera användare från att dela med dig på Google Drive.
- När de har blockerats kommer objekt som ägs av den användaren inte att vara synliga när du surfar på din Google Drive.
- Objekt som du äger kommer inte att kunna delas med användare som du blockerar, även om du har delat med dem tidigare.
- Du kan inte blockera användare inom din domän för jobb- eller skolkonton.
- Blockering av en användare på Google Drive kommer också att blockera dem från att interagera med dig via Googles andra appar och tjänster.
Hur man blockerar en Google Drive-användare på webben
För att blockera en användare på Google Drive-webbplatsen går du dit och loggar in om det behövs. Högerklicka på ett objekt som du har fått från användaren du vill blockera och välj Blockera [e-post] .
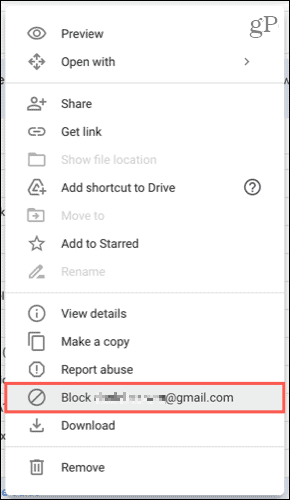
Bekräfta att du vill blockera personen genom att klicka på Blockera .
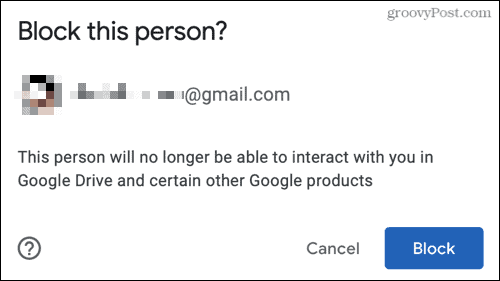
Avblockera en användare på webben
Om du har ändrat hjärta kan du avblockera en användare lika enkelt på Google Drive. Klicka på din profilikon uppe till höger och välj Hantera ditt Google-konto .
Klicka på Personer och delning till vänster på inställningsskärmen . Till höger bläddrar du till Kontakter och väljer Blockerad .
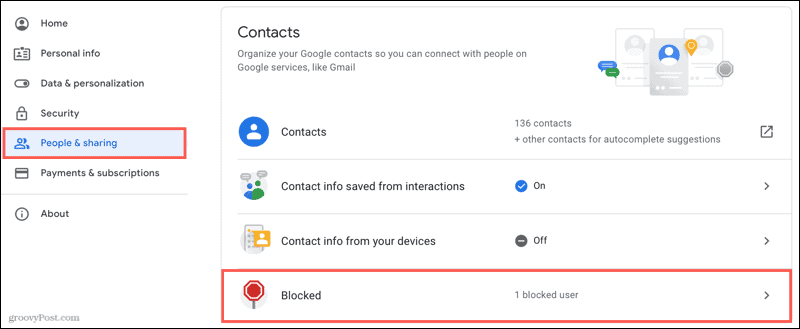
Klicka på X till höger om användaren som du vill avblockera.
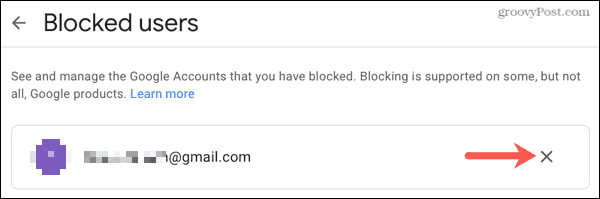
Obs ! Din lista över blockerade användare kanske inte innehåller konton som blockerats på YouTube, livechatt, e-postadresser eller telefonnummer som blockerats med telefonappen på din mobila enhet.
Hur man blockerar en Google Drive-användare på mobil
Du kan också blockera en Google Drive-mobilappanvändare på Android, iPhone och iPad.
Tryck på de tre prickarna bredvid ett objekt som delas av användaren du vill blockera och välj Blockera [e-post] . Bekräfta sedan denna åtgärd genom att trycka på Blockera .
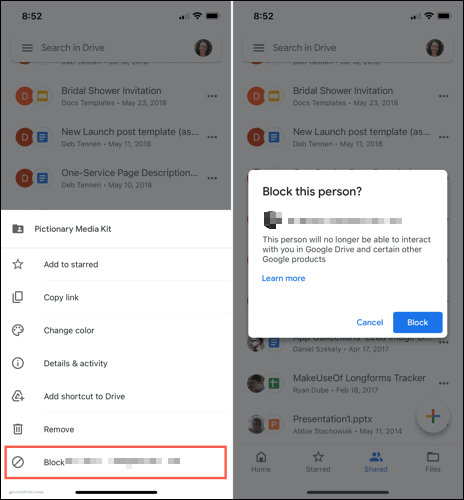
Avblockera en användare på mobilen
Precis som på webben kan du avblockera en användare i Google Drive på din mobila enhet. Tryck på din profilikon och välj Hantera ditt Google-konto .
Svep åt höger högst upp och tryck på Personer och delning . Bläddra till Kontakter längst ned och välj Blockerad . Tryck på X till höger om användaren som du vill avblockera.
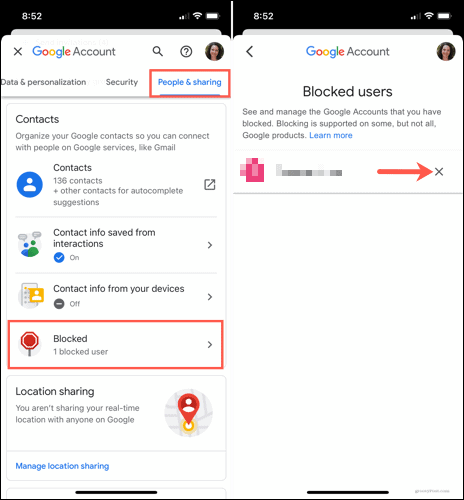
Se till att oönskade objekt inte delas i Google Drive
Bara för att en Google Drive-användare delar ett objekt med dig betyder det inte att du vill ha det. Om du får föremål från personer du inte känner kan du enkelt blockera dem på webben eller din mobila enhet.
Vill du göra mer i Google Drive? Kolla in dessa Google Drive-tips och tricks . Och se till att hålla dig uppdaterad med nyheter och instruktioner genom att följa Luckytemplates på Twitter eller gilla oss på Facebook !

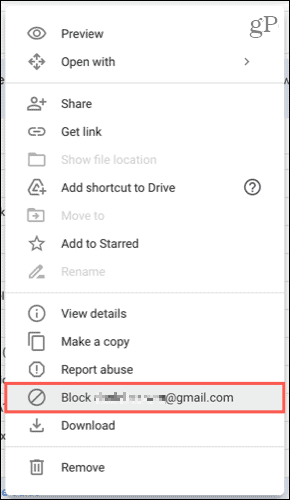
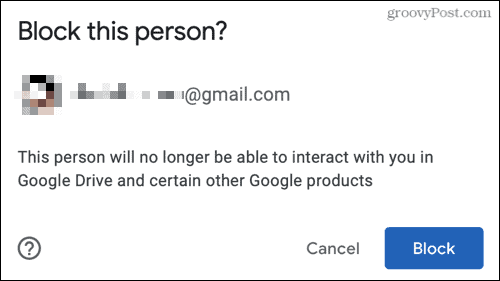
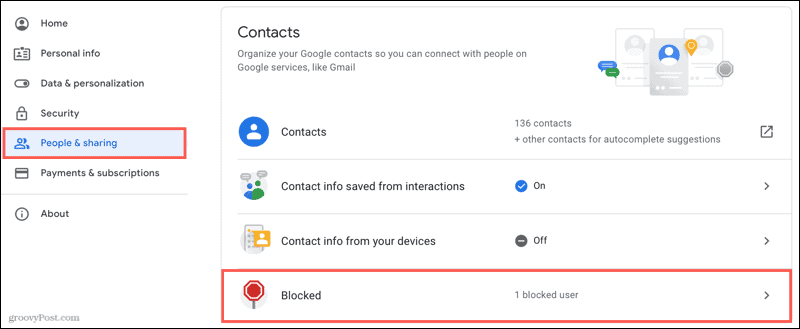
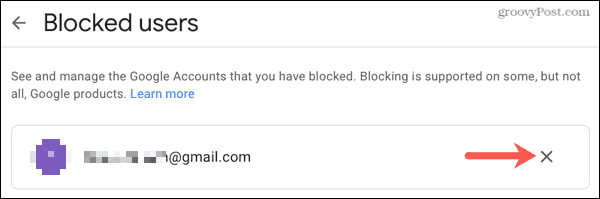
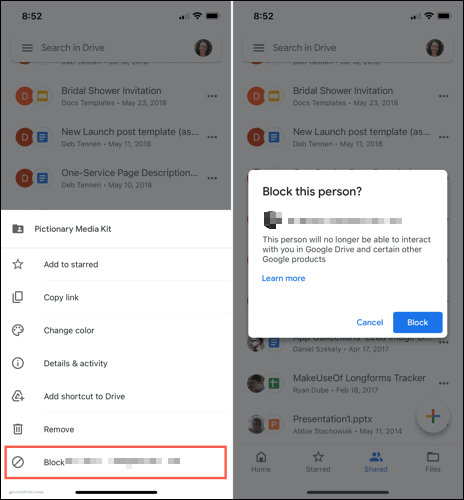
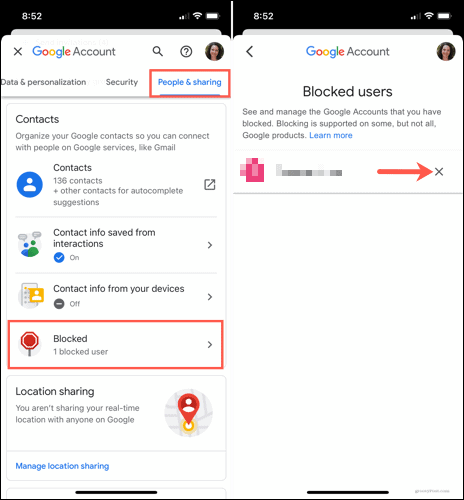



![[100% löst] Hur åtgärdar jag meddelandet Fel vid utskrift i Windows 10? [100% löst] Hur åtgärdar jag meddelandet Fel vid utskrift i Windows 10?](https://img2.luckytemplates.com/resources1/images2/image-9322-0408150406327.png)




![FIXAT: Skrivare i feltillstånd [HP, Canon, Epson, Zebra & Brother] FIXAT: Skrivare i feltillstånd [HP, Canon, Epson, Zebra & Brother]](https://img2.luckytemplates.com/resources1/images2/image-1874-0408150757336.png)