[100% löst] Hur åtgärdar jag meddelandet Fel vid utskrift i Windows 10?
![[100% löst] Hur åtgärdar jag meddelandet Fel vid utskrift i Windows 10? [100% löst] Hur åtgärdar jag meddelandet Fel vid utskrift i Windows 10?](https://img2.luckytemplates.com/resources1/images2/image-9322-0408150406327.png)
Får felmeddelande om utskrift på ditt Windows 10-system, följ sedan korrigeringarna i artikeln och få din skrivare på rätt spår...
Kalkylblad är ett utmärkt sätt att hålla reda på personalinformation och statistik. Du kan ha information som befattning, lön och datum då en anställd började eller lämnade företaget. Excel gör det enkelt att använda dessa data för att även beräkna annan användbar information.
Till exempel kan denna information användas för att beräkna antalet tjänsteår en anställd har. Detta kan vara användbart för att beräkna förmåner eller om du behöver ange en referens. Om den anställde fortfarande jobbar hos dig kan du även beräkna deras tjänstgöringsår hittills.
Så här beräknar du tjänsteår i Excel.
Hur man beräknar tjänsteår i Excel med YEARFRAC
Om du bara letar efter det totala antalet fullbordade år som tjänstgjort är YEARFRAC-funktionen ett enkelt sätt att göra det. Denna funktion returnerar skillnaden mellan två datum som en bråkdel av ett år; det används vanligtvis för att räkna ut saker som den del av ett helt års förmåner som skulle behöva betalas. Om tidslängden är längre än ett år kommer värdet framför decimaltecknet att vara det totala antalet hela år mellan dessa två datum. Vi kan använda INT-funktionen för att returnera just detta nummer.
Så här beräknar du tjänsteår med YEARFRAC:
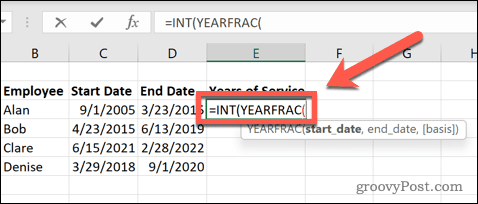
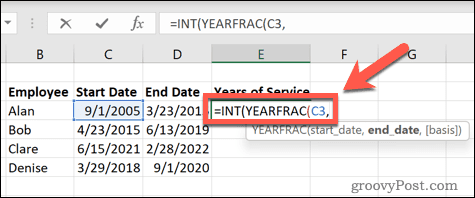
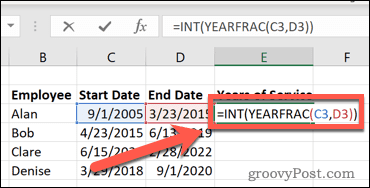
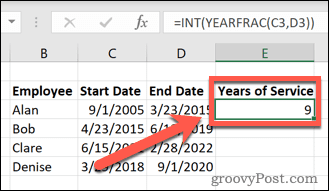
Hur man beräknar tjänsteår i Excel med DATEDIF
YEARFRAC-funktionen är användbar om du bara vill beräkna antalet tjänsteår. Om du vill inkludera månader eller till och med dagars tjänst måste du använda DATEDIF-funktionen. Du kan också använda detta för att bara beräkna det totala antalet tjänsteår.
Så här beräknar du tjänsteår med DATEDIF:
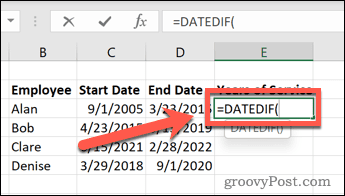
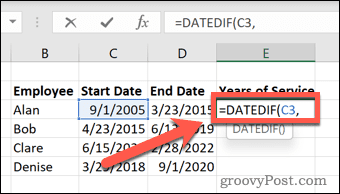
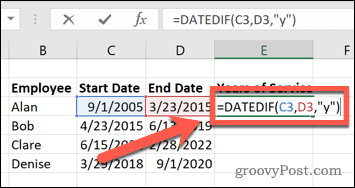
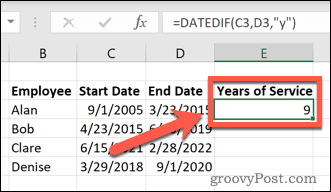
Hur man beräknar år och månader i tjänst
Om du vill inkludera det totala antalet arbetade månader kan du även göra detta med hjälp av DATEDIF-funktionen. Du måste inkludera lite text för att skilja mellan år och månader.
För att beräkna år och månader av tjänst med DATEDIF:
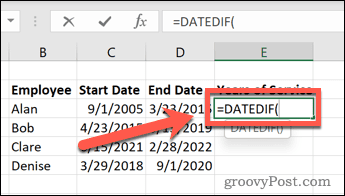
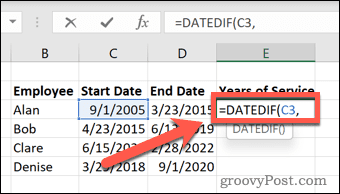
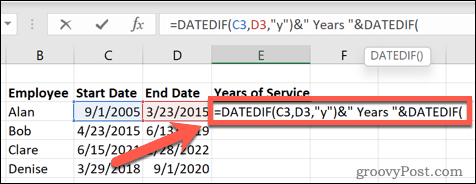
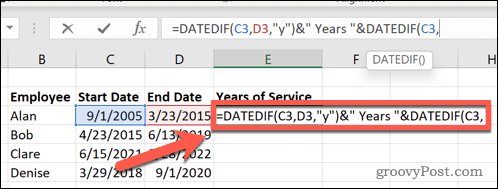
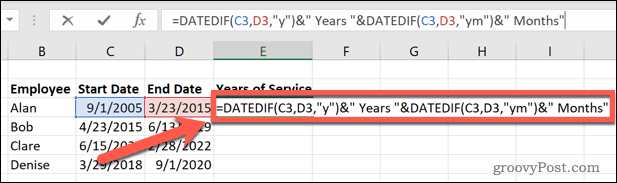
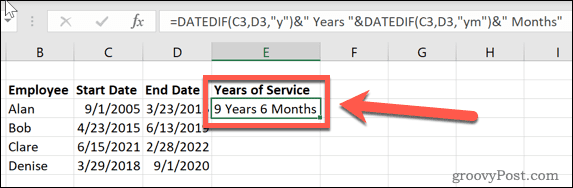
Hur man beräknar år, månader och dagar i tjänst
Om du vill ha ännu mer noggrannhet kan du ta med det totala antalet tjänstgöringsdagar i din beräkning. Du måste lägga till ytterligare text för att skilja mellan värdena.
Så här beräknar du år, månader och dagar med användning av DATEDIF:
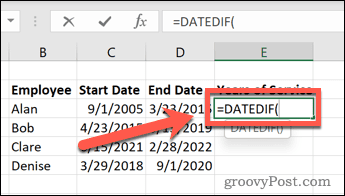
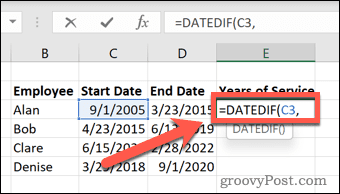
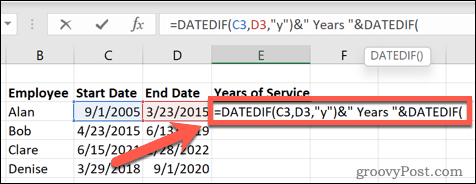
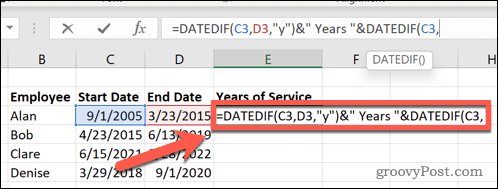
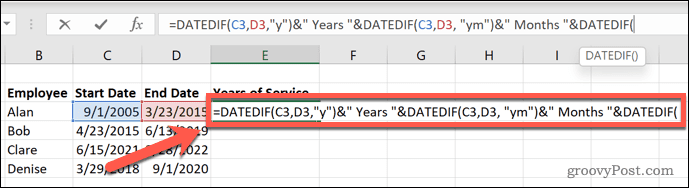
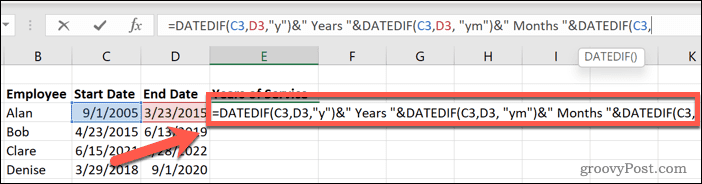
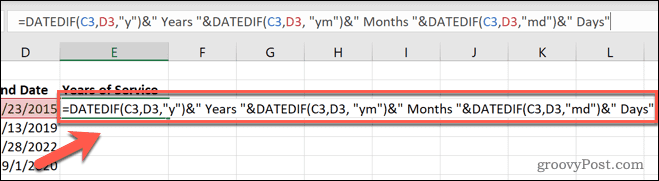
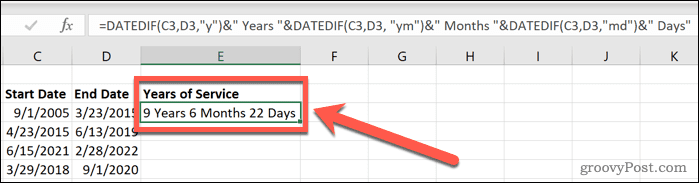
Hur man beräknar tjänsteår fram till det aktuella datumet
Alla ovanstående beräkningar förutsätter att du beräknar tjänstgöringstiden för någon med startdatum och slutdatum. Om den anställde fortfarande är anställd vill du beräkna tjänsteåren från deras startdatum till idag. Det fina med denna metod är att resultatet uppdateras varje dag så att det alltid förblir korrekt.
Så här beräknar du tjänsteår i Excel fram till det aktuella datumet:
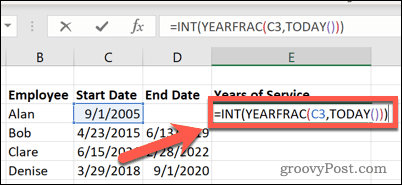
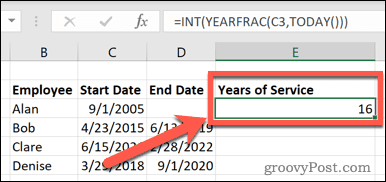
Excel på Excel
Att veta hur man beräknar antal år i Excel är bara ett sätt att få ut det mesta av kalkylarkets kraftfulla funktioner. Ju mer du lär dig om Excel, desto mer användbart blir det.
När du har skapat dina formler för att beräkna år av tjänst kan du lära dig hur du döljer en formel i Excel så att ingen annan kan redigera eller ta bort dem. Att veta hur man tillämpar en formel på en hel kolumn kan också vara användbart. Om informationen om startdatum och slutdatum finns i ett annat blad kanske du vill veta hur du hämtar data från ett annat blad i Excel .
Om det går fel kan du veta hur man hittar en cirkulär referens i Excel hjälpa dig att spåra orsaken till problemet.
Om du jämför de anställdas prestationer efter en viss tjänstgöringstid måste du lägga till år till startdatumet. Ett sätt att göra detta är genom funktionen EDATE. Funktionen EDATE returnerar serienumret för datumet som är det angivna antalet månader efter startdatumet. Månaderna kan justeras som år för att de ska läggas till. Här är formeln:
=EDATERA(C3,5*12)
För att komma fram till datumet 5 år från anställningsdatumet för en anställd har vi angett siffran 5 som det andra argumentet i formeln. Enbart siffran 5 skulle lägga till månader och det är därför vi har multiplicerat 5 med 12 så att år läggs till istället. På så sätt läggs 5 år till datumet i C3, vilket tar datumet från 01-aug-2020 till 01-aug-2025.
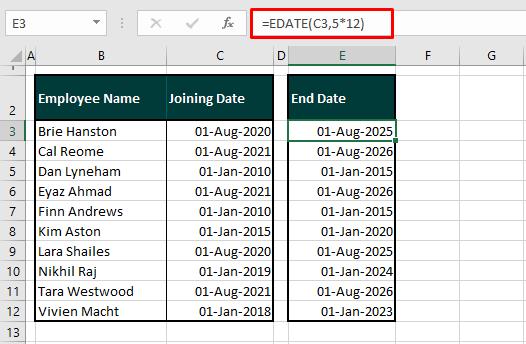
Och det är det! Vid det här laget hoppas vi att du har en anständig fot på grund av att du beräknar tjänsteår i Excel. Var det inte intressant att hitta några tips och tricks? Vi hade en bra tid att sätta ihop dem åt dig. Vad är det igen? Fler Excel-trick? Till din tjänst!
Får felmeddelande om utskrift på ditt Windows 10-system, följ sedan korrigeringarna i artikeln och få din skrivare på rätt spår...
Du kan enkelt besöka dina möten igen om du spelar in dem. Så här spelar du in en Microsoft Teams-inspelning för ditt nästa möte.
När du öppnar en fil eller klickar på en länk väljer din Android-enhet en standardapp för att öppna den. Du kan återställa dina standardappar på Android med den här guiden.
FIXAT: Entitlement.diagnostics.office.com certifikatfel
För att ta reda på de bästa spelsajterna som inte blockeras av skolor, läs artikeln och välj den bästa oblockerade spelwebbplatsen för skolor, högskolor och verk
Om du står inför problemet med skrivaren i feltillstånd på Windows 10 PC och inte vet hur du ska hantera det, följ dessa lösningar för att fixa det.
Om du undrar hur du säkerhetskopierar din Chromebook, så hjälper vi dig. Läs mer om vad som säkerhetskopieras automatiskt och vad som inte görs här
Vill du fixa Xbox-appen öppnas inte i Windows 10, följ sedan korrigeringarna som Aktivera Xbox-appen från tjänster, återställ Xbox-appen, Återställ Xbox-apppaketet och andra.
Om du har ett Logitech-tangentbord och -mus kommer du att se den här processen köras. Det är inte skadlig programvara, men det är inte en viktig körbar fil för Windows OS.
Läs artikeln för att lära dig hur du fixar Java Update-fel 1603 i Windows 10, prova korrigeringarna en efter en och fixa fel 1603 enkelt ...




![FIXAT: Skrivare i feltillstånd [HP, Canon, Epson, Zebra & Brother] FIXAT: Skrivare i feltillstånd [HP, Canon, Epson, Zebra & Brother]](https://img2.luckytemplates.com/resources1/images2/image-1874-0408150757336.png)

![Så här fixar du att Xbox-appen inte öppnas i Windows 10 [SNABBGUIDE] Så här fixar du att Xbox-appen inte öppnas i Windows 10 [SNABBGUIDE]](https://img2.luckytemplates.com/resources1/images2/image-7896-0408150400865.png)

