Vill du automatiskt flytta filer från en mapp till en annan på din Windows- eller Mac-dator ? Du kan göra det ganska enkelt genom att följa instruktionerna nedan.

Hur man automatiskt överför filer mellan mappar på Windows och macOS
På Windows
Du kan skapa ett batchskript som automatiskt överför filer från källkatalogen till målplatsen. Det här skriptet kan kontrollera "åldern" på filer för att säkerställa att dina filer bara flyttas efter att ett visst antal dagar eller månader har gått sedan de skapades.
Oroa dig inte om du aldrig har skrivit ett batchskript tidigare. Faktum är att för att skapa ett skript för den här uppgiften är allt du behöver göra att kopiera och klistra in koden nedan och sedan välja mappen. Det är gjort.
Steg 1: Skriv ett skript för att automatiskt överföra filer
1. Öppna Start -menyn , hitta Anteckningar och öppna den.
2. Klistra in följande skript i ett nytt Notepad-dokument.
@echo off
set X=Days
set "source=SourceFolder"
set "destination=DestinationFolder"
robocopy "%source%" "%destination%" /mov /minage:%X%
exit /b
3. I skriptet ovan, ersätt Days med antalet dagar som ovanstående skript kommer att överföra din fil (filens ålder) och ersätt sedan SourceFolder med sökvägen till din mappplats, ersätt DestinationFolder med sökvägen till filplatsen är överförd.
4. Klicka på Arkiv -menyn och välj Spara som .
5. Välj Alla filer från rullgardinsmenyn Spara som , ange ett filnamn, lägg till .bat i slutet av filnamnsfältet och klicka på Spara för att spara filen.
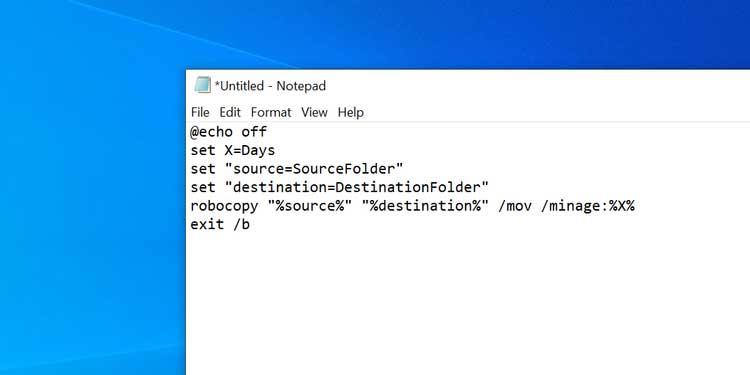
Batch Script är nu klart.
Steg 2: Schemalägg att batchskriptet körs automatiskt
Om du dubbelklickar på den nyskapade batchfilen flyttas alla dina filer från den aktuella mappen till en annan mapp. För att automatisera denna uppgift måste du lägga filen i en automatiserad uppgift.
Task Scheduler hjälper dig att göra det. Du kan skapa en uppgift i det här verktygsprogrammet och låta det köra ett skript enligt ett schema som du väljer.
Så här ställer du in uppgifter i Task Scheduler:
- Öppna Start -menyn , hitta Task Scheduler och öppna den.
- Klicka på Skapa uppgift till höger för att konfigurera en ny automatisk uppgift.
- Ange ett namn för din uppgift i fältet Namn .
- Klicka på fliken Utlösare högst upp och klicka sedan på Ny för att lägga till en ny utlösare.
- På aktiveringsskärmen väljer du hur ofta skriptet körs från avsnittet Inställningar . Du kan sedan välja öppningstiden för skriptet i den högra panelen. Klicka sedan på OK nedan.
- Välj fliken Åtgärder och klicka på Ny för att lägga till ett nytt avsnitt.
- Se till att Starta ett program är valt i rullgardinsmenyn: Åtgärd . Klicka sedan på knappen Bläddra .
- Navigera till platsen där du sparade batchskriptet och välj det.
- Klicka på OK och klicka sedan på OK igen för att spara uppgiften.
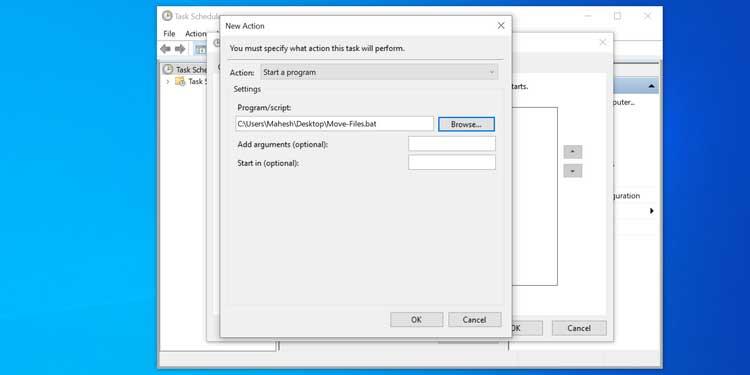
Task Scheduler kommer att köra batchskriptet vid den tid och frekvens du väljer. När det händer kommer det här skriptet att börja överföra filer från källkatalogen till målplatsen.
Om du vill stänga av automatisk filöverföring, öppna Schemaläggaren , hitta uppgiften i den här listan och klicka på Ta bort till höger. Den här åtgärden rensar din uppgift och förhindrar att batchskriptet körs automatiskt.
På macOS
Att ställa in automatiska filöverföringar på macOS är relativt enkelt eftersom du bara behöver använda ett program för att skriva och schemalägga skript att köras på Mac.
Med hjälp av Automator-appen kan du skapa en mappåtgärd som hjälper till att överföra filer mellan mappar enkelt utan användaringripande.
- Öppna Automator på Mac.
- Klicka på Arkiv > Ny , välj Mappåtgärd och klicka på Välj för att skapa en mappåtgärd i Automator .
- Du kommer att se att mappåtgärden tar emot filer och mappar som läggs till i menyn visas högst upp. Använd den för att välja källmappen på platsen dit filen flyttas.
- På vänster sida av skärmen, under Åtgärder , hitta åtgärden Flytta Finder Items . Dra och släpp den i arbetsflödet till höger.
- I Move Finder Items till höger väljer du målmappen från rullgardinsmenyn. Det är hit filen flyttas.
- Markera Ersätt befintliga filer om så önskas.
- Tryck på Kommando + S , ange ett namn för mappåtgärden och klicka på Spara .
- Stäng Automator .
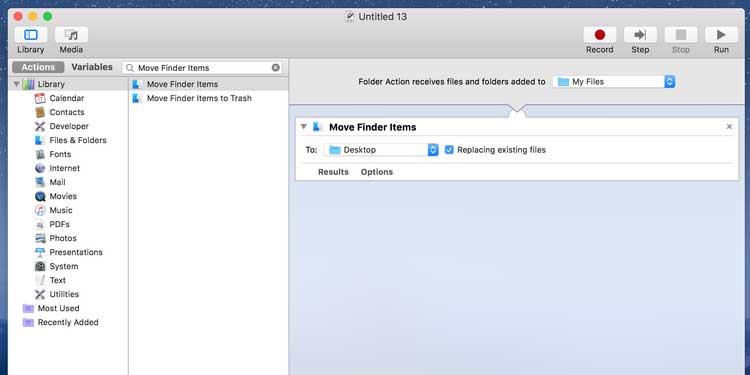
Från och med nu, när du lägger en fil i källmappen, kommer Automator att flytta den till målmappen. Du behöver inte trycka på några tangenter eller öppna några widgets. Det hela sker helt automatiskt.
Var uppmärksam på mappen Nedladdningar när du använder Automator-uppgifter. Eftersom de flesta webbläsare ofta sparar temporära versioner av filer som fortfarande laddas ner här, kommer Automator att överföra hälften av de nedladdade filerna. Denna åtgärd kan orsaka nedladdningsfel. För att undvika detta problem bör du ställa in Desktop som standard nedladdningsmapp för din webbläsare.
Ovan är hur du automatiskt överför filer mellan mappar på Windows och Mac. Hoppas artikeln är användbar för dig.


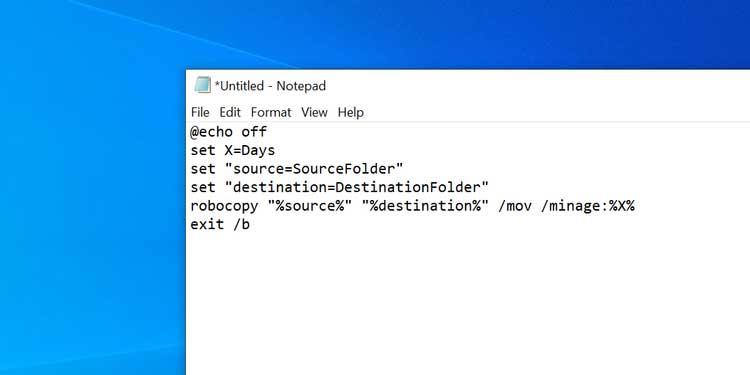
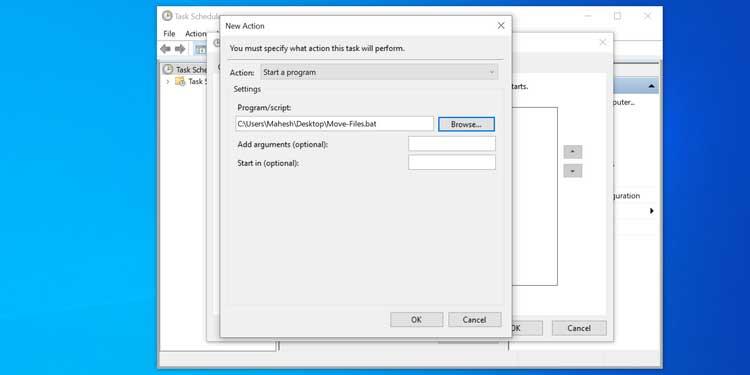
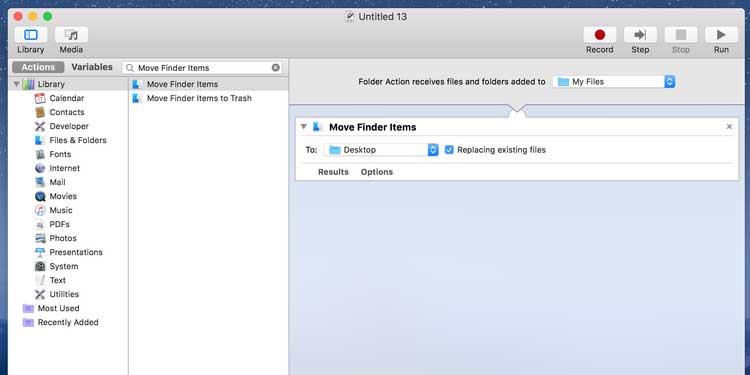



![[100% löst] Hur åtgärdar jag meddelandet Fel vid utskrift i Windows 10? [100% löst] Hur åtgärdar jag meddelandet Fel vid utskrift i Windows 10?](https://img2.luckytemplates.com/resources1/images2/image-9322-0408150406327.png)




![FIXAT: Skrivare i feltillstånd [HP, Canon, Epson, Zebra & Brother] FIXAT: Skrivare i feltillstånd [HP, Canon, Epson, Zebra & Brother]](https://img2.luckytemplates.com/resources1/images2/image-1874-0408150757336.png)