[100% löst] Hur åtgärdar jag meddelandet Fel vid utskrift i Windows 10?
![[100% löst] Hur åtgärdar jag meddelandet Fel vid utskrift i Windows 10? [100% löst] Hur åtgärdar jag meddelandet Fel vid utskrift i Windows 10?](https://img2.luckytemplates.com/resources1/images2/image-9322-0408150406327.png)
Får felmeddelande om utskrift på ditt Windows 10-system, följ sedan korrigeringarna i artikeln och få din skrivare på rätt spår...
Steam -speltjänsten är inte ny för PC-spelare – den har trots allt funnits sedan 2003. Under åren har dock Steam blivit guldstandarden för digitala speldistributionstjänster. Om du inte har lust att gå gammaldags och använda en DVD-installationsskiva för dina spel, är Steam (och alternativ som Epic Games ) det bästa sättet att tillfredsställa dina spelbehov.
Steam är dock inte perfekt och felmeddelanden kan uppstå om din Steam-installation eller anslutning inte fungerar korrekt. Om du ser en Steam-felkod 118, till exempel, måste du felsöka ett anslutningsproblem på din dator. För att fixa Steam felkod 118, här är vad du behöver göra.
Vad är en Steam-felkod 118?
Steam felkod 118 är ett tecken på att det finns ett problem mellan Steam-klienten du kör och Steams servrar. Om Steam inte kan ansluta till sina servrar, kommer en Steam-felkod 118 (eller felkod -118, som den kan visas).
Beroende på vilken åtgärd du utför kan den också dyka upp med ett meddelande om att det inte går att ansluta till servern. Det finns flera orsaker till att detta felmeddelande kan uppstå, inklusive:
Hur man åtgärdar Steam Error Code 118
Medan Steam felkod 118 är problematisk, kan den enkelt fixas av de flesta användare. Här är hur.
1. Kontrollera att din anslutning fungerar
Innan du försöker några andra korrigeringar kanske du vill se om din internetanslutning fungerar. Detta inkluderar till exempel anslutningen mellan din PC och din hemnätverksrouter.

Om en Ethernet-kabel kopplas ur eller förlorar WiFi-anslutning kan du se detta Steam-felmeddelande. Gå igenom några grundläggande felsökningssteg, till exempel en visuell inspektion av din anslutning (om du använder en kabelansluten anslutning).
Om du använder WiFi, kontrollera att du är ansluten till rätt nätverk och att din WiFi-signalstyrka är tillräckligt bra. Du bör också testa din internetanslutning för att se till att ditt nätverk kan ansluta till din internetleverantör korrekt. Om det finns ett ISP-problem, till exempel DNS-problem, kan du behöva prata med din ISP eller byta till en offentlig DNS-leverantör för att återställa anslutningen.
2. Aktivera Steam genom Windows-brandväggen
Steam-klienten förlitar sig på en aktiv anslutning till sina servrar för att fungera. Om den anslutningen blockeras av Windows-brandväggen, till exempel, kommer du att se ett Steam-felkod 118-meddelande (eller liknande).
För att komma runt det här problemet måste du se till att Steams inkommande och utgående anslutningar inte blockeras av Windows-brandväggen. Att göra detta:
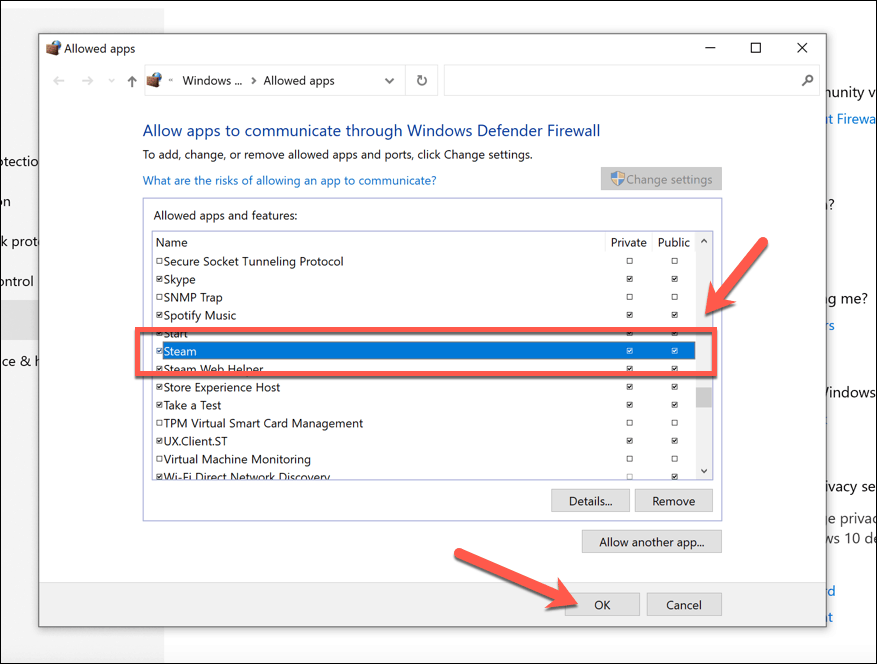
Vid det här laget bör Steam ha obegränsad åtkomst till din internetanslutning (så länge som din nätverksprofil är inställd på privat ), även om du kan behöva starta om för att ändringarna ska träda i kraft fullt ut.
3. Installera om Steam
Om du fortfarande har problem med Steam felkod 118 på din Windows-dator, kanske du upptäcker att ominstallation av Steam löser problemet. En korrupt eller uppdaterad installation kommer sluta fungera med Steam så småningom.
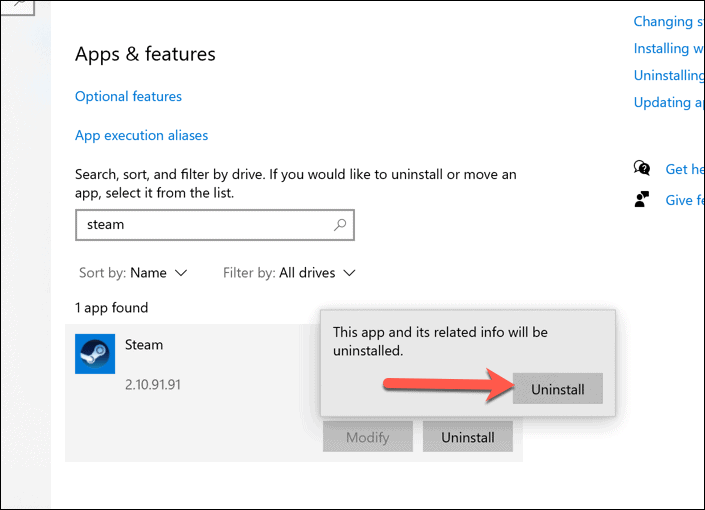
När Steam har tagits bort, ladda ner den senaste versionen och kör installationsprogrammet. Följ eventuella ytterligare instruktioner på skärmen för att slutföra installationen.
Använda Steam på en Windows-dator
Ett Steam-felmeddelande, som Steam-felkod 118, kan verka problematiskt. Med de enkla korrigeringarna som beskrivs ovan bör du dock snabbt kunna komma igång igen. Du kan också snabbt öka dina spelnedladdningshastigheter på Steam för att få dina spelnedladdningar och uppdateringar klara på kortare tid.
När allt kommer omkring är tid som sparas på nedladdningar tid som spenderas bättre på spelet (så länge du har åtgärdat andra Steam-buggar du stöter på).
Får felmeddelande om utskrift på ditt Windows 10-system, följ sedan korrigeringarna i artikeln och få din skrivare på rätt spår...
Du kan enkelt besöka dina möten igen om du spelar in dem. Så här spelar du in en Microsoft Teams-inspelning för ditt nästa möte.
När du öppnar en fil eller klickar på en länk väljer din Android-enhet en standardapp för att öppna den. Du kan återställa dina standardappar på Android med den här guiden.
FIXAT: Entitlement.diagnostics.office.com certifikatfel
För att ta reda på de bästa spelsajterna som inte blockeras av skolor, läs artikeln och välj den bästa oblockerade spelwebbplatsen för skolor, högskolor och verk
Om du står inför problemet med skrivaren i feltillstånd på Windows 10 PC och inte vet hur du ska hantera det, följ dessa lösningar för att fixa det.
Om du undrar hur du säkerhetskopierar din Chromebook, så hjälper vi dig. Läs mer om vad som säkerhetskopieras automatiskt och vad som inte görs här
Vill du fixa Xbox-appen öppnas inte i Windows 10, följ sedan korrigeringarna som Aktivera Xbox-appen från tjänster, återställ Xbox-appen, Återställ Xbox-apppaketet och andra.
Om du har ett Logitech-tangentbord och -mus kommer du att se den här processen köras. Det är inte skadlig programvara, men det är inte en viktig körbar fil för Windows OS.
Läs artikeln för att lära dig hur du fixar Java Update-fel 1603 i Windows 10, prova korrigeringarna en efter en och fixa fel 1603 enkelt ...




![FIXAT: Skrivare i feltillstånd [HP, Canon, Epson, Zebra & Brother] FIXAT: Skrivare i feltillstånd [HP, Canon, Epson, Zebra & Brother]](https://img2.luckytemplates.com/resources1/images2/image-1874-0408150757336.png)

![Så här fixar du att Xbox-appen inte öppnas i Windows 10 [SNABBGUIDE] Så här fixar du att Xbox-appen inte öppnas i Windows 10 [SNABBGUIDE]](https://img2.luckytemplates.com/resources1/images2/image-7896-0408150400865.png)

