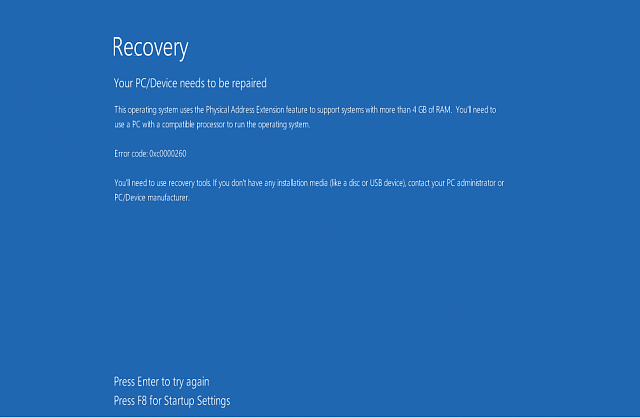
Sammanfattning: Stöt du på felet " Startkonfigurationsdatafil saknar nödvändig information " på din Windows 10-dator? Om ja, kommer den här artikeln att guida dig om hur du åtgärdar detta BCD-filfel.
I Windows-system eller bärbara datorer används BCD-filen (Boot Configuration Data) för starttidskonfiguration. När ditt system eller din bärbara dators startkonfigurationsdatafil blir skadad eller korrupt eller saknas på grund av något internt eller externt problem kommer Windows inte att kunna starta.
Lyckligtvis finns det några lösningar som hjälper dig att bli av med felet BCD saknade fil på Windows 10-datorn . Och i den här artikeln kommer jag att lista alla dessa korrigeringar.
Så gå igenom dessa korrigeringar en i taget och lös problemet med bara några klick.
Hur fixar jag startkonfigurationsdatafilen som saknas på Windows 10-dator?
Innehållsförteckning
Växla
Metod 1: Automatisk reparation
För att åtgärda felet som saknas BCD på Windows 10-datorn måste du reparera Windows-installationen genom att använda återställningsverktygen på installationsmedia som USB, DVD eller CD.
För att göra detta, följ dessa steg:
- Sätt i Windows 10 startbara installationsmedia på datorn och starta om datorn.
- Tryck nu på valfri tangent för att starta från DVD/CD:n .
- I Windows-inställningsgränssnittet, välj språkinställning och klicka sedan på knappen Nästa .
- Klicka sedan på länken Reparera din dator längst ned i fönstret.
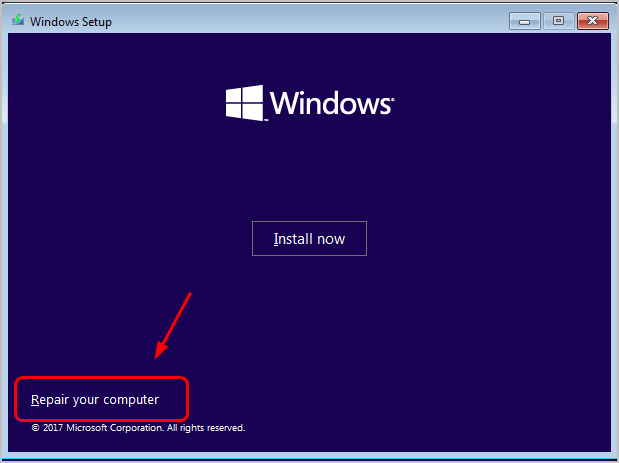
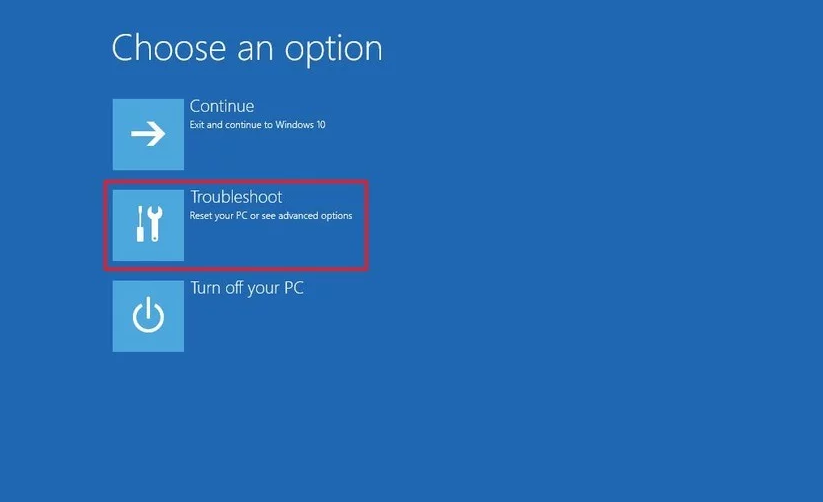
- Klicka sedan på Avancerade alternativ .
- Under skärmen Avancerade alternativ klickar du på Automatisk reparation .
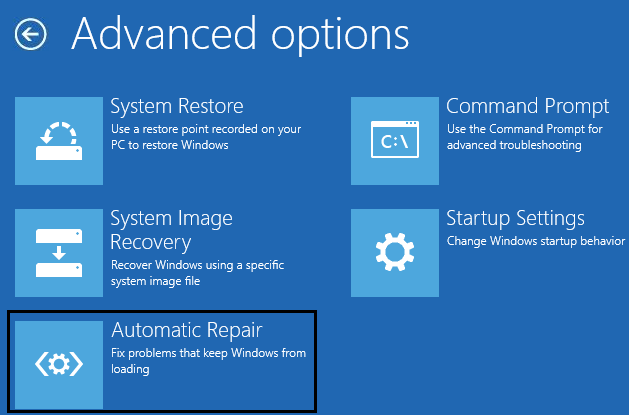
- Vänta tills den automatiska reparationsprocessen är klar.
När processen är klar startar du om din dator. Kontrollera nu om startkonfigurationsdatafilen saknas fel i Windows 10-datorn är fixad eller inte. Om inte, gå vidare till nästa lösning.
Metod 2: Bygg om BCD
För att kunna tillämpa den här metoden behöver du en Windows-installationsskiva. Så först, skapa en Windows-installationsskiva med hjälp av ovan diskuterade metoder och följ sedan stegen nedan:
- Sätt i Windows 10 CD/DVD i systemet.
- Starta om Windows 10-systemet.
- När datorn har startat får du ett meddelande som ber dig att trycka på valfri tangent för att starta från CD eller DVD . Så tryck på valfri tangent från tangentbordet för att starta från DVD/CD:n.
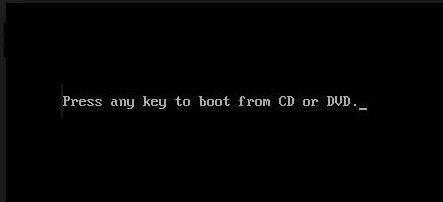
- I nästa fönster måste du välja tangentbordstyp och tid. Följ sedan instruktionerna på skärmen.
- När du ser Windows Setup-gränssnittet måste du klicka på " Reparera din dator ".
- I fönstret " Välj ett alternativ " klickar du på alternativet Felsökning .
- Klicka sedan på Avancerade alternativ.
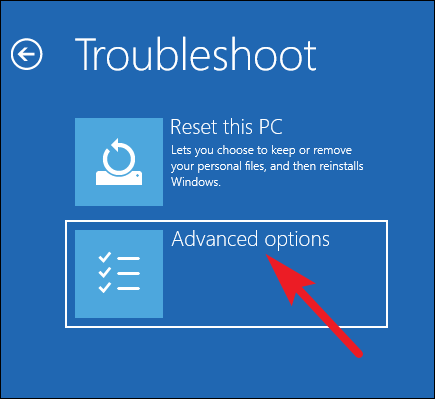
- Klicka på kommandotolksalternativet .
- I kommandotolken skriver du dessa kommandon och trycker på Enter- tangenten efter varje kommando:
Bootrec /fixmbr
Bootrec /fixboot
Bootrec /fixboot
Bootrec /rebuildbcd
- Skriv " A " för att lägga till installationen i startlistan.
- Till sist, avsluta kommandofönstret.
Metod 3: Gå med kommandoradsreparationen
I den här nästa lösningen måste du köra vissa kommandon som hjälper dig att fixa Windows 10-startkonfigurationsdatafilen saknas fel . För att göra det, gå igenom stegen nedan:
- Du måste starta upp din dator med hjälp av installationsmediet. När Windows-inställningsskärmen visas, välj sedan språk , tid , valutaformat och tangentbord eller inmatningsmetod . Klicka på knappen Nästa .
- På installationsskärmen för Windows väljer du Reparera din dator och väljer Felsökning .
- När nästa skärm visas väljer du Avancerade alternativ . Återigen, välj kommandotolken . Om du tillfrågas anger du ditt användarnamn och lösenord .
- Du kommer att se att en kommandotolksskärm visas. Nu måste du skriva de nedan givna kommandona ett efter ett.
bootsect /nt60 all /force /mbr
- När du har utfört detta kommando, skriv kommandot nedan och tryck på Enter .
bcdboot c:\Windows /sc: /l sv-us
Obs: Om du har installerat Windows OS på en annan enhet, ersätt sedan enhetsbeteckningen med 'c'
Dessa två kommandon hjälper dig att reparera systemets startdata. Starta om din PC eller bärbara dator och du kommer att se att ditt Windows-system startar utan problem.
Metod 4: Bygg om Windows Boot Manager Store med hjälp av Bcdedit.exe Tool
Om du fortfarande inte kan fixa att startkonfigurationsdatafilen saknar BSOD- fel bör du bygga om BCD med hjälp av verktyget Bcdedit.exe .
Den här uppgiften är lite knepig, så det rekommenderas att vara försiktig när du utför stegen nedan:
- Anslut Windows installationsmedia DVD eller USB och starta din PC.
- På Windows-skärmen väljer du språk, tid, valuta, tangentbord/inmatningsmetod och trycker på knappen Nästa .
- Välj Reparera din PC ( Installera INTE Windows).
- Nu måste du välja typ av operativsystem och klicka på Nästa.
- Välj kommandotolken från systemåterställningsalternativet .
- Nu måste du köra kommandona nedan ett efter ett. För att göra detta, tryck på Enter -tangenten efter vart och ett av kommandona.
cd /d Partition:\Windows\System32
bcdedit /enum alla
bcdedit -skapa {bootmgr} -d “Description”
bcdedit -set {bootmgr} device partition=Partition:
bcdedit /displayorder {GUID}
bcdedit /default {GUID}
bcdedit /timeout Värde
När du har utfört alla kommandon, starta om din dator.
Metod 5: Ta bort skadad hårddisk
Enligt vissa drabbade användare saknas startkonfigurationsdatafilen. Några nödvändiga informationsfel uppstår på grund av den skadade interna hårddisken. Så om du fortfarande inte kan åtgärda det här problemet även efter att du utfört ovanstående korrigeringar, ta sedan bort den skadade/defekta hårddisken från din dator.
Vanliga frågor
Hur fixar jag BOOTMGR-fel som saknas i Windows 10?
Du kan lösa BOOTMGR-felet som saknas på din Windows 10-dator genom att tillämpa dessa korrigeringar: 1. Ta bort alla enheter med icke-startbara media 2. Använd installationsreparation 3. Bygg om BCD med bootrec.exe 4. Utför systemåterställning
Vad kan göra att en PC inte startar?
Om din dator inte kan starta upp måste det vara ett moderkortsfel, maskinvarufel, felaktig installation av programvaran eller skadad drivrutin.
Vad är Windows Boot Manager?
Windows Boot Manager, allmänt känd som BOOTMGR, är en liten mjukvara som laddas från volymstartkod. Det är viktigt för att starta upp Windows. Dessutom är Windows Boot Manager dold och placerad i rotkatalogen. Winload.exe körs av BOOTMGR som är avgörande för Windows-startprocessen.
Enkel lösning för att fixa BCD-fil saknas fel på Windows 10-datorn
Detta verktyg kan fixa detta fel utan att följa någon manuell metod. Tillsammans med detta fixar den också DLL, spel, uppdateringar, runtime-fel, fixar registerposter, sparar från plötsliga filförluster och mycket mer .
Det optimerar också datorn för att ge maximal prestanda, så att användare kan köra datorn utan några prestandaproblem. Så installera det här verktyget och skanna din dator med det här verktyget för att fixa de vanliga PC-felen.
Slutsats
Så här har du allt. Det här är några av de bästa korrigeringarna som drabbade användare har försökt fixa Windows 10-startkonfigurationsdatafilen saknas .
Förhoppningsvis hjälper dessa korrigeringar dig också att fixa det saknade BSD-filfelet på din Windows-dator.
Lycka till!

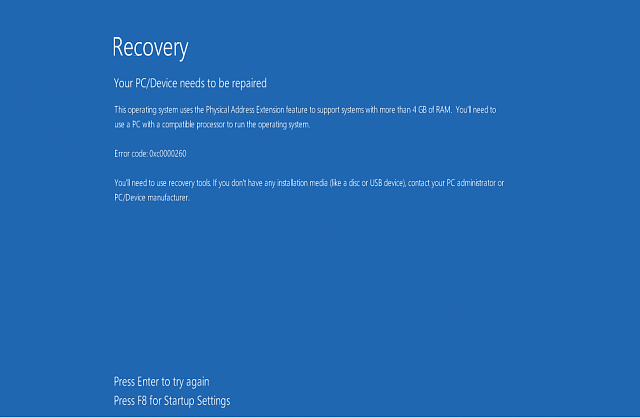
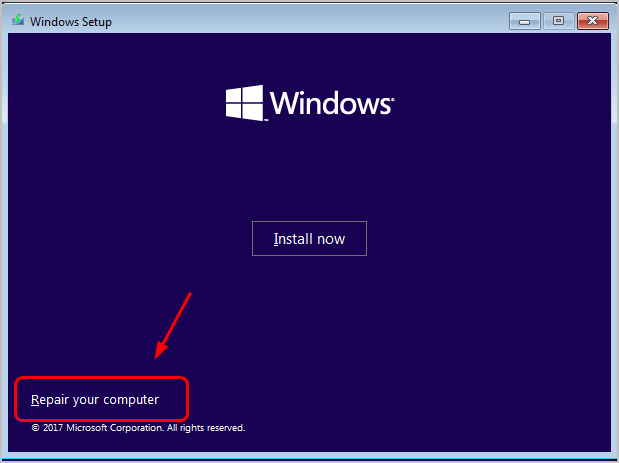
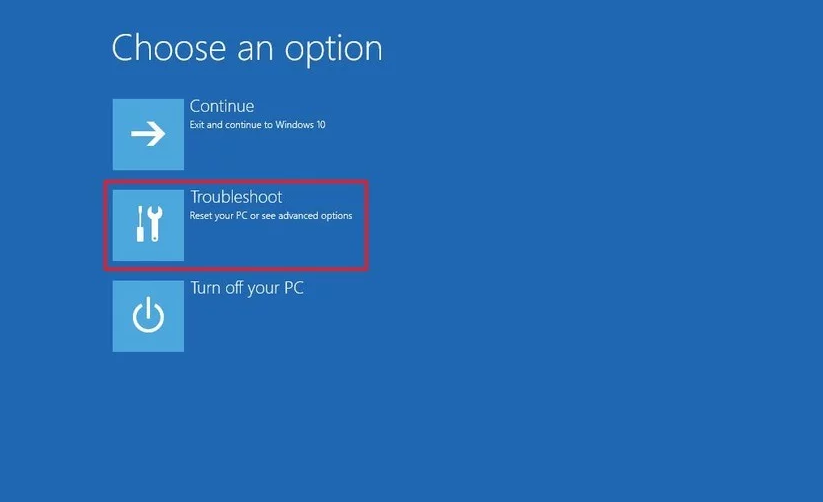
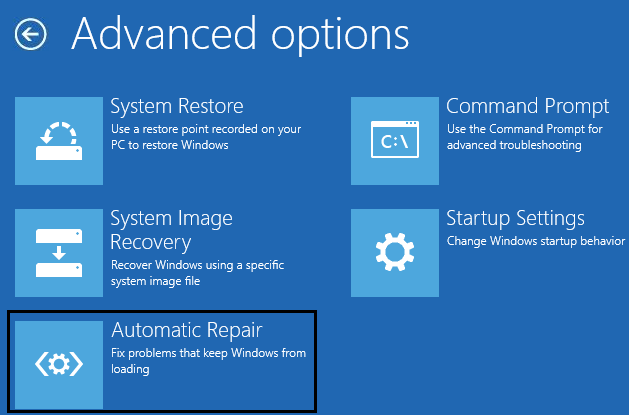
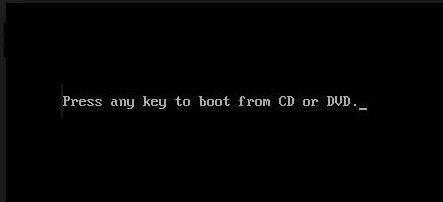
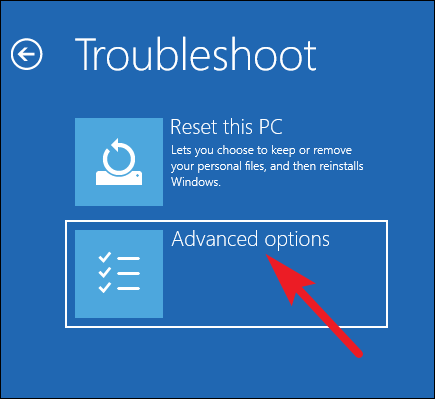



![[100% löst] Hur åtgärdar jag meddelandet Fel vid utskrift i Windows 10? [100% löst] Hur åtgärdar jag meddelandet Fel vid utskrift i Windows 10?](https://img2.luckytemplates.com/resources1/images2/image-9322-0408150406327.png)




![FIXAT: Skrivare i feltillstånd [HP, Canon, Epson, Zebra & Brother] FIXAT: Skrivare i feltillstånd [HP, Canon, Epson, Zebra & Brother]](https://img2.luckytemplates.com/resources1/images2/image-1874-0408150757336.png)