
Om du är en datornörd måste du vara medveten om det faktum att de flesta datorproblem uppstår på grund av korruption av systemfiler eller korrupta systemfiler.
Om dina Windows-funktioner inte fungerar korrekt, Windows kraschar eller din Windows 10-installation blir skadad betyder det att du med största sannolikhet har att göra med de skadade systemfilerna i Windows 10.
Ibland kan olika PC-problem och instabilitetsproblem uppstå på grund av att systemfilerna är korrupta .
Tja, detta är väldigt irriterande och lyckligtvis finns det lösningar som fungerar för dig att fixa skadade systemfiler Windows 10 .
Gå bara igenom artikeln och följ de givna lösningarna en efter en för att reparera Windows 10.
Vad menar du med korrupta filer?
Skadade systemfiler är datorfiler som är partiska eller slutar svara när de försöker komma åt dem direkt från datorn eller ett annat program. Och det finns flera orsaker som är ansvariga för de korrupta filerna Windows 10 som vi bestämmer senare.
Men först måste du lära dig vad datakorruption är och hur det uppstår ?
Datakorruption är de fel i datordata som uppstår under läsning, skrivning, lagring, överföring eller bearbetning och introducerar en oväntad modifiering av originaldata.
Det finns olika orsaker som är ansvariga för datakorruption och virus/skadlig programvara är den vanligaste.
Och när datafilerna är korrupta kan du uppleva oväntade problem som att systemet kraschar, mindre dataförlust. Och för att avgöra om filen är skadad eller inte försöka öppna den, om ett felmeddelande visas som visar " Filen du försöker komma åt är skadad", är det klart att filen är skadad.
Det kan hända att filen inte öppnas eller kan öppnas med en del av de skadade data eller i vissa fall är filen helt skadad och lämnar dokumentet värdelöst.
Hur blir filerna skadade?
Några av de vanligaste orsakerna till korruption av filsystemet är:
- Felaktig avstängning eller startproblem.
- Maskinvarufel
- NFS skrivfel
- Dålig diskkontroll
- Oavsiktligt urkopplingssystem
- Programvarufel
Så det här är några av de vanligaste orsakerna till den korrupta systemfilen Windows 10.
Hur fixar jag skadade filer Windows 10?
Lösning 1 – Kör SFC Tool
Detta är den bästa lösningen som jag ofta rekommenderar för att reparera Windows-systemfiler. Prova att köra ( System File Checker) SFC inbyggda verktyg för att fixa skadade filer Windows 10.
Följ stegen för att köra SFC-kommandot:
- Tryck på Windows-tangent + X > välj Kommandotolk (Admin)
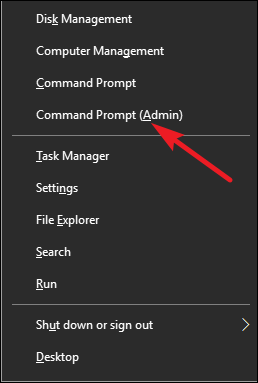
- Skriv nu sfc /scannow i kommandotolken > tryck på Enter.
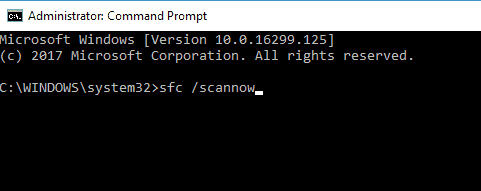
- Och vänta tills hela skannings- och reparationsprocessen är klar (ca 15 minuter)
Och när reparationsprocessen är klar visas kontrollen om Windows Resource Protection inte hittade några integritetsöverträdelser. Det betyder att systemfilerna inte är skadade.
Tja, i många fall upptäcks det att de inbyggda SFC-verktygen inte alltid fixar de skadade eller saknade filerna, så det är värt att prova andra lösningar.
Ibland kunde inte Windows Resursskydd utföra den begärda åtgärden visas också meddelandet.
I det här fallet, försök att utföra genomsökningen av systemfilsgranskaren i felsäkert läge och försäkra dig om att mapparna PendingDeletes och PendingRenames finns under %WinDir%\WinSxS\Temp.
Om du vill se SFC-loggen, följ stegen för att göra det:
- Öppna först Kommandotolken som admin.
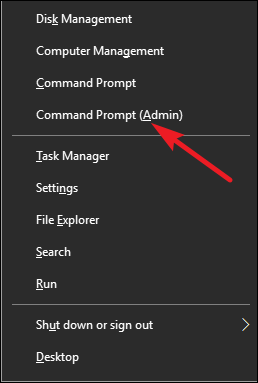
- Skriv sedan findstr /c:”[SR]” %windir%LogsCBSCBS.log > kommandot “%userprofile%Desktopsfclogs.txt ” > tryck på Retur
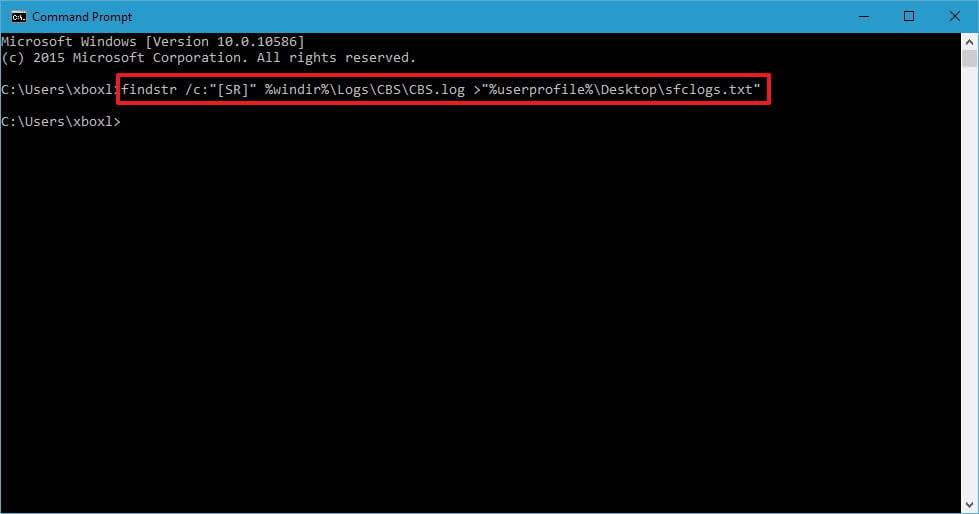
- Och med detta kommer du att bygga en sfclogs.txt- fil > på skrivbordet .
- Öppna nu sfclogs.txt > kontrollera SFC-skanningsresultat.
Obs : Loggfilen innehåller endast information om SFC-skanningen som utförs i Windows.
Lösning 2 – Kör DISM-verktyget
Om att köra SFC-skanningen inte kommer att fungera för dig, föreslås här att du försöker köra DISM-verktyget. DISM (Deployment Image & Servicing Management tool) och används för att fixa korruptionsproblem som SFC-skanningen inte kommer att göra.
Liksom SFC-verktyget är DISM ett kommandoradsverktyg som används för att reparera systemfiler. Följ stegen för att köra den:
- Öppna kommandotolken som admin
- Och skriv DISM /Online /Cleanup-Image /RestoreHealth > tryck på Enter
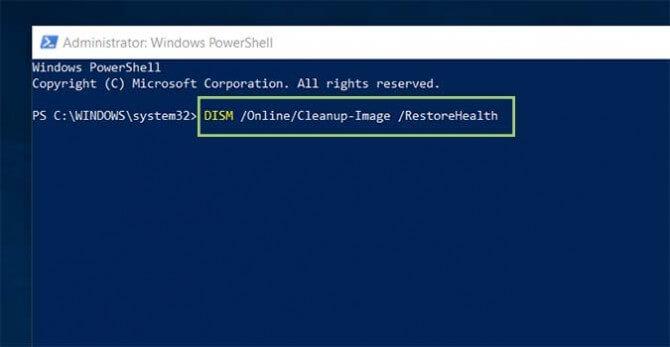
- Nu startar reparationsprocessen, detta kan ta 10 minuter eller mer .
- Vänta tills hela reparationsprocessen är klar
När DISM-verktygets skanningsprocessen är klar, starta om din dator och kontrollera att den reparerar Windows 10-korrupta filer eller inte.
Men om problemet kvarstår, försök att köra SFC-skanningen igen.
Lösning 3 – Kör SFC i felsäkert läge
Om båda de ovan givna lösningarna inte fungerar för dig, försök här att köra SFC-verktyget från felsäkert läge.
Att köra verktyget från säkert läge är relä värt eftersom uppstarten av Windows 10 i felsäkert läge bara använder standarddrivrutiner, appar och undviker eventuell störning av tredjepartsappar.
Följ stegen för att gå in i felsäkert läge i Windows 10:
- Öppna Start-menyn > klicka på strömknappen .
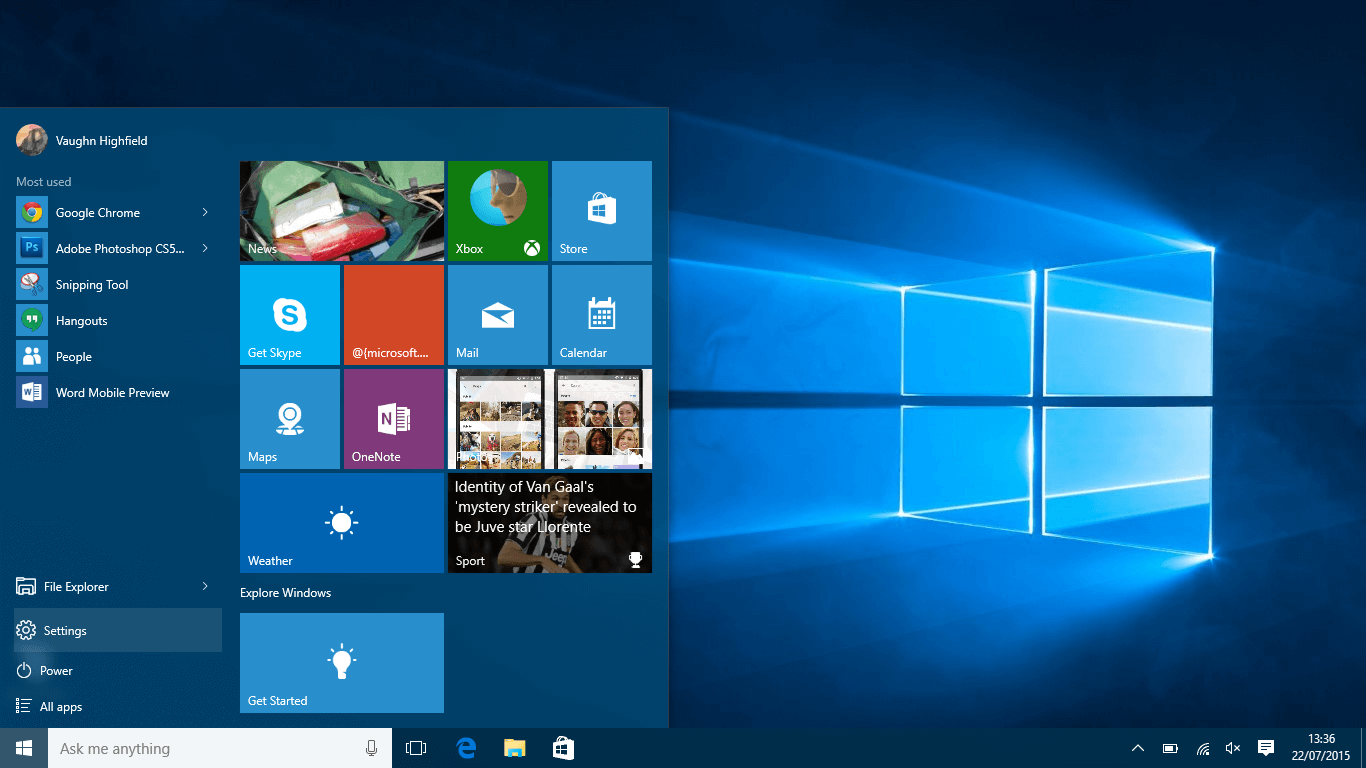
- Tryck på Skift-tangenten > för att välja alternativet Starta om .
- Ett fönster öppnas med tre alternativ > välj Felsök
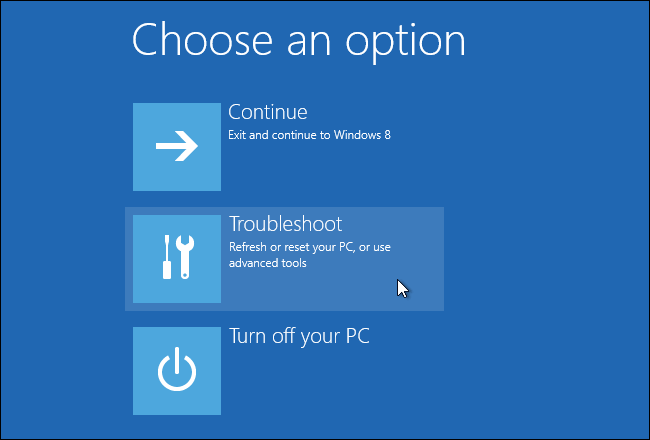
- Flytta till Avancerade alternativ > Startinställningar > klicka på knappen Starta om .

- När datorn startar om > en lista med alternativ visas > välj valfri version av felsäkert läge genom att trycka på F8-tangenten.
Och när felsäkert läge startar , följ stegen i lösning 1 för att köra SFC-skanningen och kontrollera om detta reparerar korrupta filer i Windows 10.
Lösning 4 – Byt ut filerna manuellt
Om du fortfarande kämpar med de skadade systemfilerna Windows 10, måste du här försöka ersätta dem manuellt. Tja, detta är en mycket avancerad process så se till att följa stegen noggrant.
Allra först, öppna SFC-loggfilen och kontrollera vilka skadade filer som inte kan åtgärdas. Jag har redan diskuterat hur man visar SFC-loggfilen i lösning 1, så följ instruktionerna ovan.
Sedan efter att ha hittat den skadade filen, överför en frisk versionsfil från en annan dator till din dator.
Se till att båda datorerna använder samma Windows 10-version.
Följ stegen för att byta ut den skadade filen manuellt.
- Öppna först Kommandotolken som admin
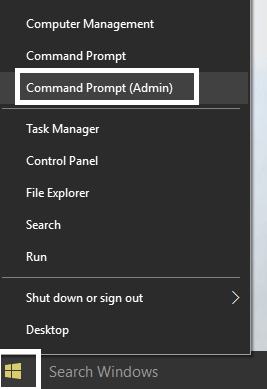
- Och skriv takeown /f C:corrupted-file-location-and-file-name > tryck på Enter . Obs: Se till att ersätta C:corrupted-file-location-and-file-name med den faktiska korrupta filplatsen. Se till att inkludera både filnamn och tillägg som anges ovan i kommandot. Och genom att köra kommandot takeow kommer du att ha äganderätt över den skadade filen.
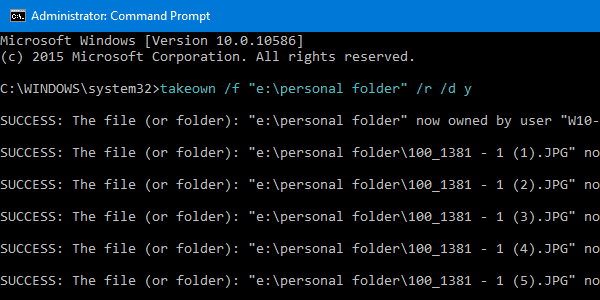
- Skriv nästa kommando icacls C:corrupted-file-location-and-file-name /Grant Administrators:F för att få fullständig administratörsbehörighet över filen. Byt återigen ut C:corrupted-file-plats-och-filnamnet med den faktiska filplatsen.
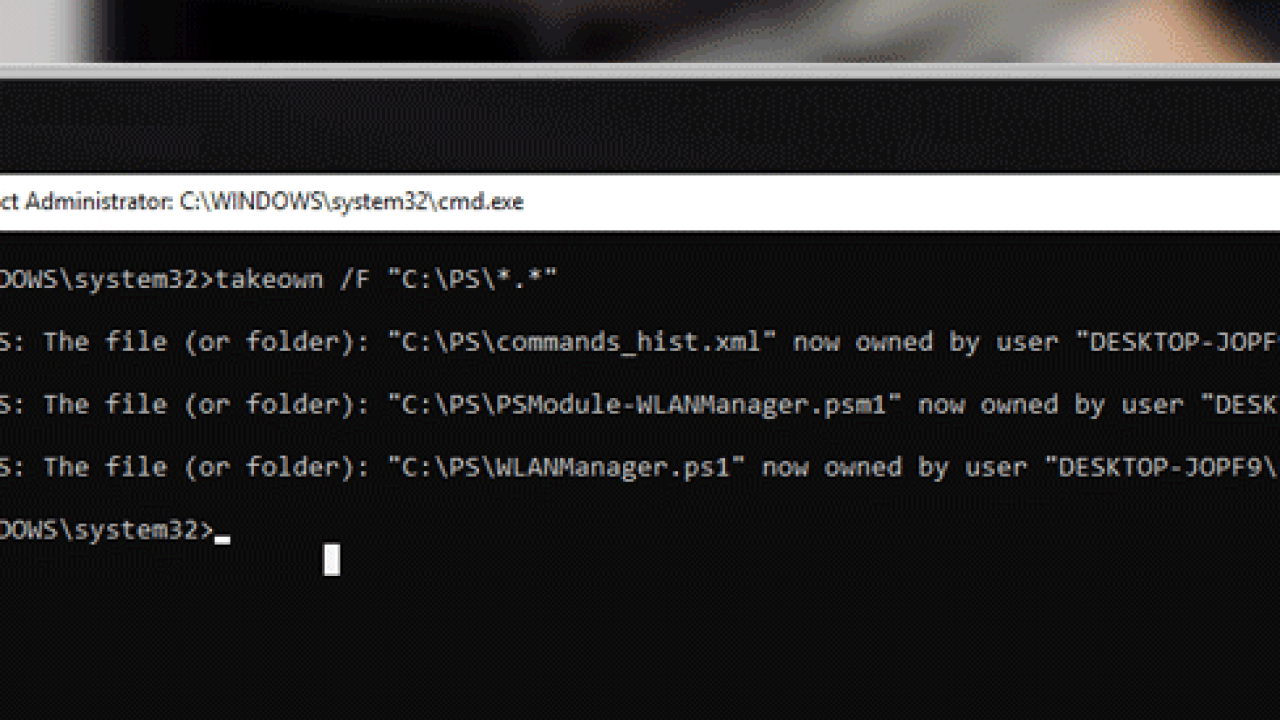
- Och ersätt nu den problematiska filen med en frisk fil kopierad från en annan dator. Ange kopia C:location-of-frisk-fil C:corrupted-file-location-and-file-name > tryck på Enter .
- Skriv Ja om du tillfrågas om du vill skriva över filen.
- Och upprepa stegen för hela skadade filer.
Och eftersom alla skadade filer ersätts > kör SFC/verifyonly-kommandot för att verifiera om problemet med skadade filer är åtgärdat.
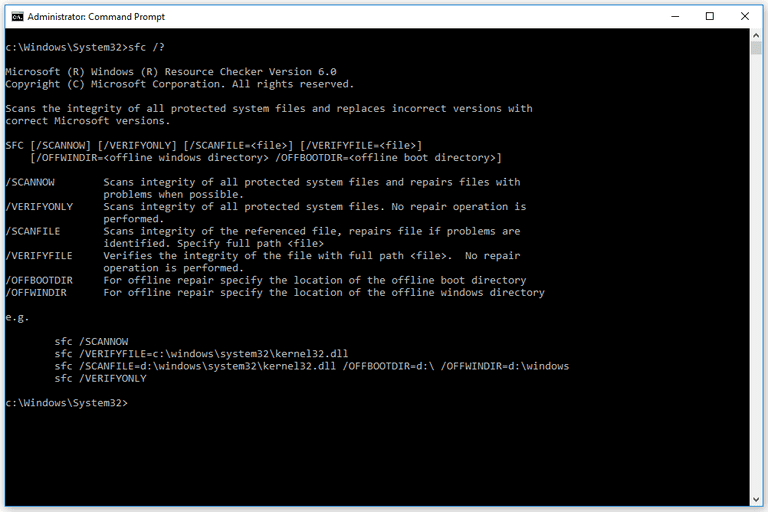
Tja, detta är den mycket avancerade lösningen men är också ganska komplicerad, så se till att läsa den ett par gånger och följ stegen noggrant.
Jag hoppas att detta fungerar för dig att fixa Windows 10 korrupta filer och reparera Windows 10, men om inte, följ den bästa lösningen.
Lösning 5 – Utför systemåterställning
Om du fortfarande inte kan fixa korrupta filer Windows 10 försök sedan utföra systemåterställning för att återställa ditt system till ett tidigare tillstånd.
Följ stegen för att göra det:
- Tryck på Windows-tangent + S > skriv Systemåterställning > välj alternativet Skapa en återställningspunkt
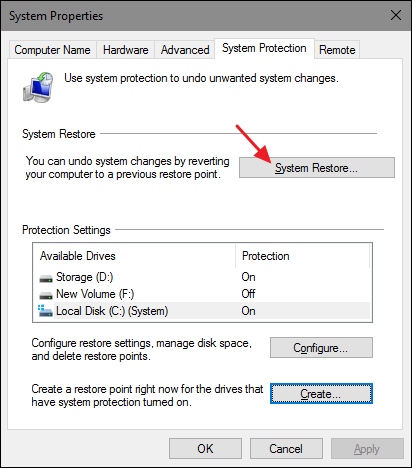
- Klicka sedan på knappen Systemåterställning > markera Visa fler återställningspunkter .
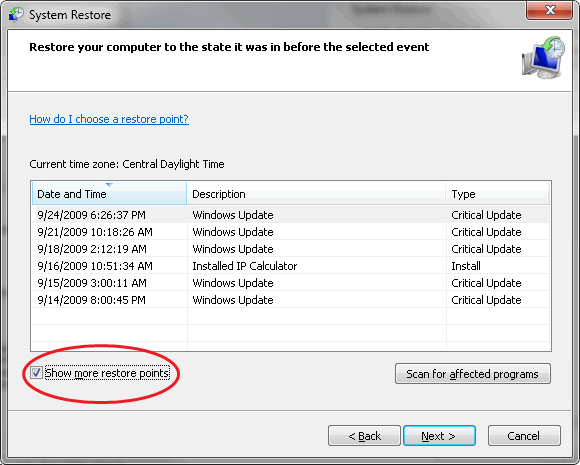
- Och välj den tillgängliga återställningspunkten > klicka på Nästa .
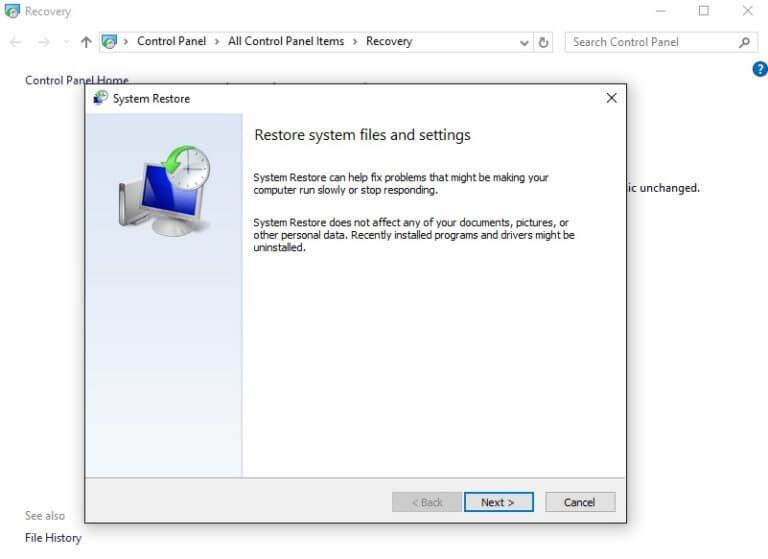
- Följ nu de givna instruktionerna för att utföra återställningspunkten.
Och när datorn återställs, återställs systemfilerna också till tidigare hälsosamma versioner och reparerar Windows-systemfiler.
Lösning 6 – Återställ Windows 10
Hoppas efter att ha följt de ovan givna lösningarna att problemet med systemfilskorruption är löst i Windows 10. Men jag fann det ändå värt att nämna för att beskriva återställning av Windows 10.
Detta är en kompletterande lösning och om någon användare fortfarande kämpar med de skadade systemfilerna, försök sedan återställa Windows 10.
Observera - Om du gör detta tar du bort de installerade apparna och filerna, så se till att säkerhetskopiera de viktiga filerna.
För att utföra detta behöver du ett installationsmedium för Windows 10 , så se till att skapa ett med ett startbart USB-minne.
Följ stegen för att återställa Windows 10:
- Öppna Start-menyn > klicka på strömknappen > håll ned Skift-tangenten > välj alternativet Starta om .
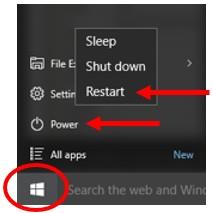
- Välj nu Felsökning > Återställ den här datorn.
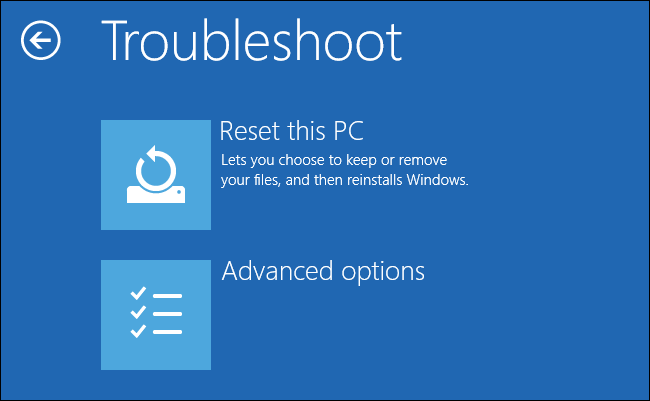
- Två alternativ finns tillgängliga – Behåll mina filer och Ta bort allt. Först kommer man att installera om Windows 10 men kommer att behålla de personliga filerna och inställningarna. Och den andra tar bort både personliga filer och inställningar. Dessutom togs tredjepartsapplikationer och nedladdade filer bort genom att utföra återställningen.
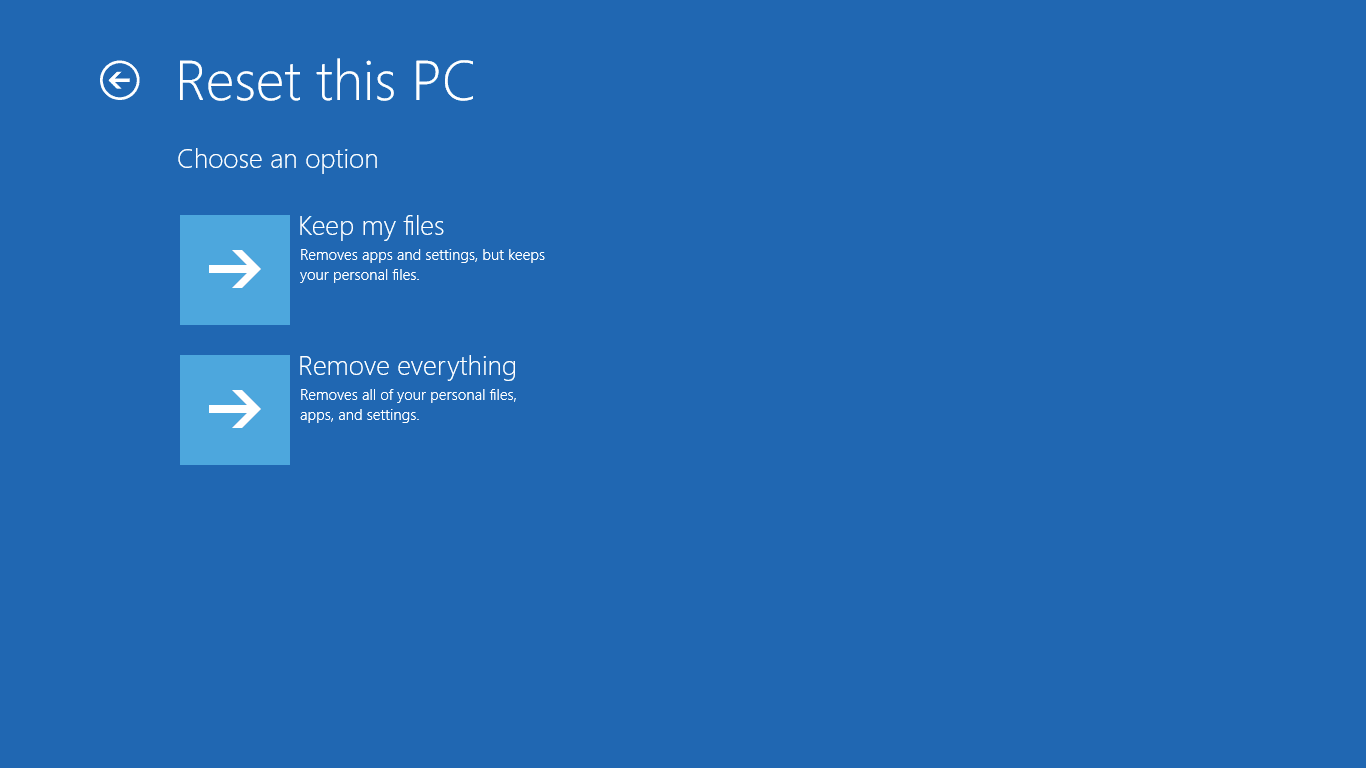
- Om ett popup-fönster visar om du vill rengöra enheten > välj alternativet Ta bara bort mina filer.
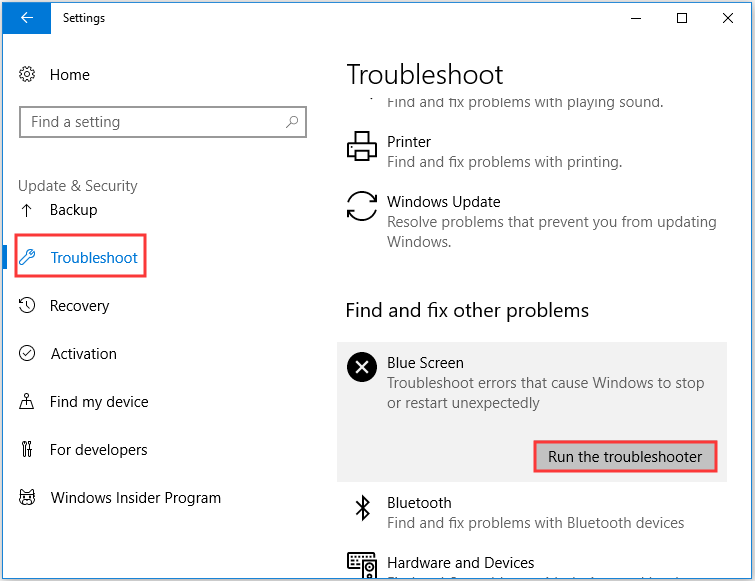
- Välj nu ditt användarnamn och ange ett lösenord . Om du uppmanas att infoga Windows 10 installationsmedia, se till att göra det.
- Välj dina Windows-versioner > klicka på Återställ-knappen för att starta.
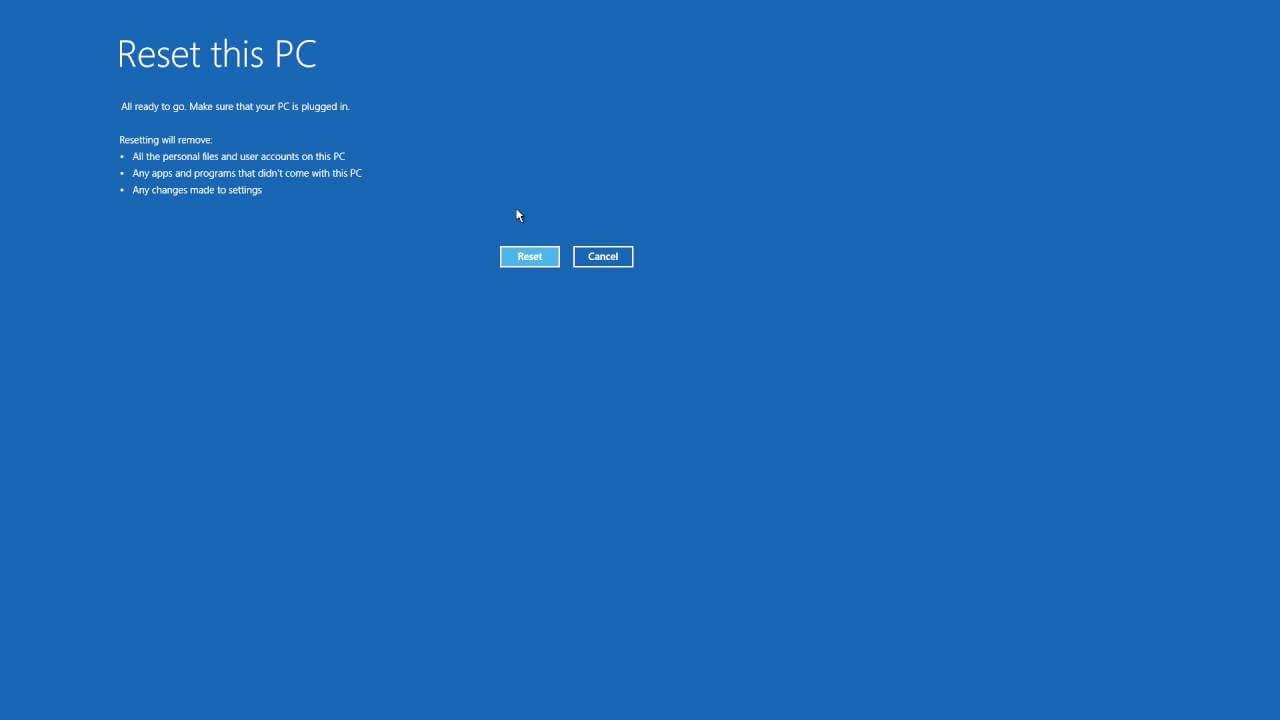
- Och följ instruktionerna på skärmen för att slutföra processen.
Men om återställningsalternativet inte löser problemet med skadade systemfiler, upprepa det igen men här väljer du Ta bort allt > Endast på enheten där Windows är installerat > alternativet Ta bara bort mina filer .
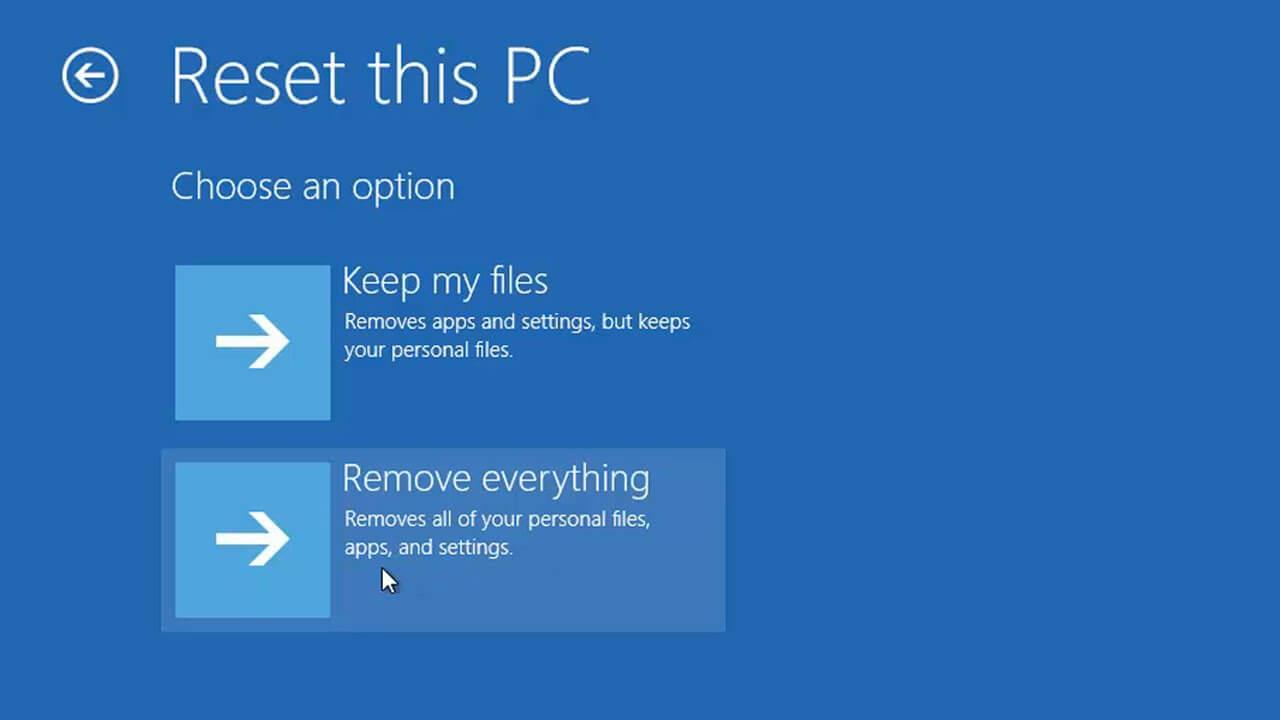
Jag hoppas att det här fungerar för dig att reparera skadade systemfiler i Windows 10.
Kontrollera din Windows PC/Laptop Health
Tja, om de ovan givna lösningarna inte fungerar för dig eller om du inte är en avancerad användare att följa de givna manuella lösningarna är det värt att gå till Windows Reparationsverktyg . Detta är ett avancerat reparationsverktyg som bara genom att skanna en gång upptäcker och fixar olika datorproblem.
Det är också kapabelt att fixa andra datorrelaterade fel som DLL-fel, programfel, BSOD-fel, envisa datorfel, skydda dig från filförlust, skadlig programvara och virusinfektion, etc. Detta åtgärdar inte bara fel utan förbättrar också Windows PC-prestanda.
Slutsats:
Så det här handlar om Windows 10 filkorruption, jag försökte mitt bästa för att lista ner fullständig information om systemfilkorruption och hur man fixar skadade filer Windows 10.
Hoppas att du efter att ha följt lösningarna kan fixa skadade filer Windows 10 .
Tja, de givna lösningarna är ganska avancerade så se till att följa dem noggrant. Eller om du inte är en mycket teknisk person så undvik att följa den manuella lösningen och välj det automatiska reparationsverktyget.
Jag hoppas att artikeln är användbar för dig och hjälper dig att reparera Windows 10-problem och börja använda den utan några fel.
Trots detta, om du har några frågor, kommentarer eller förslag får du gärna dela med oss i kommentarsektionen nedan eller ge oss en stor tumme upp på vår FB-sida @ Fix-PC- Error
Lycka till…!!


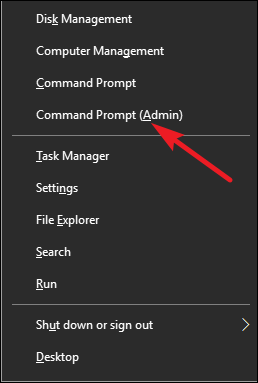
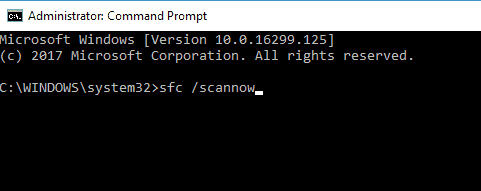
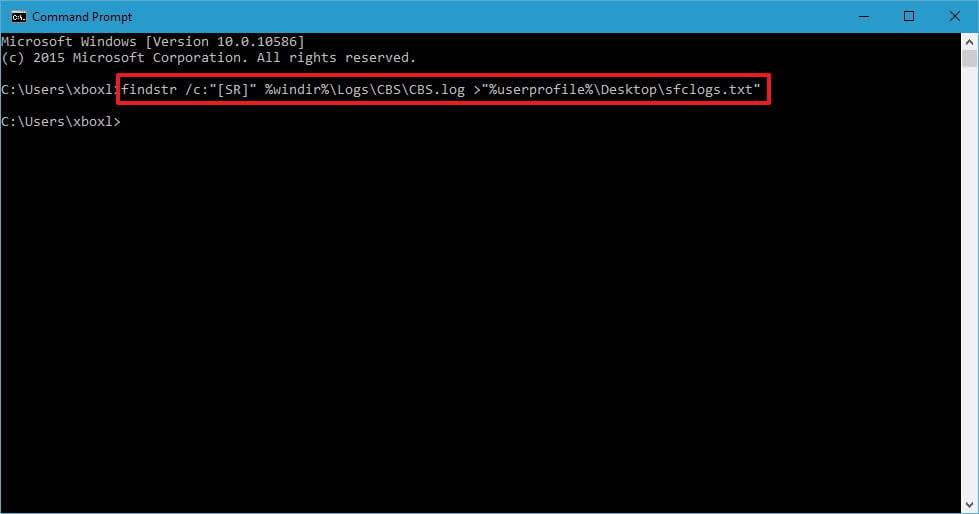
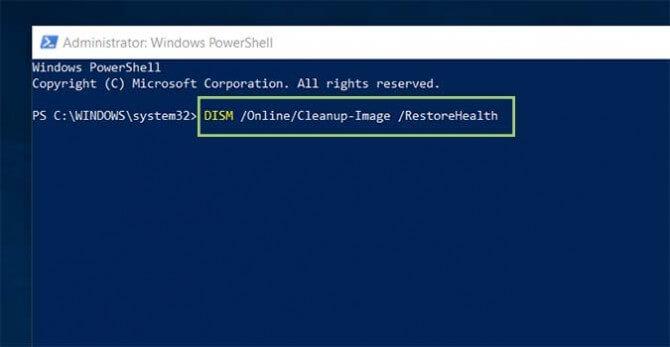
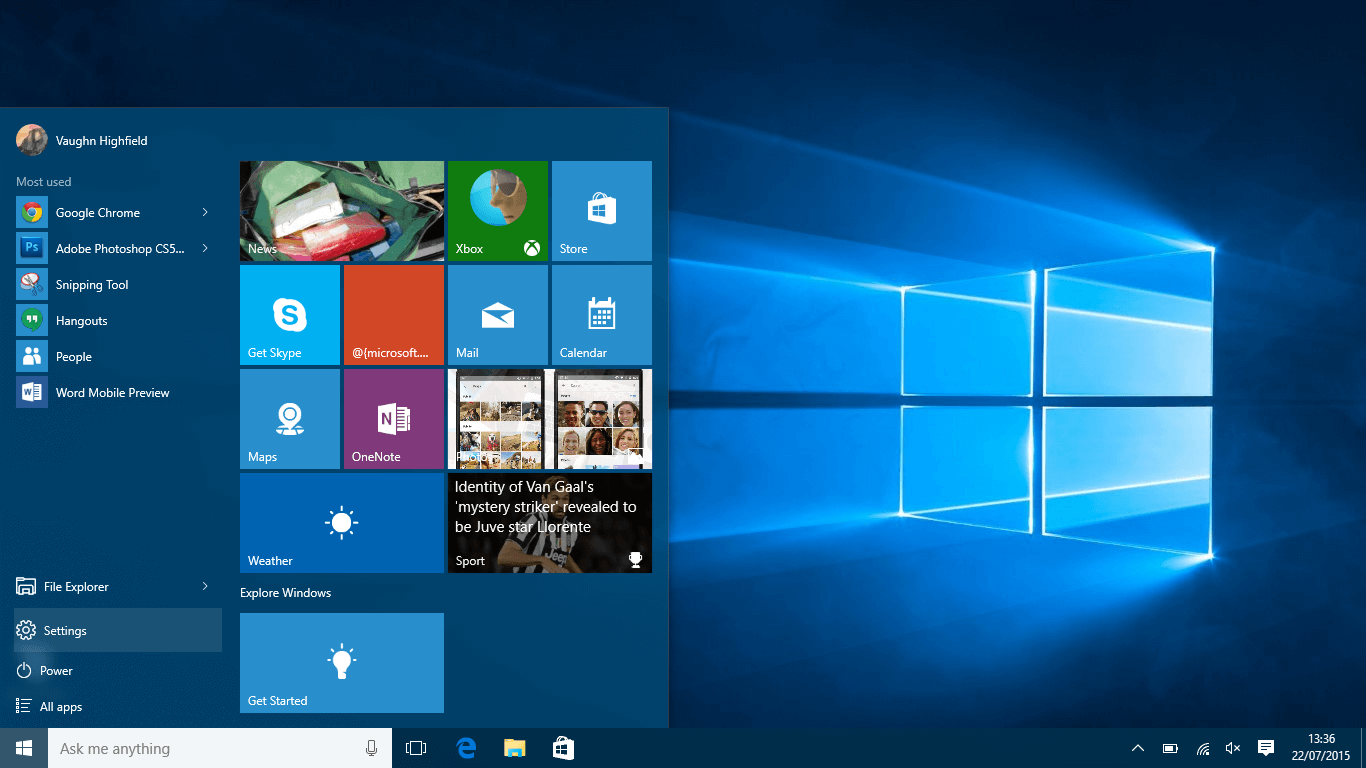
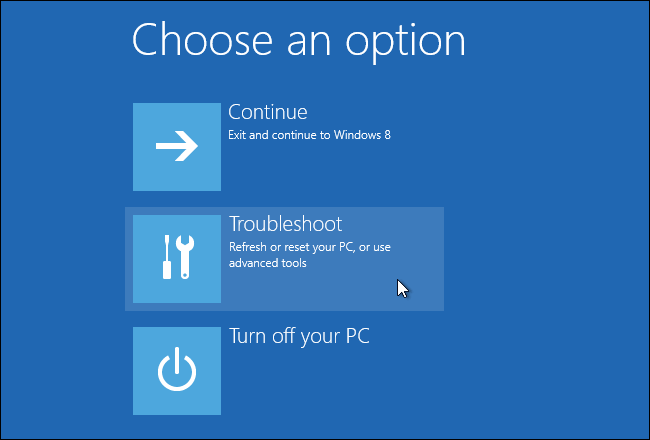

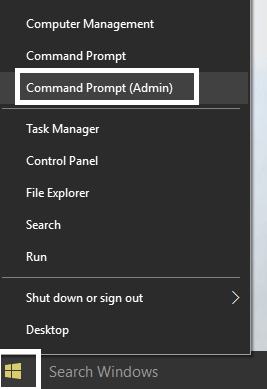
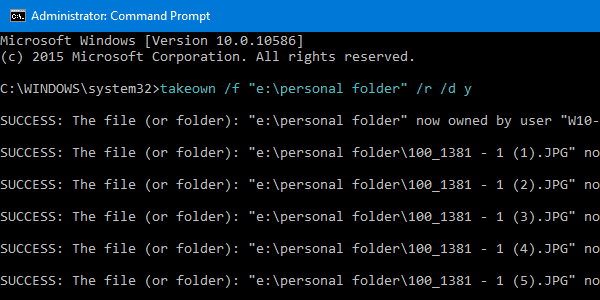
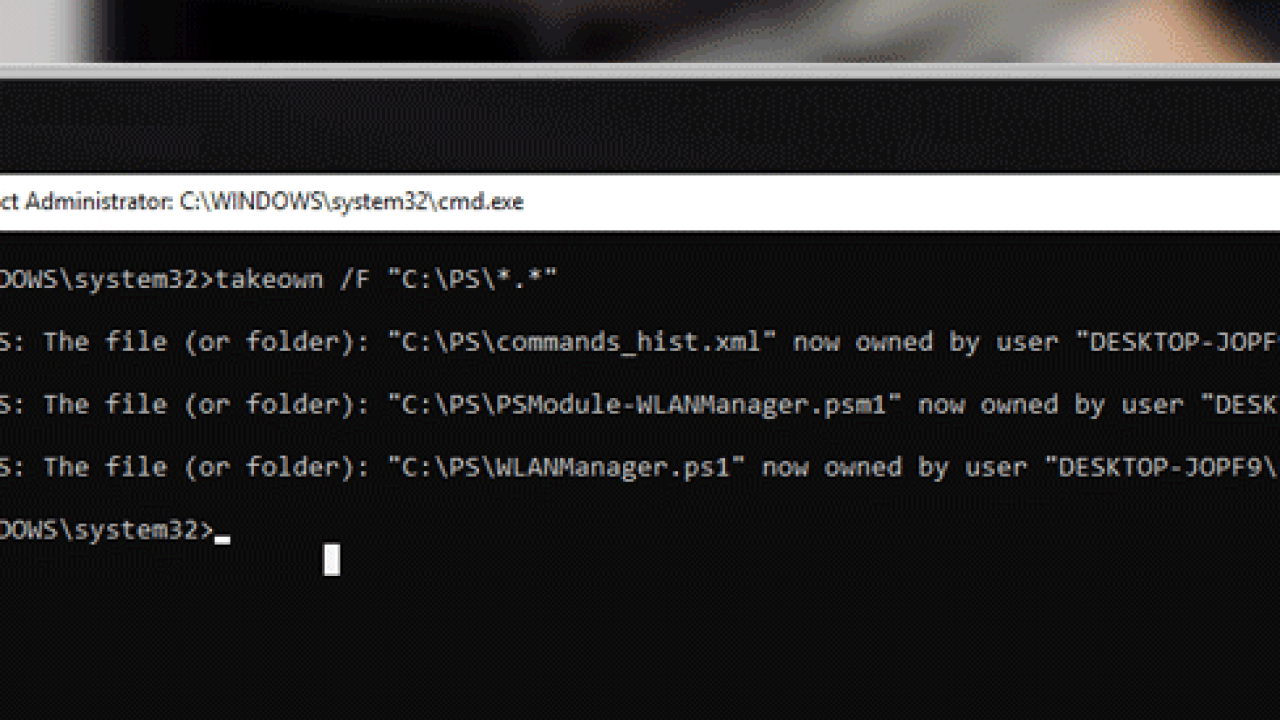
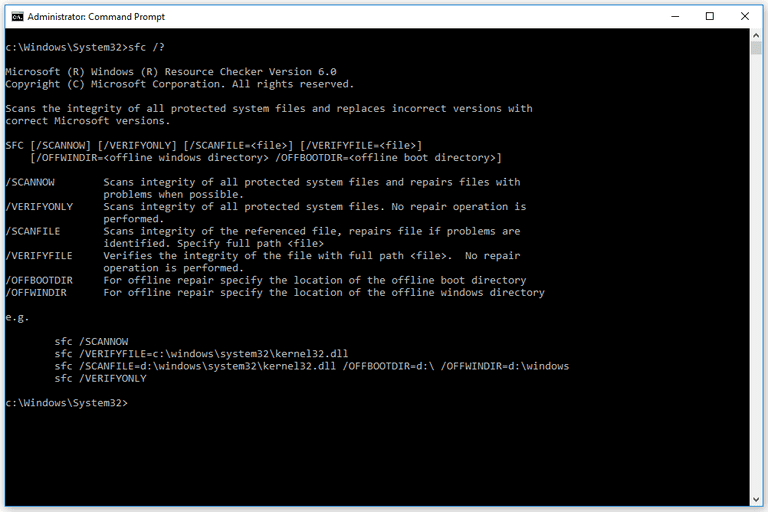
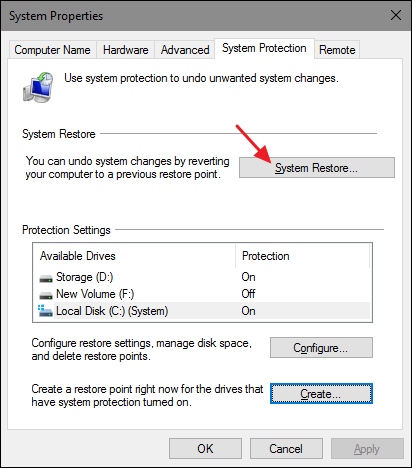
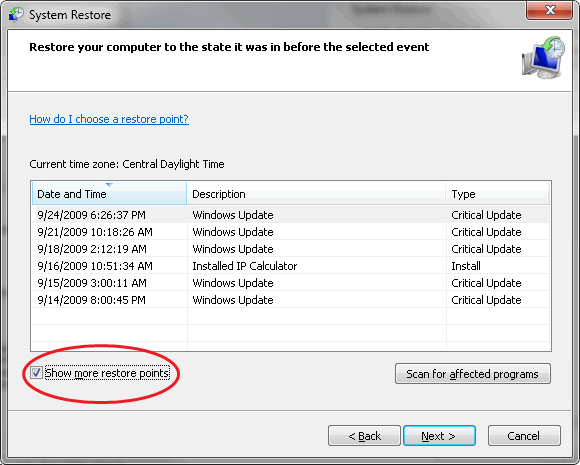
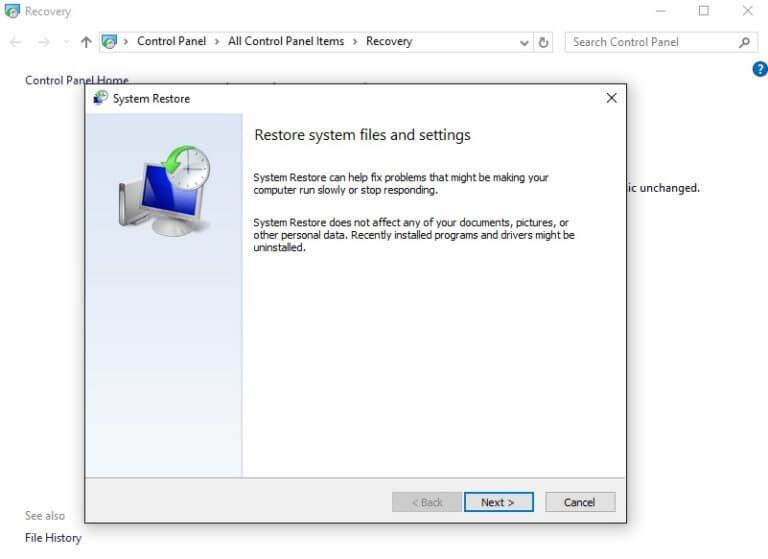
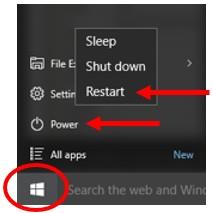
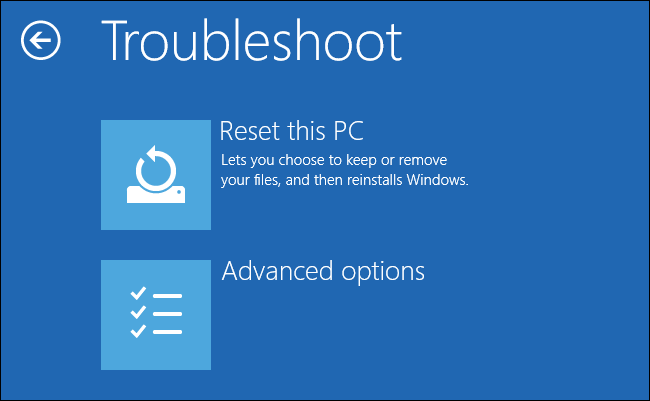
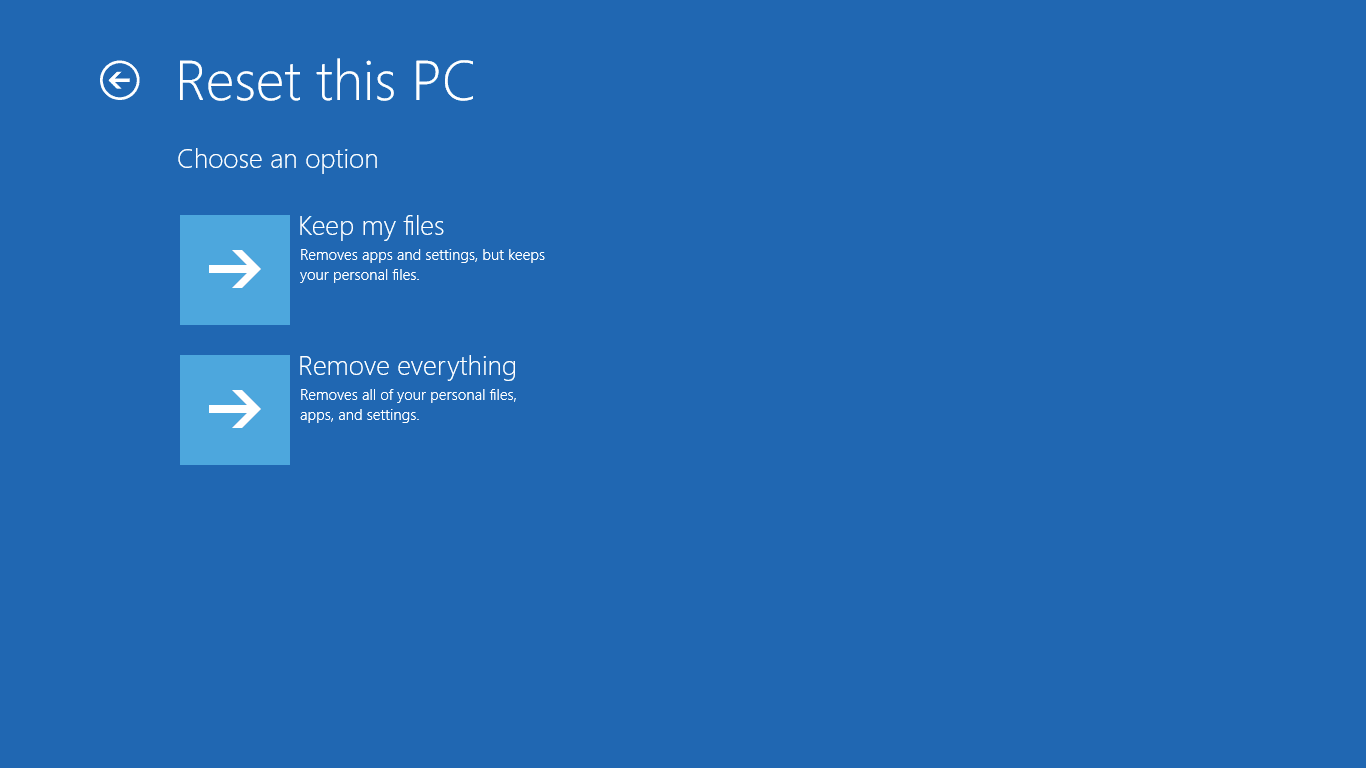
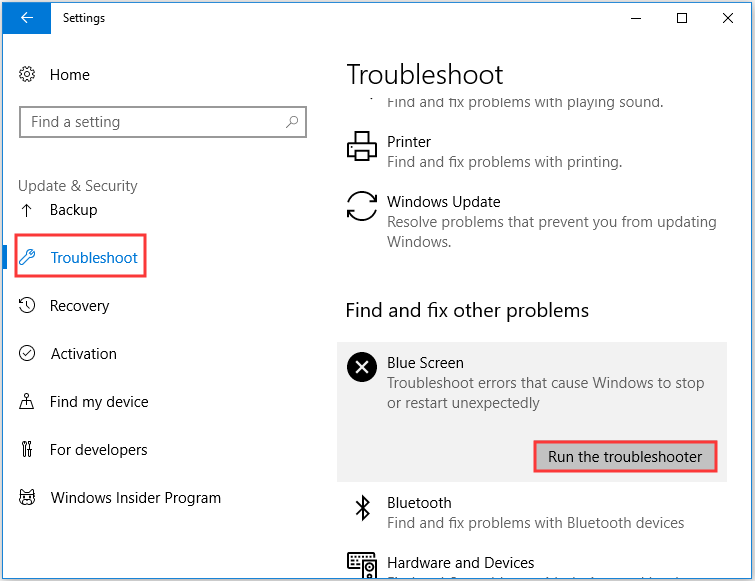
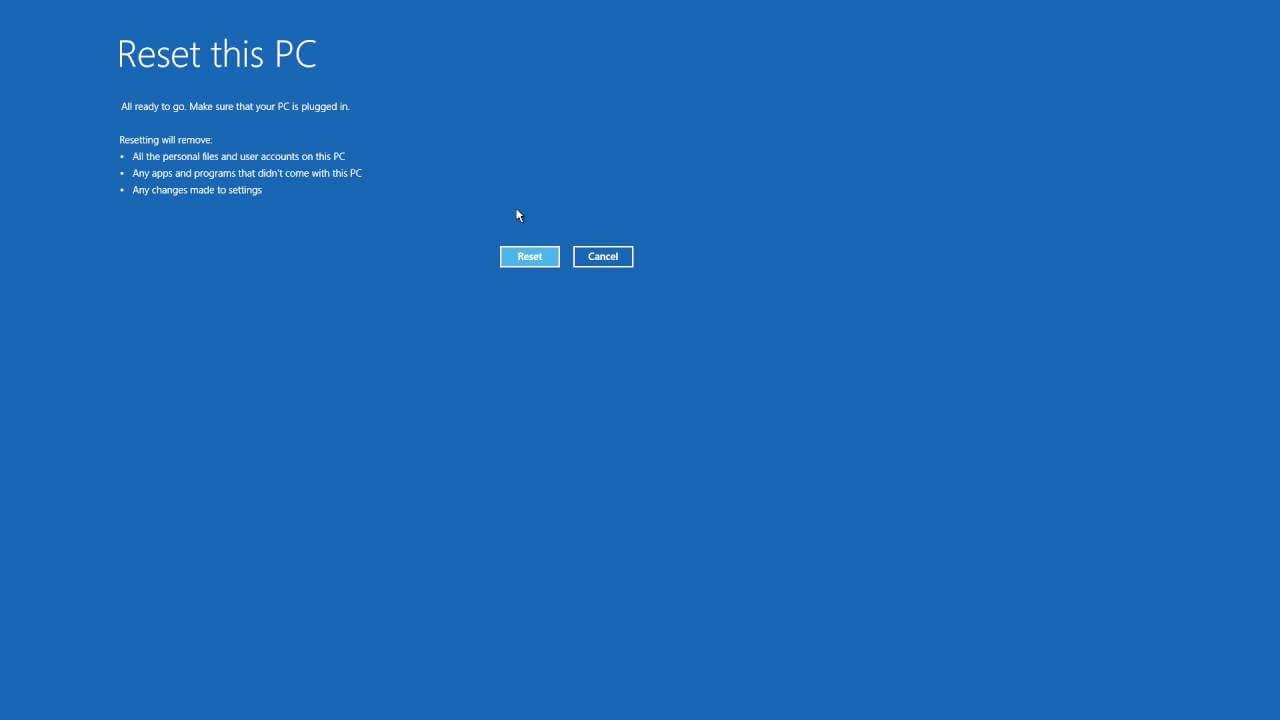
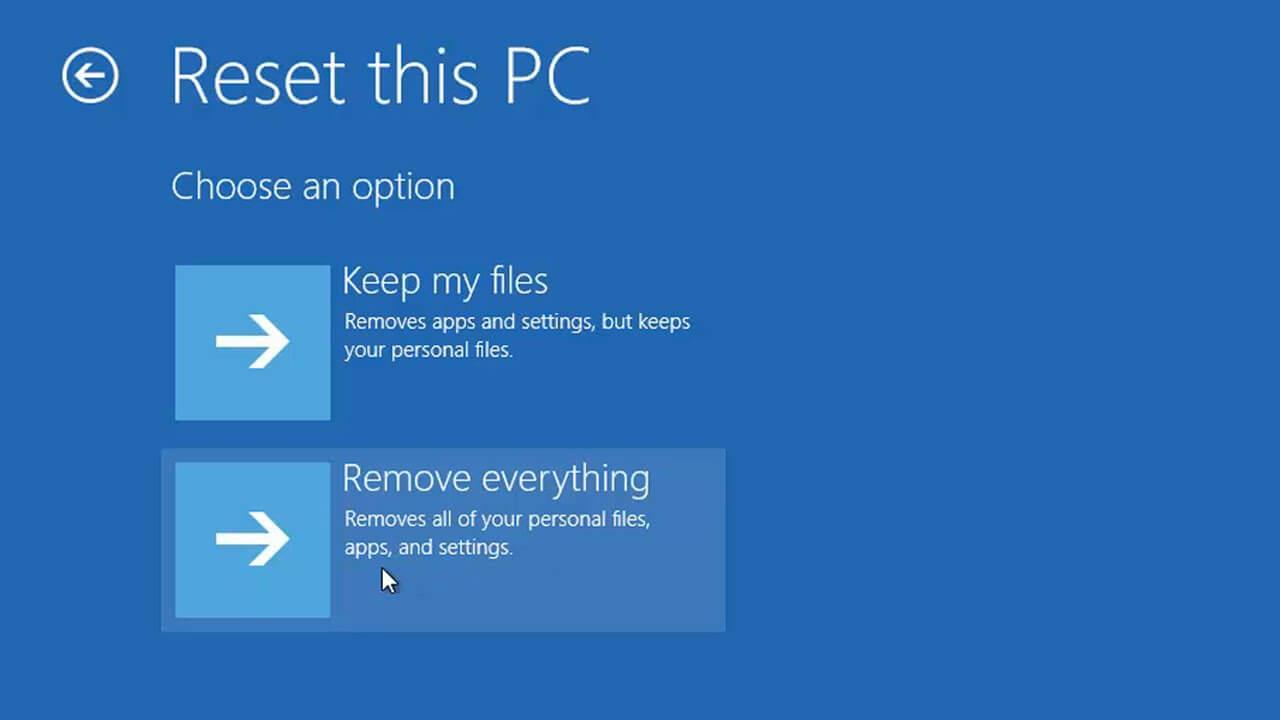



![[100% löst] Hur åtgärdar jag meddelandet Fel vid utskrift i Windows 10? [100% löst] Hur åtgärdar jag meddelandet Fel vid utskrift i Windows 10?](https://img2.luckytemplates.com/resources1/images2/image-9322-0408150406327.png)




![FIXAT: Skrivare i feltillstånd [HP, Canon, Epson, Zebra & Brother] FIXAT: Skrivare i feltillstånd [HP, Canon, Epson, Zebra & Brother]](https://img2.luckytemplates.com/resources1/images2/image-1874-0408150757336.png)