Vad ska du göra om du inte kan spara Word-filen? Den här artikeln kommer att guida dig i detalj det enklaste sättet att åtgärda felet att inte kunna spara en Word-fil .
Om Microsoft Word fastnar när du sparar ett dokument måste du sluta arbeta omedelbart tills problemet är löst. Det finns ingen garanti för att Word kommer att spara några nya ändringar så länge det inte har kraschat.
Istället för att stirra på dokumentets status och hoppas att allt snart tar slut, kan du använda följande metoder för att fixa felet att Word inte sparas.
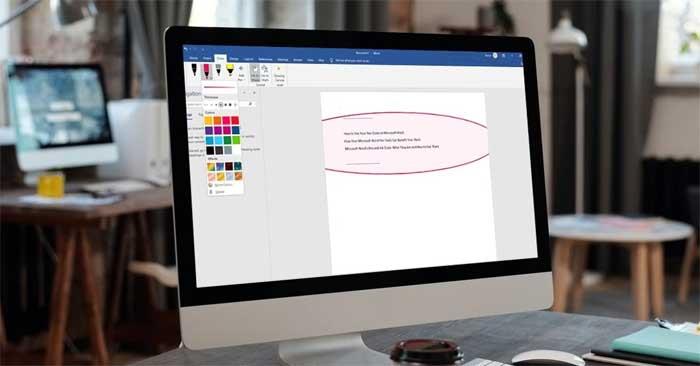
Hur man åtgärdar felet att inte kunna spara Word-filer
Vänta en stund
Ibland uppstår det här problemet inte för att Word har "fastnat" utan för att det behöver mer tid för att bearbeta uppgiften. Om du infogar ett stort antal bilder eller medieinnehåll som ökar dokumentstorleken kan Word behöva mer tid för att spara ändringarna.
Om Word fortfarande visar statusen Sparad efter några minuter, gå vidare till nästa lösningar.
Spara den på PC
Om du redigerar ett dokument på OneDrive och fortfarande väntar på att Word ska spara det, bör du göra en kopia av det på din dator. Gå till Arkiv > Spara som och välj Den här datorn för att skapa en lokal kopia.
Kontrollera din internetanslutning
Du kan uppdatera alla ändringar i Word till OneDrive, så att du inte behöver oroa dig för att förlora data. Men om Internetanslutningen är långsam eller förloras, kommer Word inte att kunna spara dokumentet.
I det här fallet kan du försöka återansluta till Internet eller byta från 2,4 GHz till 5 GHz för bättre internethastighet.
Rensa upp OneDrive
Om du registrerar dig för ett gratis OneDrive-konto har du bara 5 GB för att spara dokument. När detta utrymme tar slut kan OneDrive inte spara några nya ändringar du har gjort i dokumentet.
För att kontrollera hur mycket utrymme som är tillgängligt på ditt konto, öppna OneDrive och gå till Hjälp och inställningar > Inställningar . Öppna sedan fliken Konto och markera OneDrive .
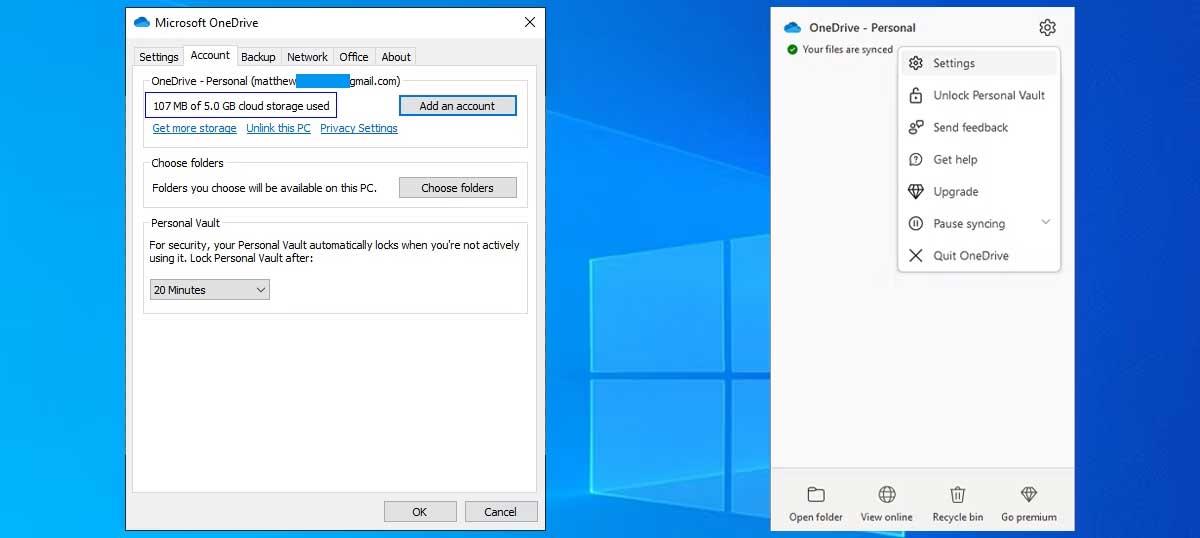
Om du inte har mer lagringsutrymme och inte kan ta bort några filer bör du uppgradera din OneDrive-plan eller flytta några dokument till Google Drive eftersom det är gratis upp till 15 GB.
Stäng av Microsoft-tillägg
Tillägg förbättrar din produktivitet eftersom de är utformade för att utöka Words funktionalitet, så att du inte behöver en annan app för att skriva matematiska ekvationer, ladda ner stockfoton eller lägga till en digital signatur. .
Men om ett av tilläggen är trasigt eller gammalt kan det göra att Word hamnar i en slinga av att inte kunna spara filen. I det här fallet bör du inaktivera alla installerade tillägg.
- I Word, öppna Arkiv- menyn och välj Alternativ .
- Klicka på Tillägg i menyn till vänster .
- Ställ in Hantera till Com-tillägg och klicka på OK .
- För att inaktivera tillägg, avmarkera rutan bredvid dem. För att ta bort ett av tilläggen, välj det och klicka på Ta bort .
- När du har inaktiverat eller tagit bort Word -tillägget klickar du på OK .
- Spara filen och kontrollera om problemet är åtgärdat.
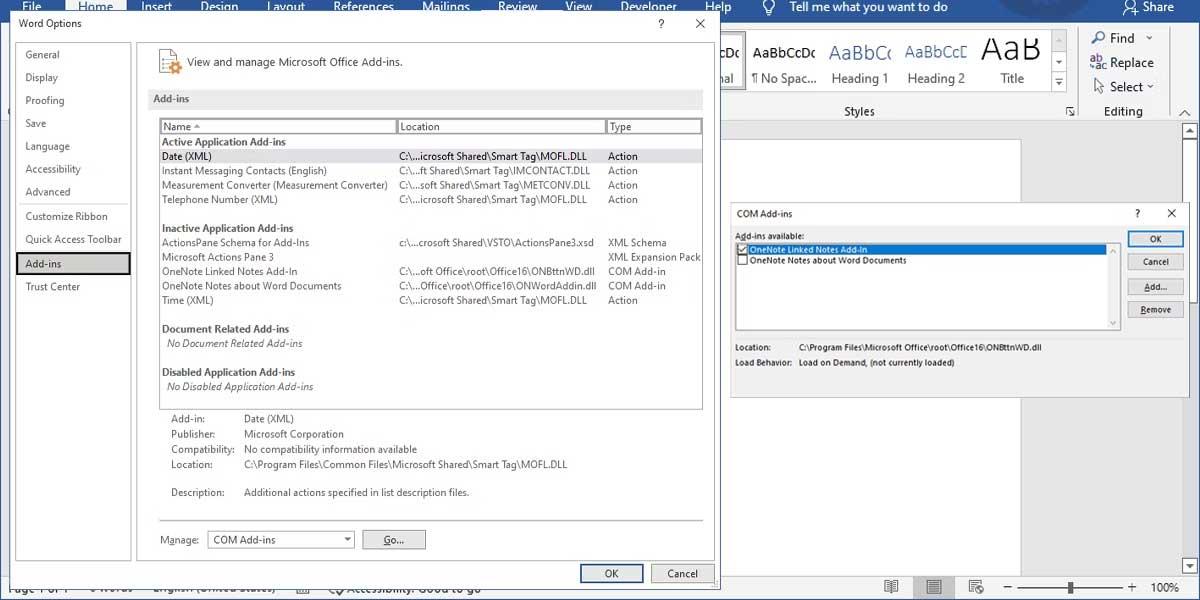
Ändra mallens namn till Normal.dotm
Mallen Normal.dotm är filen som systemet öppnar varje gång du kör Microsoft Word. Den här filen innehåller inställningar som bestämmer hur dokumentet visas. Om den här mallen är skadad får du alla vanliga fel, inklusive Word som fastnar när du sparar dokumentet.
Öppna Filutforskaren och navigera till C: > Användare > Användarnamn > AppData > Roaming > Microsoft > Mallar . Hitta filen Normal här och byt namn på den. Öppna Word igen och du kan spara dokumentet som vanligt.
Återställ det osparade dokumentet och spara det igen
Om Microsoft Word inte svarar eller fastnar när du sparar måste du stänga programmet och återställa det.
Steg 1: Högerklicka på Windows-tangenten och öppna Aktivitetshanteraren.
Steg 2: Hitta Microsoft Word från den här listan och välj knappen Avsluta uppgift längst ner.
Steg 3: Öppna Microsoft Word och försök öppna dokumentet igen.
Steg 4: Programvaran kommer automatiskt att be dig att återställa den tidigare versionen med de senaste ändringarna. Om du inte ser det alternativet kan du klicka på Arkiv högst upp och öppna menyn Info.
Steg 5: Välj Versionshistorik och öppna den tidigare versionen från den här listan.
Försök att spara den till OneDriver eller PC.
Ovan är hur du åtgärdar felet att inte kunna spara Word-filer . Hoppas artikeln är användbar för dig.

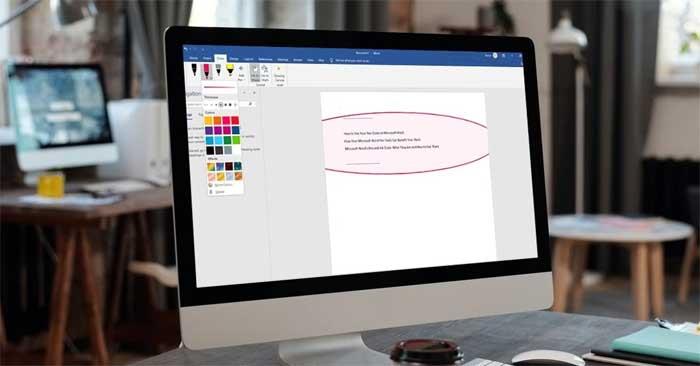
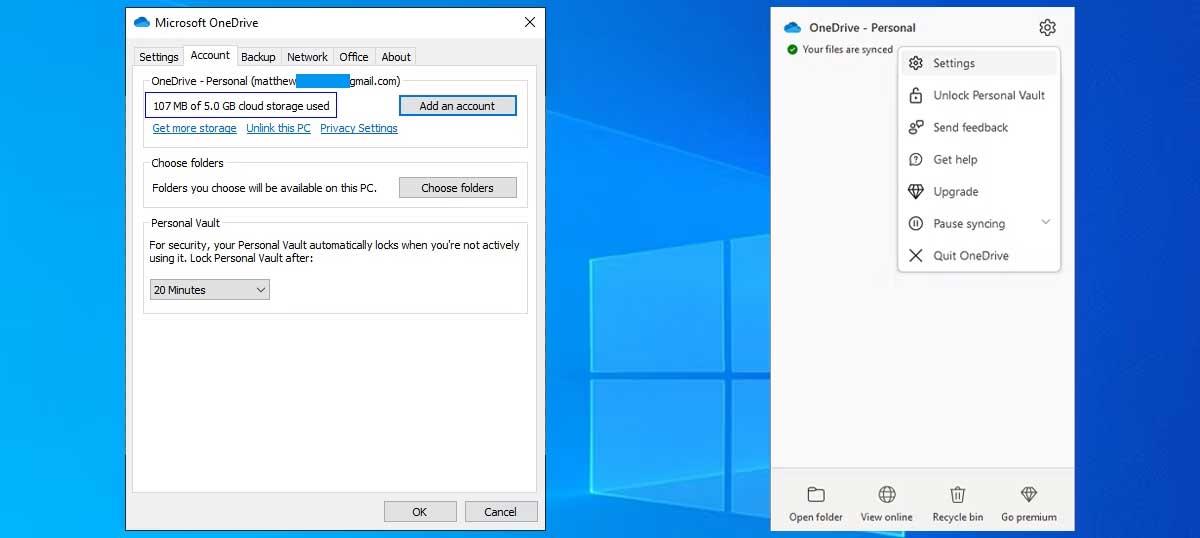
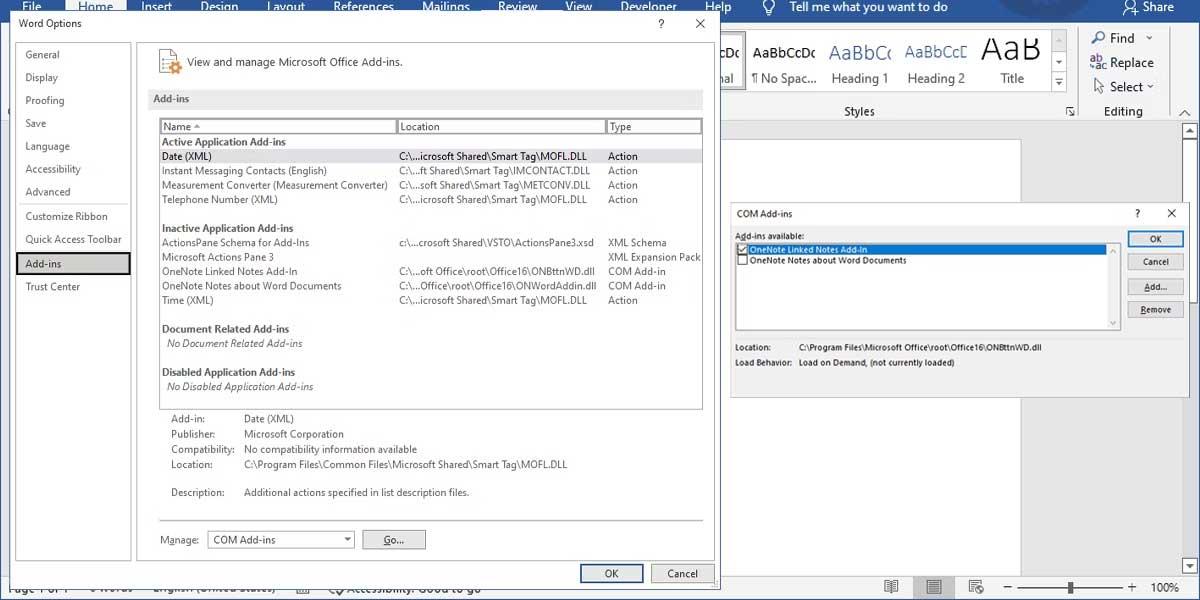



![[100% löst] Hur åtgärdar jag meddelandet Fel vid utskrift i Windows 10? [100% löst] Hur åtgärdar jag meddelandet Fel vid utskrift i Windows 10?](https://img2.luckytemplates.com/resources1/images2/image-9322-0408150406327.png)




![FIXAT: Skrivare i feltillstånd [HP, Canon, Epson, Zebra & Brother] FIXAT: Skrivare i feltillstånd [HP, Canon, Epson, Zebra & Brother]](https://img2.luckytemplates.com/resources1/images2/image-1874-0408150757336.png)