Om din Windows-dator inte kan öppna SmartScreen , prova sedan lösningarna nedan.

Vad är SmartSceen?
SmartScreen är ett molnbaserat säkerhetsverktyg inbyggt i Windows 8 och Windows 10. I grund och botten når det Microsofts servrar varje gång du installerar en app. På så sätt hjälper det dig att bekräfta om programvaran du tänker installera är säker och om den har skadlig programvara eller virus.
Detta är ett lager av skydd som Microsoft tillhandahåller användarna. Även med antivirusprogram installerat ger SmartScreen dig fortfarande den senaste informationen om hot när den ansluter till Microsofts servrar varje gång den skannar.
Men om SmartScreen stöter på ett Microsoft-anslutningsfel, kommer det att visa meddelandet >SmartScreen kan inte nås just nu . Den berättar också utgivaren och namnet på applikationen. Tack vare det kan du fatta ett mer välgrundat beslut innan du väljer Kör eller Kör inte . Nedan finns några steg för att fixa felet att SmartScreen inte fungerar på Windows.
Så här fixar du felet att SmartScreen inte körs
Kontrollera din internetanslutning
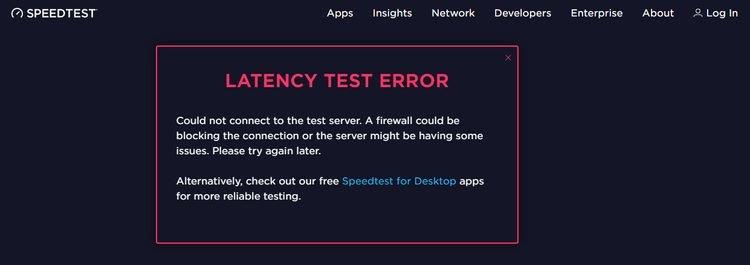
Eftersom SmartScreen förlitar sig på Microsofts servrar för att kontrollera säkerhetsstatusen för vissa appar måste du vara online för att det ska fungera. Det enklaste sättet att testa din nätverkshastighet är att använda Speedtest.net. Om du ser inkonsekventa nedladdnings- eller uppladdningshastigheter eller 0 Mbps kan felet bero på tjänsteleverantören.
I det här fallet bör du först återställa modemet och routern. Om du använder ett trådbundet nätverk, försök att koppla bort och återansluta LAN-kabeln. Slutligen, kör Windows Network Troubleshooter om stegen ovan inte fungerar.
Kontrollera status för SmartScreen
Anledningen till att SmartScreen inte fungerar kan ibland bero på att någon annan eller någon faktor har inaktiverat den. Du kan enkelt kontrollera SmartScreen-statusen i Windows Säkerhetscenter på följande sätt: Öppna Start -menyn > klicka på Inställningar- logotypen (ikonen skakig).
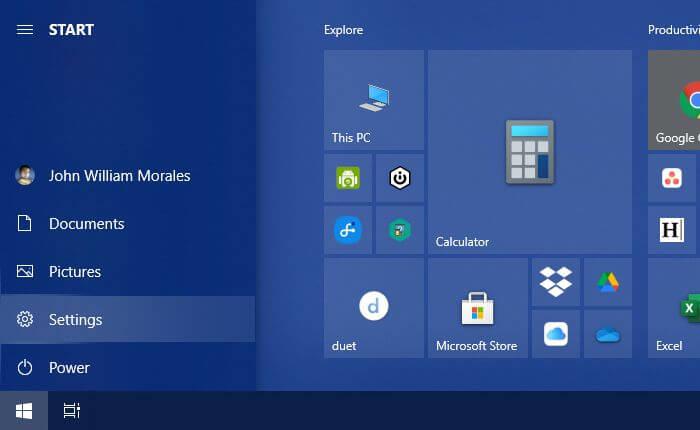
Klicka på Uppdatera och säkerhet i fönstret Inställningar .
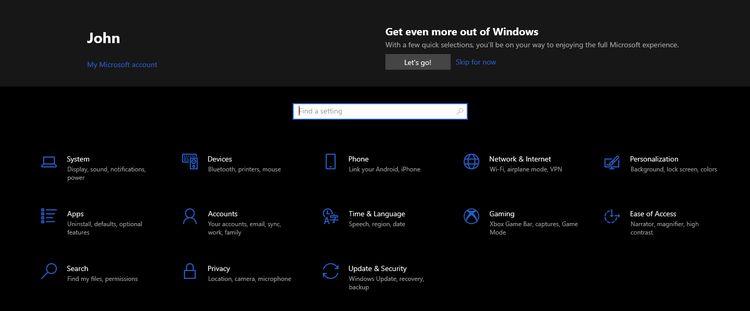
I fönstret Uppdaterings- och säkerhetsinställningar går du till Windows-säkerhet i den vänstra kolumnen. Klicka på knappen Öppna Windows-säkerhet . Windows-säkerhetsfönstret visas.
I det nya fönstret går du till App- och webbläsarkontroll > under Ryktebaserat skydd klickar du på Inställningar för ryktebaserade skydd .
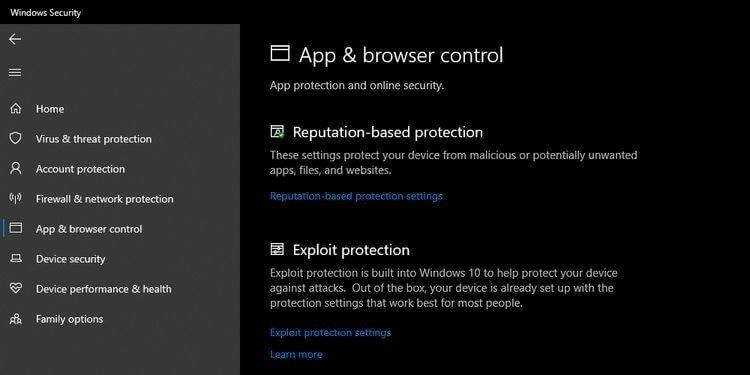
Se till att du har aktiverat följande inställningar i alternativen för ryktebaserat skydd:
- Kontrollera appar och filer
- SmartScreen för Microsoft Edge
- Potentiellt oönskad appblockering
- SmartScreen för Microsoft Store-appar
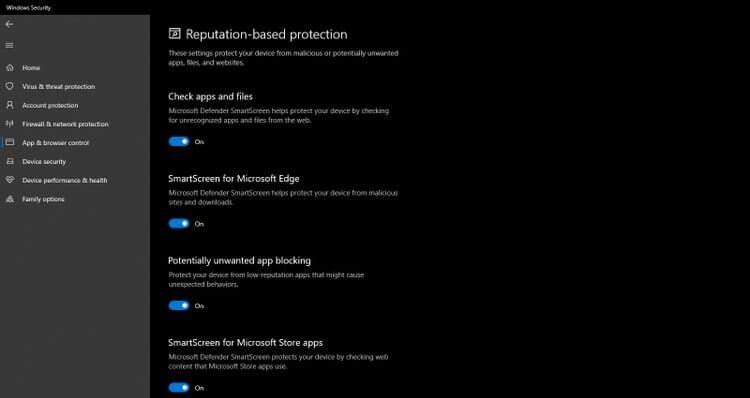
Stäng alla fönster och starta om datorn. Du kan sedan försöka köra den appinstallationen igen. Om du upptäcker att någon av ovanstående inställningar har blockerat SmartScreen från att fungera har du nu full åtkomst till den igen.
Kontrollera att Microsoft Server är tillgänglig
När Microsoft-servern kraschar påverkas definitivt SmartScreen-tjänsten. För att kontrollera statusen för SmartScreen, gå till Microsoft Community och leta efter meddelanden eller uppdateringar via företagets Twitter-konto.
Om du inte kan hitta information om dem, gå till Downdetector.com. Du kan sedan använda den här tjänsten för att se om den upptäcker några avbrott från Microsofts servrar.
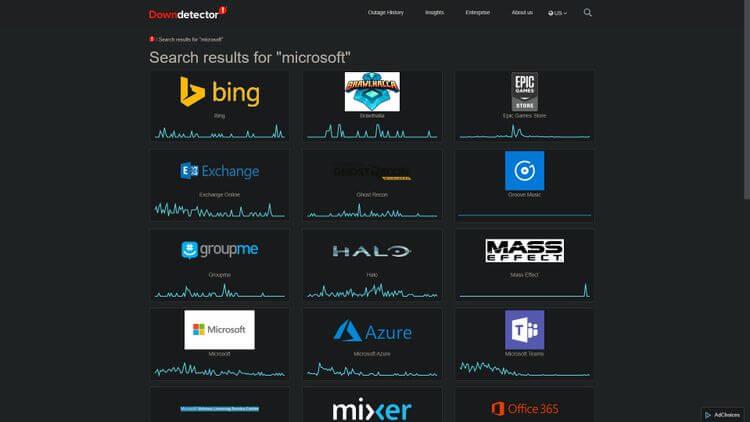
Stäng av proxyservern
Konflikter med proxyservrar kan också göra att SmartScreen inte fungerar. För att avgöra om det är orsaken till problemet, gå till proxyserveralternativen enligt följande: klicka på Start -menyn > välj Inställningar > klicka på Nätverk och Internet > i den vänstra kolumnen, klicka på knappen Proxy .
I huvudproxyfönstret, hitta Manuell proxyinställning > se till att Använd en proxyserver är avstängd .
Stäng alla fönster och starta om datorn. Du kan sedan gå vidare och starta om installationen. Om proxyservern orsakar problemet kommer SmartScreen-skärmfelet inte längre att existera.
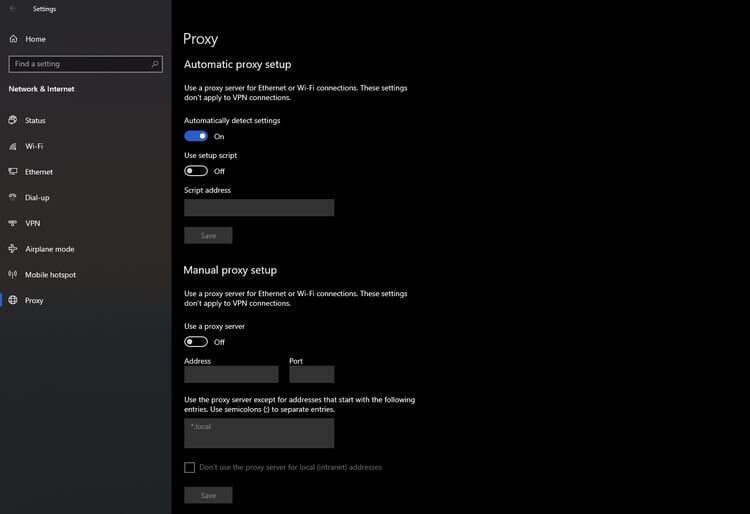
Skapa ett nytt Windows-användarkonto
Om Windows-användarkontot av någon anledning orsakar SmartScreen-fel måste du skapa ett nytt konto.
Men innan dess, prova alla SmartScreen-felkorrigeringar ovan först eftersom den här processen tar längre tid. Därför bör du välja det som den sista lösningen.
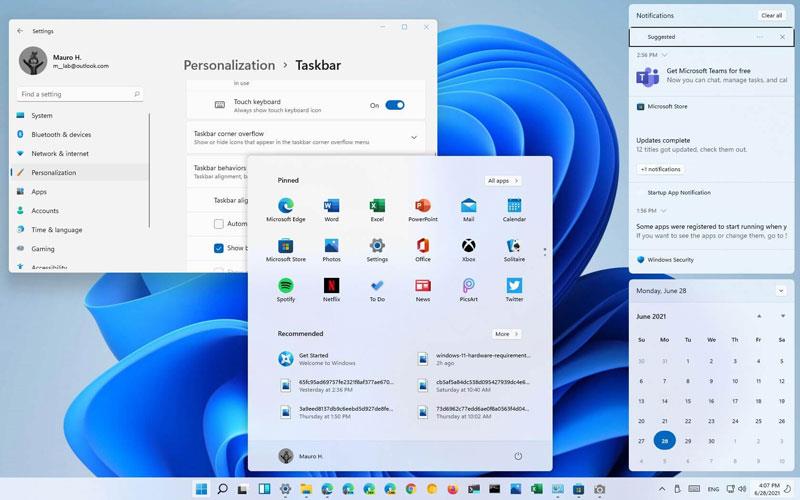
För att skapa ett nytt konto, öppna Start -menyn > klicka på Inställningar > Konton . I den vänstra kolumnen i fönstret Konton > klicka på Familj och andra användare . Hitta sedan Andra användare i fönstret Familj och andra användare .
Klicka på Lägg till någon annan till den här datorn . Ett nytt Windows-kontofönster öppnas. Följ instruktionerna för att skapa ett nytt konto. Slutligen, starta om datorn och logga in med ditt nya konto. SmartScreen-felet har nu också försvunnit.
Ovan är hur du fixar SmartScreen-fel på Windows . Hoppas artikeln är användbar för dig.


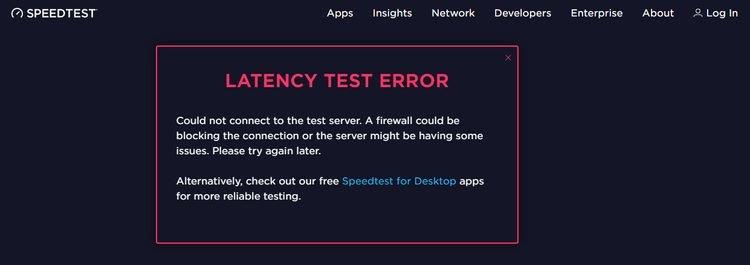
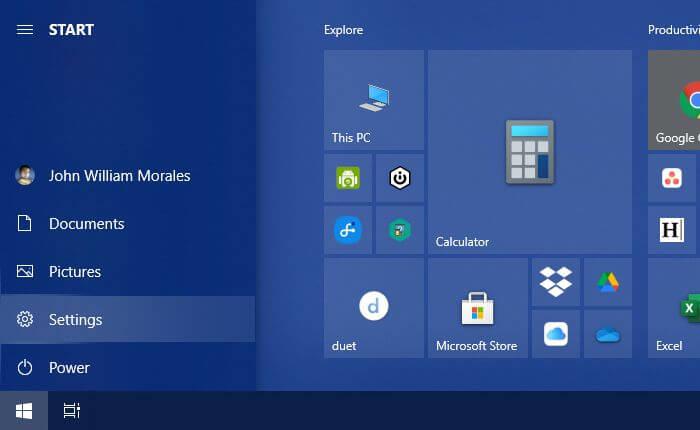
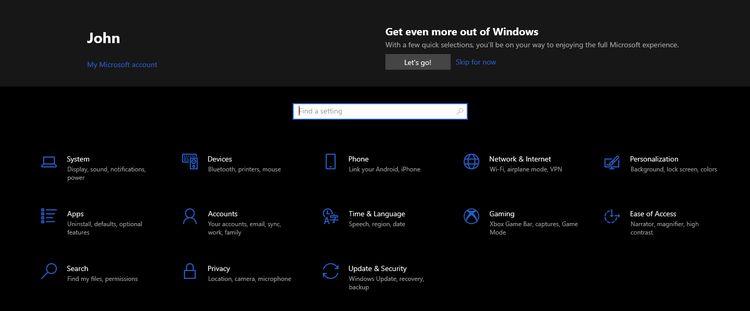
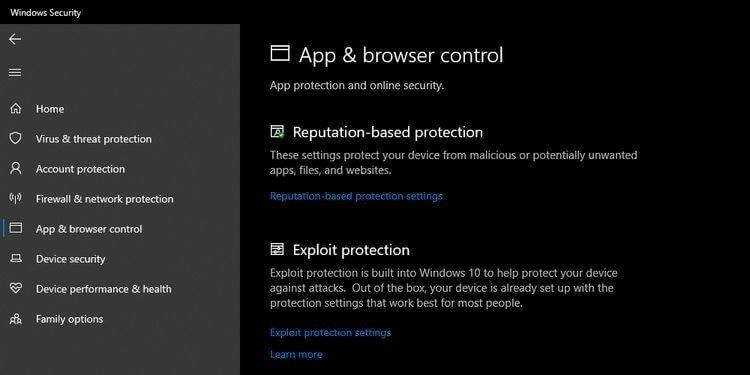
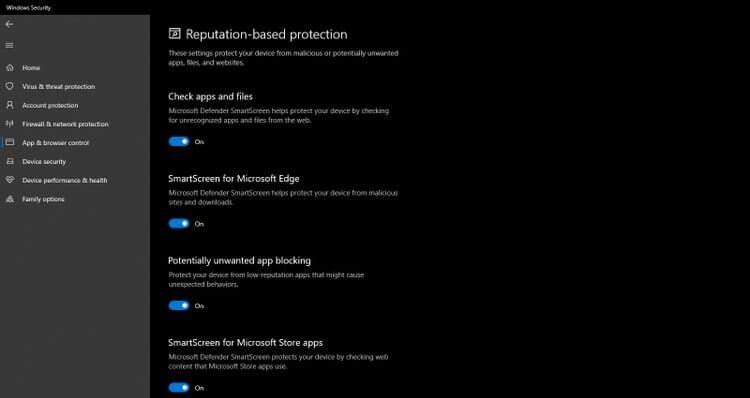
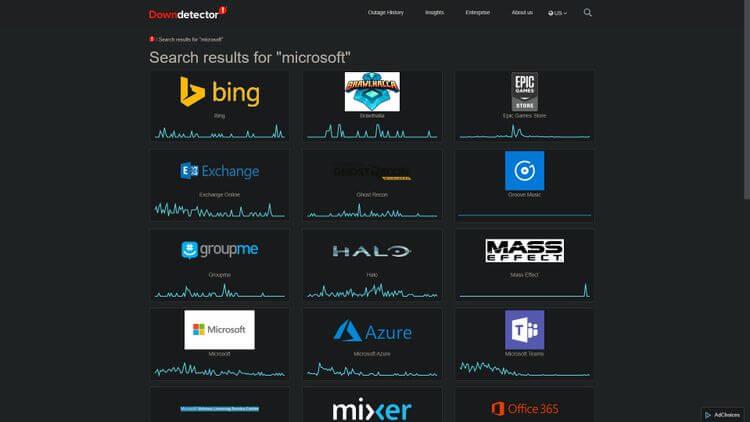
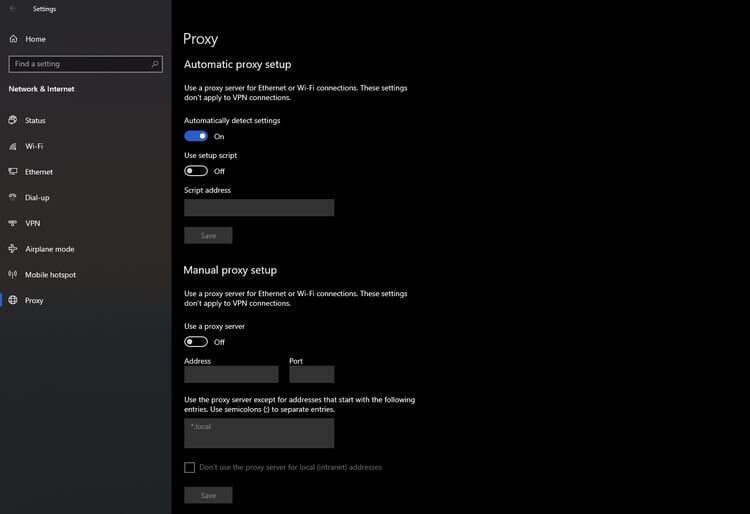
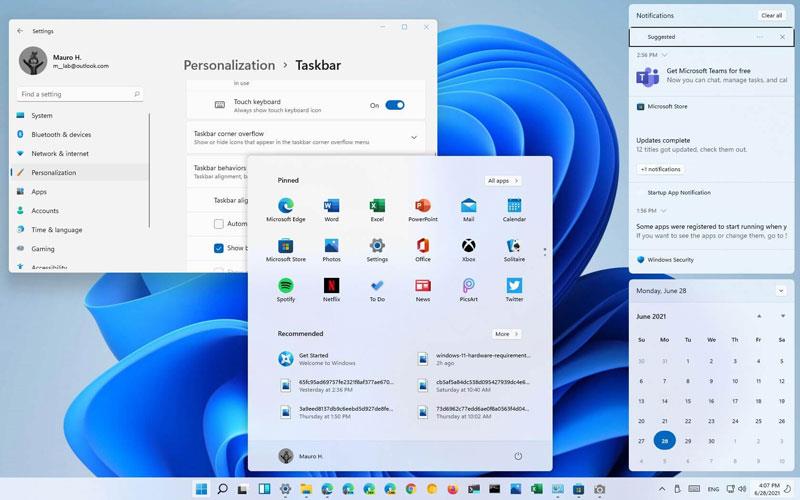



![[100% löst] Hur åtgärdar jag meddelandet Fel vid utskrift i Windows 10? [100% löst] Hur åtgärdar jag meddelandet Fel vid utskrift i Windows 10?](https://img2.luckytemplates.com/resources1/images2/image-9322-0408150406327.png)




![FIXAT: Skrivare i feltillstånd [HP, Canon, Epson, Zebra & Brother] FIXAT: Skrivare i feltillstånd [HP, Canon, Epson, Zebra & Brother]](https://img2.luckytemplates.com/resources1/images2/image-1874-0408150757336.png)