Tại sao bạn không thể cài đặt app hay phần mềm trên Windows 10/11? Dưới đây là mọi điều bạn cần biết về cách sửa lỗi không cài đặt được phần mềm trên Windows.
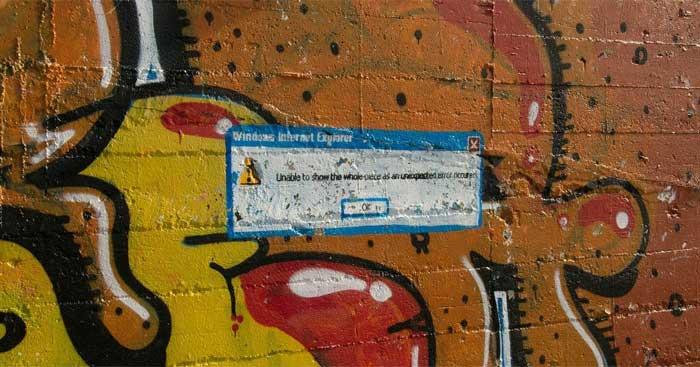
Hướng dẫn sửa lỗi không cho cài đặt phần mềm trong Win 10/11
Khởi động lại máy tính
Đây là bước khắc phục sự cố phổ biến nhưng quan trọng vì một lí do. Nguyên nhân khiến phần mềm không cài được trên PC có thể do trục trặc tạm thời. Trước khi bạn đi vào những cách khắc phục chuyên sâu hơn, hãy thử khởi động lại hệ thống trước.
Nếu vẫn không thể cài đặt phần mềm sau đó, hãy thử các cách sửa lỗi máy tính chặn không cho cài phần mềm dưới đây.
Kiểm tra thiết lập cài đặt ứng dụng trong Windows
Windows 10 và Windows 11 cho phép bạn cài các ứng dụng desktop truyền thống và chương trình từ Microsoft Store. Một số cài đặt sẽ hạn chế quyền của bạn, chỉ có thể cài app trên Store. Vì thế, bạn nên kiểm tra chúng trước.
Để làm việc này, tới Settings > Apps > Apps & features. Ở trên đầu màn hình, bạn sẽ thấy phần Choose where to get apps. Nếu menu thả xuống là The Microsoft Store only (recommended), bạn sẽ không thể cài đặt ứng dụng ở nơi khác. Điều này ngăn bạn cài phần mềm truyền thống cho Windows.
Đổi thiết lập này sang Anywhere (hoặc Anywhere, but let me know if there's a comparable app in the Microsoft Store nếu muốn) và Windows sẽ không chặn bạn cài phần mềm.
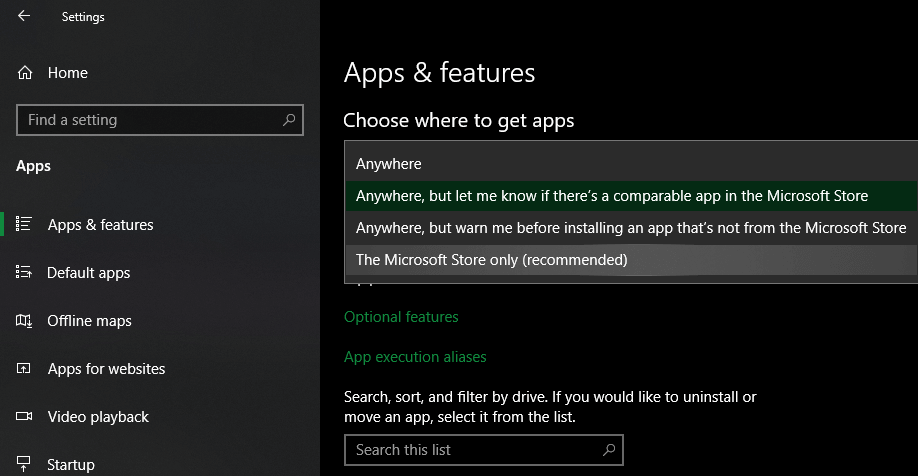
Nếu dùng phiên bản Windows 10 cũ hơn, bạn nên kiểm tra một thiết lập tương tự trong Settings > Update & Security > For developers. Tại đây, tới Use developer features, đảm bảo đã chọn Sideload apps. Chọn Microsoft Store apps có thể ngăn bạn cài phần mềm thông thường.
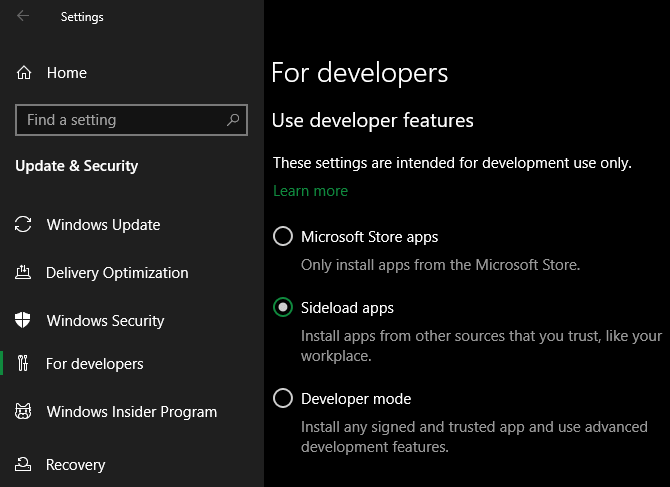
Ở phiên bản Windows 10 và Windows 11 mới nhất, bạn sẽ không thấy 3 lựa chọn trên. Thay vào đó, bạn sẽ thấy một thanh trượt Developer Mode (trên Win 11, nó nằm trong Settings > Privacy & security > Developer Mode). Bạn không cần kích hoạt nó để cài đặt app thông thường, vì thế, bạn có thể vô hiệu hóa nó.
Nếu đang cố gắng cài app cần bật thiết lập này, đảm bảo nó đáng tin cậy. Việc cài phần mềm từ nguồn không biết rõ có thể gây hại tới máy tính.
Cuối cùng, nếu đang dùng chế độ Windows 10 S hoặc Windows 11 S, bạn chỉ có thể cài đặt app từ Microsoft Store. Để thoát S Mode, mở Microsoft Store, tìm Switch out of S mode và tiếp tục tải các ứng dụng bạn muốn.
Giải phóng không gian lưu trữ trên PC
Nếu dung lượng ổ đĩa hạn chế, bạn không thể cài thêm phần mềm mới. Dù điều này hiếm khi xảy ra với những ứng dụng nhỏ, cài các công cụ lớn như Microsoft Office hay sản phẩm của Adobe phải cần tới vài GB. Trong trường hợp này, bạn sẽ không thể cài chúng. Vì thế, hãy kiểm tra và loại bỏ những phần rác dư thừa trong ổ lưu trữ.
Chạy trình cài đặt bằng quyền admin
Nhờ User Account Control (UAC) trong Windows, tài khoản của bạn chỉ sử dụng các quyền của admin khi cần. Do phần lớn phần mềm đều cần quyền admin để cài đặt, bạn sẽ luôn thấy thông báo nhắc UAC khi cài app mới.
Nếu đang chỉ cài một app cho tài khoản hiện tại, bạn không cần tới quyền admin. Tuy nhiên, cài phần mềm cho tất cả người dùng sẽ cần admin phê duyệt. Đảm bảo bạn không tắt UAC nếu không, thông báo cấp quyền admin có thể không xuất hiện.
Đôi khi, việc duyệt UAC không hoạt động. Bạn có thể thấy thông báo lỗi trình cài đặt không thể chạy vào một thư mục cụ thể hoặc từ chối khởi chạy tất cả. Lúc này, bạn phải tự chạy trình cài đặt bằng quyền admin.
Để làm việc đó, đóng hộp thoại trình cài đặt nếu nó mở, sau đó, click chuột phải vào file cài đặt và chọn Run as administrator. Sau khi cấp quyền admin, thử cài đặt lại và đợi kết quả.
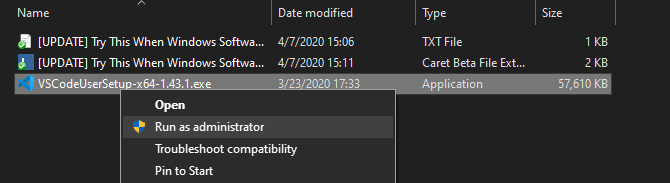
Trong trường hợp bạn không có quyền admin trên máy tính hiện tại, hãy hỏi người quản lý thiết bị.
Kiểm tra khả năng tương thích 64-bit của ứng dụng
Rất nhiều phần mềm hỗ trợ cả 32-bit và 64-bit. Phần mềm 64-bit chỉ chạy trên phiên bản Windows 64-bit. Tuy nhiên, app 32-bit vẫn có thể chạy trên cả Windows 32-bit và 64-bit, do hệ thống 64-bit có thể tương thích ngược.
Phần mềm thường sẽ tự động chọn phiên bản phù hợp để cài đặt trên hệ thống hoặc chỉ cài bản 32-bit nếu đó là lựa chọn duy nhất có sẵn.
Sau khi biết phiên bản Windows đang sử dụng, hãy để mắt tới các trang tải phần mềm và đảm bảo tải phiên bản tương thích với hệ thống của bạn. X86 dành cho 32-bit, còn x64 dành cho 64-bit.
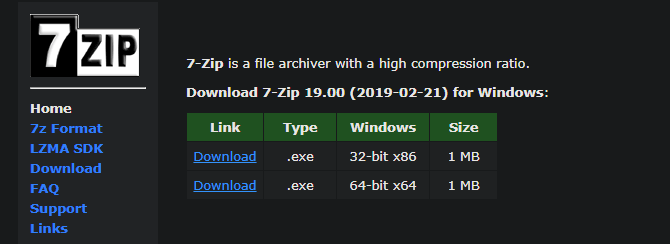
Trên đây là những cách sửa lỗi laptop không cài được phần mềm trên Windows đơn giản nhưng hiệu quả nhất. Hi vọng bài viết hữu ích với các bạn.

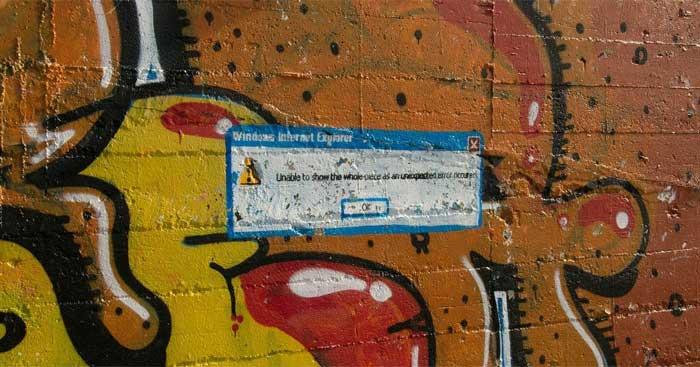
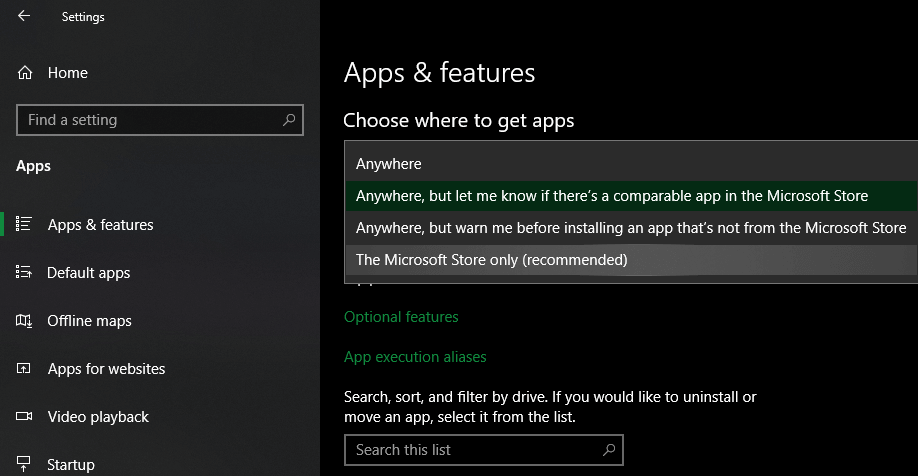
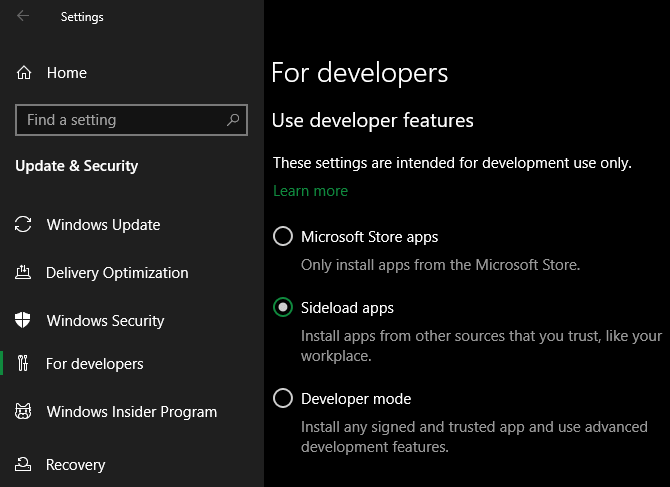
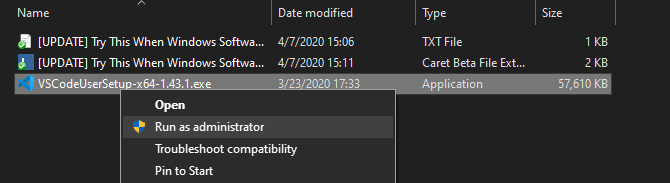
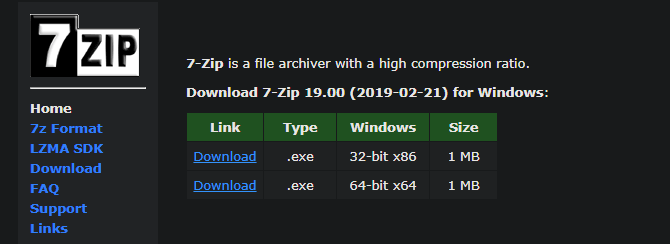



![[100% löst] Hur åtgärdar jag meddelandet Fel vid utskrift i Windows 10? [100% löst] Hur åtgärdar jag meddelandet Fel vid utskrift i Windows 10?](https://img2.luckytemplates.com/resources1/images2/image-9322-0408150406327.png)




![FIXAT: Skrivare i feltillstånd [HP, Canon, Epson, Zebra & Brother] FIXAT: Skrivare i feltillstånd [HP, Canon, Epson, Zebra & Brother]](https://img2.luckytemplates.com/resources1/images2/image-1874-0408150757336.png)