[100% löst] Hur åtgärdar jag meddelandet Fel vid utskrift i Windows 10?
![[100% löst] Hur åtgärdar jag meddelandet Fel vid utskrift i Windows 10? [100% löst] Hur åtgärdar jag meddelandet Fel vid utskrift i Windows 10?](https://img2.luckytemplates.com/resources1/images2/image-9322-0408150406327.png)
Får felmeddelande om utskrift på ditt Windows 10-system, följ sedan korrigeringarna i artikeln och få din skrivare på rätt spår...
Även om Steam är en fantastisk plattform för spelare, är det inte problemfritt. Problem som servicefel och långsamma nedladdningshastigheter kan störa ditt spelande, vilket gör det omöjligt att använda Steam på din Windows-speldator .
Ett ovanligt (men katastrofalt) fel är ett misslyckande att ladda steamui.dll-fel på Steam, som visas när du försöker öppna Steam eller kör vissa spel. Om du ser ett felmeddelande om att steamui.dll misslyckades laddas, är det här vad du behöver göra för att fixa det.
Vad orsakar ett felmeddelande om att Steamui.dll misslyckades?
Ett " dödligt fel, misslyckades med att ladda steamui.dll "-felmeddelande visas vanligtvis när din Steam-installation är skadad på något sätt.
Det finns flera anledningar till att ett felmeddelande kan visas, inklusive:
Om Steam saknar viktiga filer, eller om filerna är skadade eller infekterade med skadlig programvara, kan Steam inte köras korrekt. Filen steamui.dll refererar till det faktum att om dessa filer är skadade kan Steam inte generera sitt användargränssnitt.
Även om detta fel vanligtvis är ett tecken på ett problem med dina Steam-filer, kan en korrupt Windows-installation också orsaka detta fel (och andra problem) med Steam. Om du inte kan åtgärda felet efter att du har installerat om Steam kan du behöva reparera eller installera om Windows nästa gång.
Hur man åtgärdar ett misslyckats med att ladda Steamui.dll-fel på Steam
Ett felmeddelande som misslyckades med att ladda steamui.dll är problematiskt, men det kan vanligtvis åtgärdas genom att följa dessa steg.
Reparera eller installera om Steam
Det vanligaste problemet bakom ett felmeddelande om att steamui.dll inte kunde laddas är en skadad Steam-installation. Om du ser det här problemet måste du reparera eller installera om Steam. Se till att Steam inte körs innan du provar detta.
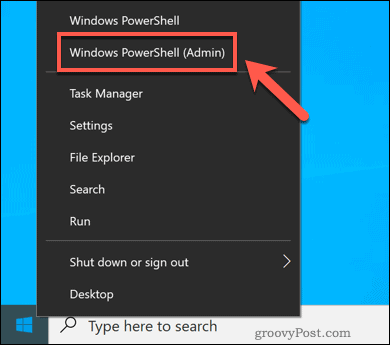
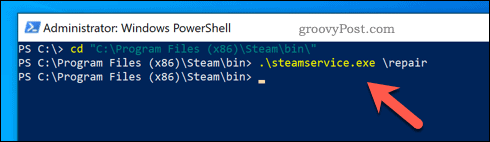
Steam kommer att kontrollera din installation för fel och automatiskt ladda ner och installera nya filer i bakgrunden. Om detta inte fungerar, ta bort Steam helt från din PC innan du laddar ner och installerar Steam igen manuellt.
Kontrollera om det finns skadlig programvara
Virus och skadlig programvara är alla Windows PC-användares elände. Om din dator blir infekterad kan du förlora filer, appar som Steam kan bli skadade, din dator kan bli en del av ett botnät — möjligheterna är fruktansvärda och omöjliga att ignorera.
Om du inte har kollat på ett tag bör du skanna din dator efter skadlig programvara med Microsoft Defender eller din egen tredjeparts antiviruslösning.
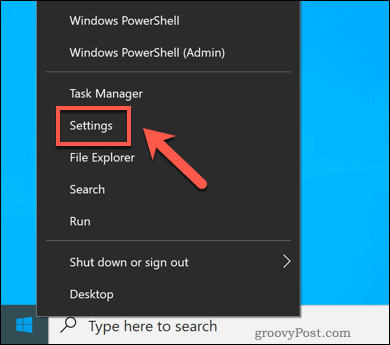
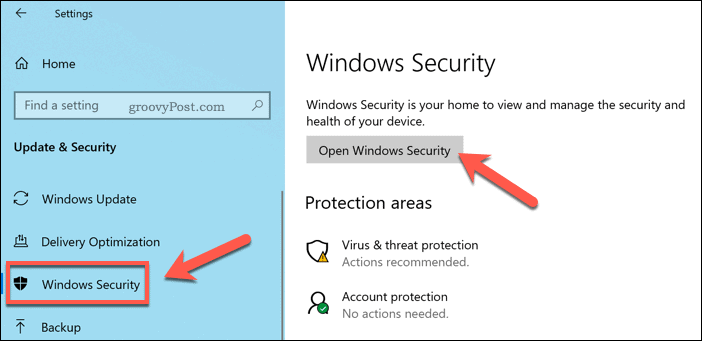
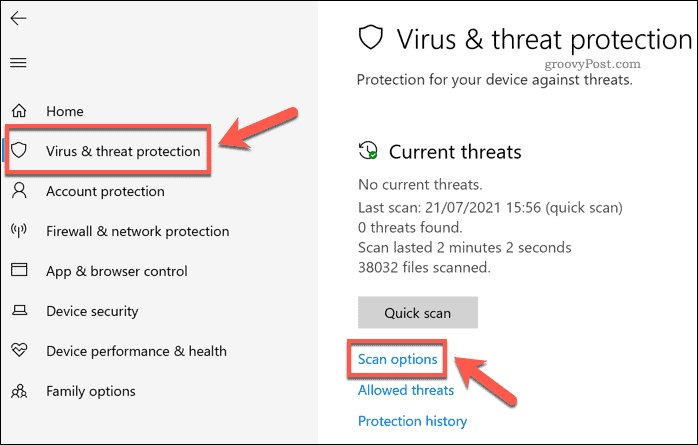
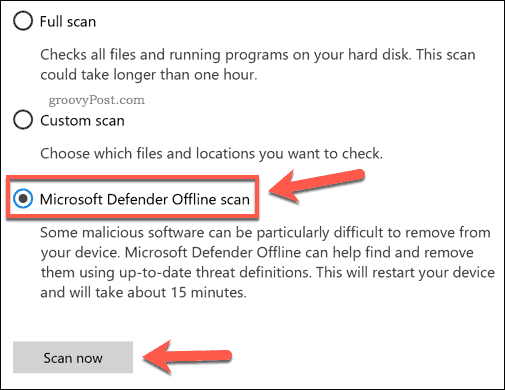
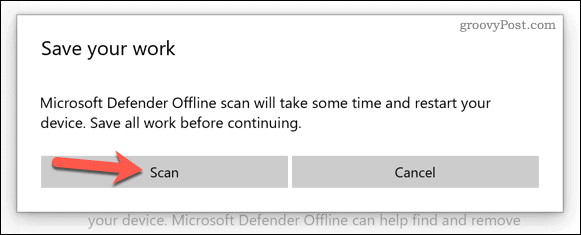
Efter några ögonblick kommer Windows att starta upp till ett skyddat, lågnivå-bootskanningsläge med hjälp av Microsoft Defender. Ge tid för skanningen att helt kontrollera dina hårddiskar för virus och skadlig programvara – om den upptäcker några, följ eventuella instruktioner på skärmen för att reparera problemet.
Sök efter saknade eller skadade Windows-filer
Även om Steam vanligtvis är problemet, kan appar som Steam bara köras om Windows fungerar korrekt. Om din Windows-installation är skadad eller saknar filer, måste du försöka reparera den med verktygen DISM (Deployment Image Servicing and Management) och SFC (System File Checker).
DISM kommer att kontrollera och reparera systemavbildningen som Windows använder för att underhålla dina installationsfiler, medan SFC faktiskt kommer att reparera installationen med denna avbildning. Du kan behöva starta upp i felsäkert läge först för att kunna göra detta.
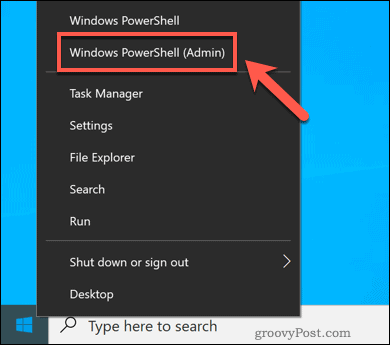
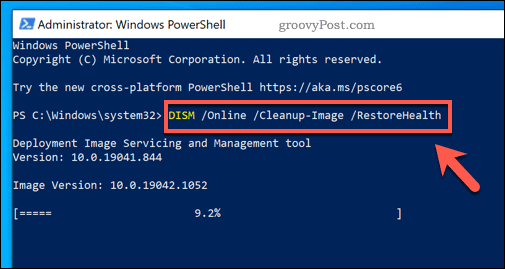
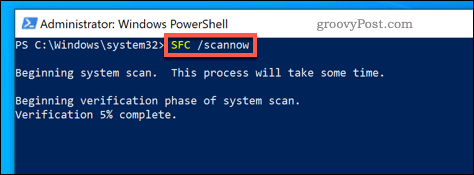
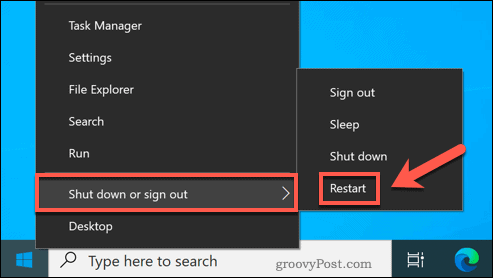
Windows bör reparera sig själv automatiskt med DISM och SFC, för att säkerställa att din installation fungerar korrekt (så länge ditt system är uppdaterat). Om detta inte fungerar kan du behöva överväga att återställa Windows helt.
Underhålla din speldator
Om Steam kraschar och kastar upp ett "misslyckades med att ladda steamui.dll"-felmeddelande, bör stegen ovan få dig tillbaka och spela igen. Ett bra sätt att undvika fel som dessa är att hålla dina appar uppdaterade och se till att du inte har stoppat Windows från att uppdatera .
Uppdaterade appar och systemfiler är en sak, men det finns andra sätt som din dator kan misslyckas med. Se till att hålla din dator fri från virus och annan skadlig kod, eftersom dessa kan ta sönder appar som Steam (och stjäla din data ).
Om du inte kan återställa kan du alltid installera om Windows , men du måste installera om dina appar (inklusive Steam) och spel efteråt.
Får felmeddelande om utskrift på ditt Windows 10-system, följ sedan korrigeringarna i artikeln och få din skrivare på rätt spår...
Du kan enkelt besöka dina möten igen om du spelar in dem. Så här spelar du in en Microsoft Teams-inspelning för ditt nästa möte.
När du öppnar en fil eller klickar på en länk väljer din Android-enhet en standardapp för att öppna den. Du kan återställa dina standardappar på Android med den här guiden.
FIXAT: Entitlement.diagnostics.office.com certifikatfel
För att ta reda på de bästa spelsajterna som inte blockeras av skolor, läs artikeln och välj den bästa oblockerade spelwebbplatsen för skolor, högskolor och verk
Om du står inför problemet med skrivaren i feltillstånd på Windows 10 PC och inte vet hur du ska hantera det, följ dessa lösningar för att fixa det.
Om du undrar hur du säkerhetskopierar din Chromebook, så hjälper vi dig. Läs mer om vad som säkerhetskopieras automatiskt och vad som inte görs här
Vill du fixa Xbox-appen öppnas inte i Windows 10, följ sedan korrigeringarna som Aktivera Xbox-appen från tjänster, återställ Xbox-appen, Återställ Xbox-apppaketet och andra.
Om du har ett Logitech-tangentbord och -mus kommer du att se den här processen köras. Det är inte skadlig programvara, men det är inte en viktig körbar fil för Windows OS.
Läs artikeln för att lära dig hur du fixar Java Update-fel 1603 i Windows 10, prova korrigeringarna en efter en och fixa fel 1603 enkelt ...




![FIXAT: Skrivare i feltillstånd [HP, Canon, Epson, Zebra & Brother] FIXAT: Skrivare i feltillstånd [HP, Canon, Epson, Zebra & Brother]](https://img2.luckytemplates.com/resources1/images2/image-1874-0408150757336.png)

![Så här fixar du att Xbox-appen inte öppnas i Windows 10 [SNABBGUIDE] Så här fixar du att Xbox-appen inte öppnas i Windows 10 [SNABBGUIDE]](https://img2.luckytemplates.com/resources1/images2/image-7896-0408150400865.png)

