PowerPoint har en användbar zoomeffekt. Här är några tips om hur du använder zoomeffekten i PowerPoint .
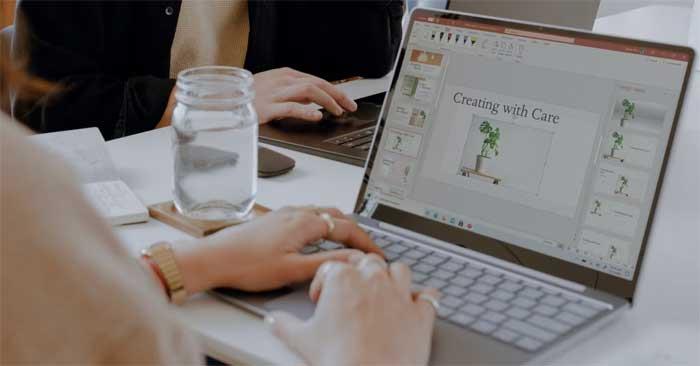
PowerPoint erbjuder många sätt att göra presentationer mer intressanta, inklusive zoomverktyget eftersom det är attraktivt och realistiskt. Låt oss utforska den här funktionen och hur du använder zoomeffekten i PowerPoint-projekt för att snabbt växla mellan bilder, uppmärksamma viktiga avsnitt och mer.
Vad är zoomverktyget i PowerPoint?
Som namnet antyder låter PowerPoints Zoom dig redigera delar av din presentation medan bildspelet körs. Du kan behöva öppna den önskade bilden igen eller hålla presentationsskalan liten.
PowerPoint har tre format för zoomeffekten: Sammanfattning , Sektion och Slide . Beroende på dina alternativ och ytterligare inställningar kan du göra ditt projekt imponerande och interaktivt.
Hur man använder Zoom i PowerPoint
På PowerPoint, gå till Infoga , du hittar Zoom- knappen i avsnittet Länkar . Om du klickar på den pilen kommer du att se 3 format, vilket öppnar upp fler alternativ efter installationen.
Använd sammanfattningszoom
När du har skapat några bilder, välj Sammanfattningszoom för att öppna ett nytt fönster. Här väljer du den bild du vill zooma för att markera milstolpar i presentationen, oavsett om avsnitt faktiskt har lagts till i den eller inte.

Med valet markerat, tryck på knappen Infoga , en ny bild kommer att dyka upp i Sammanfattningssektionen och innehålla hela presentationen bakom de milstolpar du väljer.
I grund och botten kommer innehållet som visas efter varje bild att visas i bildspelet, men du kan välja att minimera det avsnittet, flytta till en annan bild och komma tillbaka senare för att titta igenom bilderna.
Det är det speciella med sammanfattningszoom. Det ersätter ditt bildspel och placerar det på en bild istället. Här kan du enkelt hoppa in och ut ur de sektioner du behöver.
Slutligen, om du väljer Zoom-funktionen på sammanfattningsbilden, öppnas dess verktygsfält och ger dig alternativ som är specifika för det formatet, även tillgängliga i Zoom-menyn när du högerklickar på den.
- Redigera sammanfattning: Återgår till fönstret för bildval.
- Återställ layout: Återställ de gjorda ändringarna.
- Byt bild: Visa bilden i översikten.
Använd avsnittszoom
Denna effekt tar dig till en del av din presentation från en specifik bild. Du lägger en enkel layout av en komplex presentation på en bild och kan referera till andra stadier i bildspelet.
Välj en bild, gå till Zoom-menyn och klicka på Sektionszoom. Du kommer att ha samma fönster som tidigare, så du kan välja avsnittet att gå till.
När det är klart kommer PowerPoint att infoga zoomeffekten i bilden som en annan bild, en sida som börjar avsnittet du valde. Den visar också antalet ytterligare diabilder i behållaren.
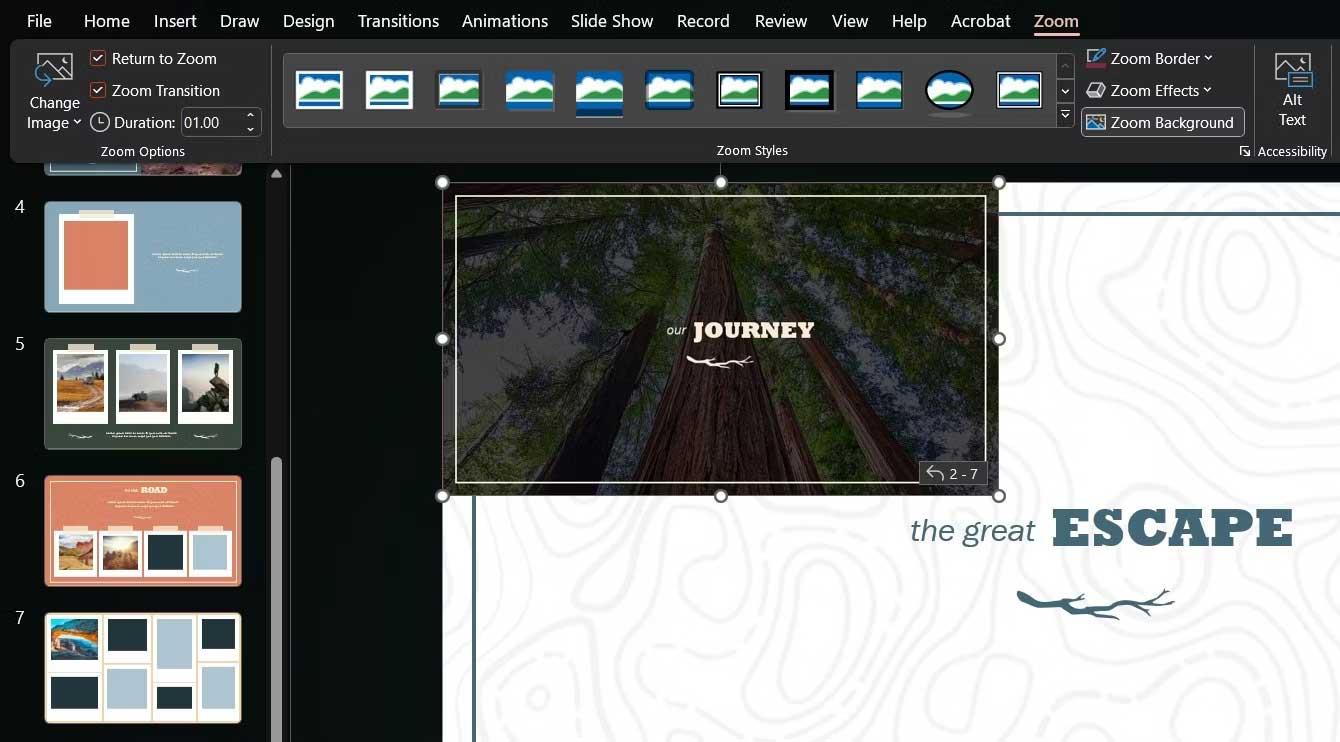
Du kan ändra storlek på och flytta runt zoomfunktionen, samt välja en bättre bild för den från verktygsfältet Zoom eller funktionens högerklicksmeny.
Använd Slide Zoom
Om din presentation inte har avsnitt, men du vill åka någonstans, prova Slide Zoom. När du ställer in den väljer du helt enkelt en eller flera bilder du vill zooma in under din presentation.
Liksom Sektionszoom kommer den här funktionen att finnas på en bild du väljer och kommer att aktiveras när du klickar på den, då kan du bläddra igenom bilderna eller återgå till funktionens huvudbild.
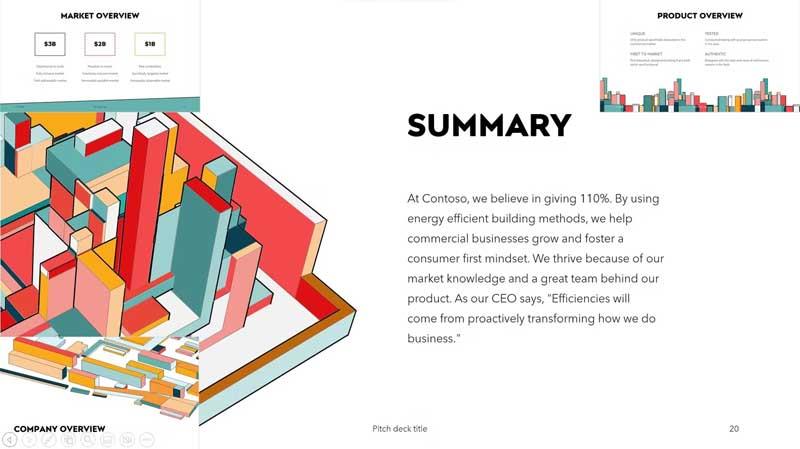
Kom ihåg att du kan återgå till din PowerPoint-presentation genom att klicka på pilikonerna på varje bild eller använda tangentbordspilarna. Dessutom kan du ändra bilden av varje Zoom Slide för att lägga till innehåll i presentationen med samma knapp som tidigare.
Ovan är hur du använder zoomfunktionen i PowerPoint . Hoppas artikeln är användbar för dig.

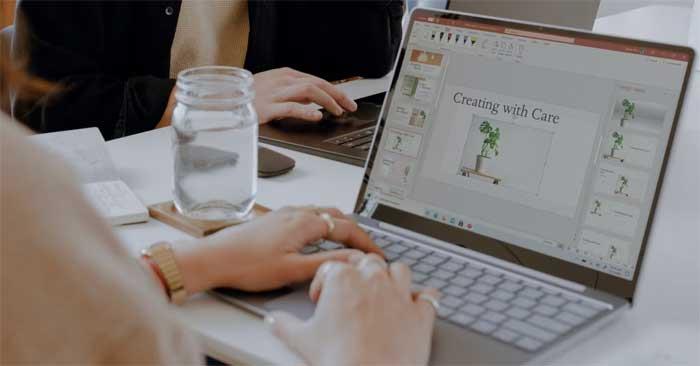

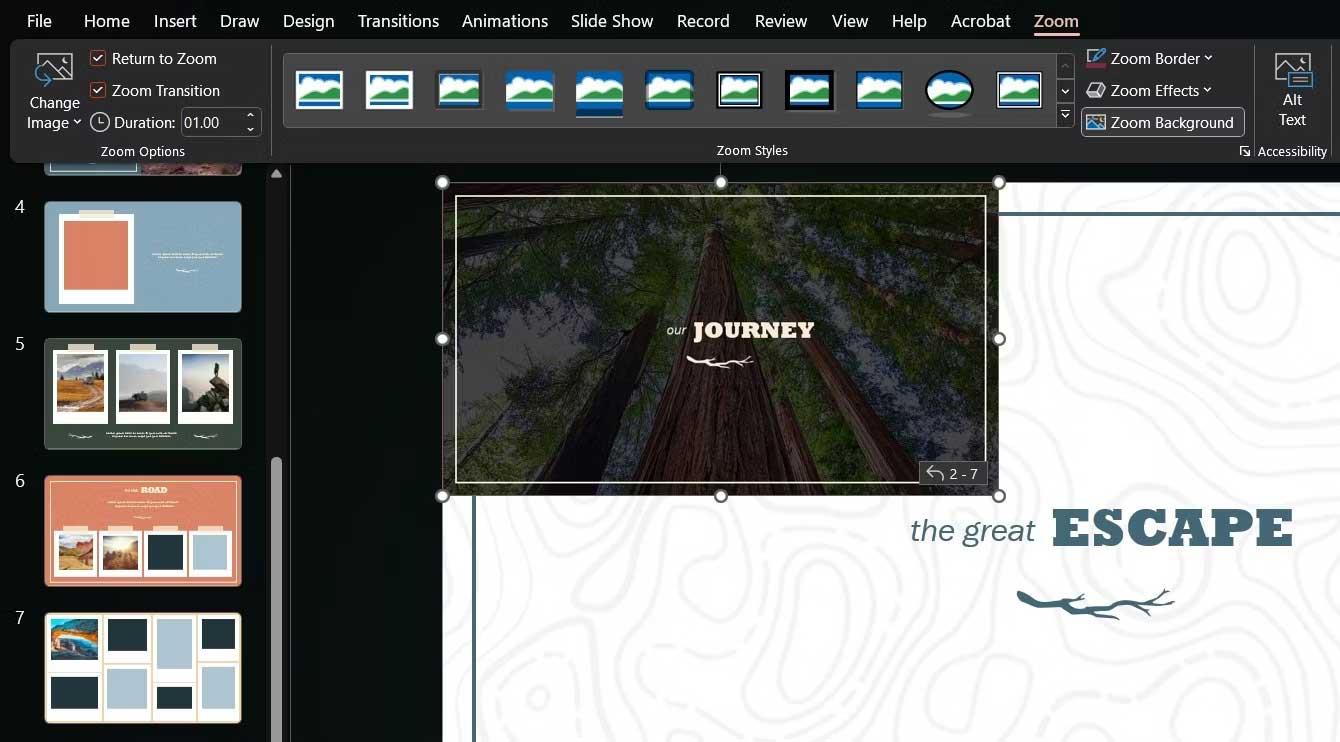
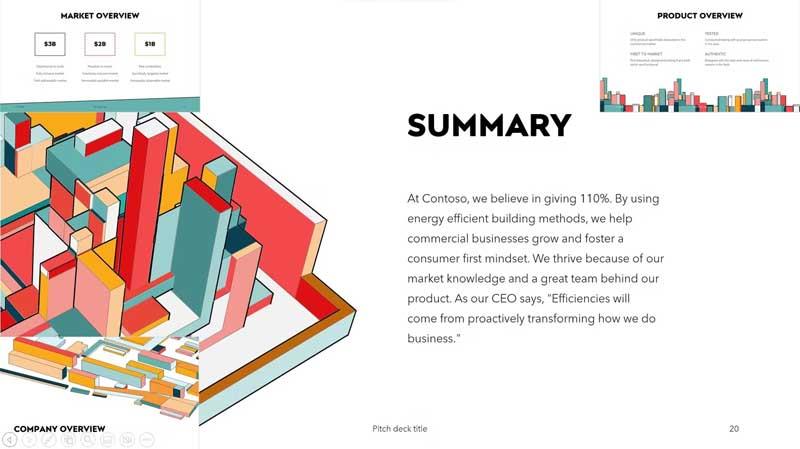



![[100% löst] Hur åtgärdar jag meddelandet Fel vid utskrift i Windows 10? [100% löst] Hur åtgärdar jag meddelandet Fel vid utskrift i Windows 10?](https://img2.luckytemplates.com/resources1/images2/image-9322-0408150406327.png)




![FIXAT: Skrivare i feltillstånd [HP, Canon, Epson, Zebra & Brother] FIXAT: Skrivare i feltillstånd [HP, Canon, Epson, Zebra & Brother]](https://img2.luckytemplates.com/resources1/images2/image-1874-0408150757336.png)