Har du någonsin använt en överstrykningspenna för att få vissa delar av texten att dyka upp för dig på en sida? Perfekt för att göra anteckningar, men det finns ett problem – att markera ett papper är slutgiltigt. Du kan inte radera färgen från ditt papper när du är klar.
I Microsoft Word är det lite annorlunda. Du kan replikera överstrykningspennan i Word, men du kan hitta och ta bort dina högdagrar, till skillnad från riktiga överstrykningspennor.
Detta låter dig gå igenom och granska dina markerade punkter med hjälp av Words sökfunktion, men du kan också ta bort textmarkeringar efteråt. Det är lätt att lära sig hur du använder, tar bort och hittar markerad text i Word – här är vad du behöver göra.
Hur man markerar ett urval av text i Word
Om du bara planerar att markera en del av texten med en enda färg kan du göra detta på bara några sekunder i Word.
Så här markerar du ett avsnitt av text i Word:
- Välj din text. Du kan göra detta genom att helt enkelt dra genom den med markören.
- Gå till fliken Hem .
- Klicka på pilen bredvid knappen Textmarkeringsfärg .
- Välj den färg du vill använda från rullgardinsmenyn.
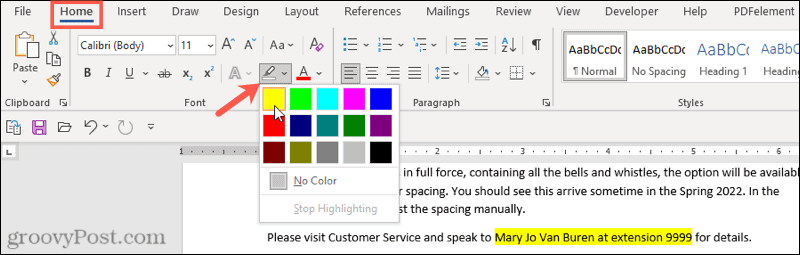
När du väl har valt en färg från rullgardinsmenyn kommer din valda text att uppdateras omedelbart för att visa en markerad bakgrund i den färgen.
Hur man markerar flera urval av text
Om du har flera delar av text som du vill markera kan du fortfarande använda överstrykningsverktyget för att få din text att sticka ut.
Du behöver dock inte använda metoden ovan för att göra detta, eftersom det finns ett enklare sätt att välja flera textavsnitt. När du har aktiverat markören förblir den påslagen tills du stänger av den, så att du kan markera ytterligare områden.
Så här markerar du flera textavsnitt i Word:
- Tryck på Hem på menyfliksområdet.
- Välj pilen bredvid knappen Textmarkeringsfärg och välj en färg från rullgardinsmenyn.
- Din markör kommer att ändras till att visa en blinkande textmarkör med en markör fäst. Markera texten du vill markera genom att dra genom den med musen.

- Upprepa detta steg med alla andra textavsnitt som du vill markera.
- När du är klar trycker du på pilen bredvid knappen Textmarkeringsfärg .
- Välj Stoppa markering .
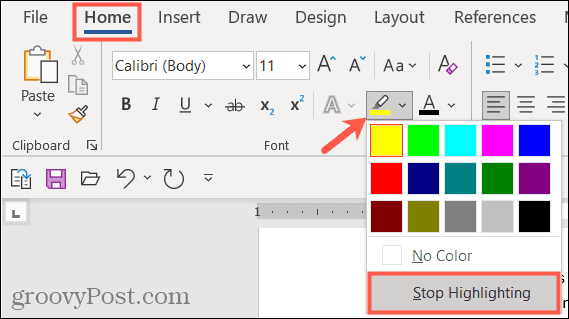
Om du vill ändra färger kan du göra detta när överstrykningsverktyget är aktivt. Klicka på knappen Textmarkeringsfärg , välj en annan färg och fortsätt sedan att dra genom dina textdelar för att markera dem.
Hur man tar bort en höjdpunkt från text
Du kan göra detta med hjälp av verktyget Textmarkeringsfärg när du vill ta bort markeringar från din text i Word. Detta låter dig ta bort markeringar från specifik text eller hela dokumentet.
Så här tar du bort markeringar från markerad text i Word:
- Välj den specifika text du vill lyfta fram eller markera all text i ditt dokument med Ctrl + A .
- Tryck på Hem på menyfliksområdet.
- Tryck på pilen bredvid knappen Textmarkeringsfärg .
- Välj Ingen färg .
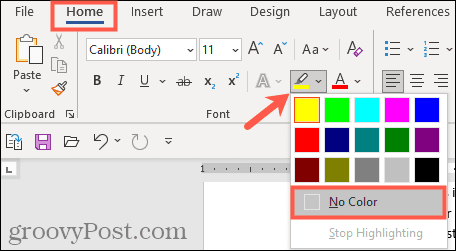
Hur man hittar markerad text i Word
Du behöver inte rulla igenom dokumentet manuellt för att hitta delar av text som du har markerat. Tack vare sökfunktionen i Word kan du hitta valfri markerad text på nolltid.
Hitta specifik markerad text
Kanske innehåller den markerade texten du letar efter ett visst ord. Om så är fallet, använd dessa steg för att hitta det:
- Gå till fliken Hem .
- Klicka på pilen bredvid Sök och välj sedan Avancerad sökning .
- När fönstret Sök och ersätt öppnas anger du din sökterm i rutan Sök vad högst upp.
- Klicka på Mer längst ner till vänster.
- Klicka på rullgardinsmenyn Format längst ner under Hitta och välj Markera .
- Tryck på knappen Hitta nästa .
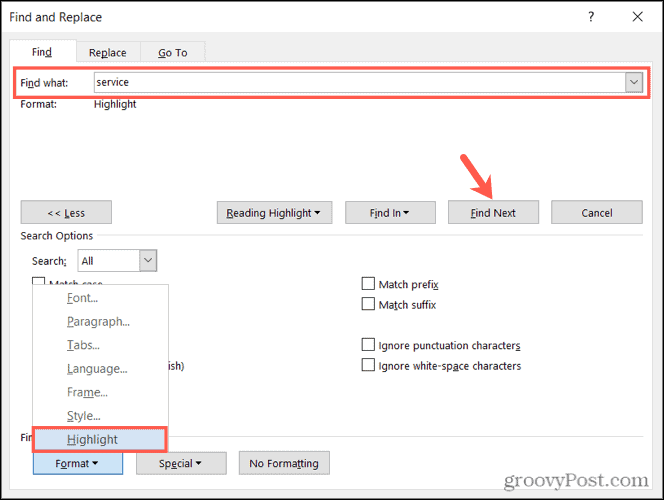
När du kör sökningen ser du all markerad text som matchar din sökterm. Klicka nu på Hitta nästa för att bläddra igenom dina sökresultat, eller tryck på Avbryt för att stänga fönstret.
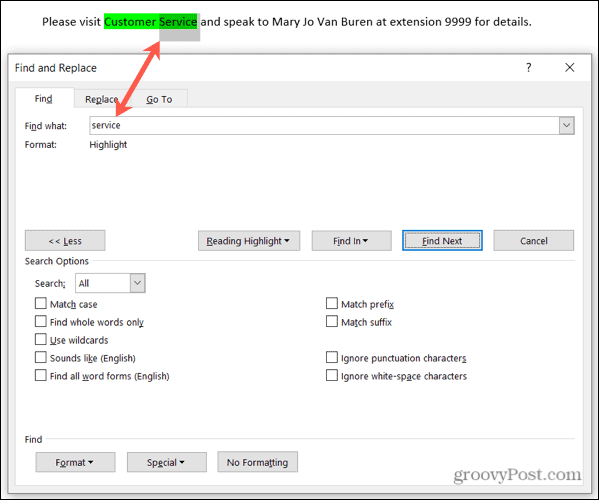
Hitta all markerad text
För att hitta all text du har markerat i ditt Word-dokument, upprepa stegen ovan, men eliminera steg 2. Du behöver inte använda en avancerad sökning här, och se till att lämna rutan Sök efter tom.
När du klickar på Hitta nästa ser du den första delen av markerad text som hittades. Fortsätt att klicka på Hitta nästa för att bläddra igenom och se varje ytterligare avsnitt av markerad text i ditt dokument.
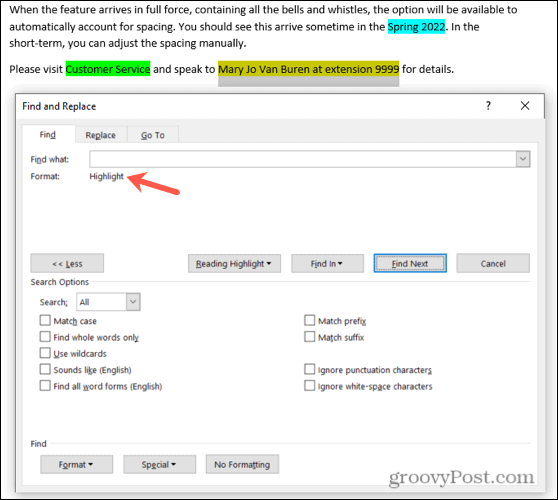
När inga fler instanser hittas visas ett meddelande som talar om för dig.

Packa undan din överstrykningspenna
Femton snygga färger, en praktisk metod för att hitta din markerade text och ett enkelt sätt att ta bort den efteråt – du kan packa undan din fysiska överstrykningspenna och använda Words överstrykningspenna för att börja göra anteckningar istället.
För mer, ta en titt på hur du hittar och ersätter formatering i Word eller hur du rensar all formatering i ditt Word-dokument .
Är du intresserad av kommande tutorials för Microsoft Word? Anslut till oss på Twitter eller Facebook för att hålla dig uppdaterad!

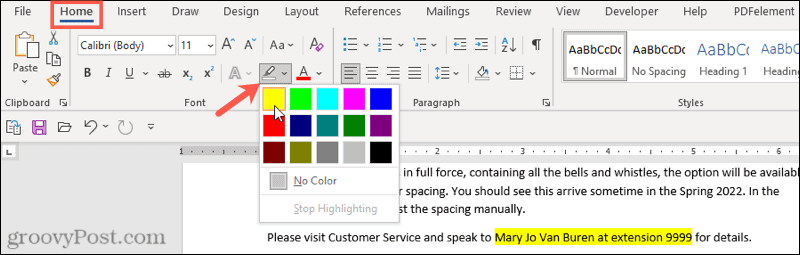

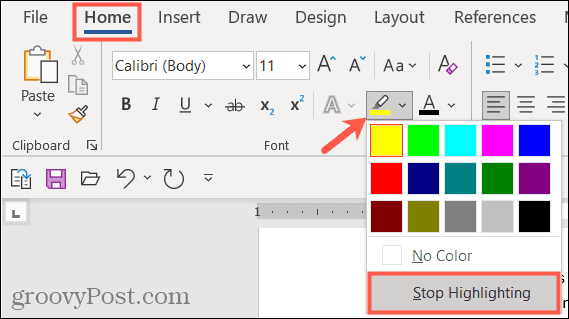
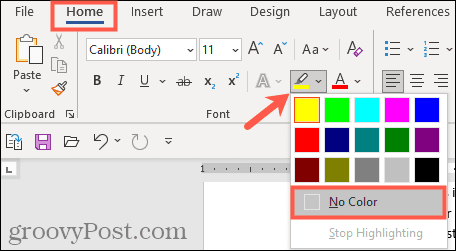
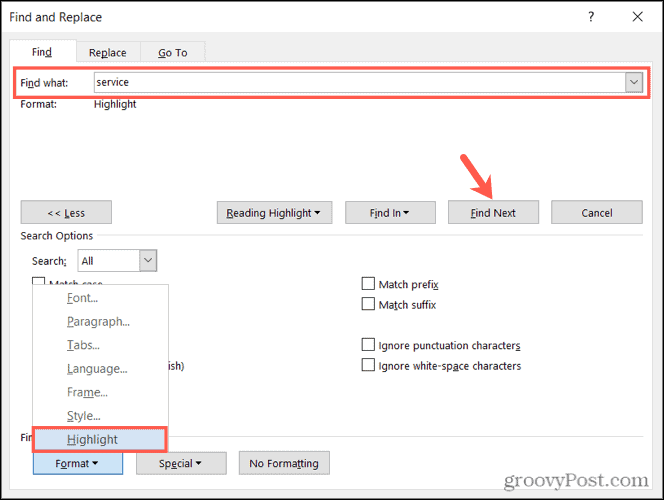
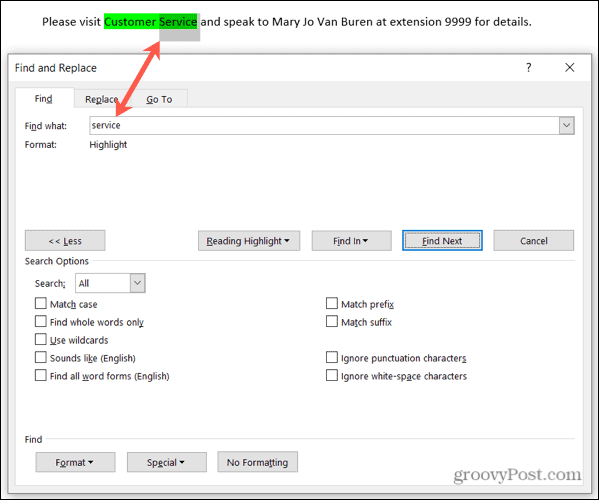
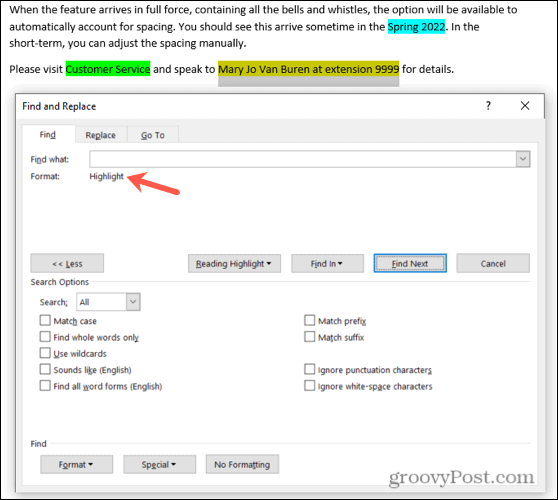




![[100% löst] Hur åtgärdar jag meddelandet Fel vid utskrift i Windows 10? [100% löst] Hur åtgärdar jag meddelandet Fel vid utskrift i Windows 10?](https://img2.luckytemplates.com/resources1/images2/image-9322-0408150406327.png)




![FIXAT: Skrivare i feltillstånd [HP, Canon, Epson, Zebra & Brother] FIXAT: Skrivare i feltillstånd [HP, Canon, Epson, Zebra & Brother]](https://img2.luckytemplates.com/resources1/images2/image-1874-0408150757336.png)