Om det är en del av din dagliga rutin att kontrollera e-post, tveka inte att använda Sticky Notes . Så här använder du Sticky Notes med Outlook för att bättre hantera e-post.
Hur man använder Microsoft Sticky Notes i Outlook
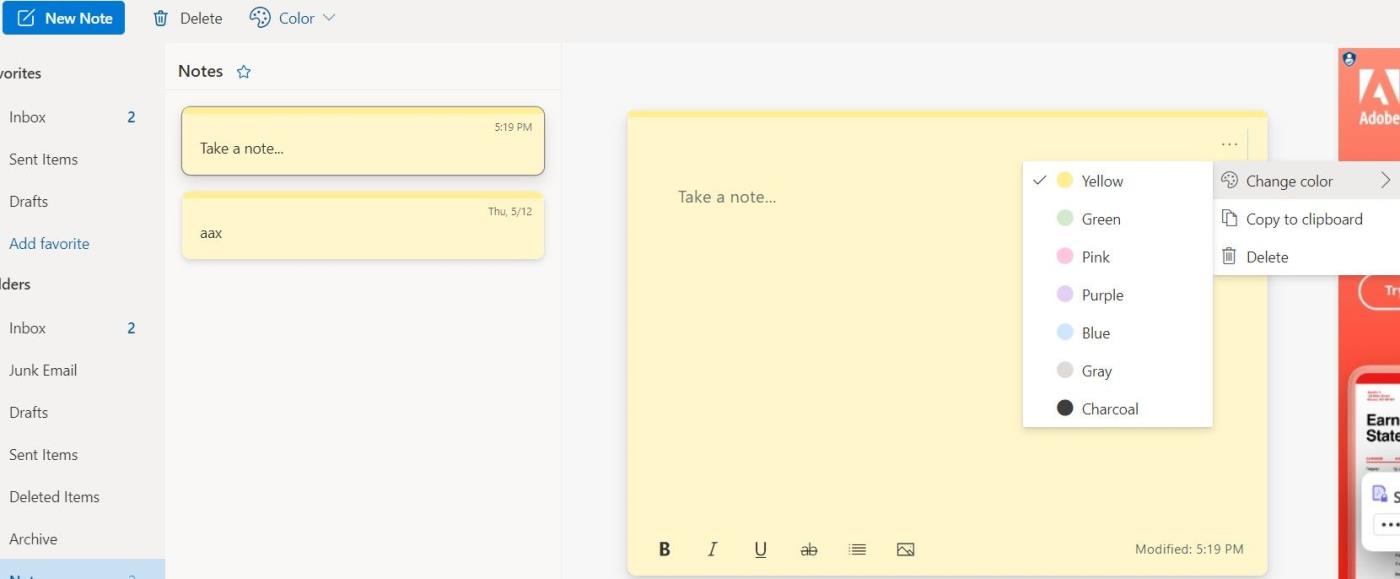
Som namnet antyder är detta en anteckningsapplikation som du kan använda för många olika ändamål. Men innan du kan skriva innehåll på Sticky Notes måste du först ställa in det lite.
Obs, du kan bara använda Sticky Notes med Outlook på Windows 10 och Windows 11 . Att börja:
- Ladda ner Sticky Notes- appen från Microsoft Store.
- Logga in på Sticky Notes -appen med ditt Microsoft-konto.
- Logga in på ditt Outlook-konto.
- Välj Anteckningar i menyn till vänster.
- Klicka på Ny anteckning för att skapa en ny anteckning.
- Dubbelklicka på den aktuella anteckningen för att redigera den.
- Klicka på ikonen med tre punkter för att ta bort eller ändra färgen på en specifik anteckning.
Alla anteckningar du skapar här kommer att synkroniseras med appen Sticky Notes som laddas ner från Microsoft Store. Dessutom, för att komma åt dessa anteckningar på din mobila enhet (Android eller iPhone), måste du ladda ner Microsoft OneNote. När du har konfigurerat appen synkroniseras anteckningar automatiskt. På så sätt kan du komma åt dem när som helst, var som helst.
Nu kan du använda Sticky Notes för många olika ändamål.
- Ladda ner Sticky Notes för Windows | Android | iOS

Gör anteckningar för att spara tid
Det första och enklaste du kan göra med denna applikation är att göra anteckningar om möten, e-postmeddelanden, nödvändig information i e-postmeddelanden och mer.
Dessutom, om du ofta får långa svar i e-postmeddelanden och måste granska bearbetad information om och om igen innan du skickar in ett projekt, kan Sticky Notes spara mycket tid. Att lägga till dessa kommentarer som en lista i Sticky Notes kan vara ett bra sätt att få saker gjorda.
Dessutom kan du också använda den här anteckningsappen för att spåra feedback du får för att förbättra din arbetseffektivitet. Till exempel, tack vare Sticky Notes, behöver du inte gå igenom hela e-postmeddelandet för varje inlämnat projekt att granska.
Sammanfatta feedbacken du får när du har slutfört varje uppgift med några rader nyckelinformation och lägg sedan till den i Sticky Notes. I slutet av månaden kommer du att ha en komplett lista över saker som behöver åtgärdas och förbättras.
Vidare kan du även spara anteckningar för veckovisa e-postmeddelanden med information som mottagarens namn och adress, samt syftet med e-postmeddelandet. Sedan behöver du bara kryssa av det avslutade arbetet. Detta är också ett sätt att hjälpa dig att effektivt kontrollera din inkorg.
Lägg till påminnelse
Använd Sticky Notes för att lägga till påminnelser om vad du behöver göra idag utan att behöva lägga till dem i ditt schema. Du kan också ställa in påminnelser för e-postmeddelanden du behöver skicka den dagen, intervjuer eller möten du behöver delta i.
Svara på mejl snabbare

Sticky Notes är det perfekta stället att lägga till individuella rader som du kan använda för att svara på olika typer av e-postmeddelanden. Allt du behöver göra är att kopiera och klistra in texten i motsvarande fält.
Denna åtgärd är extremt användbar, särskilt när du regelbundet får samma frågor på olika formulär. Du behöver bara skapa en mall för dem och sedan ändra detaljerna därefter.
Skapa mallar för en mängd olika ändamål
Förutom att svara på frågor behöver du även skriva mejl. Att skapa mallar för vanliga e-postmeddelanden kommer att spara mycket tid. Du behöver bara kopiera och klistra in det från Sticky Notes. Här är några jobb du kan använda färdiga e-postmeddelanden till:
- Skriv ett ursäktbrev via e-post.
- Tack chef och kollegor.
- Acceptera ett nytt projekt.
- Sjukskriva dig.
- Begär en förlängning.
- E-postspårning.
- Begär projektuppdateringar från kollegor.
- Spara en lista över markerade e-postmeddelanden
Om du är en säljare, letar efter ett nytt jobb eller en entreprenör är det definitivt något du måste göra varje dag att skicka mejl till många kunder. Du kan försöka analysera vilka e-postmeddelanden som ger bäst resultat. Analysera slutligen detaljerna i dem.
Baserat på det, skapa en checklista i Sticky Notes för vad som ska inkluderas i e-postmeddelandet och vad du ska undvika. Du kan krysskolla varje e-postmeddelande du skriver innan du skickar dem för att säkerställa att du får bästa resultat. Till exempel:
- Rör ämnesraden direkt till mottagaren?
- Sa du hej till mottagaren?
- Var öppningen lämplig?
- Är avsikten i mejlet tydlig?
- Har du bifogat alla nödvändiga dokument?
Ovan är hur du använder och tips för att använda Sticky Notes i Outlook . Hoppas artikeln är användbar för dig.

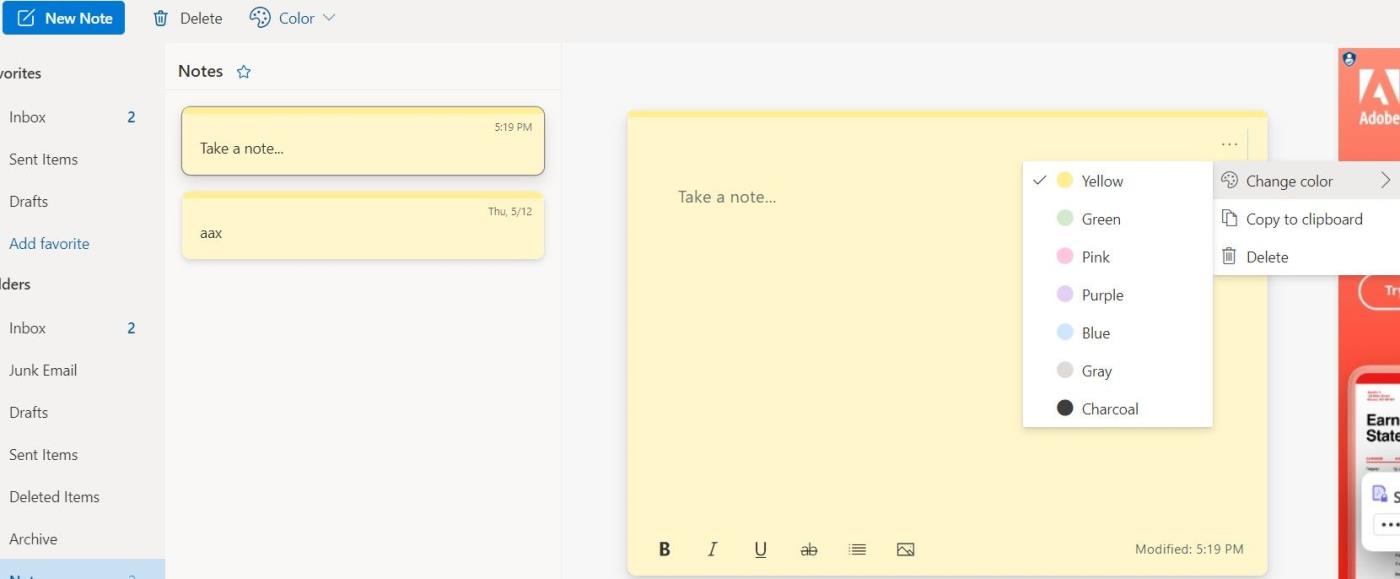





![[100% löst] Hur åtgärdar jag meddelandet Fel vid utskrift i Windows 10? [100% löst] Hur åtgärdar jag meddelandet Fel vid utskrift i Windows 10?](https://img2.luckytemplates.com/resources1/images2/image-9322-0408150406327.png)




![FIXAT: Skrivare i feltillstånd [HP, Canon, Epson, Zebra & Brother] FIXAT: Skrivare i feltillstånd [HP, Canon, Epson, Zebra & Brother]](https://img2.luckytemplates.com/resources1/images2/image-1874-0408150757336.png)