Adobe Lightroom är ett fotoredigeringsprogram som innehåller olika och vackra konstnärliga effekter. Så här använder du Adobe Lightroom-kontrollerna och förinställningarna du behöver känna till.
Du kan komma åt redigeringskontrollerna i detaljvisningen . I redigeringspanelen är redigeringskontroller ordnade i många olika paneler. Du kan expandera eller komprimera dessa paneler för att komma åt följande kontroller: Profil, Ljus, Färg, Effekter, Detalj, Optik och Geometri. Artikeln nedan hjälper dig att förstå effekten av varje Adobe Lightroom-kontroll och förinställning när du redigerar foton .
- Adobe Photoshop Lightroom
- Adobe Photoshop Lightroom för Mac
- Adobe Photoshop Lightroom för iOS
- Adobe Photoshop Lightroom för Android
För att börja redigera ett foto med någon av redigeringskontrollerna gör du följande :
1. Öppna panelen Mina foton . I panelen Mina foton väljer du albumet som innehåller de foton du vill redigera.
2. Om du är i bildrutnätsvyn eller fyrkantigt
eller fyrkantigt rutnätsvy , välj det foto du vill redigera. Klicka nu på ikonen
rutnätsvy , välj det foto du vill redigera. Klicka nu på ikonen  i verktygsfältet nedan för att växla till detaljvisningen .
i verktygsfältet nedan för att växla till detaljvisningen .
3. Om du redan är i detaljvisningen väljer du fotot du vill redigera från klippet som visas under det aktuella valet.
Obs! Redigeringskontroller är endast tillgängliga i detaljvyn .
4. För att öppna redigeringspanelen i detaljvisningen klickar du på ikonen i det övre högra hörnet .  Du kan nu expandera/komprimera panelen för att komma åt redigeringskontroller sorterade efter ─ Profil, Ljus, Färg, Effekter, Detalj, Optik och Geometri.
Du kan nu expandera/komprimera panelen för att komma åt redigeringskontroller sorterade efter ─ Profil, Ljus, Färg, Effekter, Detalj, Optik och Geometri.
Hur man redigerar foton med förinställningar och verktyg i Lightroom
Indikatorer för minskning av skuggor och ljusstyrka
Du kan se indikatorerna för högdagrar och skuggreducering i de övre hörnen av diagrammet för att kontrollera vilka delar av bilden som är för ljusa eller mörka medan redigering pågår.
Följ dessa steg för att se ljusstyrka och skuggor i ett foto:
1. I detaljfönstret väljer du det foto du vill redigera . Klicka på ikonen Redigera i det övre högra hörnet för att se panelen Redigera.
2. I redigeringspanelen klickar du på menyikonen med tre punkter och väljer Visa histogram .
3. I Histogram :
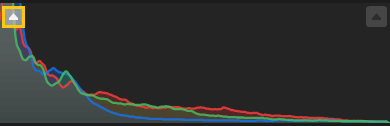
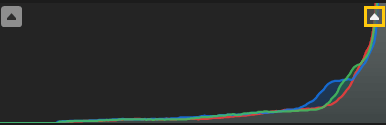
- Om urklippsindikatorn i det övre vänstra hörnet är påslagen (urklippsindikatortriangeln kommer att vara vit), reducerar Adobe Lightroom skuggorna i ditt foto. Klicka på ljusstyrkeindikatorn för att se skuggor i bilden. Skuggan visas som en blå överlagring.
- Om urklippsindikatorn i det övre högra hörnet lyser betyder det att programvaran minskar högdagrar i bilden. Klicka på den markerade indikatorn för att se det markerade området i bilden. Dessa markeringar visas som ett rött överlägg.
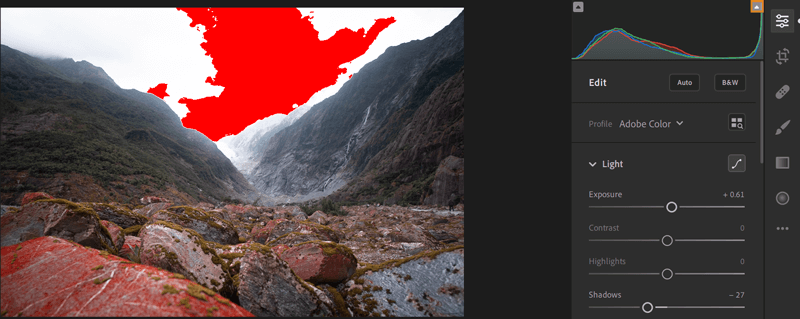
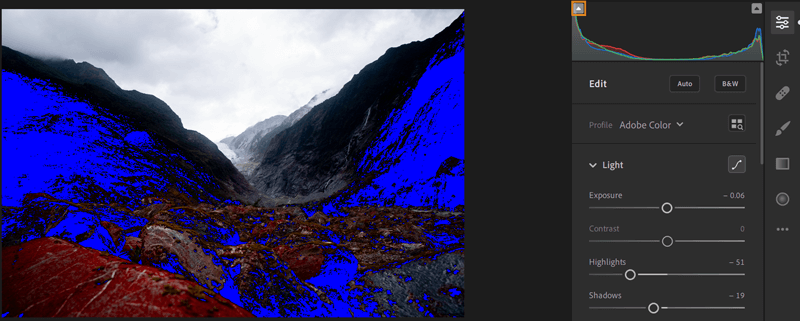
4. Klicka igen på den markerade klippningsindikatorn i det vänstra eller högra hörnet för att dölja motsvarande klippning i bilden.
Notera:
- Dessutom kan du trycka på J- tangenten för att visa eller dölja minskade skuggor eller högdagrar i bilden.
- Högerklicka (Windows) / Cmd (macOS) på histogramdiagrammet och avmarkera Visa klippning i histogram för att dölja indikatorerna för urklippning av histogram.
Profil
Notera:
Från och med Lightroom CC 1.4 (släpptes i juni 2018), kommer förinställningar och profiler (inklusive tredjeparts- och användaranpassade) att synkroniseras automatiskt över Lightroom för stationära och mobila enheter.
Anpassade förinställningar och användarprofiler synkroniseras dock inte med Lightroom Classic.
Profiler låter dig styra hur färger och toner visas i dina foton. Profilerna i profilpanelen används som utgångspunkt eller grund för bildredigering.
Att tillämpa en profil på en bild ändrar eller åsidosätter inte värdena för redigeringskontrollreglagen. Därför kan du redigera fotot som du vill och sedan välja att lägga till en profil ovanför det redigerade fotot.
Bläddra och tillämpa profiler
1. Om du är i bildrutnätsvyn eller fyrkantsrutnätsvisningen väljer du det foto du vill redigera. Klicka nu på detaljikonen i verktygsfältet nedan för att växla till den här visningen.
Om du redan är i detaljfönstret , välj det foto du vill redigera från filmklippet som visas under det aktuella valet.
Klicka på ikonen Redigera i det övre högra hörnet för att öppna panelen Redigera.
I profilpanelen högst upp använder du popup-menyn Profil för att snabbt komma åt Adobe Raw-profilen. För att se tillgängliga profiler, klicka på Bläddra .
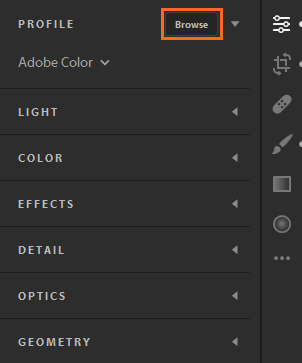
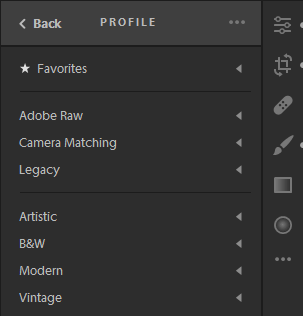
Obs! När du importerar bilder tillämpas standardprofilerna Adobe Color och Adobe Monochrome på färg respektive svartvita bilder.
2. Expandera valfri profilgrupp för att se profilerna som är tillgängliga i den gruppen.
Notera:
När du bläddrar bland profiler i profilpanelen klickar du på menyn med tre punkter för att komma åt visnings- och filteralternativen. Du kan välja att visa din profil som en lista, rutnätsliknande miniatyrbild eller stor avatar. Du kan också filtrera profiler för att visa dem efter typ - Färg eller B&W .
Favoriter: Visar profiler som du har markerat som favoriter.
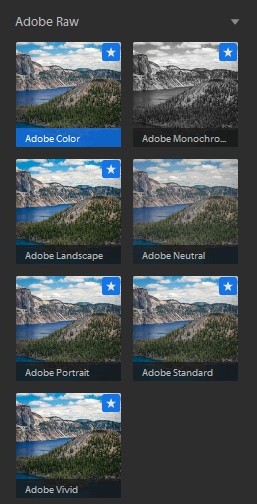
Profil för råa bilder
Följande profilgrupper visas när du redigerar råbilder.
Adobe Raw : Adobe Raw-profiler förbättrar färgåtergivningen avsevärt och ger en bra utgångspunkt för redigering av råbilder. Adobes färgprofiler är utformade för att ge bra färgbalans för varje foto - standarden tillämpas på råbilder du importerar i Lightroom.
Kameramatchning : Visningsprofil baserad på rå kameramodell. Använd profilen Camera Matching om du vill att färgerna i råfilen ska matcha bilden du ser på kamerans skärm.
Legacy : Visning av gamla profiler fanns också i tidigare versioner av Lightroom-appen.
Kreativa profiler för råa och icke-råa bilder
Kreativa profiler fungerar på alla filtyper inklusive rå-, JPEG- och TIFF-bilder. Dessa profiler är designade för att skapa en viss stil eller effekt i foton.
Konstnärlig : Använd dessa profiler om du vill att färgerna i din bild ska bli skarpare med starkare färgförändringar.
Svartvitt : Använd den här profilen för optimal gradering för svartvitt arbete.
Modern : Använd den här profilen för att skapa unika effekter, lämpliga för moderna fotograferingsstilar.
Vintage : Använd dessa profiler för att kopiera vintagefotoeffekter.
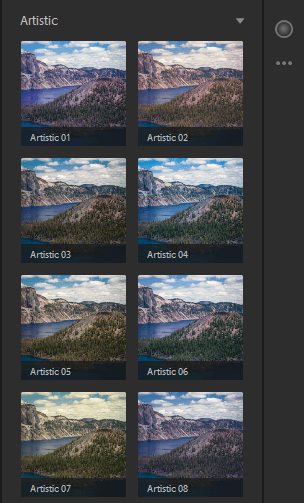
Obs: När du använder en artistisk, svartvitt, modern eller vintage-profil, tillhandahåller Lightroom ett extra skjutreglage för mängd som låter dig styra nivån på profilen.
3. Flytta markören över valfri profil för att förhandsgranska dess effekt i bilden. Klicka på önskad profil för att tillämpa den på ditt foto.
Lägg till profil i Favoriter
Så här lägger du till en profil i gruppen Favoriter :
- När du bläddrar bland profiler i rutnäts- eller storvyn, peka med musen över profilens avatar och klicka på stjärnikonen som visas i det övre högra hörnet av den miniatyrbilden.
- När du bläddrar bland profiler i listvyn, håll muspekaren över profilen och klicka på stjärnikonen som visas bredvid profilnamnet.
Ange profil
Du kan importera kameraprofiler från tredje part i XMP-format enligt följande:
- Klicka på Bläddra i profilpanelen .
- Klicka på ikonen med tre punkter i det övre högra hörnet av profilpanelen. Välj sedan Importera profiler från popup-menyn.
- I dialogrutan Importera profiler som visas, gå till önskad sökväg och välj en eller flera XML-profiler.
- Klicka på Importera .
Hantera profiler
Lightroom låter dig visa eller dölja olika profilgrupper som visas i profilwebbläsaren - Adobe Raw, Camera Matching, Legacy, Artistic, B&W, Modern, Vintage eller vilken profil du har importerat. För att visa/dölja profilgrupper i Lightroom, följ dessa steg:
Notera:
Ställ in/dölj specifika profilgrupper för varje dator eller enhet. Du kan till exempel dölja vissa profilgrupper i Lightroom-skrivbordet men de kommer fortfarande att visas i Lightroom på mobila enheter...
- Klicka på ikonen i det övre högra hörnet för att öppna redigeringspanelen . Klicka på Bläddra i profilpanelen högst upp .
- Klicka på ikonen med tre punkter i det övre högra hörnet av profilpanelen . Välj sedan Hantera profiler från popup-menyn.
- I Hantera väljer du de profilgrupper du vill visa i profilwebbläsaren . Avmarkera de profilgrupper du vill dölja från profilwebbläsaren.
- Klicka på Tillbaka för att återgå till profilwebbläsaren.
Profilwebbläsaren visar nu bara profilgrupper som du väljer via alternativet Hantera profiler .
Ljusstyrka
Justera tonomfånget för fotot
Med hjälp av skjutreglagen som finns på panelen Ljus kan du justera det övergripande tonomfånget.
Obs! I panelen Ljus klickar du på knappen AUTO för att låta Lightroom automatiskt tillämpa de bästa redigeringarna för ovanstående reglagekontroller på ditt foto, inklusive: Exponering, Kontrast, Högdagrar, Skuggor, Vita, Svarta, Mättnad och Vibrans .
Exponering : Styr ljusstyrkan på fotot. Flytta skjutreglaget åt vänster för att göra bilden mörkare, åt höger för att göra den ljusare.
Kontrast : Bestämmer kontrasten mellan ljusa och mörka färger. Flytta reglaget åt vänster för att minska kontrasten, höger för att öka kontrasten.
Höjdpunkter : Styr ljusstyrkan för lätt överexponerade delar av bilden. Flytta skjutreglaget åt vänster när du vill minska högdagrar för att återställa detaljer, flytta det åt höger för att göra dem ljusare och minska skärpan.
Skuggor : Styr ljusstyrkan för ljusare delar av bilden. Flytta reglaget åt vänster för att fördjupa skuggorna, flytta det åt höger för att göra dem ljusare och återställa detaljer.
Vita : Ställ in vitpunkten i bilden. Flytta reglaget åt höger för att skapa mer vitt.
Svarta : Ställ in svarta punkter för bilden. Flytta reglaget åt vänster för mer svart.
Finjustera färgskalan med Tone Curve
Obs: Ändringar i Lightroom CC 1.4:
- Ta bort 2 Tone Curve-alternativ: Medium Contrast och Strong Contrast.
- Ta bort funktionen för att spara tonkurvor och tillämpa de sparade kurvorna i panelen Tonkurva.
För närvarande kommer tonkurvor att sparas som förinställningar för att synkronisera dem över Lightroom-applikationens ekosystem.
Tonkurva i ljuspanelen ger dig mer kontroll över färgomfång och bildkontrast än tidigare. Klicka på ikonen  för att expandera underpanelen Tonkurva.
för att expandera underpanelen Tonkurva.
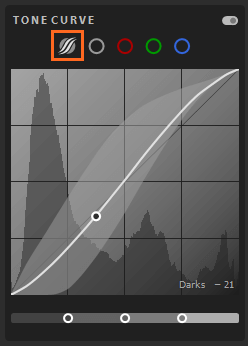
Den horisontella axeln representerar de ursprungliga färgvärdena med svart till vänster och gradvis ökande ljusare värden till höger. Den vertikala axeln representerar färgförändringsvärden, med svart längst ner och ljusare värden som går mot vitt överst.
Om en punkt på kurvan rör sig uppåt blir den ljusare färg och vice versa. 45-graderslinjen berättar att utan någon förändring i färgskalan, matchar de ursprungliga ingångsvärdena utdatavärdena exakt.
För att justera tonkurvan klickar du på kurvan och drar den uppåt eller nedåt. När du drar visas det berörda området och det nya färgvärdet i det nedre högra hörnet av tonkurvan .
Du kan också välja att justera Point Curve i varje röd, grön eller blå kanal eller alla tre kanalerna samtidigt. Så här väljer du en kanal och justerar dess punktkurva :
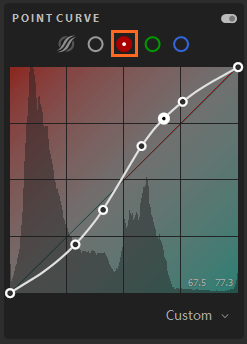
- Välj en punktkurva ovan: RGB-kanaler, röd kanal, grön kanal eller blå kanal .
- Klicka på kurvan för att lägga till en kontrollpunkt . För att ta bort en kontrollpunkt på kurvan, högerklicka (Windows) eller Ctrl - klicka (Mac OS) och välj Ta bort kontrollpunkt från menyn.
- Dra en punkt för att redigera den.
- (Valfritt) Välj ett alternativ från rullgardinsmenyn Kurva (i det nedre högra hörnet): Linjär, Medium Kontrast eller Stark kontrast .
- Om du vill återgå till en linjär kurva när som helst högerklickar du (Windows) eller Ctrl-klickar (macOS) var som helst i diagrammet och väljer Återställ kanal .
Färg
Finjustera färger i bilder
Med hjälp av reglagen i färgpanelen kan du justera färgerna i bilden:
- Vitbalans hänvisar till färgen som skapas i en bild från ljuskällans temperatur. Till exempel kommer middagssolen att skapa en varm gul färg, och en glödlampa kommer att skapa en kall blå färg i bilden. Ställ in vitbalans genom att välja en förinställning eller välja neutrala områden i fotot med hjälp av vitbalansverktyget.
- Finjustera vitbalansen med temperatur- och färgkontrollerna . Temp eller Temperature ställer in gul/varm eller blå/sval färgvisning för bilden. Å andra sidan kommer Tint att justera hur den gröna färgen visas i bilden.
- Justera färgmättnaden med verktygen Vibrance och Saturation . Vibrans ökar intensiteten hos dämpade färger, Saturation ökar intensiteten för alla färger i bilden.
- B&W är en favorit bland fotografer. Det hjälper tittarna att gå djupare in i fotodetaljer. Konvertera foton till svartvitt med alternativet B&W.
- Justera varje färg med skjutreglagen Hue, Saturation, Luminance (HSL). Hue justerar färgtonen, Saturation justerar gråskala i en färg. Luminans hjälper till att ändra vitnivån i en färg för att göra den ljusare eller mörkare.
- Från Lightroom 4.0-versionen kan du justera färger för skugga, högdagrar och mellantoner med skjutreglaget för färggradering .

Temp : Bestämmer om färgen är varm eller sval på fotot. Flytta reglaget åt vänster om färgen är för gul, till höger om färgen är för blå.
Nyans : Bestämmer den blå eller lila färgen som visas i bilden. Flytta reglaget åt vänster om färgen är för lila, till höger om färgen är för blå.
Vibrance : Ökar färgmättnaden, vilket kan förhindra onaturliga hudtoner.
Mättnad : Ökar jämnt mättnaden för alla färger. Flytta skjutreglaget åt vänster för att göra färgen avmättad, åt höger för att öka mättnaden.
Verktyg för målinriktad justering
Verktyget för riktad justering låter dig justera kontrollerna för tonkurva (i panelen Ljus) eller Färgmixer (i panelen Färg) genom att dra dem direkt i fotot. Du kan till exempel dra åt vänster på en blå himmel för att öka mättnaden eller dra åt höger på ett rött objekt för att förstärka dess färg.
Så här använder du verktyget för målinriktad justering:
1. Om du tittar i fönstret Fotorutnät eller fyrkantigt rutnät väljer du det foto du vill redigera. Klicka på ikonen  i verktygsfältet nedan för att växla till detaljvisningen .
i verktygsfältet nedan för att växla till detaljvisningen .
Om du redan är i detaljfönstret, välj det foto du vill redigera från klippet som visas under det aktuella valet.
Klicka på ikonen  i det övre högra hörnet för att öppna redigeringspanelen .
i det övre högra hörnet för att öppna redigeringspanelen .
2. I redigeringspanelen gör du något av följande:
- För att justera tonkurvan expanderar du panelen Ljus . Klicka på ikonen Tonkurva
 . I området Tonkurva klickar du på verktygsikonen för målinriktad justering
. I området Tonkurva klickar du på verktygsikonen för målinriktad justering .
.
- För att justera färgmixern
 expanderar du färgpanelen. Klicka på ikonen Färgmixer > klicka på verktygsikonen för målinriktad justering.
expanderar du färgpanelen. Klicka på ikonen Färgmixer > klicka på verktygsikonen för målinriktad justering.
3. När riktad justering är aktiverad visas ett flytande verktygsfält under bilden. I verktygsfältet klickar du på  eller
eller  för att växla mellan kontrollerna Tonkurva respektive Färgmixer.
för att växla mellan kontrollerna Tonkurva respektive Färgmixer.
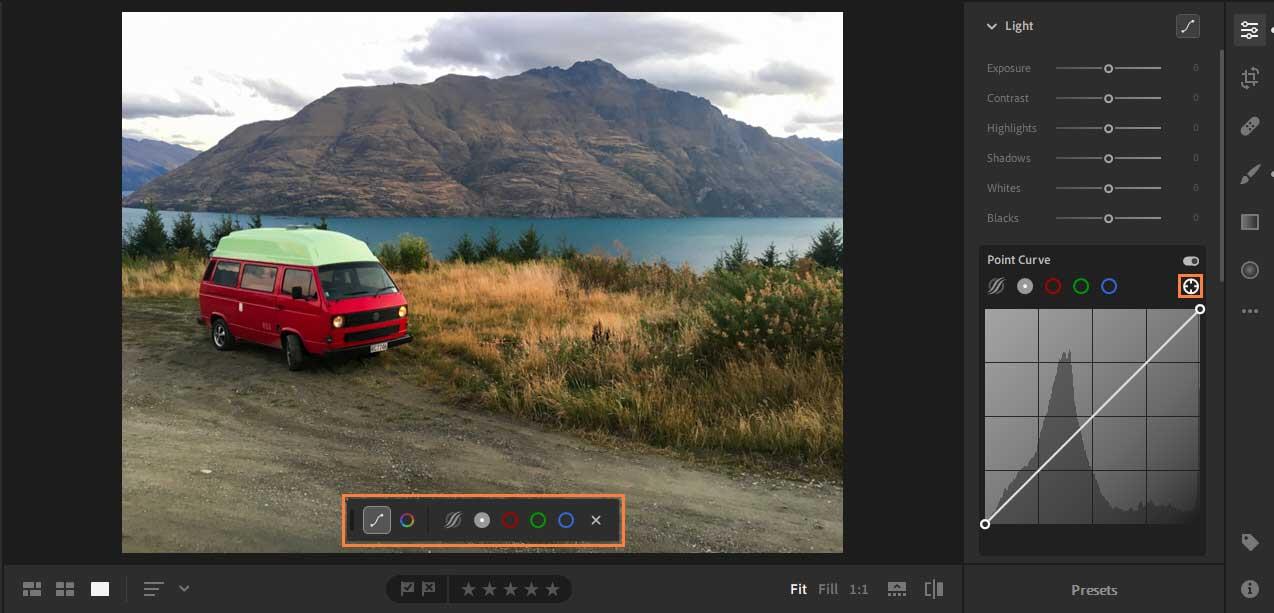
4. Justera tonkurvan med hjälp av målinställningsverktyget

Verktyget för riktad justering låter dig justera den parametriska kurvan och punktkurvan direkt i bilden. Du kan också justera Point Curve för varje röd, grön och blå kanal.
- För Parametrisk kurva justerar verktyget för riktad justering högdagrar, ljusa, mörka eller skuggområden baserat på var du drar markören i bilden.
- För punktkurvan och var och en av färgkanalerna röd, grön och blå, justerar verktyget för målinställning kurvans kontrollpunkter baserat på var du drar markören i bilden.
Så här justerar du färgvärden med verktyget för målinriktad justering:
- Klicka på ikonen
 i det flytande verktygsfältet för att visa kontrollerna för tonkurva. Välj den kurva du vill justera: Parametrisk kurva, Punktkurva, Röd kanal, Grön kanal eller Blå kanal .
i det flytande verktygsfältet för att visa kontrollerna för tonkurva. Välj den kurva du vill justera: Parametrisk kurva, Punktkurva, Röd kanal, Grön kanal eller Blå kanal .
- Flytta reglaget över det område du vill justera i fotot.
- Dra horisontellt i bilden för att justera markeringskurvans värde.
Justera färgmixern med hjälp av målinställningsverktyget
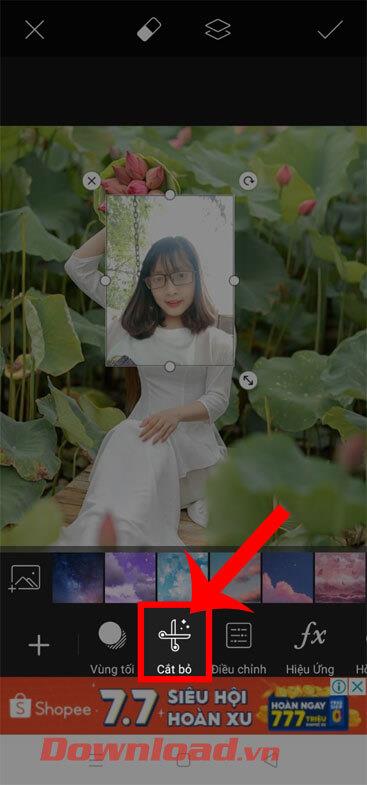
Verktyget för målinriktad justering justerar den specifika färgen från det önskade området där du drar markören, så att du kan justera nyans, mättnad eller luminans direkt med markören.
Så här justerar du färg med verktyget för målinriktad justering:
- Klicka på ikonen
 i det flytande verktygsfältet för att visa färgmixerkontrollerna. Välj den inställning du vill justera: Nyans , Mättnad eller Luminans .
i det flytande verktygsfältet för att visa färgmixerkontrollerna. Välj den inställning du vill justera: Nyans , Mättnad eller Luminans .
- Flytta markören över färgen du vill justera i fotot. Dra sedan horisontellt längs bilden för att öka eller minska urvalsinställningen för den färgen. Dra åt höger för att öka värdet, vänster för att minska värdet.
5. För att stänga eller stänga av verktyget för målinriktad justering, klicka på X- ikonen i verktygsfältet.
Effekt
- Textur : Jämnar ut eller framhäver texturdetaljer i bilden. Flytta reglaget åt vänster för att jämna ut detaljer, höger för att markera detaljer. När du justerar texturreglaget ändras inte färgen eller nyansen.
- Tydlighet : Ändrar kontrasten runt kanterna på objekten i fotot. Flytta reglaget åt vänster för att mjuka upp kanten, åt höger för att öka kantkontrasten.
- Dehaze : Flytta reglaget åt vänster för att lägga till simulerad dimeffekt, höger för att ta bort dimma.
- Vinjett: Gör fotots yttre kanter ljusare eller mörkare. Justera vinjettreglaget:
- Fjäder : Lägre värden minskar mjukheten mellan strukturen och omgivande pixlar. Högre värden ökar mjukheten.
- Mittpunkt : Ett lågt värde tillämpar mängdjusteringen på ett större område, bort från hörnen. Högre värden begränsar justeringen till områden närmare hörnen.
- Rundhet : Lägre värden gör vinjetteffekten mer oval. Högre värden avrundar fler vinjetteffekter.
- Höjdpunkter : Styr nivån på högdagerkontrasten som bibehålls när mängden justeras till en negativ nivå, lämplig för bilder med låga högdagrar såsom levande ljus och gatubelysning.
Split Toning
Med hjälp av kontrollerna för delad toning på effektpanelen kan du skapa en delad toneffekt där en färg appliceras på skuggorna och högdagrarna i bilden. Du kan till exempel färglägga monokroma bilder och specialeffekter från korsbehandlade filmbilder till färgbilder.

Gör följande för att skapa en delad toneffekt i ditt foto:
- Klicka på ikonen på effektpanelen
 för att visa kontrollerna för delad toning .
för att visa kontrollerna för delad toning .
- Ställ in nyans- och mättnadsvärdena genom att välja skugg- eller höjdpunkterna separat och dra sedan motsvarande kontrollpunkt för att välja färg i färgrampen . Observera att Nyans ställer in färgen på just den nyansen, medan Saturation justerar färgintensiteten.
- Justera skjutreglaget Balans (finns mellan Skugga och Högdager ) för att balansera effekten mellan skjutreglagen för Högdager och Skugga. Flytta skjutreglaget åt höger för att prioritera den valda högdagerfärgen , flytta skjutreglaget åt vänster för att prioritera den valda skuggfärgen.
Detaljer
Med hjälp av reglagen i detaljpanelen kan du öka bildens skärpa, markera detaljer eller ta bort bildbrus. Bildbrus inkluderar gråskalebrus, vilket gör att bilder ser korniga ut, och färgbrus. Bilder tagna med ISO-tal har ofta märkbart brus.
Skärpa: Flytta reglaget åt höger för att öka skärpan i detaljer.
- Radie : Justera storleken på detaljer du vill ha för att öka skärpan. Foton med fina detaljer kan behöva en lägre radie. Stora detaljerade bilder kan använda en större radie. Att använda en för stor radie ger ofta onaturliga resultat.
- Detalj: Justera nivån på bildens skärpa och kantmarkering. Lägre inställningar skärper i huvudsak kanterna för att ta bort oskärpa. Höga värden är extremt hjälpsamma för att förtydliga bildstrukturen.
- Maskering : Styr kantöverlägg. Med nollställningen (0) har allt i bilden samma nivå av skärpa. Med en inställning på 100 begränsas skärpan till områdena närmast de upphöjda kanterna.
Brusreducering: Flytta reglaget åt höger för att minska luminansbruset.
- Detalj : Styr luminansbrus. Användbar för brusiga bilder. Högre värden bevarar mer detaljer men kan ge bullrigare resultat. Lägre värden ger tydligare resultat men kan göra att vissa detaljer går förlorade.
- Contrast: Kiểm soát mức độ tương phản độ chói. Hữu ích cho các ảnh nhiễu. Giá trị cao hơn bảo toàn độ tương phản nhưng có thể tạo ra các đốm mờ. Giá trị thấp hơn cho kết quả mượt mà hơn nhưng có độ tương phản thấp hơn.
Color Noise Reduction: Di chuyển thanh trượt sang phải để giảm nhiễu màu.
- Detail: Điều khiển ngưỡng nhiễu màu. Giá trị càng cao sẽ bảo vệ các cạnh màu nhạt, giàu chi tiết nhưng có thể khiến màu bị lốm đốm. Giá trị thấp hơn xóa đốm màu nhưng dễ khiến màu bị phai.
- Smoothness: Giá trị càng cao sẽ làm mềm hiệu ứng cho các sắc thái lốm đốm.
Grain: Di chuyển thanh trượt sang phải để thêm hiệu ứng film grain.
- Size: Kiểm soát kích thước hạt. Ở mức 25 trở lên, Lightroom thêm vào màu xanh để hiệu ứng trông tốt hơn và giảm nhiễu.
- Roughness: Kiểm soát độ đều đặn của hạt. Di chuyển sang trái để khiến hạt trông đồng nhất hơn, chuyển sang phải để hạt không đồng đều.
Optics
Các ống kính camera có thể chụp hình bị khuyết chi tiết nào đó do chiều dài tiêu cự, f-stop và khoảng cách chụp. Bạn có thể hiệu chỉnh và giảm thiểu những lỗi này bằng cách dùng các tùy chọn trong bảng Optics.
Hiệu chỉnh quang sai Chromatic
Quang sai Chromatic xuất hiện dưới dạng vệt màu dọc theo các cạnh của đối tượng. Nó phát sinh do lỗi ống kính tập trung vào các màu khác nhau ở cùng một vị trí, các quang sai trong microlense cảm biến và lóe sáng.
Quang sai Chromatic: Chọn nó để tự động hiệu chỉnh các đường viền bên màu xanh lam-vàng và xanh lục-đỏ trong ảnh.
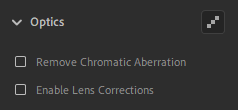
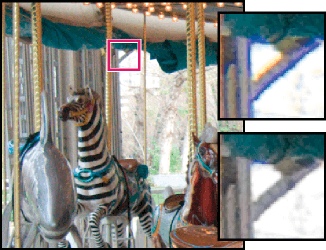
Bật hiệu chỉnh ống kính
Lightroom bao gồm nhiều cấu hình ống kính mà bạn có thể dùng để sửa các quang sai phổ biến như biến dạng hình học, họa tiết. Những cài đặt này dựa trên metadata nhận diện camera & ống kính được sử dụng để chụp ảnh, sau đó bù trừ cho phù hợp.
1. Trong bảng Optics, tích Enable Lens Corrections.
Lightroom tự động chọn cài đặt ống kính phù hợp với mẫu camera, độ dài tiêu cự, f-stop và thông tin khoảng cách tiêu cự trong metadata của ảnh.
Những camera Lightroom hỗ trợ hiệu chỉnh cài đặt ống kính: các ống kính và máy ảnh Micro 4/3 (MFT), bao gồm Panasonic, Olympus và dòng máy ảnh khác (Fuji X, Leica Q, cùng với nhiều kiểu máy ngắm và chụp của Canon). Tất cả đều tự động và không cần tới sự tương tác của bạn.
Nếu ống kính của bạn được hỗ trợ tự động, Lightroom sẽ hiện Built-in Lens Profile Applied trong bảng Optics. Click icon info để xem thông tin Lens Profile.
2. Nếu Lightroom không thể tự động tìm thấy cài đặt ống kính phù hợp hoặc bạn muốn thay đổi lựa chọn, làm như sau:
- Click profile ống kính hiện tại để thay đổi lựa chọn tự động hoặc click Manually Select a Profile nếu Lightroom không thể tự động tìm thấy nó.
- Trong Select a Lens Profile , chọn Make, Model và Profile.
Cài đặt ống kính sẽ sẵn sàng, tùy thuộc vào việc bạn điều chỉnh file raw hoặc không phải raw.
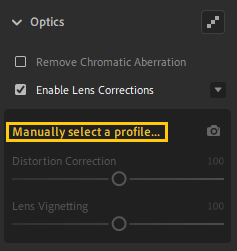
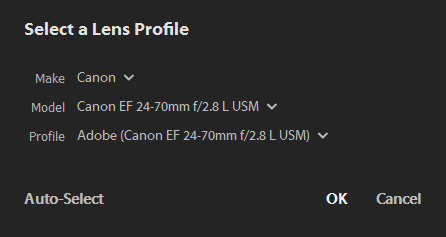
3. Nếu muốn, bạn có thể tùy biến áp dụng hiệu chỉnh cho cài đặt ống kính bằng thanh trượt:
- Distortion Correction: Giá trị mặc định 100 giảm méo hình 100%. Giá trị trên 100 cho mức độ hiệu chỉnh biến dạng lớn hơn và ngược lại.
- Lens Vignetting: Giá trị mặc định 100 tương ứng hiệu chỉnh họa tiết 100%, lớn hơn 100 có độ hiệu chỉnh lớn hơn và ngược lại.
Defringe
Các điều khiển Defringe giúp nhận diện và loại bỏ viền màu ở các cạnh có độ tương phản cao. Bạn có thể xóa viền màu do quang sai màu theo chiều dọc và giảm một số chi tiết màu mà công cụ Remove Chromatic Aberration không thể xóa bỏ. Để dùng công cụ này, hãy thực hiện theo những bước sau:
1. Trong bảng Optics, click icon Defringe ở góc phải phía trên để xem các điều khiển Defringe.
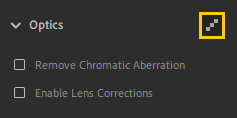
2. Tùy thuộc vào sắc thái bạn muốn xóa, chọn nút radio tím hoặc xanh lá và click Fringe Selector.
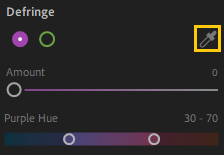
3. Trỏ qua màu mong muốn trong ảnh và click vào nó để khử nhiễu hoặc bỏ nó đi.
Ngoài ra, dùng thanh trượt Amount để xác định mức độ màu muốn xóa và thanh trượt Hue để chọn phạm vi màu.
Geometry
Một khoảng cách gần chủ thể và các kiểu ống kính nhất định có thể làm hỏng phối cảnh và làm cong, nghiêng hay lệch các đường thẳng trong ảnh. Bạn có thể khắc phục những vấn đề này bằng cách dùng điều khiển ở bảng Geometry.
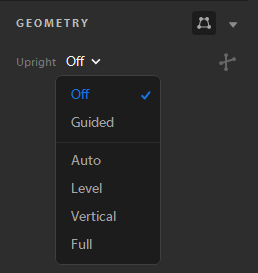
Điều khiển Upright cung cấp 4 tùy chọn phối cảnh tự động - Auto, Level, Vertical và Full cùng tùy chọn Guided thủ công. Sau khi áp dụng Upright, bạn có thể thay đổi chỉnh sửa bằng các thanh trượt Manual Transform.
Chọn chế độ Upright để hiệu chỉnh phối cảnh
1. Chọn ảnh để chỉnh sửa.

2. (Đề xuất) Trong cửa sổ Detail, mở Edit và điều hướng tới bảng Optics. Chọn box Enable Lens Corrections.
Lưu ý: Bạn nên bật hiệu chỉnh ống kính trước khi xử lý ảnh bằng các chế độ Upright.
3. Điều hướng tới bảng Geometry. Từ menu Upright, click một lựa chọn để áp dụng hiệu chỉnh cho ảnh.
- Guided: Cho phép bạn vẽ 4 đường trên ảnh để chỉnh sửa phối cảnh.
- Auto: Hiệu chỉnh cả hai phối cảnh ngang và dọc trong khi cân bằng tổng thể, bảo vệ nhiều vùng ảnh hiển thị nhất có thể.
- Level: Hiệu chỉnh phối cảnh ngang.
- Vertical: Hiệu chỉnh phối cảnh dọc.
- Full : Kombinerar alla vertikala korrigeringstyper för att automatiskt korrigera perspektiv.
Använd verktyget Guided Upright
Om du väljer Upprätt som guidat läge gör du följande:
1. Klicka på ikonen för verktyget för stående upprätt styrning och rita sedan stödlinjer direkt på bilden.
2. Efter att ha ritat minst 2 instruktioner kommer bilden att förvandlas interaktivt.
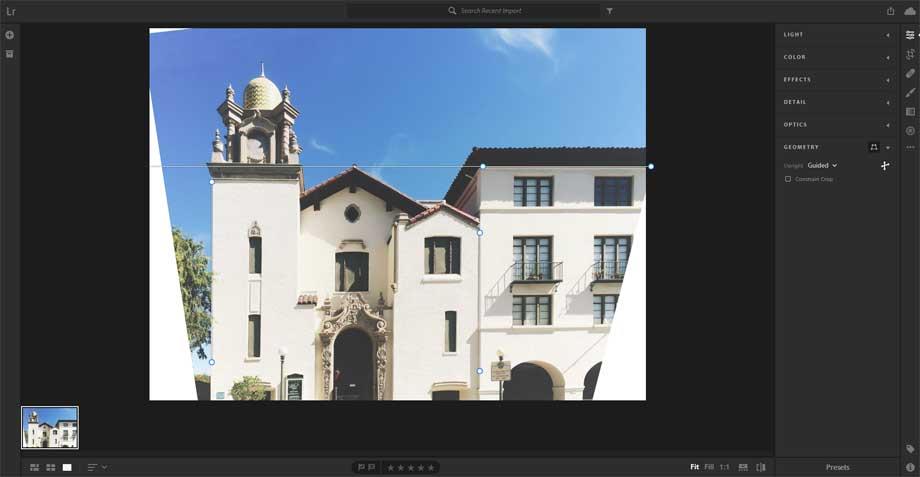
3. Växla mellan stående lägen tills du hittar den inställning du gillar mest. Full upprätt läge korrigerar och hanterar perspektivfel och förvrängningar. De bästa inställningarna varierar från foto till foto. Prova lägena innan du bestämmer vilket alternativ som är bäst för fotot.
4. (Valfritt) När du korrigerar perspektivet på en bild kan du få vita områden nära bildens konturer. För att förhindra att detta händer, välj Begränsa beskärning för att automatiskt beskära bilden till dess ursprungliga storlek.
5. Använd manuella transformationer för att finjustera ändringar i perspektiv - Distorsion , Vertikal , Horisontell , Rotera , Aspekt , Skala , X Offset , Y Offset .
Kopiera och klistra in redigering
Lightroom låter dig kopiera redigeringar som tillämpas på ett foto och klistra in det i flera foton. Du kan också välja de redigeringsinställningar du vill kopiera från en bild.
1. Välj ett foto
- Om du är i fönstret Fotorutnät eller fyrkantigt rutnät väljer du ett foto varifrån du vill kopiera redigeringsinställningarna.
- Om du är i detaljvisningen kan du kopiera redigeringsinställningar från den aktuella bilden eller välja önskad bild från filmremsan för närvarande under det valda urvalet.
2. Kopiera alla redigeringsinställningar från det valda fotot
För att kopiera aktuella fotoredigeringsinställningar gör du något av följande:
- I menyraden väljer du Foto > Kopiera redigera inställningar .
- Tryck på Ctrl + C (Win) eller Command + C (Mac)
Välj redigeringsinställningar att kopiera från valt foto:
- I menyraden väljer du Foto > Välj Redigera inställningar för att kopiera . Alternativt, tryck på Ctrl + Skift + C (Win) eller Skift + Kommando + C (Mac).
- I rutan Kopieringsinställningar som visas klickar du på popupmenyn Välj högst upp och väljer ett av följande alternativ:
- Alla : Väljer hela gruppen med redigeringsinställningar.
- Ändrad : Välj endast de redigeringsinställningar du vill justera eller har tillämpat på det valda fotot.
- Standard : Välj standardinställningar för redigering. Standardinställningarna för verktyg och geometri tas bort.
- Ingen : Avmarkera alla redigeringsinställningar.
- Du kan också manuellt välja eller avmarkera inställningar genom att utöka grupperna för redigeringsinställningar.
- När du har skapat ett urval, tryck på Kopiera .
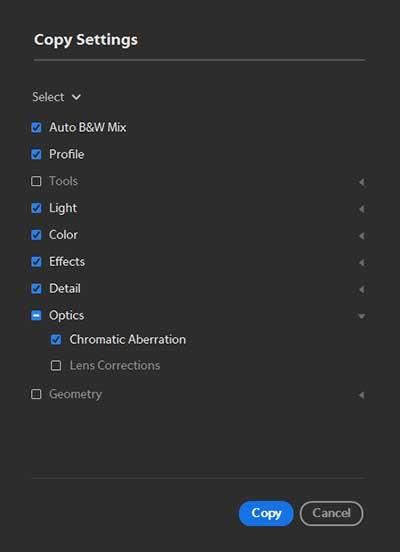
3. Välj ett eller flera foton där du vill klistra in de kopierade redigeringsinställningarna.
- Om du är i bildrutnätsvyn eller fyrkantigt rutnät, välj en eller flera foton där du vill klistra in redigeringsinställningarna.
- Om du är i detaljvisningen väljer du ett eller flera foton från filmremsan .
4. Klistra in de kopierade inställningarna
För att klistra in kopierade redigeringsinställningar till ett valt foto, gör något av följande:
- I menyraden väljer du Foto > Klistra in Redigera inställningar .
- Tryck på Ctrl + V (Win) eller Kommando + V (Mac).
Förinställningar
Obs : Från och med Lightroom CC 1.4 synkroniseras förinställningar och profiler (inklusive tredjeparts- och användaranpassade) automatiskt över Lightroom-datorer och mobiler.
Anpassade förinställningar och användarprofiler synkroniseras dock inte med Lightroom Classic-skrivbordet.
Förhandsgranska och tillämpa utveckla förinställningar
- Om du är i bildrutnätsvyn eller fyrkantig rutnätsvy väljer du det foto du vill redigera. Klicka på ikonen i verktygsfältet nedan för att växla till detaljvisningen . Om du redan är i Detaljer , välj det foto du vill redigera från filmremsan som visas under det aktuella valet.
- Klicka på ikonen i det övre högra hörnet för att öppna redigeringspanelen . I redigeringspanelen klickar du på Förinställningar nedan.
- På panelen Förinställningar är standardförinställningarna grupperade i Färg , Kreativ , Svartvit , Detaljer och Komponenter . Användarskapade förinställningar finns tillgängliga på Användarförinställningar . Expandera valfri grupp för att öppna dess förinställningar.
- (Valfritt) Visa eller dölj delvis kompatibla förinställningar.
- För att förhandsgranska effekten av en förinställning på en bild, flytta markören över den i panelen Förinställningar. Om du vill använda en förinställning på en bild klickar du på den i panelen Förinställningar.
Skapa användarförinställningar
Du kan skapa och spara anpassade framkallningsförinställningar baserat på de aktuella redigeringsinställningarna (i redigeringspanelen) för den valda bilden.
- I detaljfönstret väljer du fotot baserat på den detalj du vill skapa en användarförinställning för .
- Klicka
 i det övre högra hörnet för att öppna redigeringspanelen. Här klickar du på Förinställningar nedan.
i det övre högra hörnet för att öppna redigeringspanelen. Här klickar du på Förinställningar nedan.
- På panelen Förinställningar klickar du på ikonen
 och väljer Skapa förinställning från popup-menyn.
och väljer Skapa förinställning från popup-menyn.
- Namnge din förinställning i dialogrutan Ny förinställning som visas. Klicka på Spara . Sparade förinställningar läggs till i listan Användarförinställningar på panelen Förinställningar.
Uppdatera användarförinställningar
För att uppdatera en användares sparade förinställning, gör följande:
- I detaljfönstret klickar du
 i det övre högra hörnet för att öppna redigeringspanelen. Här klickar du på Förinställningar nedan.
i det övre högra hörnet för att öppna redigeringspanelen. Här klickar du på Förinställningar nedan.
- Expandera gruppen Användarförinställningar på panelen Förinställningar .
- Välj en användarförinställning för att tillämpa den på fotot och redigera sedan Redigera inställningar efter behov.
- Högerklicka nu på användarförinställningen och välj Uppdatera med aktuella inställningar i popupmenyn.
Ta bort en användarförinställning
Du kan inte ta bort inbyggda förinställningar i Lightroom. Du kan bara ta bort användarskapade förinställningar.
- I detaljpanelen klickar du i det övre högra hörnet för att öppna panelen Redigera . I redigeringspanelen klickar du på Förinställningar nedan.
- Högerklicka på en användarförinställning på panelen Förinställningar och välj Ta bort från popup-menyn.
- I Ta bort förinställning klickar du på Ta bort för att bekräfta åtgärden. Om inte, klicka på Avbryt .
Hantera förinställningar
Lightroom låter dig visa eller dölja olika grupper av förinställningar på panelen Förinställningar - Färg, Kreativ, Svartvitt, Kurva, Korn, Skärpa, Vinjettering och Användarförinställningar . Här är hur:
- Klicka på ikonen
 i det övre högra hörnet för att öppna panelen Redigera > Förinställningar .
i det övre högra hörnet för att öppna panelen Redigera > Förinställningar .
- Klicka här på ikonen med tre punkter och välj Hantera förinställningar från popup-menyn.
- I Hantera väljer du de förinställda grupperna du vill visa på panelen Förinställningar. Avmarkera de grupper du vill dölja från den här tabellen.
- Klicka på Tillbaka för att återgå till panelen Förinställningar .
Återställ fotoredigering
Lightroom låter dig återställa redigerade foton till deras ursprungliga tillstånd (första gången du importerade dem). Du kan också återställa redigeringar till det senast öppnade tillståndet i Lightroom. För att återställa fotoredigeringar måste du gå till detaljvisningen.
1. Öppna detaljvyfönstret
Om du är i läget Fotorutnät eller fyrkantigt rutnät väljer du ett redigerat foto som du vill återställa. Klicka nu på ikonen  i verktygsfältet nedan för att växla till detaljvyfönstret .
i verktygsfältet nedan för att växla till detaljvyfönstret .
Om du redan är i detaljläget, välj det foto du vill återställa från filmremsikonen som visas under det aktuella valet.
2. Återställ foton till deras ursprungliga tillstånd
Gör en av följande:
- I menyraden väljer du Foto > Återställ till original .
- Tryck på Shift + R .
Återställ foton till deras tidigare öppnade tillstånd på något av följande två sätt:
- I menyraden väljer du Foto > Återställ för att öppna .
- Tryck på tangentkombinationen Skift + Kommando + R .
Använd lokala redigeringar
Med verktygen Pensel, Linjär övertoning eller Radiell övertoning kan du göra ändringar i specifika områden i bilden. Du kan komma åt dessa verktyg i den högra panelen i Mina foton eller fönstret Delning.
Penselverktyget låter dig anpassa dina fotoredigeringar genom att rita på det valda bildområdet.
Verktygen Linjär och Radiell övertoning låter dig tillämpa justeringar över ett område av en bild. Du kan utöka eller dra ihop området efter önskemål.
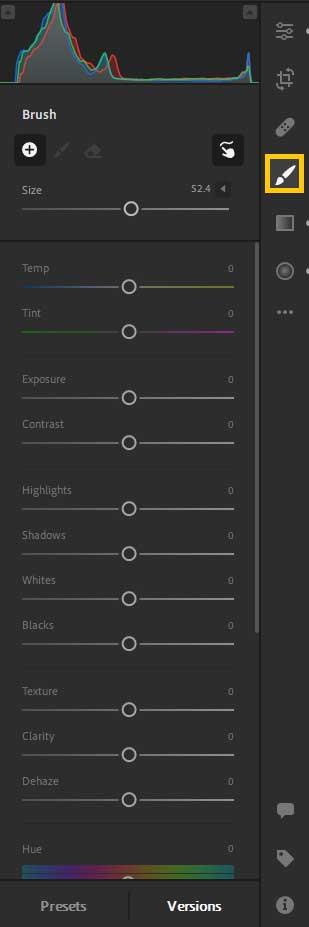
Klicka på det lokala justeringsverktyget. Du kan se motsvarande borstpanel
Skapa och visa versioner
Version - Version hjälper dig att snabbt visa och jämföra olika redigeringar som gjorts på samma foto. Du kan se automatiskt genererade versioner och kan även skapa version. Fortsätt enligt följande:
1. Öppna en bild i detaljvisningen och använd de önskade redigeringarna från redigeringspanelen .
2. Klicka på Versioner under redigeringspanelen .
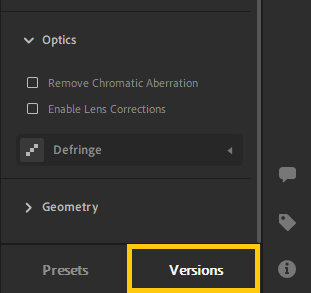
3. I versionspanelen väljer du fliken Namngivna . Den här fliken låter dig spara versioner separat. Å andra sidan ger fliken Auto en lista över versioner som sparades automatiskt under varje redigeringssession.
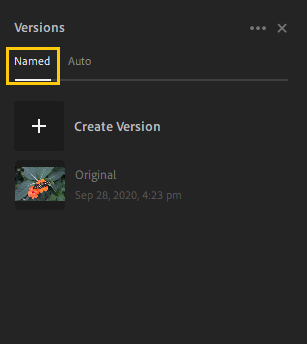
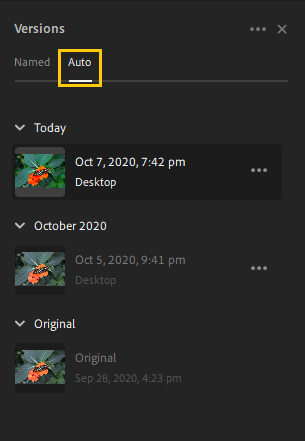
4. Om du vill skapa en version på fliken Namn klickar du på Skapa version , anger ett namn och klickar sedan på Skapa . En version av de senaste redigeringarna kommer att läggas till på fliken Namngivna på panelen Versioner . Du kan fortsätta att göra fler redigeringar på fotot och skapa flera versioner på detta sätt.
5. För att se redigeringar i version, håll helt enkelt muspekaren över en version på fliken Namn eller Auto för att se en förhandsgranskning av din bild.
6. På fliken Namn , byt namn på eller ta bort versionen, klicka på ikonen med tre punkter.
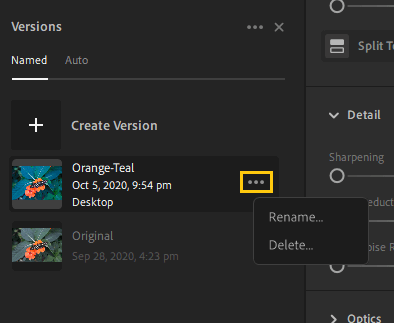
4. Om du vill spara versionen automatiskt på fliken Namn klickar du på ikonen med tre punkter bredvid Version på fliken Auto och väljer Spara som namngiven version . Du kan också hitta alternativet att ta bort version från menyn med tre punkter.

 eller fyrkantigt
eller fyrkantigt rutnätsvy , välj det foto du vill redigera. Klicka nu på ikonen
rutnätsvy , välj det foto du vill redigera. Klicka nu på ikonen  i verktygsfältet nedan för att växla till detaljvisningen .
i verktygsfältet nedan för att växla till detaljvisningen . Du kan nu expandera/komprimera panelen för att komma åt redigeringskontroller sorterade efter ─ Profil, Ljus, Färg, Effekter, Detalj, Optik och Geometri.
Du kan nu expandera/komprimera panelen för att komma åt redigeringskontroller sorterade efter ─ Profil, Ljus, Färg, Effekter, Detalj, Optik och Geometri.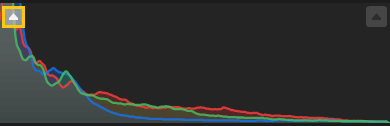
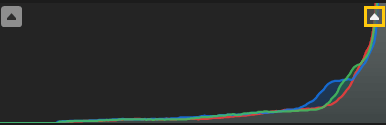
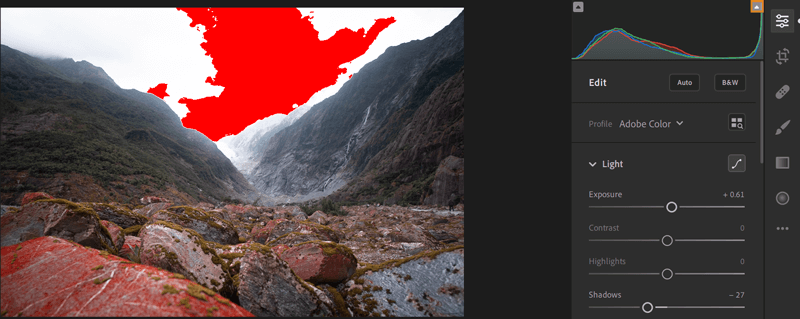
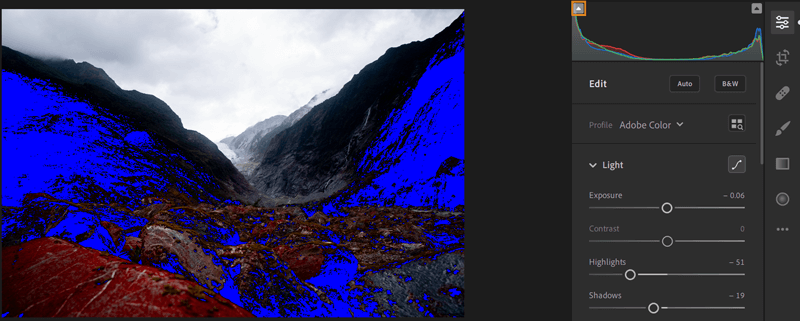
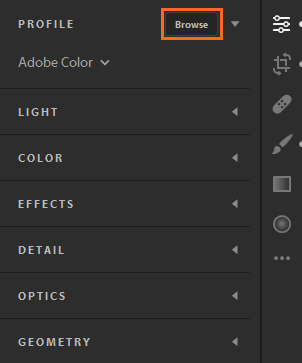
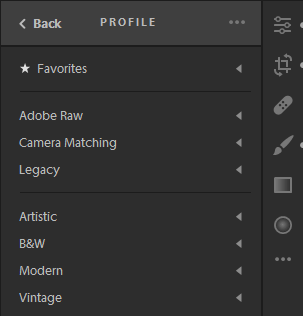
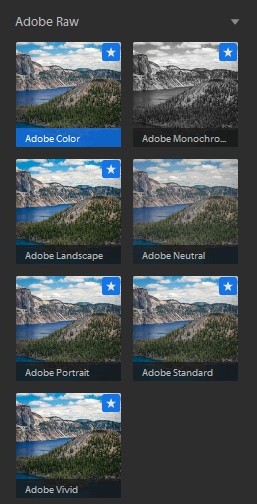
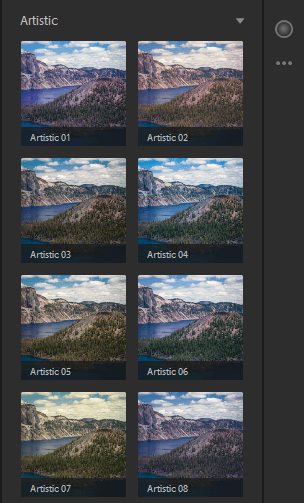
 för att expandera underpanelen Tonkurva.
för att expandera underpanelen Tonkurva.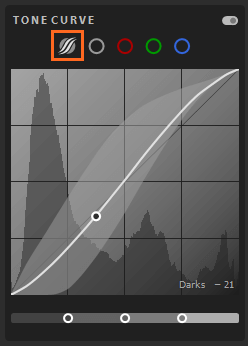
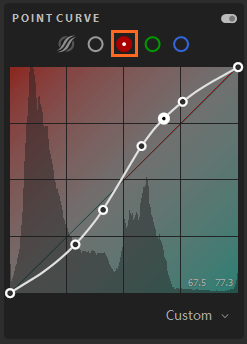

 i verktygsfältet nedan för att växla till detaljvisningen .
i verktygsfältet nedan för att växla till detaljvisningen . i det övre högra hörnet för att öppna redigeringspanelen .
i det övre högra hörnet för att öppna redigeringspanelen . . I området Tonkurva klickar du på verktygsikonen för målinriktad justering
. I området Tonkurva klickar du på verktygsikonen för målinriktad justering .
. expanderar du färgpanelen. Klicka på ikonen Färgmixer > klicka på verktygsikonen för målinriktad justering.
expanderar du färgpanelen. Klicka på ikonen Färgmixer > klicka på verktygsikonen för målinriktad justering.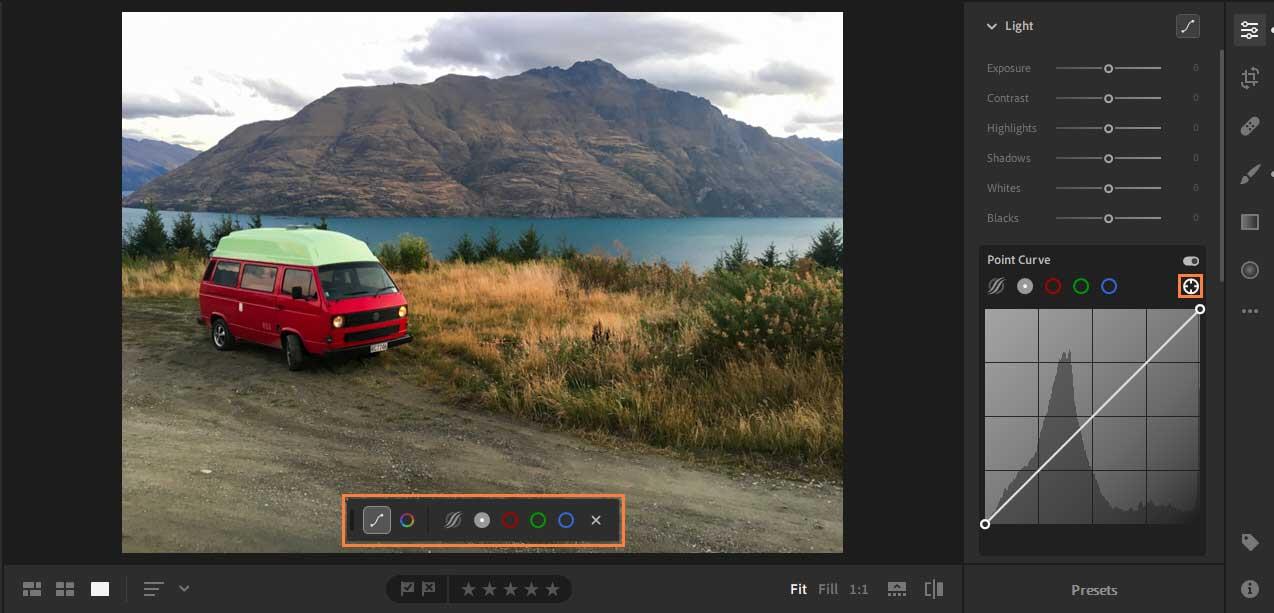

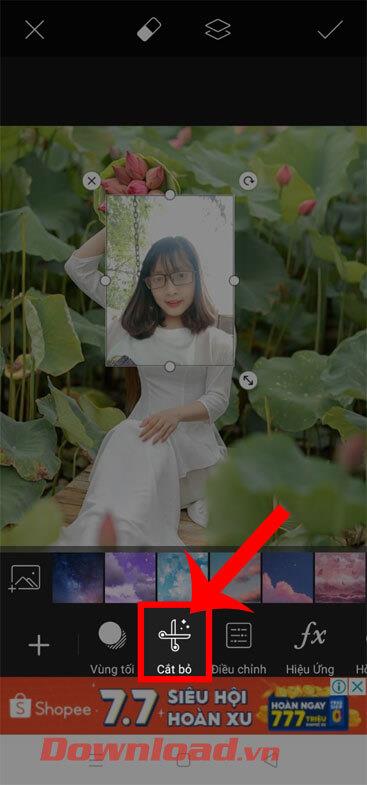

 för att visa kontrollerna för delad toning .
för att visa kontrollerna för delad toning .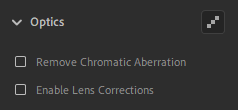
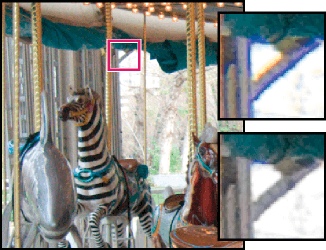
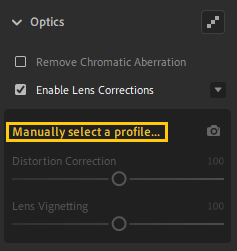
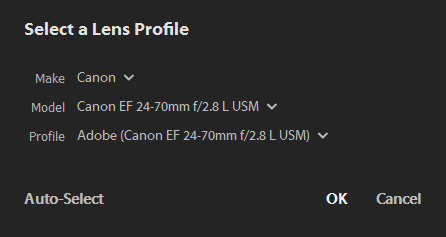
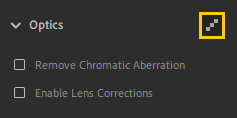
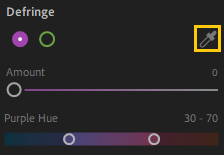
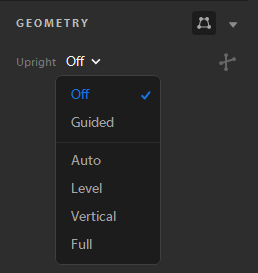

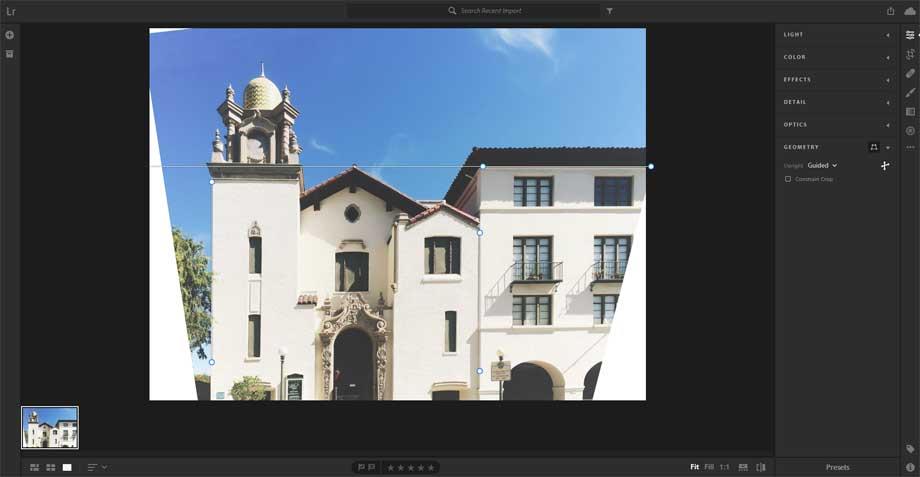
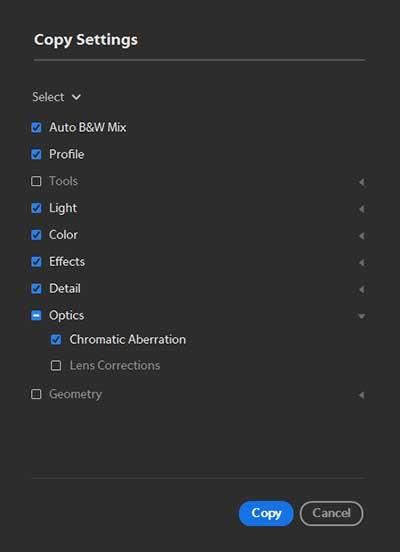
 i det övre högra hörnet för att öppna redigeringspanelen. Här klickar du på Förinställningar nedan.
i det övre högra hörnet för att öppna redigeringspanelen. Här klickar du på Förinställningar nedan. och väljer Skapa förinställning från popup-menyn.
och väljer Skapa förinställning från popup-menyn. i verktygsfältet nedan för att växla till detaljvyfönstret .
i verktygsfältet nedan för att växla till detaljvyfönstret .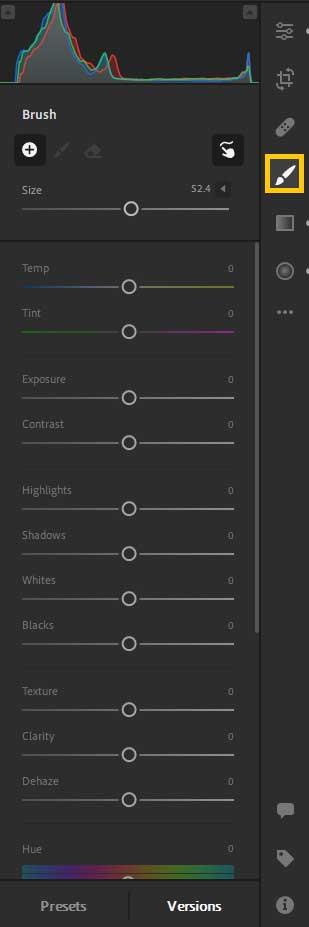
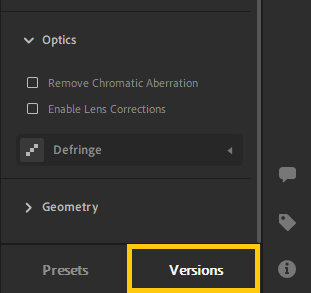
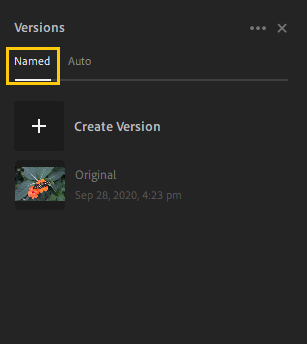
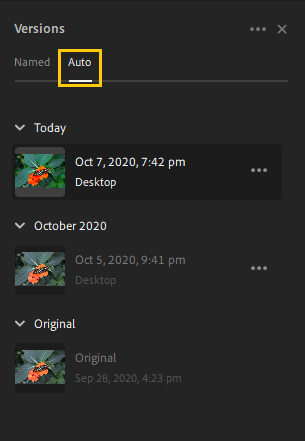
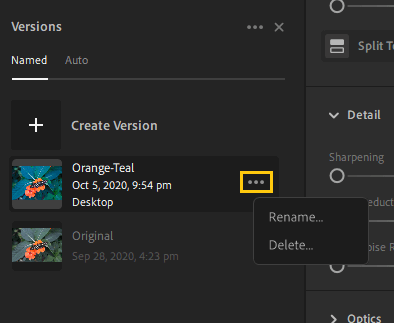



![[100% löst] Hur åtgärdar jag meddelandet Fel vid utskrift i Windows 10? [100% löst] Hur åtgärdar jag meddelandet Fel vid utskrift i Windows 10?](https://img2.luckytemplates.com/resources1/images2/image-9322-0408150406327.png)




![FIXAT: Skrivare i feltillstånd [HP, Canon, Epson, Zebra & Brother] FIXAT: Skrivare i feltillstånd [HP, Canon, Epson, Zebra & Brother]](https://img2.luckytemplates.com/resources1/images2/image-1874-0408150757336.png)