Med Mixamo importerar du enkelt en 3D-modell och applicerar dynamiska effekter på den. Nedan finns instruktioner för hur du använder Mixamo .

3D-karaktärer kan användas i alla typer av kreativitet, inklusive fotografi, videografi, teckning och mer. Den här artikeln visar dig hur du använder Adobes Mixamo-programvara för att skapa poser och rörelser för 3D-karaktärer, inklusive export av verket så att du kan använda det i andra applikationer som stöder 3D-modellering.
Instruktioner för användning av Mixamo
Adobes Mixamo är en programvara som "sammansätter" 3D mänskliga modeller för att bilda ett digitalt "skelett", vilket gör att den kan röra sig och utföra naturliga rörelser. Du kan sedan exportera modellen och animationen till många andra grafikprogram som Blender, Adobe Photoshop...
Det bästa med Mixamo är att det inte kräver att användare registrerar sig för ett abonnemang. För att få tillgång till alla funktioner behöver du bara ett gratis Adobe-konto.
1. Välj en 3D-karaktär
Efter att ha loggat in på ditt Adobe-konto kan du hitta 3D-teckenredigeringsverktyg på Mixamos hemsida .
Mixamo har många tillgängliga karaktärer för dig att välja mellan om du inte har din egen anpassade skapelse ännu. Klicka på fliken Tecken , välj sedan en favoritkaraktär och börja lägga till animationer.
Om du har ett anpassat 3D-tecken du vill använda klickar du på Ladda upp tecken till höger på skärmen. Detta verktyg accepterar 3D OBJ- eller FBX- filer tillsammans med ZIP -arkiv . Dra bara filen till uppladdningsfönstret för att starta processen.
För att det här verktyget ska fungera måste du använda en modell av en person som står i en vanlig T-position som exemplet i den här artikeln.

Om du laddar upp en 3D-karaktärsmodell till Mixamo öppnas Auto Rigger- fönstret . Du kommer att uppmanas att rotera din karaktär så att den är vänd mot dig. För att göra detta, använd knapparna i det nedre vänstra hörnet av visningsprogrammet.
När detta är klart klickar du på Nästa . Nu måste du berätta för Mixamo exakt var du ska placera punkterna för att skapa "skelettet" för den genererade modellen. Dra cirklarna till områdena haka, handled, armbåge, knä och ljumskar i 3D-karaktärsmodellen. Klicka på Nästa när du är klar.
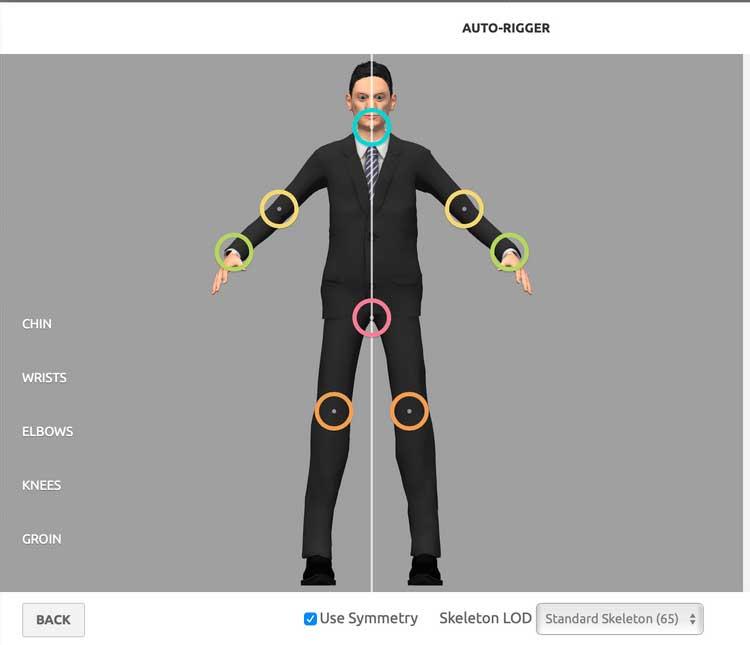
Mixamo utför beräkningar på cirka 2 minuter för att skapa skelettet. Då ser du rörelsemönstret. Om du är nöjd med resultatet, klicka på Nästa för att bekräfta.
Om du ser några överflödiga animationer eller konstiga detaljer kan du gå tillbaka till föregående steg och justera om cirklarnas position i Auto Rigger.
2. Lägg till animationer och poser till 3D-karaktären
Klicka på fliken Animationer högst upp på skärmen för att lägga till rörelse i modellen. Om du vill se modellen från alla vinklar, klicka och flytta musen runt modellen för att ändra kamerans position. Rulla på mushjulet för att zooma in och ut på detaljer.
När 3D-karaktären har laddats in i Mixamo-motorn kan du börja anpassa hur den rör sig eller står. Du kan välja att använda rörliga effekter eller statiska poser på denna modell.
Det vänstra fönstret har en lista med animationer och poser som du kan söka efter. Röda mönster är kvinnliga handlingar, blå är för män. Att ändra hur en modell agerar kan göra stor skillnad.
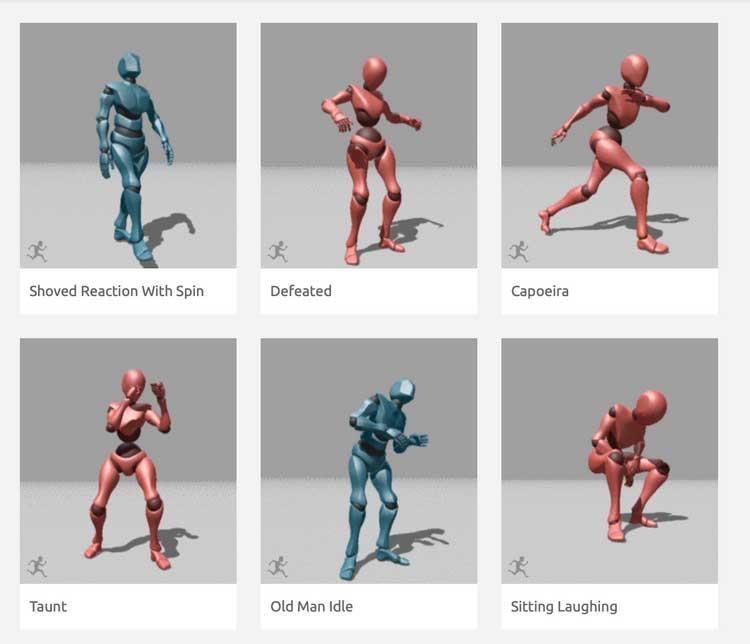
Använd sökfältet för att utforska animationsalternativ som att gå, springa, hoppa, använda utrustning osv.
Klicka på valfri animering för att tillämpa den på modellen. Använd tidslinjen och Spela/Paus- knappen för att se animeringens framsteg. Du kan också klicka och dra det cirkulära spelhuvudet för att spola bakåt eller framåt i animeringen.
När du har tillämpat animeringen kommer du att se reglagen i den högra menyn, så att du kan justera animeringsinställningarna. Artikeln tillämpar Macarena-effekten på den anpassade modellen.
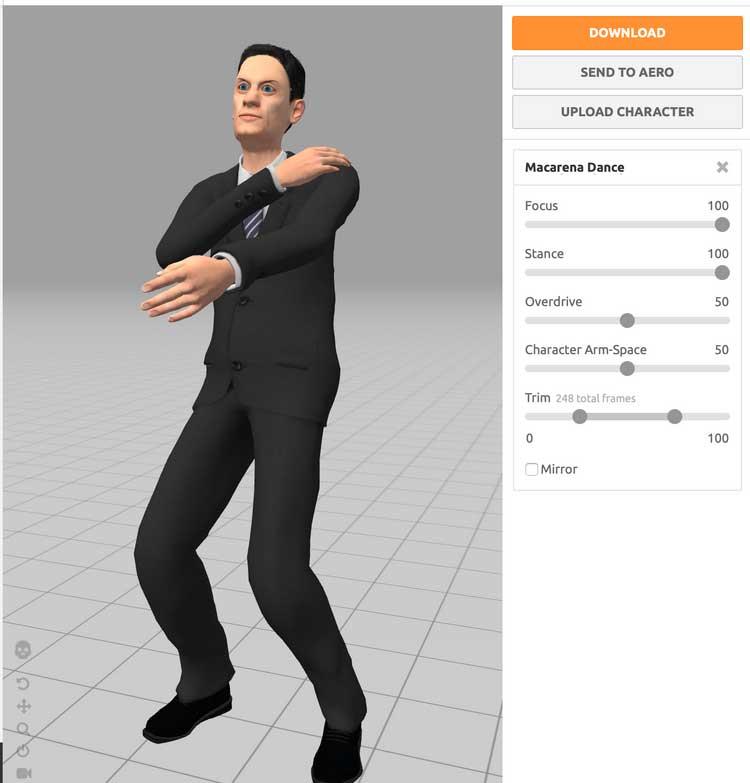
Varje animation kommer att ha sina egna inställningar - var uppmärksam på reglagen för att se vilka alternativ du har. Till exempel bestämmer Stance- reglaget på Macarena-effekten som används här hur långt karaktären böjer på knäna när han hoppar.
Även om du kan se olika inställningar för varje animation, har du alltid två redigeringsalternativ: Trim och Overdrive . Trim-funktionen låter dig klippa oönskade animeringselement, Overdrive kommer att justera hastigheten på animeringen.
3. Ladda den animerade modellen
När du är nöjd med din animation är det dags att exportera ditt arbete och använda det i kreativa projekt. Detta kan uppnås genom att klicka på den orange nedladdningsknappen till höger på skärmen. Du kommer att ha 2 formatalternativ: FBX och DAE.
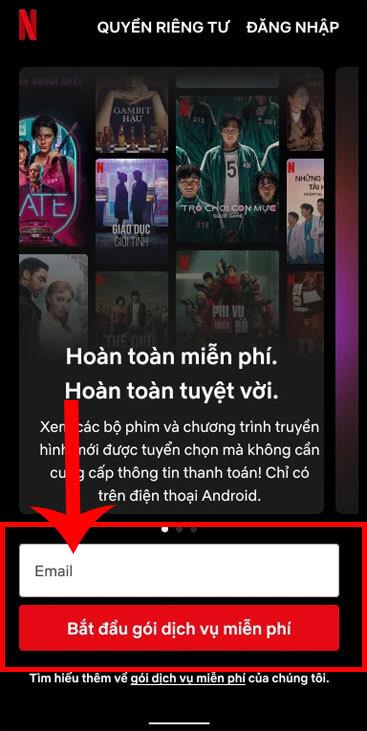
Om du vill lägga in modellen i mer avancerad 3D-mjukvara måste det programmet stödja ovanstående två format. Men om du vill överföra ditt arbete till Adobe Photoshop har du bara ett val - DAE.
Se till att antalet bilder per sekund som animeringen använder är valt från rullgardinsmenyn. Klicka sedan på Ladda ner . Nedladdningsprocessen kommer att ta lite tid beroende på filstorleken.
Ovan är hur man använder Mixamo för att animera en mänsklig modell i 3D . Hoppas artikeln är användbar för dig.



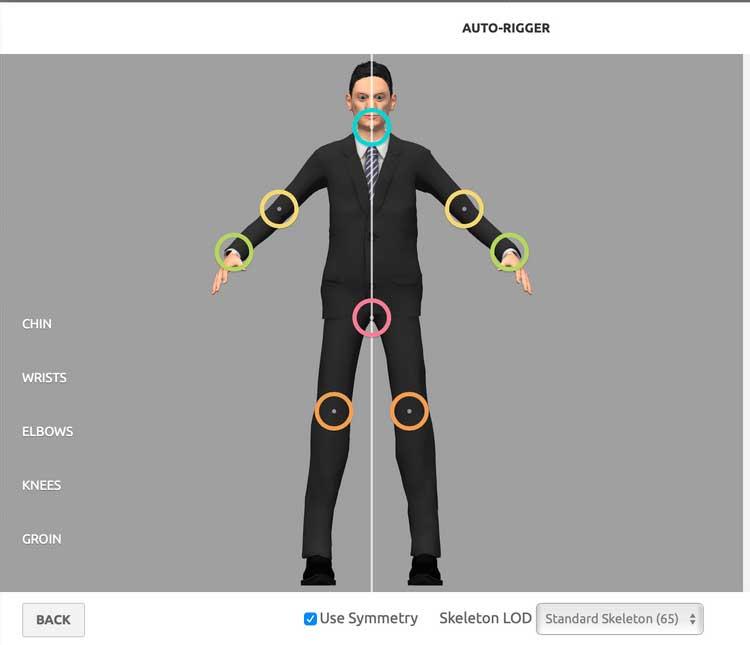
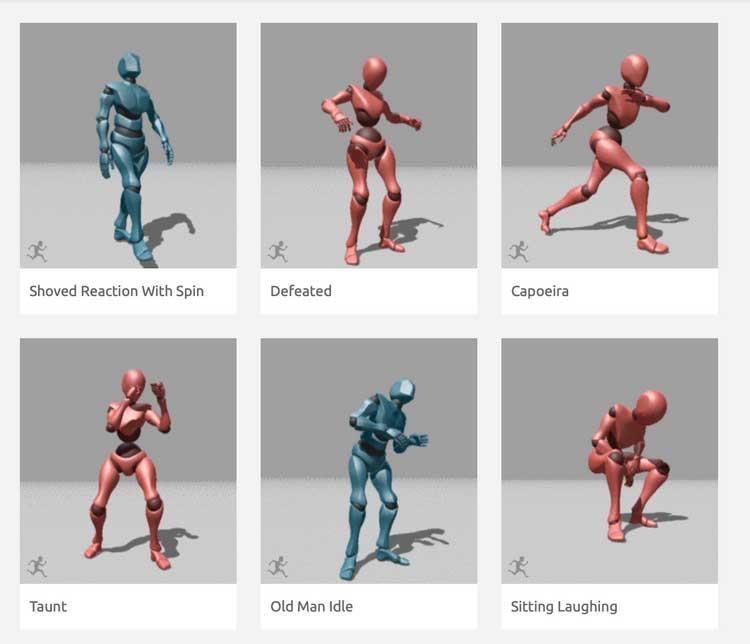
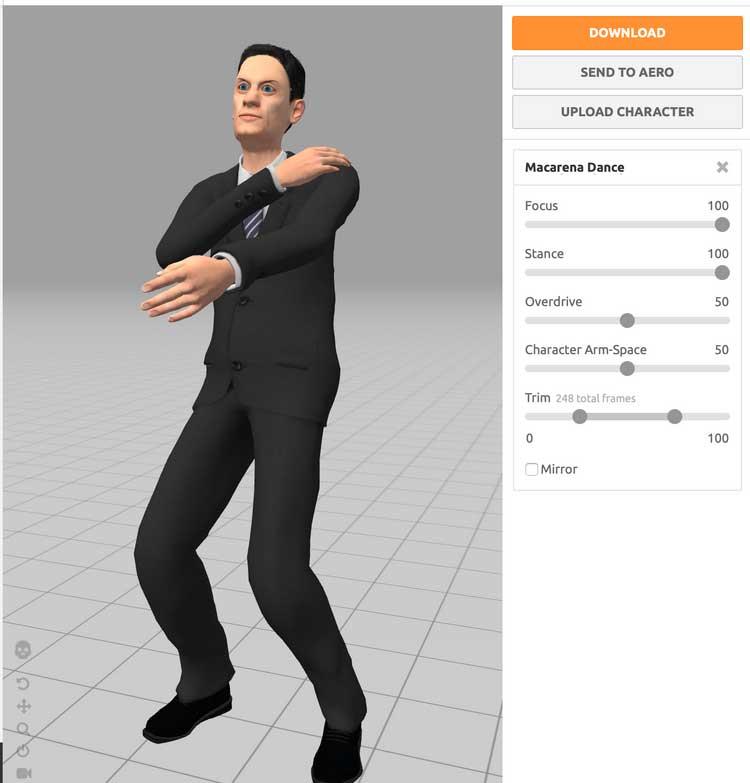
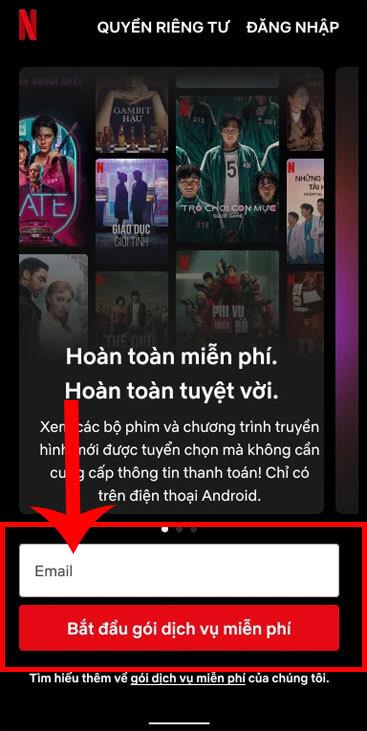



![[100% löst] Hur åtgärdar jag meddelandet Fel vid utskrift i Windows 10? [100% löst] Hur åtgärdar jag meddelandet Fel vid utskrift i Windows 10?](https://img2.luckytemplates.com/resources1/images2/image-9322-0408150406327.png)




![FIXAT: Skrivare i feltillstånd [HP, Canon, Epson, Zebra & Brother] FIXAT: Skrivare i feltillstånd [HP, Canon, Epson, Zebra & Brother]](https://img2.luckytemplates.com/resources1/images2/image-1874-0408150757336.png)