[100% löst] Hur åtgärdar jag meddelandet Fel vid utskrift i Windows 10?
![[100% löst] Hur åtgärdar jag meddelandet Fel vid utskrift i Windows 10? [100% löst] Hur åtgärdar jag meddelandet Fel vid utskrift i Windows 10?](https://img2.luckytemplates.com/resources1/images2/image-9322-0408150406327.png)
Får felmeddelande om utskrift på ditt Windows 10-system, följ sedan korrigeringarna i artikeln och få din skrivare på rätt spår...
Garageteamet på Microsoft släppte ett nytt tillägg för Microsoft Outlook Personal Information Manager, vilket gör det enkelt att hitta tid att sätta upp ett möte med kollegor. En vanlig aktivitet i organisationer, att schemalägga ett möte innebär ofta att du plöjer igenom din Outlook-kalender för att hitta tillgängliga tider. Med FindTime gör den det mesta av jobbet åt dig. Låt oss ta en titt på att installera och ställa in det.
Innan du installerar:
Gå till https://findtime.microsoft.com/ för att installera den.
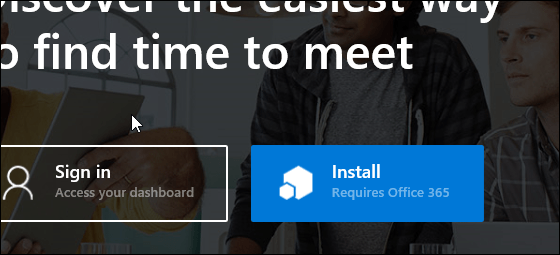
Logga in med ditt Office 365-konto och vänta medan tillägget är installerat.
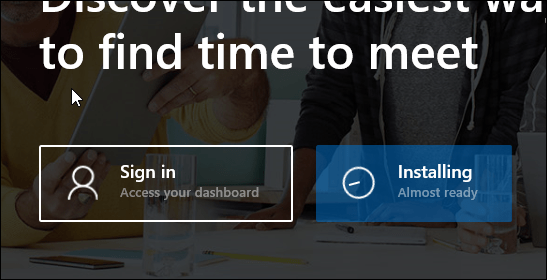
När installationen är klar startar du Microsoft Outlook och skriver ett nytt meddelande. Klicka på Tillägg för Office från menyfliksområdet och sedan på FindTime.
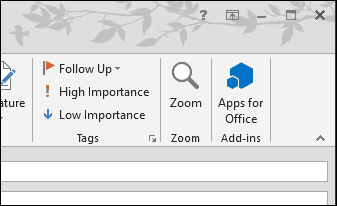
Om du inte ser det, se till att du är inloggad på ditt Office 365-konto . Jag märkte att det inte dök upp från början. För att kontrollera det klickar du på Arkiv > Office-konto > Byt konto och anger sedan dina uppgifter. Starta sedan om Outlook och vänta medan dina inställningar synkroniseras och försök lägga till FindTime-tillägget.
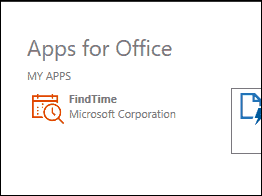
När det kommer upp klickar du på knappen Länka nu och loggar in på ditt Microsoft-konto igen när du uppmanas.
Vänta medan FindTime söker efter lämpliga tider. Välj sedan längden på ditt möte i listrutan. Du kan ställa in mötet baserat på tillgänglighet eller tid. När FindTime hittar en lämplig tid, klicka på ett av de tillgängliga alternativen och klicka sedan på Nästa.
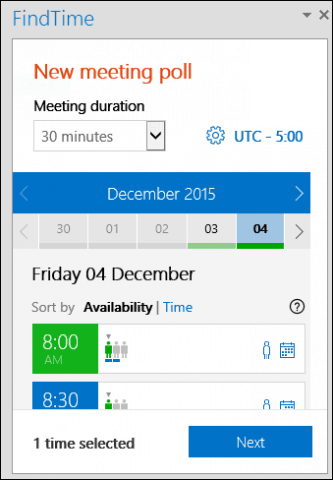
Välj din plats; i det här fallet har jag valt Skype, men du kan välja en fysisk plats om du vill. Klicka sedan på Infoga till e-post när du är klar, vänta medan din inbjudan skapas.
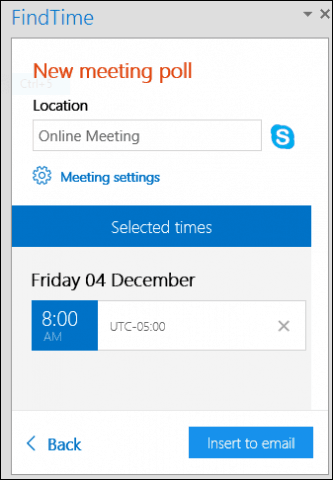
Du kommer att se din inbjudan med dess arrangör, varaktighet, plats och tillgängliga alternativ för mottagaren att välja mellan. Om du vill göra ändringar klickar du på knappen Utgåvaalternativ i åtgärdsfönstret FindTime.
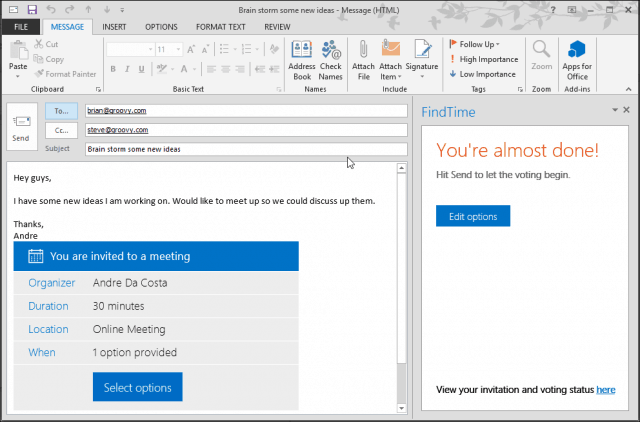
Jag måste erkänna att det är lite krångligt i början, men det gör det enkelt att sätta upp möten genom att ta bort den tråkiga delen av schemaläggning och arrangemang. Förutom att stödja skrivbordet Outlook kan du också använda Outlook Web.
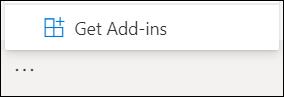
Öppna Outlook för webben i din webbläsare.
Välj Nytt meddelande för att öppna ett nytt e-postmeddelande.
Till höger om Skicka och Kassera knapparna , välj ellipsknappen (...) och välj sedan Hämta tillägg.
Sök efter FindTime tillägget.

Obs! Om du inte kan få åtkomst Tillägg eller FindTime, din administratör kan ha stängt av din åtkomst. Kontakta din administratör för mer information.
För att använda appen klickar du på ellipsknappen (...) igen från ett meddelande och väljer FindTime.
Öppna Outlook.
Gå till Hem > Hämta tillägg .
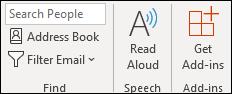
Sök efter FindTime tillägget.

Obs! Om du inte kan få åtkomst Tillägg eller FindTime, din administratör kan ha stängt av din åtkomst. Kontakta din administratör för mer information.
Välj Lägg till.
Du kommer nu att se FindTime-svar med mötesundersökning i Hem< en i=4> flik.
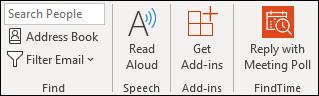
Hyresgästadministratörer kan installera FindTime för sina Microsoft 365 för företagsanvändare genom att använda stegen under 'Distribuera ett Office-tillägg med administratörscentret' avsnittet i följande artikel: Distribuera tillägg i Microsoft 365-administratörscentret
Får felmeddelande om utskrift på ditt Windows 10-system, följ sedan korrigeringarna i artikeln och få din skrivare på rätt spår...
Du kan enkelt besöka dina möten igen om du spelar in dem. Så här spelar du in en Microsoft Teams-inspelning för ditt nästa möte.
När du öppnar en fil eller klickar på en länk väljer din Android-enhet en standardapp för att öppna den. Du kan återställa dina standardappar på Android med den här guiden.
FIXAT: Entitlement.diagnostics.office.com certifikatfel
För att ta reda på de bästa spelsajterna som inte blockeras av skolor, läs artikeln och välj den bästa oblockerade spelwebbplatsen för skolor, högskolor och verk
Om du står inför problemet med skrivaren i feltillstånd på Windows 10 PC och inte vet hur du ska hantera det, följ dessa lösningar för att fixa det.
Om du undrar hur du säkerhetskopierar din Chromebook, så hjälper vi dig. Läs mer om vad som säkerhetskopieras automatiskt och vad som inte görs här
Vill du fixa Xbox-appen öppnas inte i Windows 10, följ sedan korrigeringarna som Aktivera Xbox-appen från tjänster, återställ Xbox-appen, Återställ Xbox-apppaketet och andra.
Om du har ett Logitech-tangentbord och -mus kommer du att se den här processen köras. Det är inte skadlig programvara, men det är inte en viktig körbar fil för Windows OS.
Läs artikeln för att lära dig hur du fixar Java Update-fel 1603 i Windows 10, prova korrigeringarna en efter en och fixa fel 1603 enkelt ...




![FIXAT: Skrivare i feltillstånd [HP, Canon, Epson, Zebra & Brother] FIXAT: Skrivare i feltillstånd [HP, Canon, Epson, Zebra & Brother]](https://img2.luckytemplates.com/resources1/images2/image-1874-0408150757336.png)

![Så här fixar du att Xbox-appen inte öppnas i Windows 10 [SNABBGUIDE] Så här fixar du att Xbox-appen inte öppnas i Windows 10 [SNABBGUIDE]](https://img2.luckytemplates.com/resources1/images2/image-7896-0408150400865.png)

