Microsoft Teams, OneDrive och SharePoint ingår alla i Microsoft 365-prenumerationspaketet, vilket hjälper dig att arbeta och samarbeta på distans effektivt. Låt oss lära oss med Download.vn hur du bäst använder verktyg för fjärrsamarbete i Microsoft 365 !

Hur man kombinerar Microsoft Teams, OneDrive och SharePoint
Hur man använder Microsoft Teams, OneDrive, SharePoint för att arbeta på distans
Microsoft Teams
Microsoft Teams är ett omfattande kommunikations- och samarbetsverktyg. Du och dina lagkamrater kan hantera många aspekter av ditt projekt direkt i Teams. Från gruppmöten, direktsamtal, textmeddelanden, öppna filer till att arbeta tillsammans, allt är extremt bekvämt.
Ring, träffas online, sms:a
Microsoft Teams är en fantastisk app för att ringa och hålla gruppmöten. Du kan schemalägga möten i Outlook-kalendern för en specifik grupp.
Microsoft Teams kommer automatiskt att skicka meddelanden till relevanta medlemmar så att ingen missar ett viktigt möte.
När du sms:ar kan du tagga den relevanta personen med meddelandet med @name så att de inte går miste om innehåll eller uppgifter som behöver slutföras.
Skärmdelning
Under ett möte på Teams klickar du på knappen Dela innehåll för att dela resurser på din dator. Microsoft Teams låter dig dela:
- Skärm för sömlöst samarbete mellan flera fönster, popup-fönster, aviseringar och appar.
- Ett specifikt fönster när du behöver fokusera på ett innehåll och hålla skrivbordsaktiviteter privata.
- Presentation på PowerPoint. Publiken kan röra sig genom bilderna om så önskas.
- Microsoft Whiteboard för kollaborativ UI/UX-design, produkter och mer.
Offentliga och privata team
Offentliga teamkanaler låter dig samarbeta fritt med externa personer. Skapa till exempel ett offentligt team för grafisk design eller apputveckling där du samarbetar med partnerutvecklare.
När du ska hantera arbete utanför ett projekt med en partner bör du skapa en privat gruppkanal för medlemmar. Du kan dela filer, diskutera idéer och fatta beslut som ligger utanför ramen för din partners beslut.
OneDrive
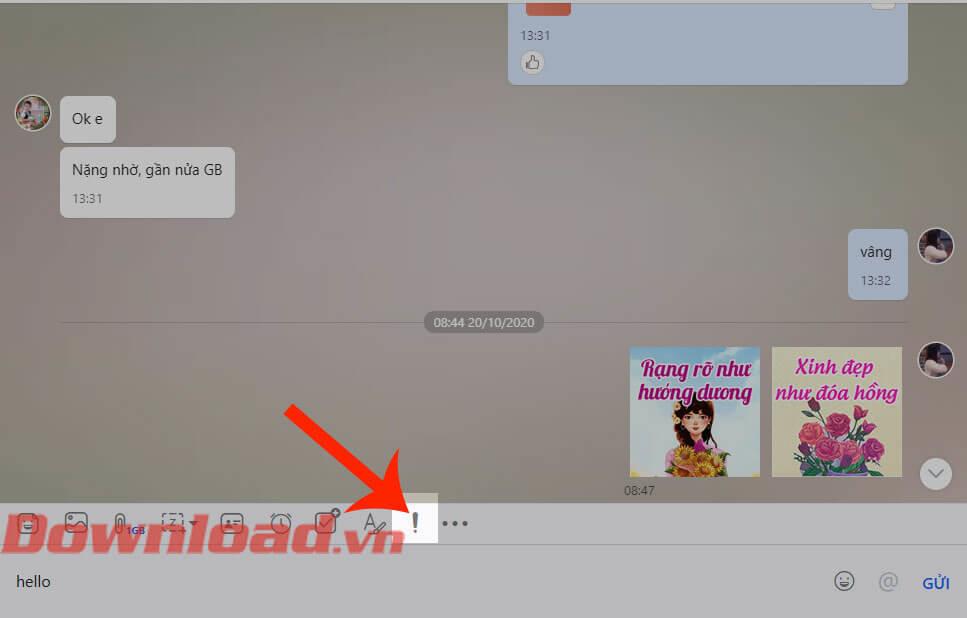
OneDrive-gränssnitt
OneDrive är en Microsoft molnlagringstjänst med utmärkt datasäkerhet. Det här verktyget hjälper teammedlemmar att enkelt komma åt projektfiler och dokument var som helst.
När du bildar ett team på Microsoft Teams blir OneDrive standardmolnverktyget. Du kan dra nytta av följande funktioner för att samarbeta med fjärrteam:
Dela och synkronisera filer
Hantera delningsbehörigheter på OneDrive
Du kan skapa delade bibliotek för varje projekt. Lägg sedan till relaterade medlemmar. Nu kan alla medlemmar se filerna du skapar eller laddar upp i det här biblioteket.
OneDrive-appar synkroniserar din enhet till molnet och sparar automatiskt de senaste filerna på din lokala enhet. Därför kan du och dina lagkamrater arbeta tillsammans på projektdokument även om ni tappar internetanslutningen ett tag. Samarbete i realtid stöds dock inte offline.
Styr delning och åtkomst
Du har full kontroll över datan. Om du inte delar filer i en Teams-grupp eller -bibliotek i OneDrive är dina filer helt privata. Om du behöver dela filer snabbt, dra och släpp filerna till en delad mapp eller Teams-grupp.
Du kan ställa in åtkomsträttigheter till projektfiler och dokument, skicka innehållslänkar till vissa medlemmar, inte nödvändigtvis hela teamet. Begränsa sedan innehållsladdning, endast förhandsgranskning eller vilken inställning du vill.
Tagga medlemmar
Redaktörer, utgivare och projektledare kan minska sin arbetsbelastning genom att tagga dokument. Om du bara redigerar ett utkast till inlägg och behöver någon som lägger till historiska data till innehållet, nämner du dem helt enkelt i dokumentet med ett @namn.
Den taggade personen kommer att få ett automatiskt e-postmeddelande med en länk till filen och kommentar. Den här funktionen hjälper både dig och hela ditt team att spara mycket tid.
Redigera i realtid
Du kan minska tiden det tar att skapa och granska innehåll genom att byta till realtidsredigering. Denna metod är extremt effektiv när gruppsamarbete behövs i stora innehållsprojekt.
Du och dina lagkamrater kan öppna samma Excel-, Word- eller PowerPoint-fil i en webbläsare. Alla medarbetare ser varje förändring som görs.
SharePoint
Du kan använda Microsoft SharePoint som standardintranätportal för alla projekt. SharePoint hjälper dig att säkert distribuera uppgifter, rapporter, arbetsflöden och distribuera vissa projekt online utan att behöva hantera några backend-servrar.
Nedan finns en lista över rekommenderade SharePoint-funktioner när du arbetar helt på distans:
Innehållshantering
Du kan enkelt hantera projektdata som dokument, filer, foton, designtillgångar, telefon-/e-postkontakter och videor på SharePoint och till och med skapa segment för varje fil.
Du kan lägga till metadatabaserad sökning så att teammedlemmar enkelt kan öppna filer var som helst. Användare kan också visa filer på SharePoint-mobilappen.
Kommunikationssida
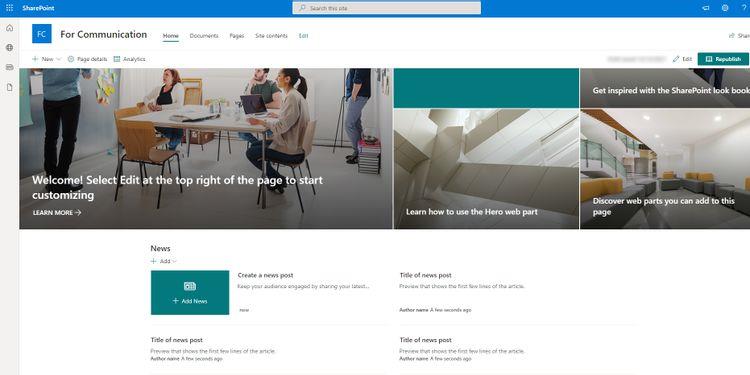
Kommunikationssida på SharePoint
Du kan använda SharePoint för visuell kommunikation. Skapa till exempel olika kommunikationssidor på ditt intranät för målgrupper som teammedlemmar, kunder, leverantörer etc.
Nu kan du lägga upp uppdateringar om projekt, produkter och tjänster på relevanta sidor med ett klick. SharePoint-kommunikationssidor stöder även publicering av projektstatus och insamling av kommentarer från partners.
SharePoint-webbplatser låter dig också lägga till kalenderhändelser, tidslinjer och projektledningsuppgifter.
Delning och decentralisering
Du kan ställa in olika delningsnivåer och regler på SharePoint. Till exempel tilldela redigeringsrättigheter till medlemmar och fullständiga hanteringsrättigheter till projektsidor på SharePoint till partners.
Ovan finns förslag på hur du använder Microsoft Teams, OneDrive och SharePoint samtidigt för effektivt samarbete . Hoppas artikeln är användbar för dig.


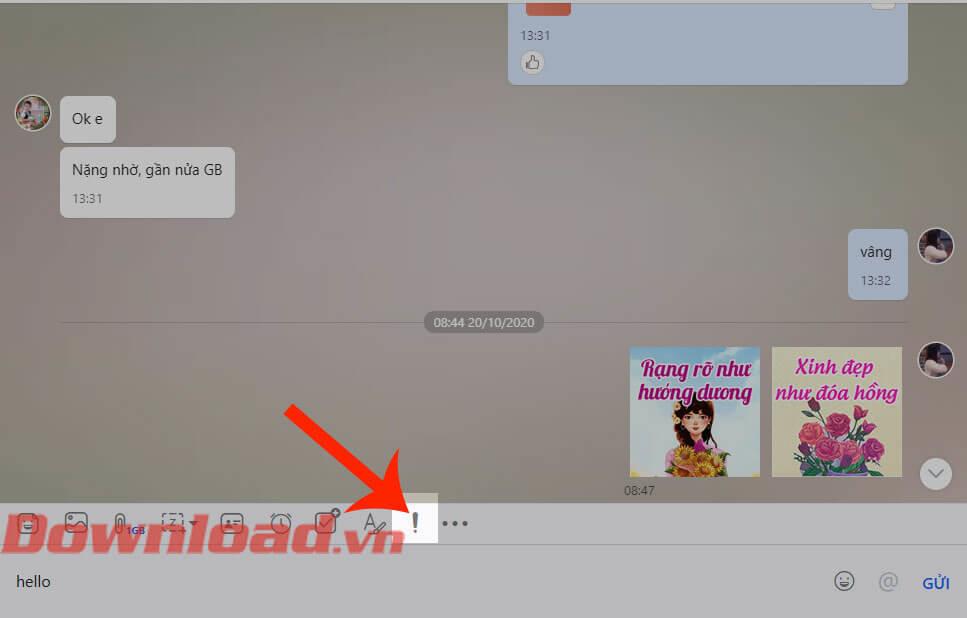
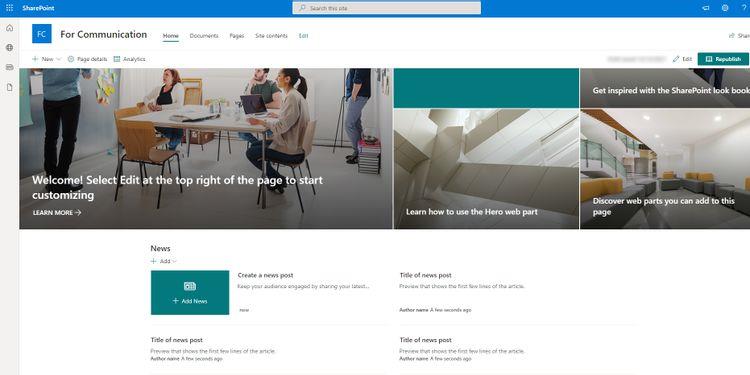



![[100% löst] Hur åtgärdar jag meddelandet Fel vid utskrift i Windows 10? [100% löst] Hur åtgärdar jag meddelandet Fel vid utskrift i Windows 10?](https://img2.luckytemplates.com/resources1/images2/image-9322-0408150406327.png)




![FIXAT: Skrivare i feltillstånd [HP, Canon, Epson, Zebra & Brother] FIXAT: Skrivare i feltillstånd [HP, Canon, Epson, Zebra & Brother]](https://img2.luckytemplates.com/resources1/images2/image-1874-0408150757336.png)