Hur man skapar ett möte på Microsoft Teams är väldigt enkelt. Låt oss lära oss med EU.LuckyTemplates hur man går med i ett möte och skapar ett möte på Teams !
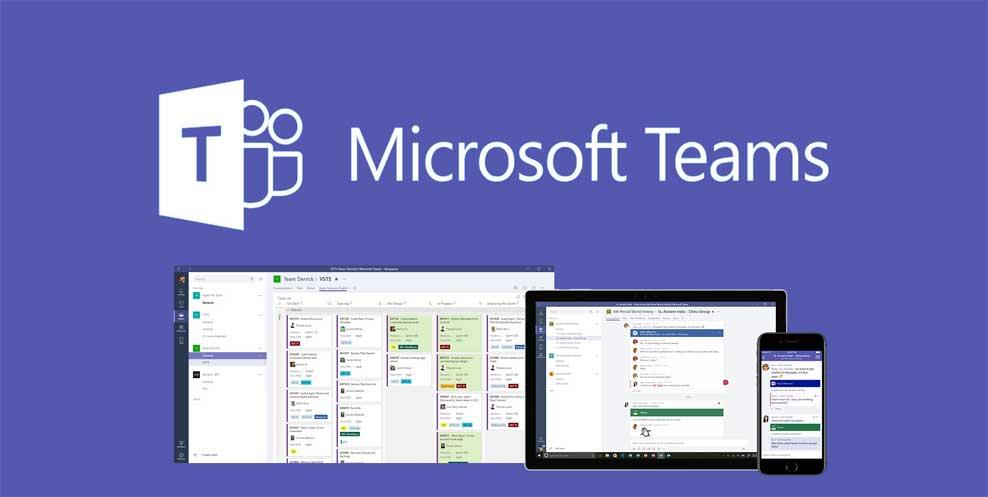
- Ladda ner Microsoft Teams
- Microsoft Teams för Android
- Microsoft Teams för iOS
Jämfört med Zoom har Microsoft Teams högre säkerhet. Dessutom erbjuder den nästan alla funktioner som Zoom har. Tack vare det kan du enkelt öppna möten, studera online och dela läromedel med alla gruppmedlemmar med bara några klick. Om du är rädd för Zooms säkerhetshål och vill hitta en stabil, mindre störd arbets- och inlärningsmiljö online, använd MS Teams omedelbart. Den här artikeln guidar dig hur du skapar ett mötesrum på Microsoft Teams för att lära ut eller träffas online direkt!
Hur man använder Microsoft Teams för möten och onlineundervisning
Hur man skapar ett gruppmöte på Microsoft Teams
- Välj ikonen Möt nu
 för att starta ett nytt videomöte med ditt team.
för att starta ett nytt videomöte med ditt team.
- I videoförhandsgranskningen anger du mötesnamnet, väljer inställningar för mikrofon och kamera på/av och väljer Möt nu .
- Välj namnen på de medlemmar du vill bjuda in till mötet. Du kan skriva in telefonnummer – ett bra sätt att lägga till personer som inte använder Teams.
Alla i gruppen deltar i mötet
- Leta efter aviseringsikonen Möt nu i konversationen.
- Klicka på Hoppa in för att gå med.
Dela med sig
- Välj skärmdelningsikonen
 för att visa din skärm så att alla i mötet kan se den.
för att visa din skärm så att alla i mötet kan se den.
- Välj ikonalternativet för att spela in en mötesvideo.
 Du får ett e-postmeddelande när videon är klar så att du kan se, redigera och dela med andra.
Du får ett e-postmeddelande när videon är klar så att du kan se, redigera och dela med andra.
Hur man går med i ett klassrum/möte på Microsoft Teams
På appen
- Välj Gå med i inbjudan att gå med i samtalet .
- Du har 2 alternativ:
- Gå med i Microsoft Teams Meeting : Gå med i mötet via inbjudan.
- Uppringningsnummer och konferens-ID : Välj detta om du behöver ringa till mötet.
- Välj ljud- och videoinställningar efter önskemål.
- Välj Gå med nu.
På webben
Om du inte laddar ner och installerar Microsoft Teams-programvaran på din enhet kan du komma åt den direkt på webben.
- I e-postmeddelandet med mötesinbjudan väljer du Gå med i Microsoft Teams Meeting . Du kan använda numret eller mötes-ID från e-postmeddelandet för att ringa.
- Du har 2 alternativ:
- Ladda ner Windows-appen : Ladda ner Microsoft Teams-appen
- Gå med på webben istället : Gå med i ett Teams-möte på webben,
- Om du väljer att gå med via webben, skriv ditt namn och välj Gå med nu .
- Om du har ett Teams-konto väljer du logga in för att se gruppchattar och mer.
- Välj ljud- och videoinställningar som du vill.
- Beroende på inställningarna kommer du till en plats där deltagarna inkluderar dig i mötet.
Skapa ett möte i en kanal
Om du behöver hålla ett öppet möte i ditt team, skapa mötet i en kanal.
- Välj Möten > + Nytt möte .
- I avsnittet Välj en kanal att träffas i väljer du pilen och väljer kanalen.
- Kopiera och klistra in kanalinformationen i Plats .
- Lägg till en beskrivning och välj Schemalägg .
Mötet är nu synligt för alla i gruppen.
Gå med i ett möte i en kanal
- För att gå med i ett möte i en kanal, välj kameraikonen
 bredvid mötet bredvid kanalnamnet.
bredvid mötet bredvid kanalnamnet.
- Välj Gå med > Gå med nu.
Mötet visas på fliken Konversationer med delade anteckningar och filer.
Hantera videomöten i Microsoft Teams
Se dina möten
- Välj Kalender för att se mötesscheman för dagen och veckan. Dessa mötesbokningar synkroniseras med din Outlook-kalender.
- Välj en mötesinbjudan för att se mötets ämne, deltagare och svar.
Schemalägg ett möte i Microsoft Teams
- Välj Nytt möte .
- Skriv in mötesnamnet och ange platsen.
Ett onlinemöte skapas som standard.
- Välj start- och sluttider, lägg till detaljer om det behövs.
- Ange deltagarnas namn i rutan Bjud in personer för att lägga till dem i mötet.
Obs : För att bjuda in någon som inte är med i teamet, skriv in deras e-post och de kommer att få en inbjudan att gå med som gäst, även om de inte använder Microsoft Teams.
- Se tillgängliga tider för alla i deltagarlistan , och om det behövs, välj föreslagna tider eller välj Schemaläggningsassistent för att se ytterligare tillgängliga tider i kalendervyn.
- I avsnittet Välj en kanal att träffas i väljer du nedåtpilen för att hantera mötets sekretessinställningar:
- Välj Ingen för att hålla mötet privat.
- Välj en kanal för att öppna mötet för teammedlemmar.
Om ditt möte läggs upp i en kanal visas det under fliken Inlägg . Gruppmedlemmar kan ställa in agendan, dela filer eller lägga till kommentarer.
Dela din skärm under videomöten i Microsoft Teams
- Välj Dela
 .
.
- Välj innehållet du vill dela:
- Desktop låter dig visa vad som helst på din skärm.
- Fönster tillåter att visa en specifik applikation.
- PowerPoint tillåter visning av presentationer.
- Med webbläsaren kan du hitta filen du vill visa.
- När du har valt innehållet du vill visa, omger en röd ram det du delar.
- Välj Sluta dela för att stoppa skärmdelningen.
Obs: Linux-användare kommer inte att se en röd ram runt det som delas. Dessutom är funktionen Fönsterdelning inte tillgänglig för Linux-användare.
Visa PowerPoint-bildspel i Microsoft Teams
Om du är presentatör
- Välj Dela .
- Välj PowerPoint-presentation.
Om du tittar på bildspel
- Välj Navigera framåt för att flytta fram bilder i presentationen utan att vänta på presentatören.
- Välj Till presentatör för att synkronisera din vy tillbaka till presentatören som talar när du vill.
Gör annat arbete under ett Teams-möte
I Microsoft Teams kan du fortsätta arbeta även när du är i ett möte.
- Under ett möte kan du gå ut för att göra andra saker. Till exempel, svara på meddelanden eller kontrollera den senaste aktiviteten.
Mötesfönstret blir ett mindre fönster högst upp i appen.
Obs ! Du kan alltid justera mötet, som att slå på eller stänga av mikrofonen på den lilla skärmen.
- Klicka på det lilla mötesfönstret för att öppna det i helskärm igen.
Hur man lägger till eller ändrar avatar på Microsoft Teams
Om du regelbundet använder Teams för möten och onlineinlärning vill du förmodligen ha en vacker avatar när du använder den här programvaran. Microsoft Teams låter dig göra det mycket enkelt. För att ändra din Teams profilbild, följ stegen nedan:
- Öppna Microsoft Teams-appen.
- Klicka på din kontoikon i det övre vänstra hörnet av skärmen.
- Peka med musen över det aktuella fotot och välj kameraikonen.
- Klicka på Ladda upp bild i nästa dialogruta .
- Välj en bild som är mindre än 4 MB och klicka på Spara .
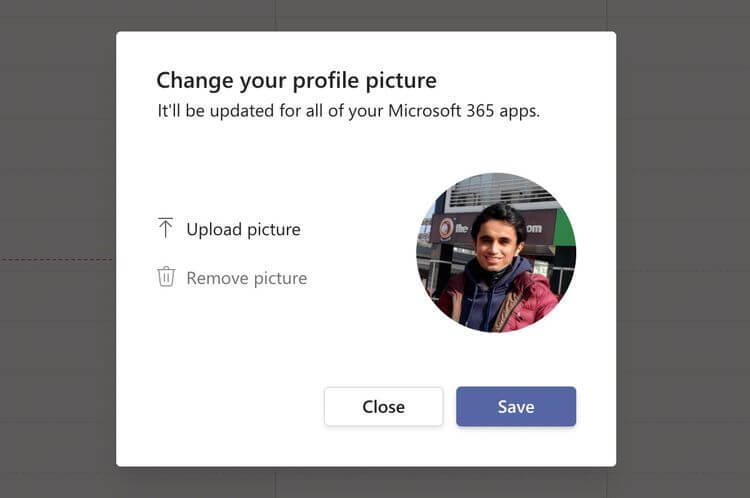
Det är allt, du bör nu se det nyvalda fotot dyka upp när du går med i ett Teams-möte. Det är enkelt eller hur?
Microsoft Teams har blivit ett viktigt onlineinlärnings- och kommunikationsverktyg under epidemin som sprider sig runt om i världen, och hjälper miljarder människor att enkelt komma i kontakt med varandra med bara några klick. Det är särskilt användbart för användare av Microsofts ekosystem. Hoppas den här artikeln om hur du går med i ett möte på Teams är användbar för dig.
Referens:

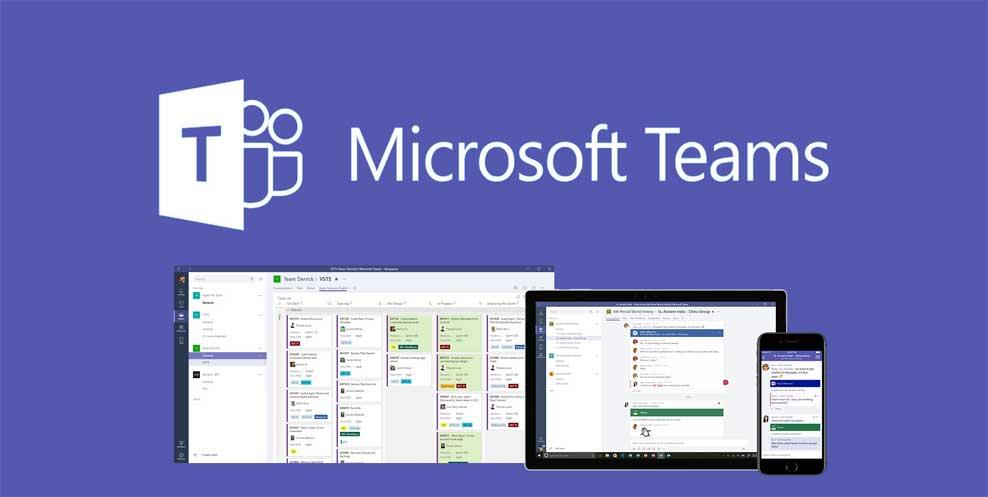
 för att starta ett nytt videomöte med ditt team.
för att starta ett nytt videomöte med ditt team. Du får ett e-postmeddelande när videon är klar så att du kan se, redigera och dela med andra.
Du får ett e-postmeddelande när videon är klar så att du kan se, redigera och dela med andra. bredvid mötet bredvid kanalnamnet.
bredvid mötet bredvid kanalnamnet. .
.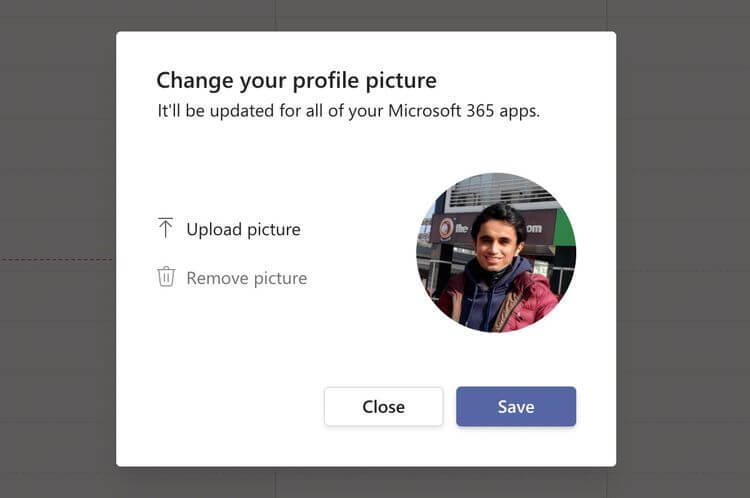



![[100% löst] Hur åtgärdar jag meddelandet Fel vid utskrift i Windows 10? [100% löst] Hur åtgärdar jag meddelandet Fel vid utskrift i Windows 10?](https://img2.luckytemplates.com/resources1/images2/image-9322-0408150406327.png)




![FIXAT: Skrivare i feltillstånd [HP, Canon, Epson, Zebra & Brother] FIXAT: Skrivare i feltillstånd [HP, Canon, Epson, Zebra & Brother]](https://img2.luckytemplates.com/resources1/images2/image-1874-0408150757336.png)