Distraktioner finns överallt – de är produktivitetens fiende. Om du arbetar kan det vara besvärligt att bli överväldigad av appaviseringar på Windows 11.
Detsamma gäller om du har roligt och spelar spel. Då och då är det en bra idé att dölja dina aviseringar, även om det bara är tillfälligt. Ett bra sätt att göra detta på Windows 11 är att använda Focus Assist . Den här funktionen blockerar alla aviseringar medan du är upptagen tills du är redo att se dem igen.
Om du vill använda Focus Assist på Windows 11, här är vad du behöver göra.
Hur man aktiverar Focus Assist på Windows 11
Aktivering av Focus Assist-funktionen inaktiverar aviseringar så att du får saker gjorda.
Så här aktiverar eller inaktiverar du Focus Assist på Windows 11:
- Öppna Start-menyn och tryck på Inställningar .
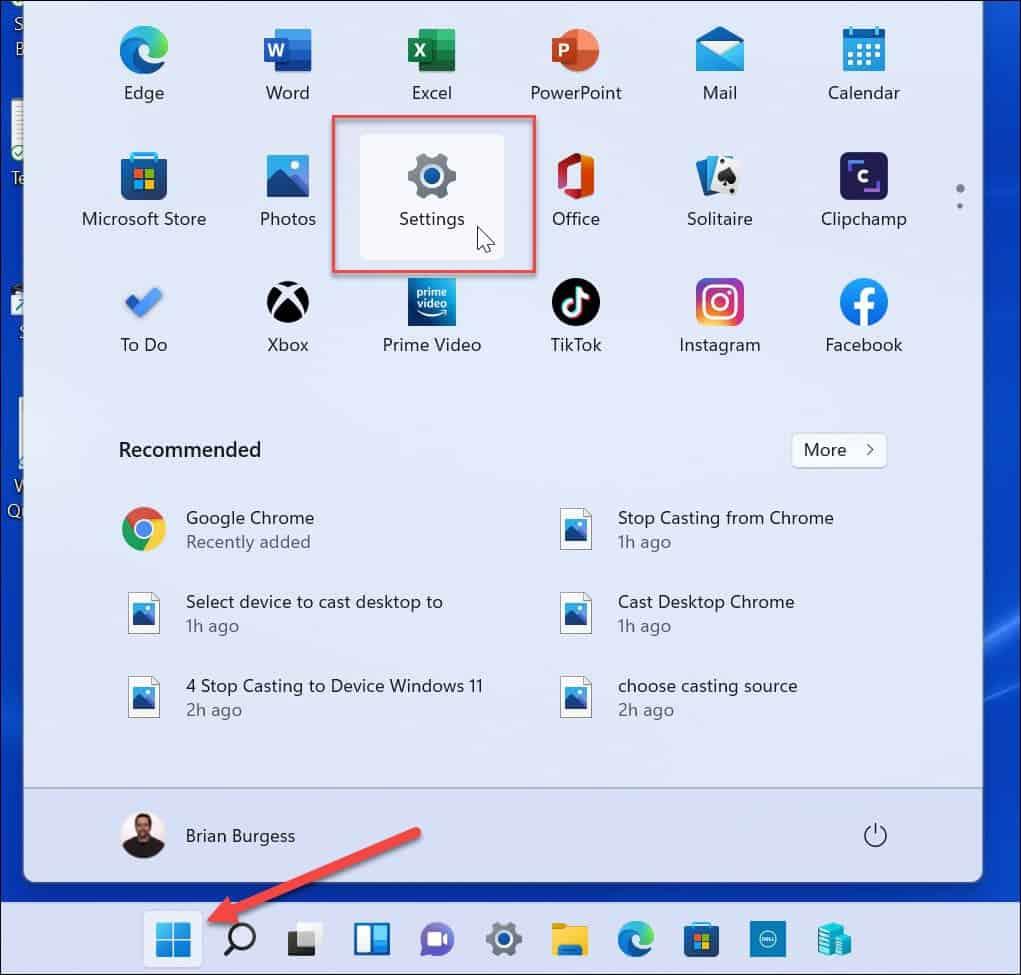
- Klicka på System till vänster och välj alternativet Fokushjälp till höger.
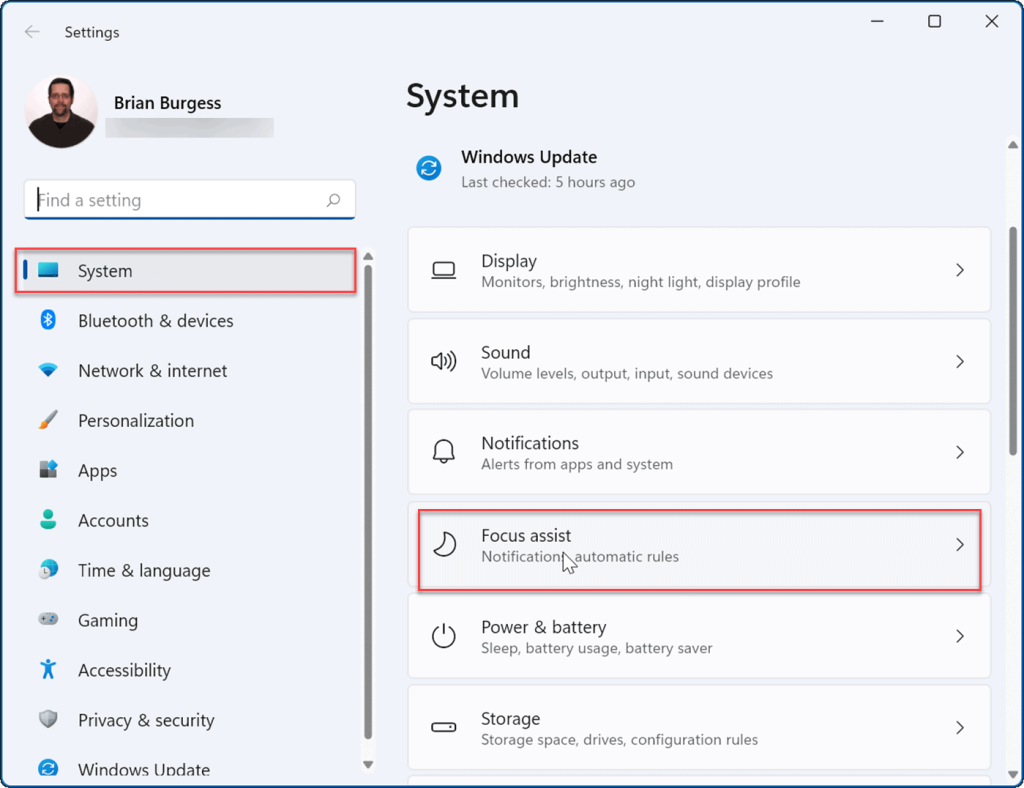
- Utöka avsnittet Focus assist och aktivera ett av lägena. Välj mellan Av , Prioritet och Endast larm .
- Av: Fokushjälpfunktionen är inaktiverad och du får alla aviseringar från appar.
- Endast prioritet: Tillåter endast att meddelanden som du har konfigurerat visas.
- Endast larm: Döljer alla appaviseringar när Focus assist körs; den visar bara larm.
- Alternativt kan du markera alternativet Visa en sammanfattning av vad jag missade när fokusassistansen var på för att se appaviseringar som du missade när du inaktiverar Focus Assist-läget.
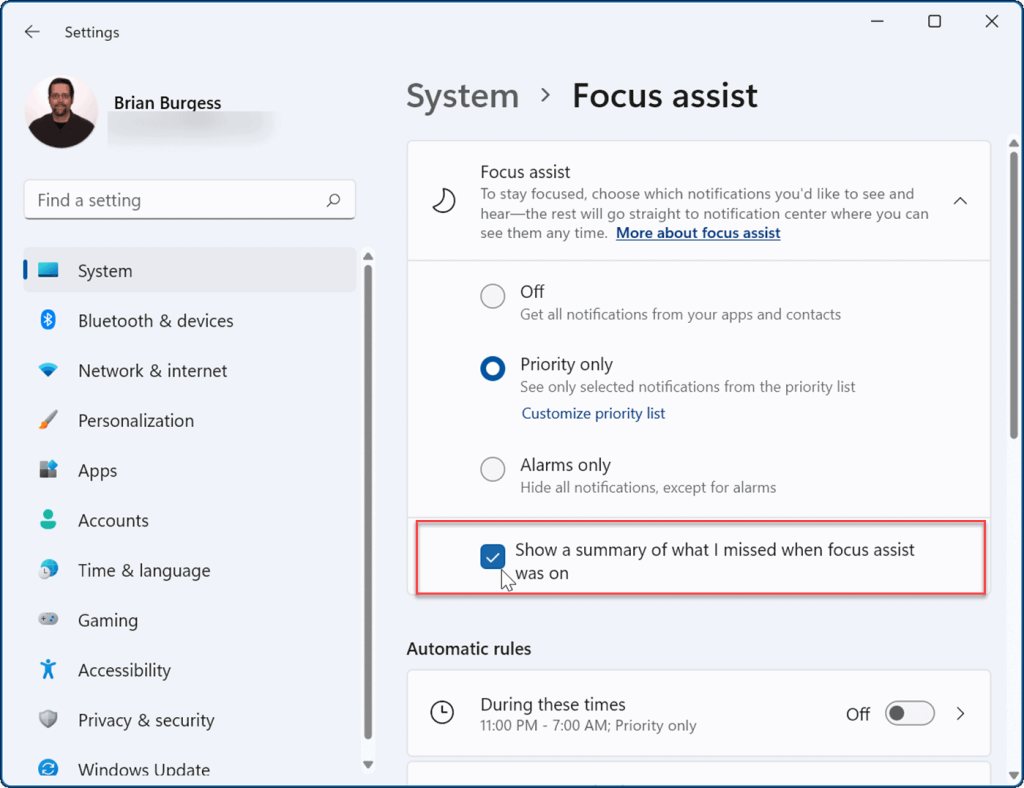
- Avsluta inställningar — Fokushjälp är nu aktiv.
Så här konfigurerar du Focus Assist på Windows 11
Om du aktiverade Focus Assist med läget Endast prioritet kommer du att kunna välja vilka appar som kan varna dig och vilka som inte kan. Detta gör att du kan dölja appar som inte är viktiga samtidigt som du får aviseringar för appar som är det.
För att konfigurera Focus Assist på detta sätt, använd följande steg:
- Öppna Start och välj Inställningar .
- I Inställningar trycker du på System > Fokushjälp och väljer Endast prioritet .
- Klicka på alternativet Anpassa prioritetslista nedan .
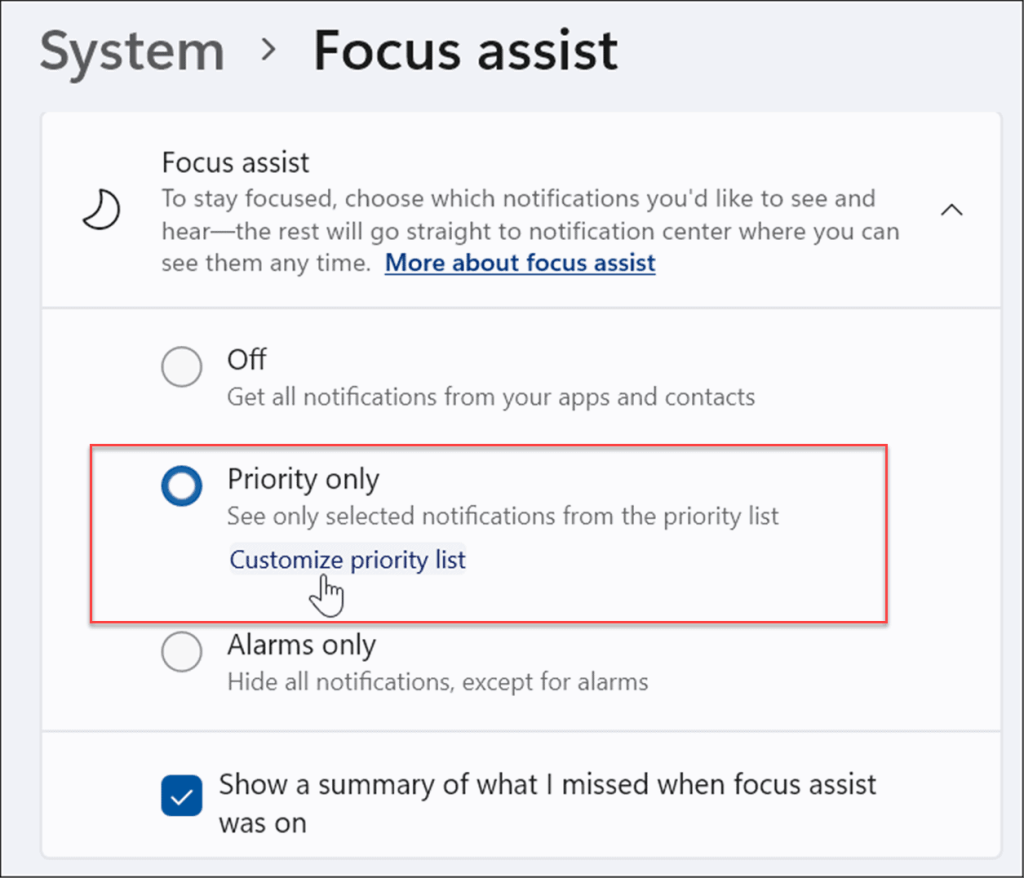
- Under Prioritetslistan väljer du de samtal, sms och påminnelser du vill se medan du arbetar eller spelar.
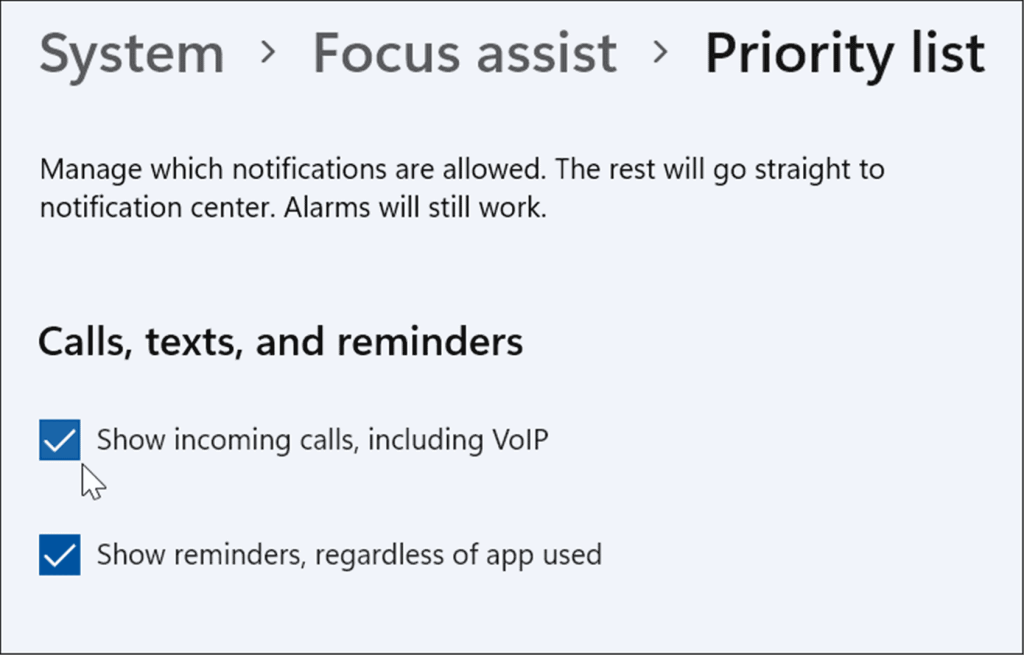
- Under sektionen Personer väljer du alla kontakter som du vill se aviseringar från.
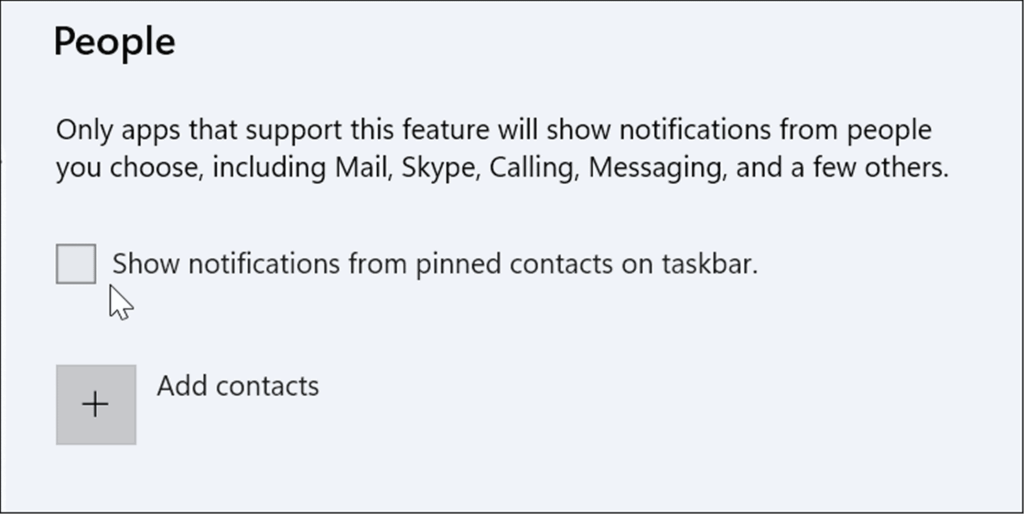
- Om du vill lägga till en app klickar du på knappen Lägg till en app och väljer den app du vill få aviseringar från när Focus Assist är aktiverat.
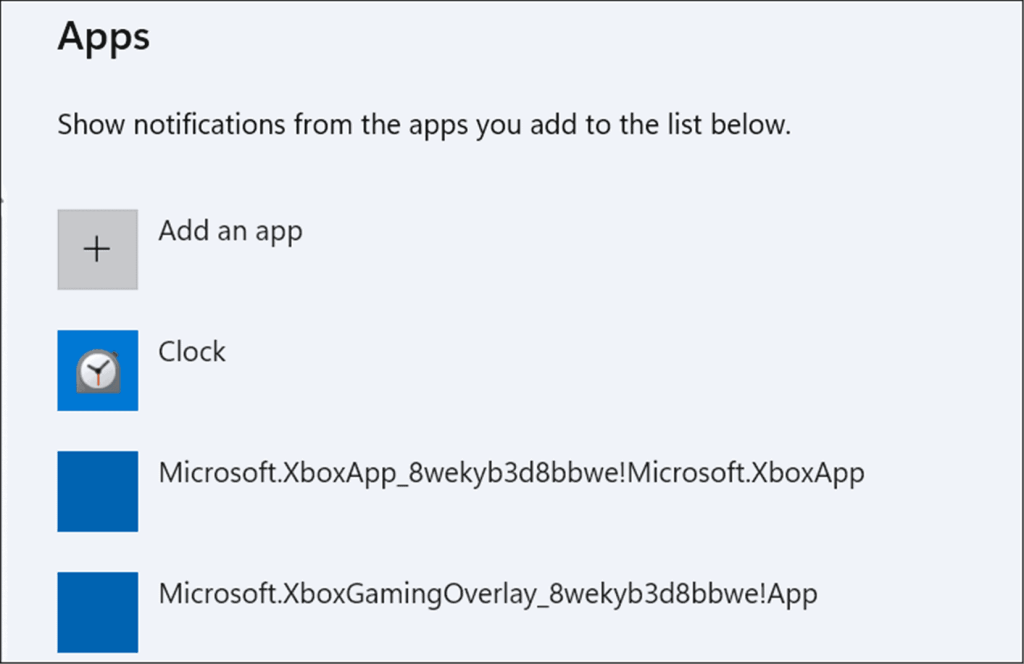
Hur man hanterar Focus Assist automatiska regler
Istället för att aktivera fokusläge manuellt kan du ställa in automatiska regler för att göra det åt dig. Detta kommer att slå på läget vid vissa tider på dagen eller medan du utför vissa uppgifter, som att spela spel.
Så här ändrar du dina automatiska regler för Focus Assist:
- Öppna Start > Inställningar.
- I Inställningar trycker du på System > Fokushjälp och bläddrar ned till avsnittet Automatiska regler .
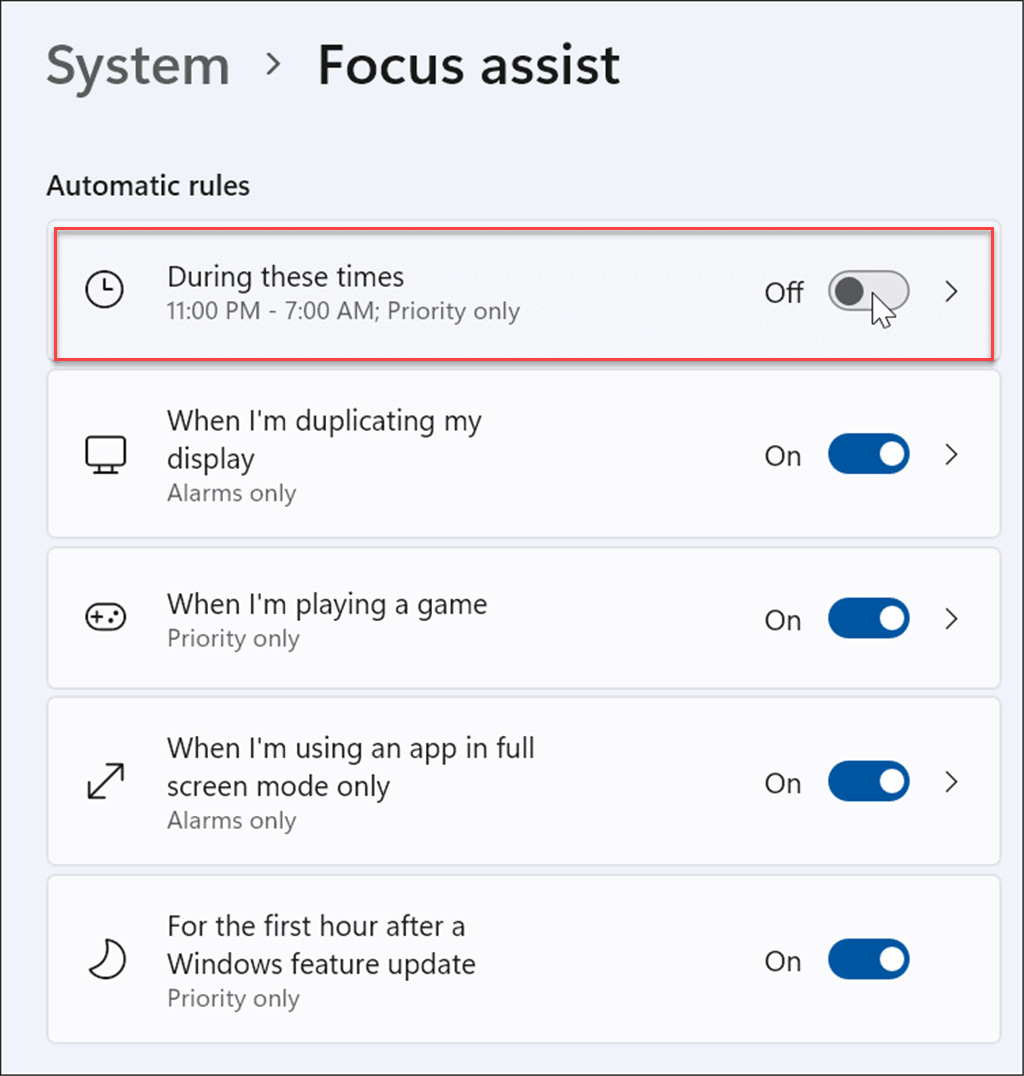
- Aktivera de regler du vill ha när du använder fokushjälpfunktionen genom att trycka på skjutreglaget bredvid alternativet.
- Aktivera alternativet Under dessa tider .
- Klicka på den en gång till så kan du ställa in start- och sluttider för Focus assist. Alternativt kan du aktivera Visa en avisering i åtgärdscenter när fokushjälp aktiveras automatiskt.
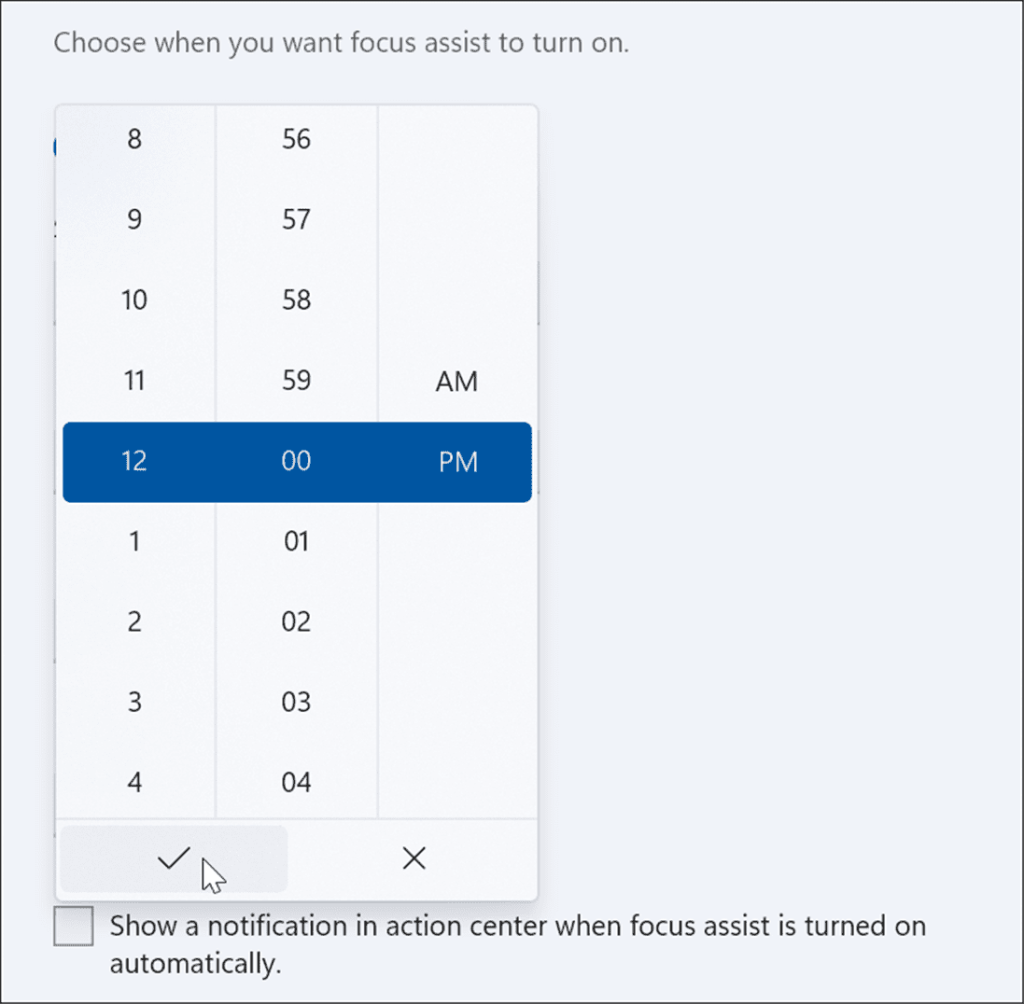
- Slå sedan på eller av andra Focus Assist-funktioner. Till exempel kan du bara få larm när du duplicerar din skärm, bara prioriterade meddelanden när du spelar ett spel eller prioriterade meddelanden under den första timmen efter en funktionsuppdatering – starta om ditt system för att slutföra en installation.
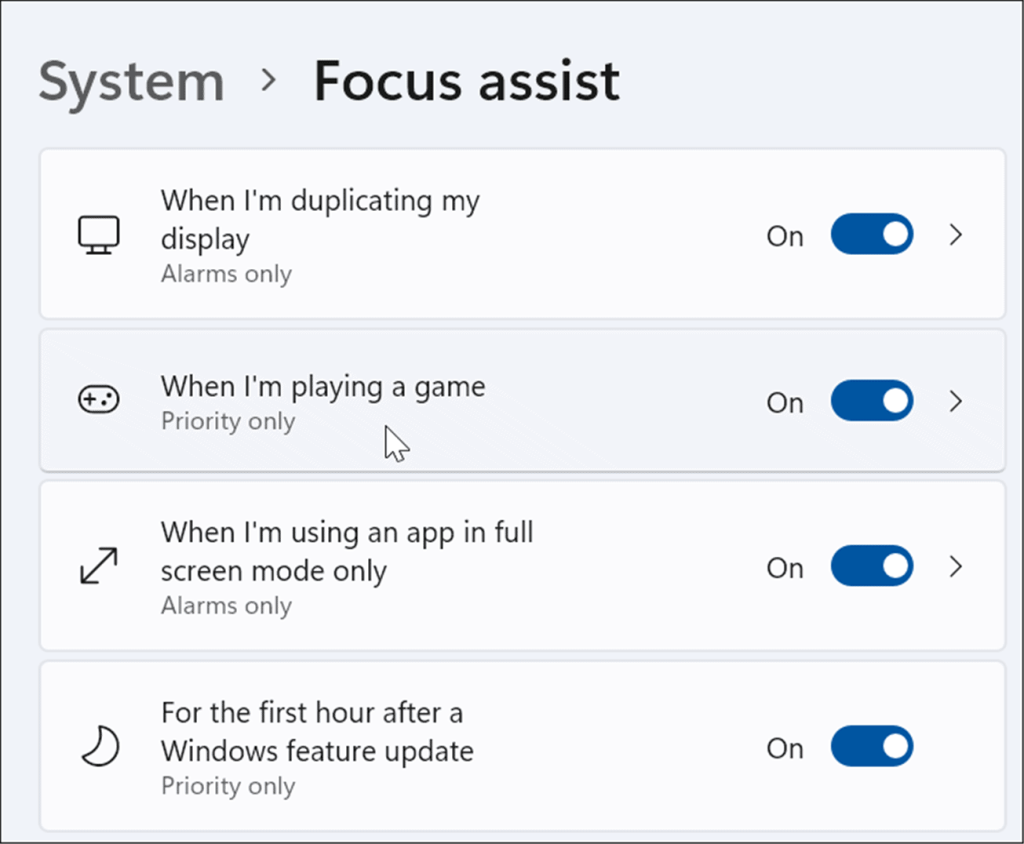
Anpassa Windows 11-funktioner
Att aktivera Focus Assist på Windows 11 är ett utmärkt sätt att dölja skräppostmeddelanden du kan få, vilket minskar distraktioner medan du är upptagen med andra uppgifter. Oavsett om det är att arbeta med ett stort projekt, spela ett spel eller titta på en film, gör Focus Assist upplevelsen roligare. Om du inte använder Windows 11 ännu, oroa dig inte – du använder också Focus Assist på Windows 10 .
Focus Assist är inte den enda funktionen värd att använda i Windows 11. Du kan till exempel också hantera dina systemljud eller ställa in dina foton som en skärmsläckare .

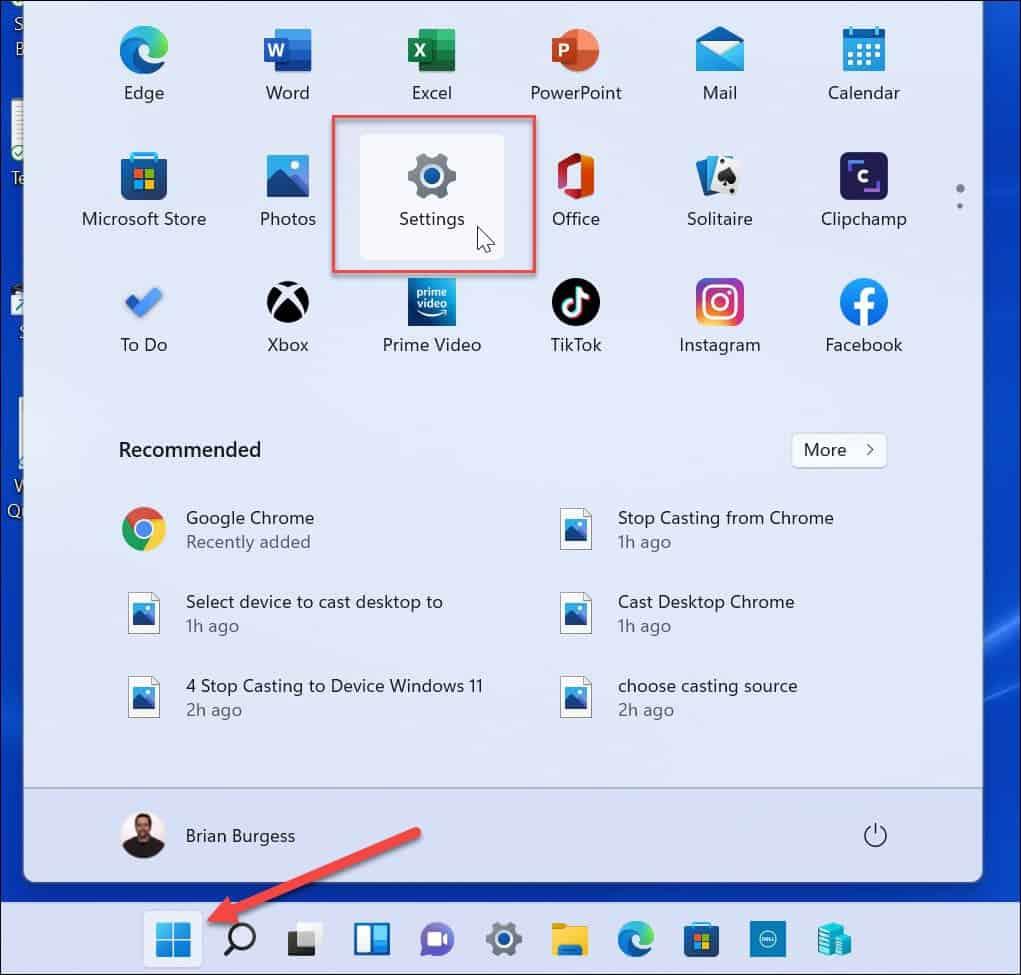
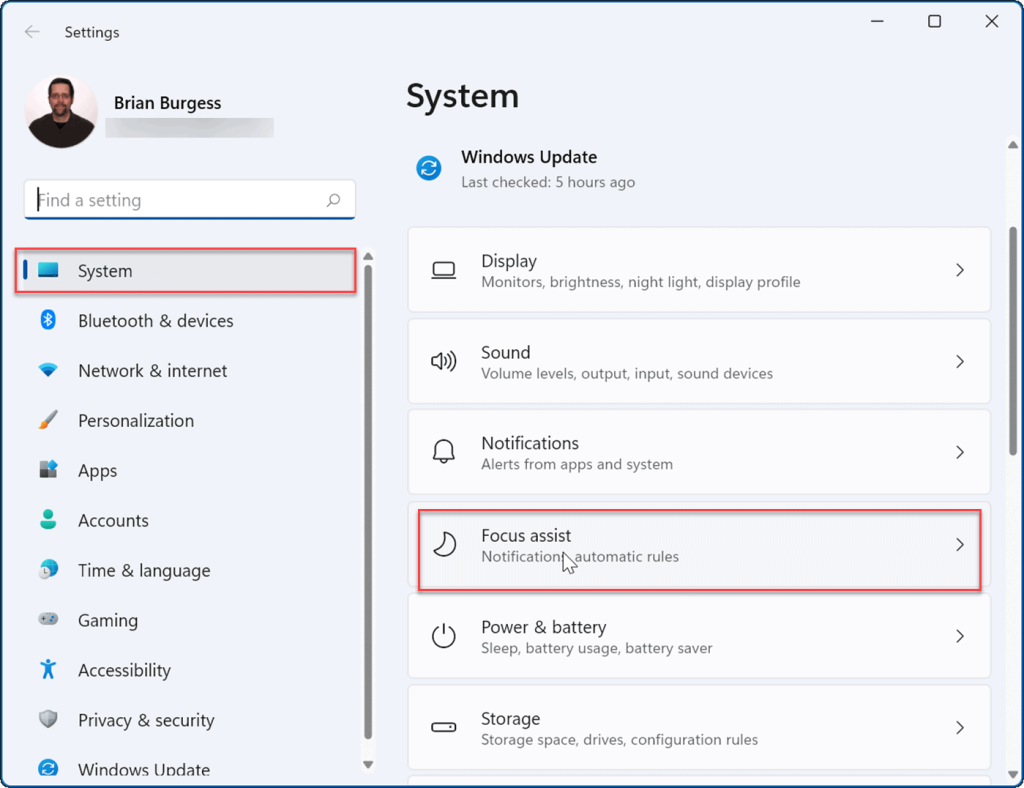
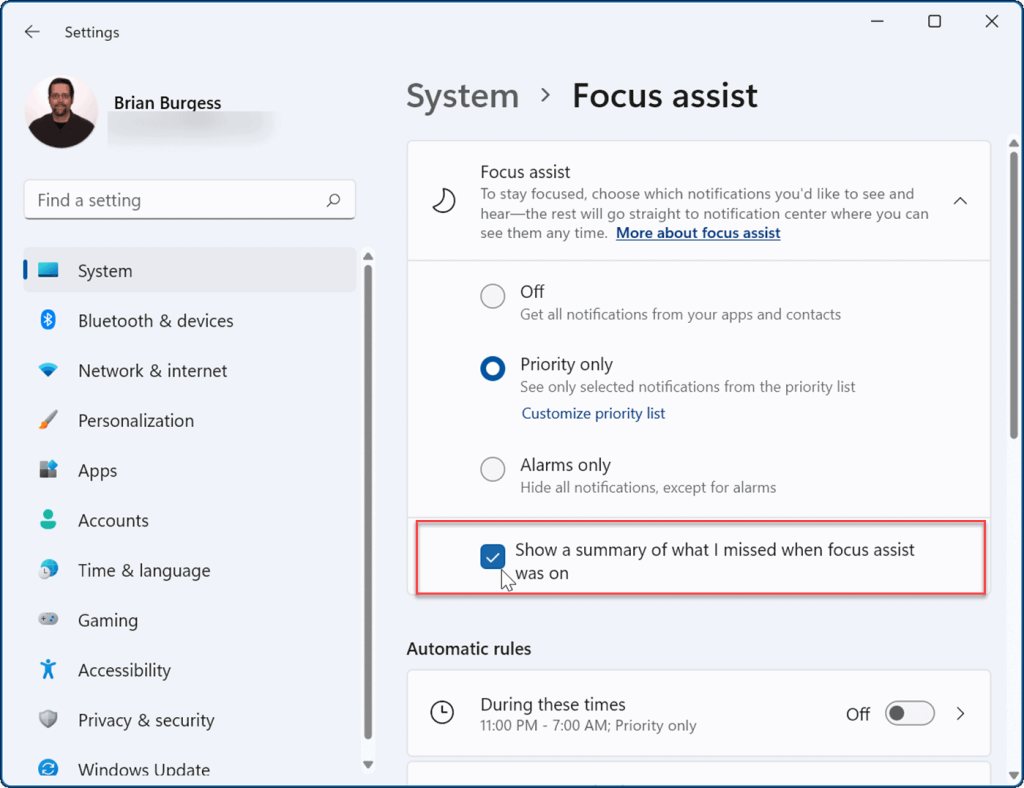
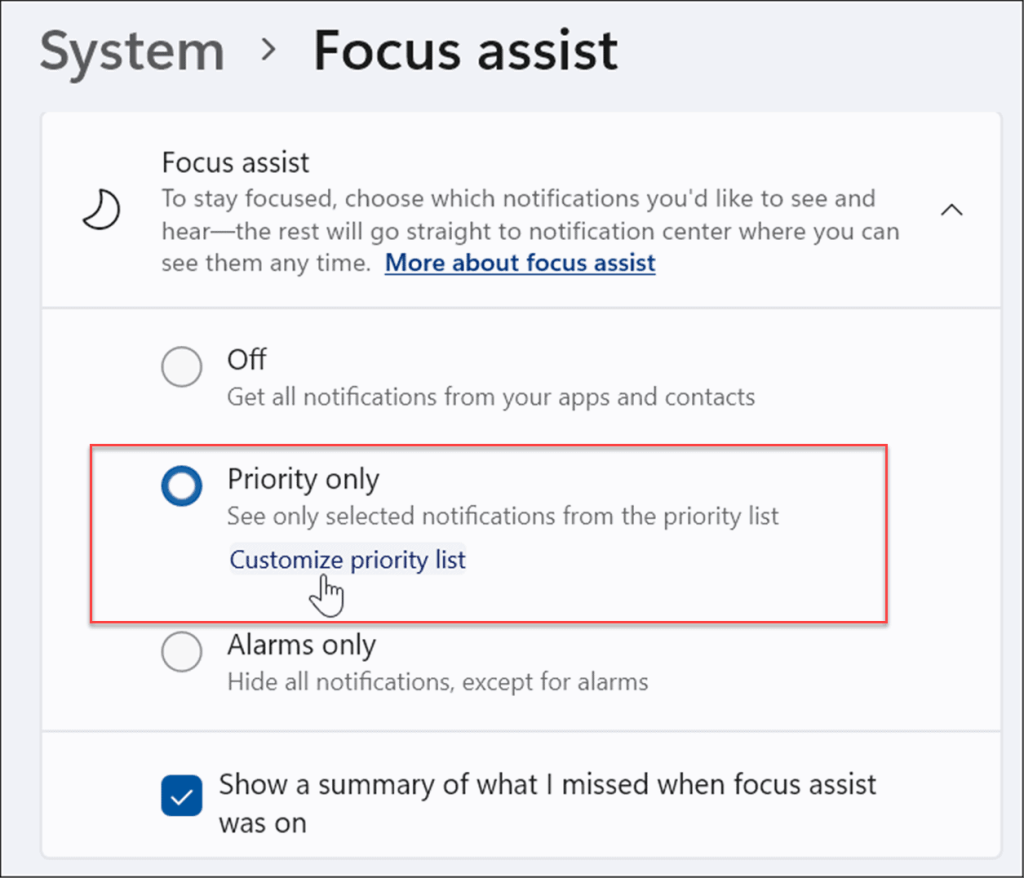
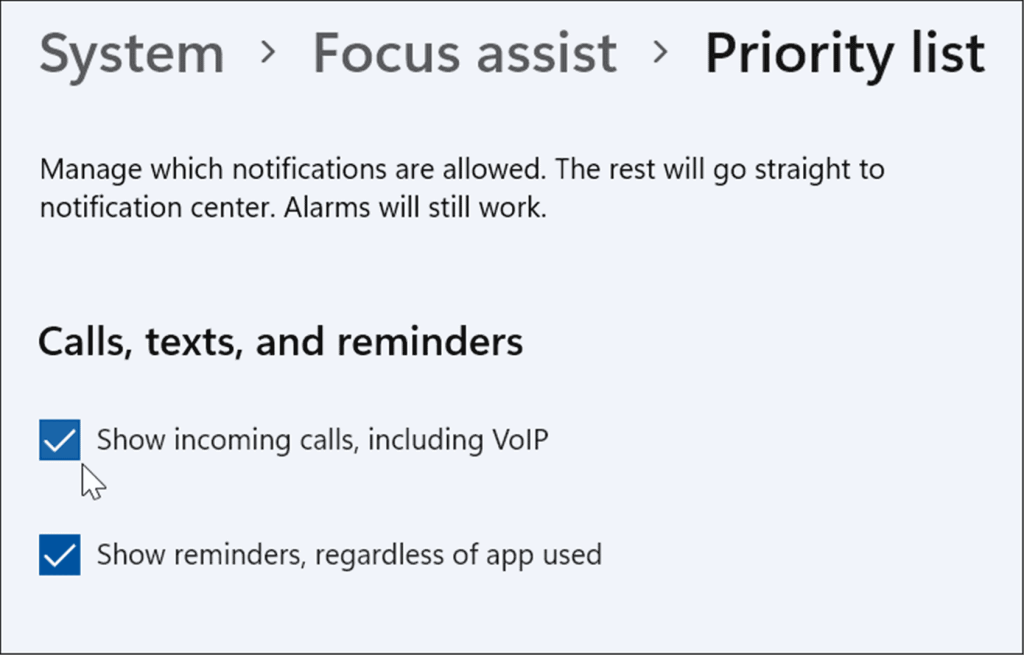
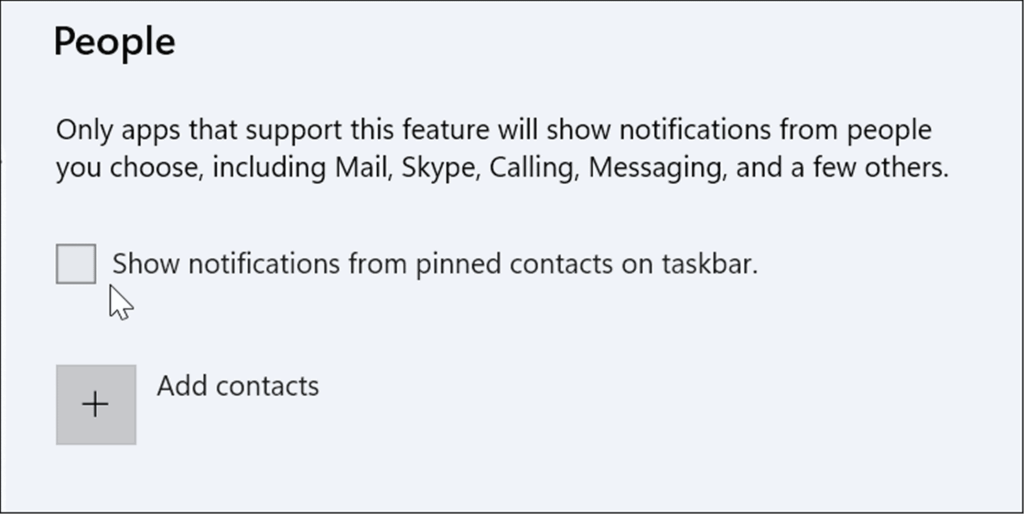
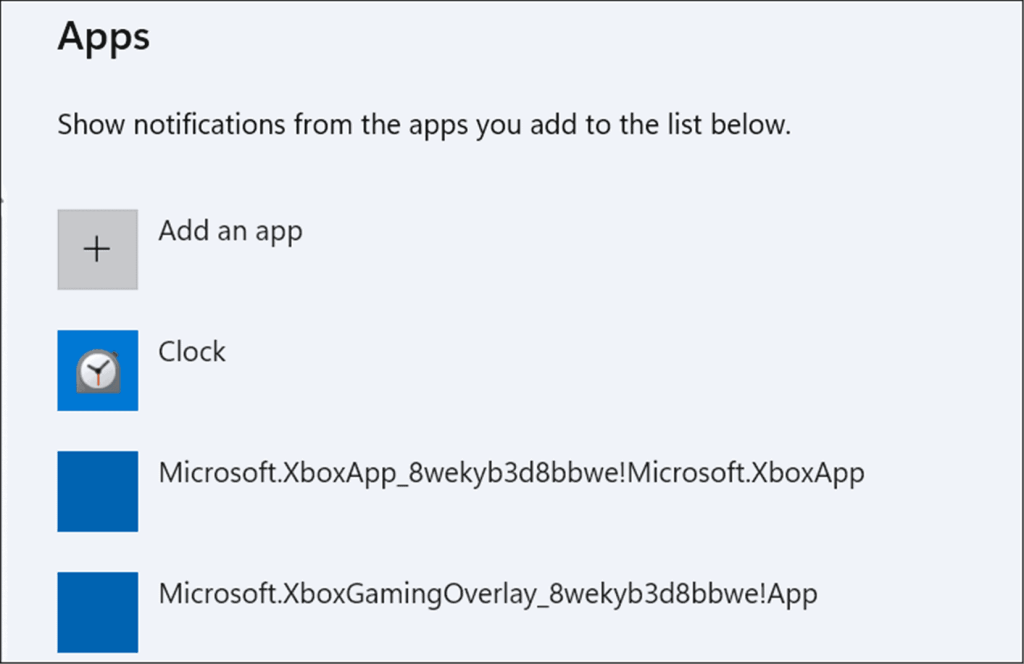
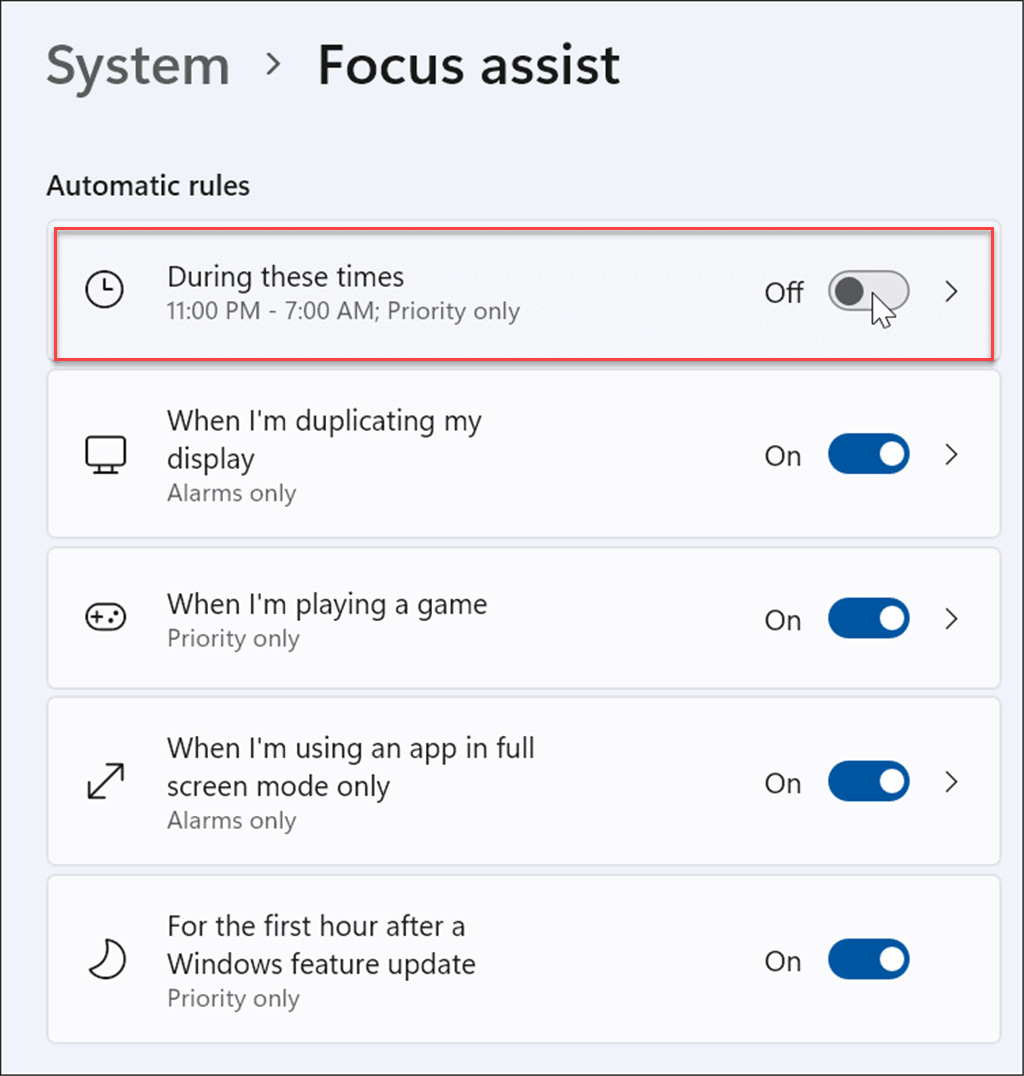
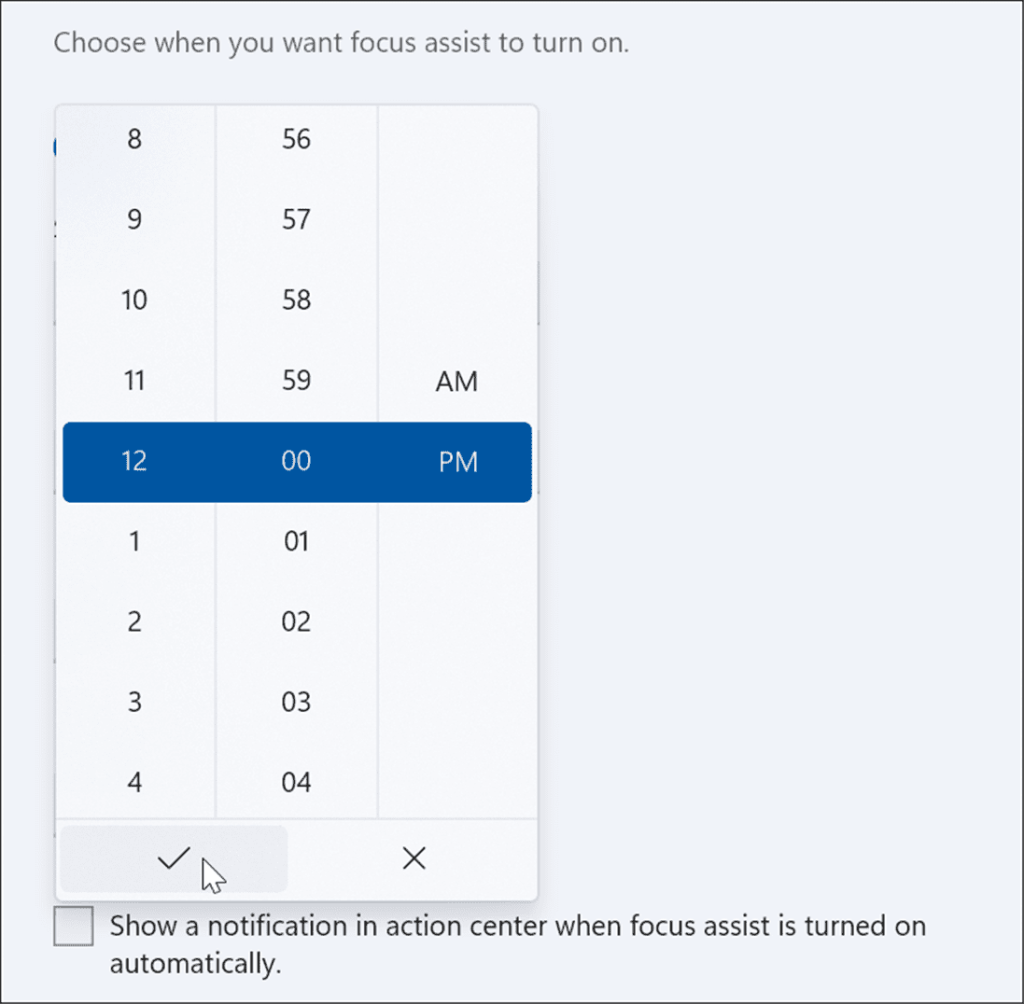
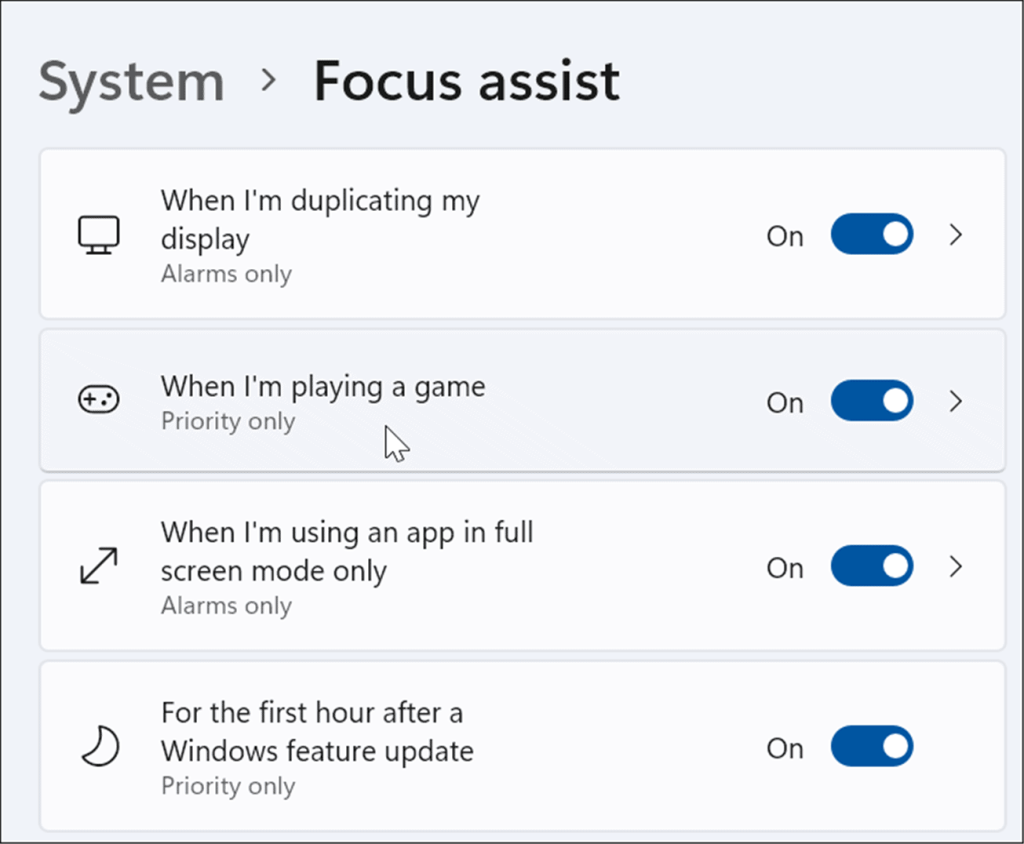



![[100% löst] Hur åtgärdar jag meddelandet Fel vid utskrift i Windows 10? [100% löst] Hur åtgärdar jag meddelandet Fel vid utskrift i Windows 10?](https://img2.luckytemplates.com/resources1/images2/image-9322-0408150406327.png)




![FIXAT: Skrivare i feltillstånd [HP, Canon, Epson, Zebra & Brother] FIXAT: Skrivare i feltillstånd [HP, Canon, Epson, Zebra & Brother]](https://img2.luckytemplates.com/resources1/images2/image-1874-0408150757336.png)