Vill du återställa en förlorad eller äldre version av en fil på Windows? Du måste förmodligen använda filhistorik för att göra det.
Filhistorik ger dig en tidslinjeöversikt över filer i viktiga filer, inklusive de i mappen Dokument och på ditt skrivbord. Om du har tagit bort en fil, eller om du vill återställa en äldre fil som du har sparat över, kan du använda Filhistorik för att göra det.
Filhistorik har sedan dess varit tillgänglig sedan Windows 8, men funktionen fortsätter att fungera på Windows 11. Om du är osäker på hur du använder filhistorik på Windows 11, följ stegen nedan.
Hur man ställer in filhistorik på Windows 11
Innan du kan använda filhistorik måste du konfigurera din dator för att se till att den är aktiverad och fungerar korrekt. Du behöver en dedikerad extern enhet för att hålla ögonblicksbilderna för filhistorik på ett säkert ställe. Om du inte har en ansluten kommer du inte att kunna aktivera den.
Så här aktiverar du filhistorik i Windows 11:
- Öppna Start-menyn , skriv kontrollpanelen och välj det översta resultatet under Bästa matchning .
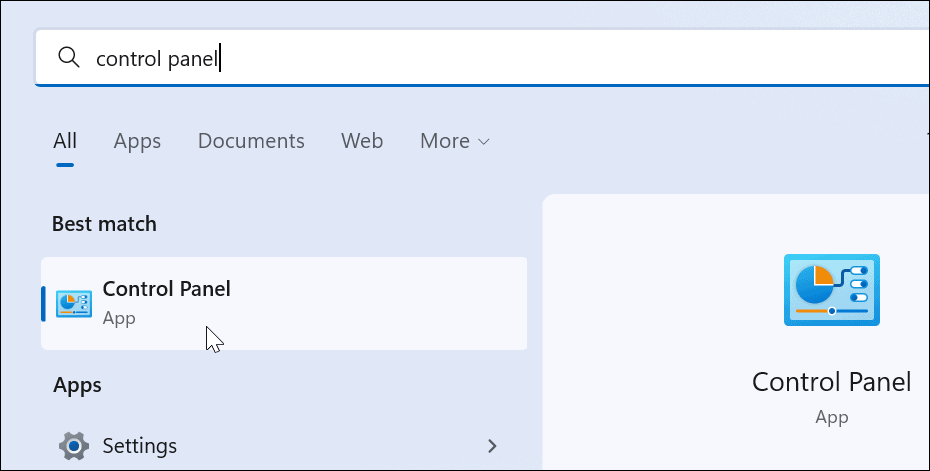
- Ändra vyn längst upp till Stora ikoner och klicka på alternativet Filhistorik från Kontrollpanelen .
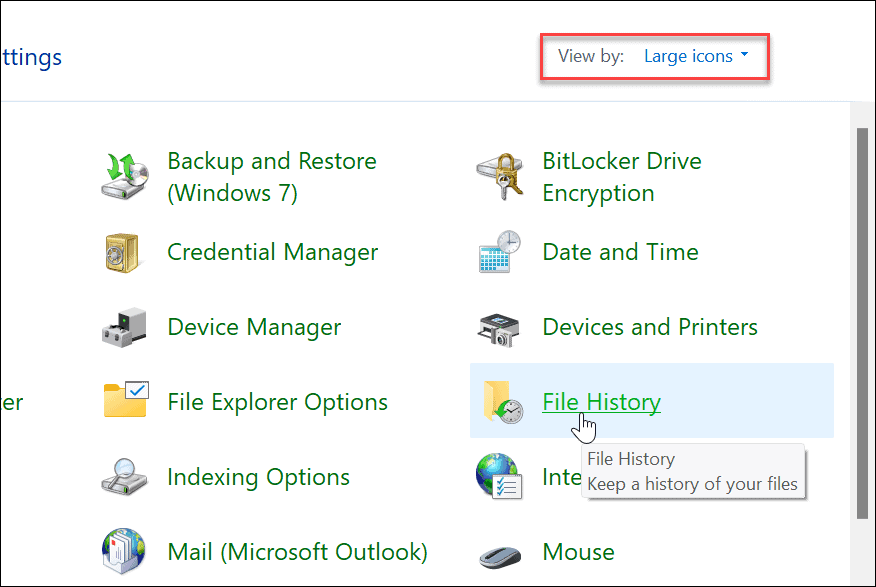
- Om du inte har anslutit din externa enhet än kommer du att se ett meddelande om att ingen användbar enhet hittades. Anslut din externa enhet och uppdatera sidan genom att klicka på knappen Uppdatera eller trycka på F5 .
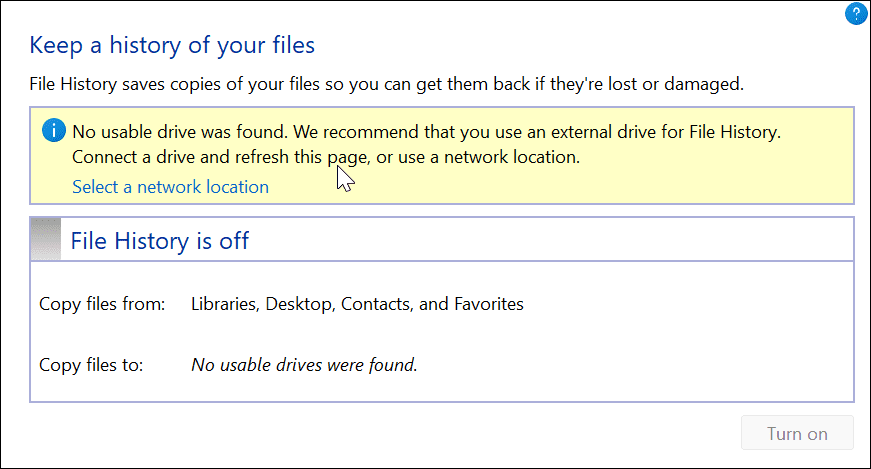
- Klicka nu på knappen Slå på för att aktivera filhistorik .
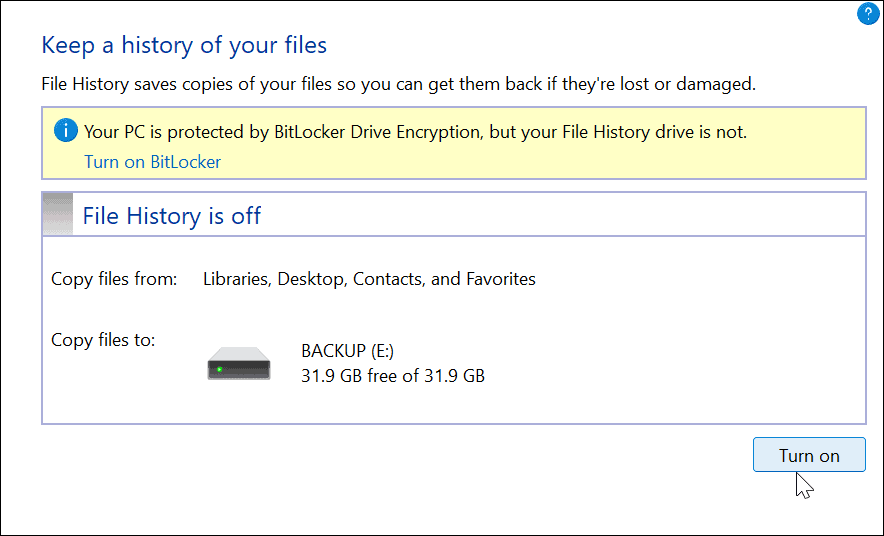
- När du har en ansluten enhet och allt är aktiverat kommer filhistorik automatiskt att börja säkerhetskopiera filer.
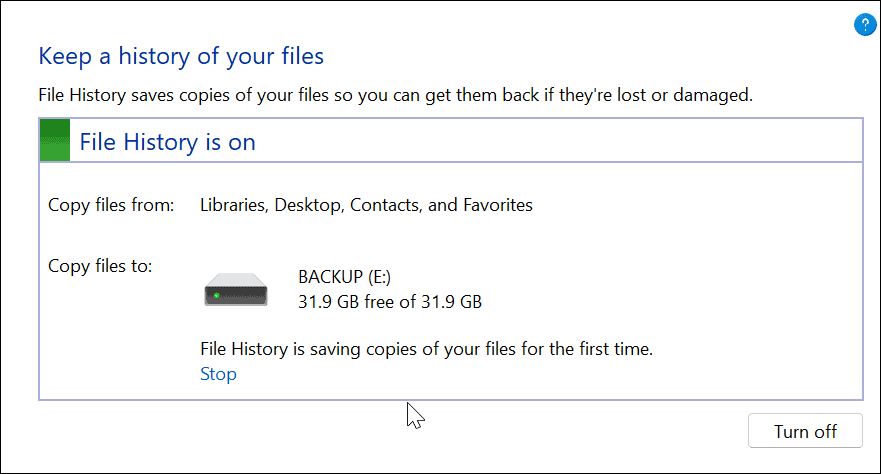
Hur man använder filhistorik i Windows 11
Nu när filhistorik är aktiverat börjar den säkerhetskopiera filer automatiskt. Det finns dock några andra inställningar som du kanske vill konfigurera.
Lägg till mappar till filhistorik
Som nämnts tidigare säkerhetskopierar filhistorik viktiga mappar som dokument, bilder, videor och skrivbord som standard. Du kan dock lägga till vilken mapp som helst att säkerhetskopiera med hjälp av filhistorik. Du behöver bara lägga till det i ett av dessa primära bibliotek.
Så här lägger du till mappar till filhistorik:
- Högerklicka på mappen du vill lägga till i filhistorik för säkerhetskopiering och välj Visa fler alternativ för att få fram den klassiska snabbmenyn .
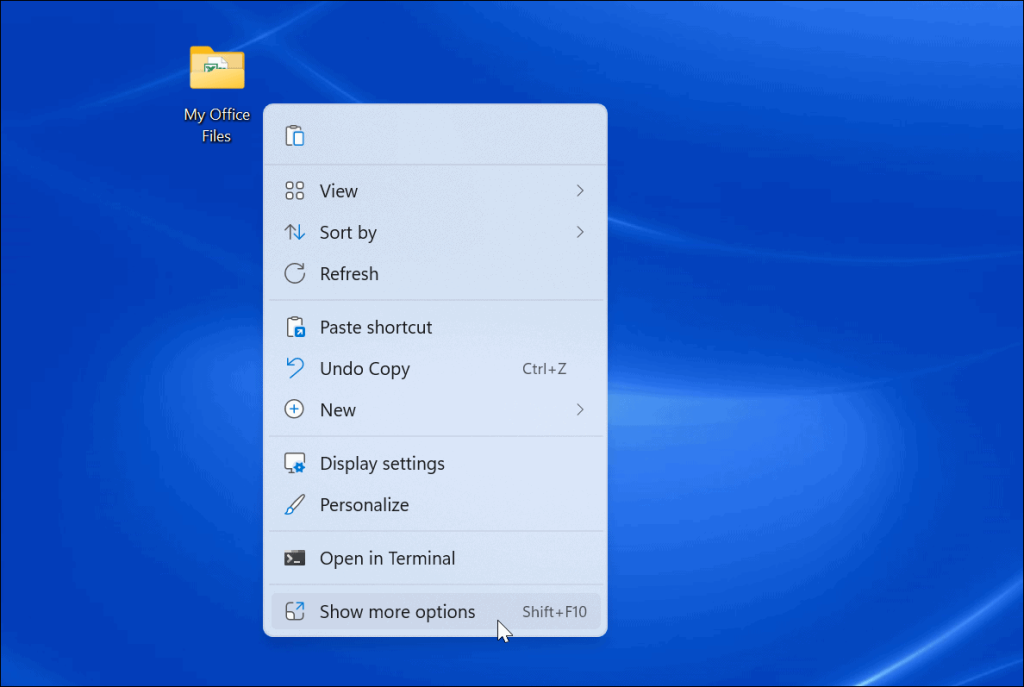
- Välj Inkludera i bibliotek från menyn och välj den katalog du vill lägga till mapparna eller filerna.
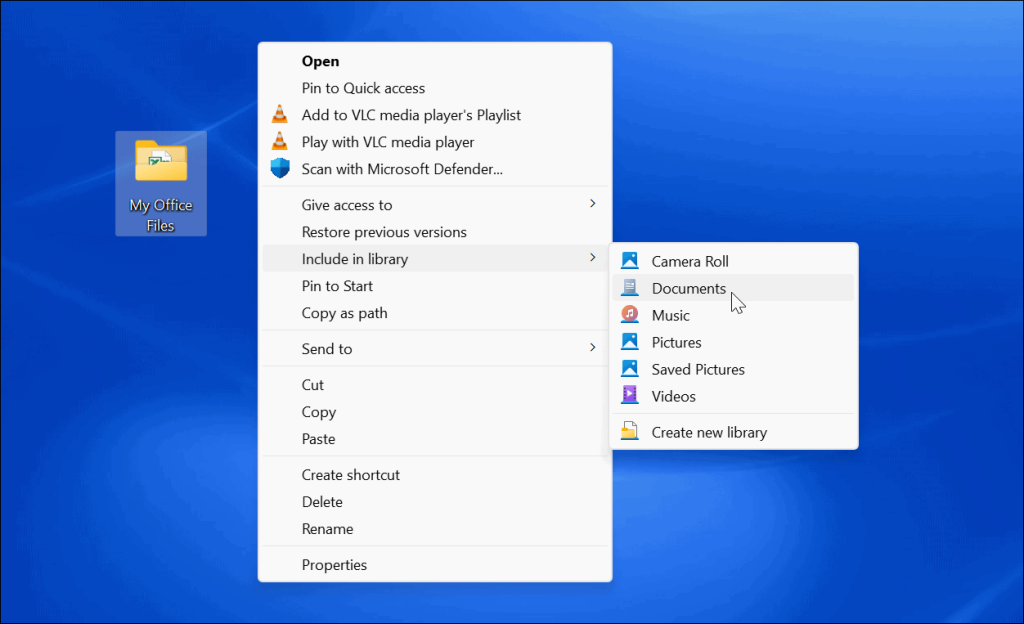
Alla objekt som du lägger till i biblioteket kommer att börja säkerhetskopieras när de läggs till.
Uteslut mappar från filhistorik
Det kan finnas tillfällen då du inte vill att filhistoriken ska säkerhetskopiera en viss mapp. Lyckligtvis kan du utesluta mappar från filhistorik.
Så här utesluter du mappar från filhistorik:
- Öppna Start-menyn och sök efter filhistorik .
- Klicka på alternativet Filhistorik under Bästa matchning högst upp.
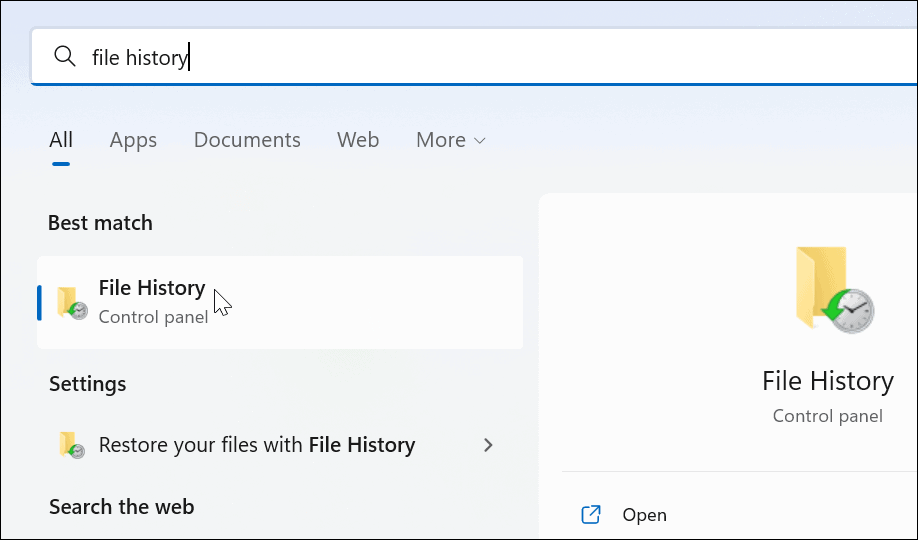
- När fönstret Filhistorik öppnas klickar du på länken Exkluderade mappar i listan till vänster.
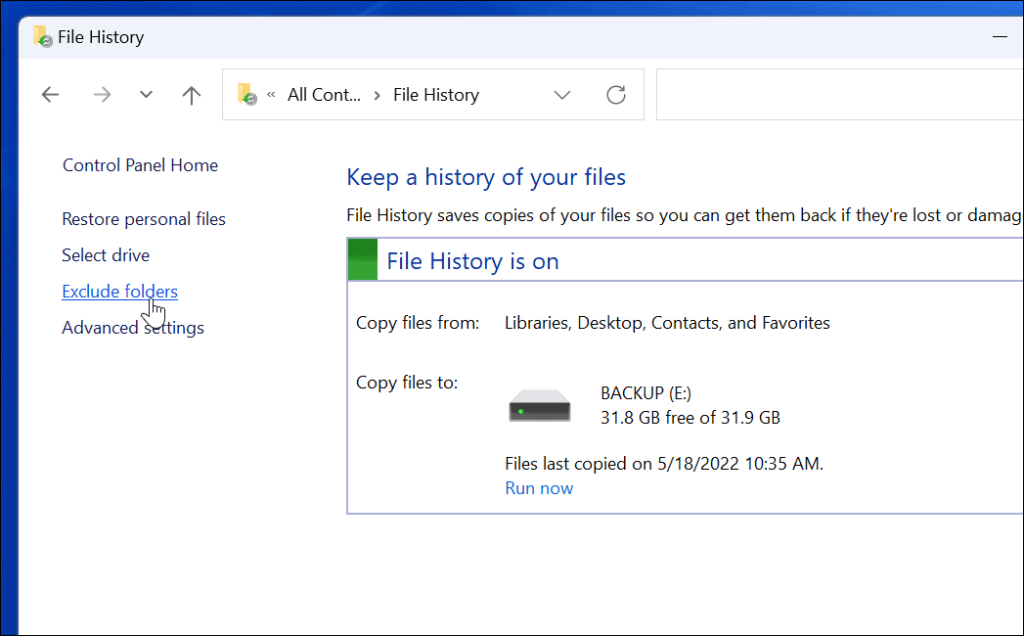
- Klicka på knappen Lägg till och välj de mappar eller undermappar som du vill utesluta från säkerhetskopian av filhistorik.
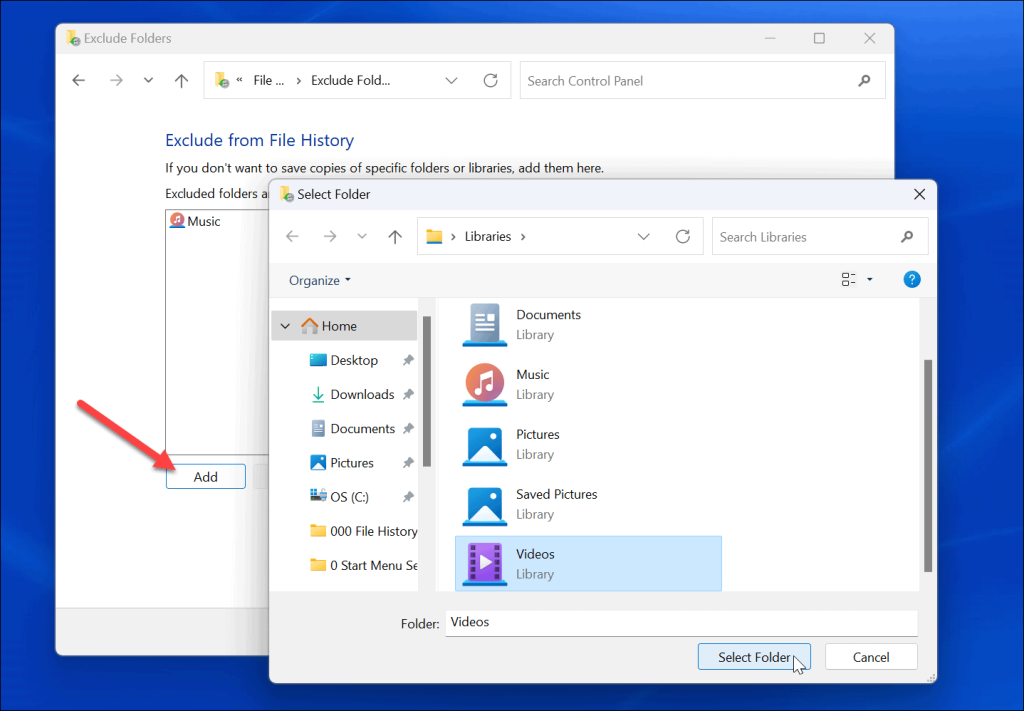
- När du har uteslutit mappar, se till att du klickar på knappen Spara längst ned på skärmen.
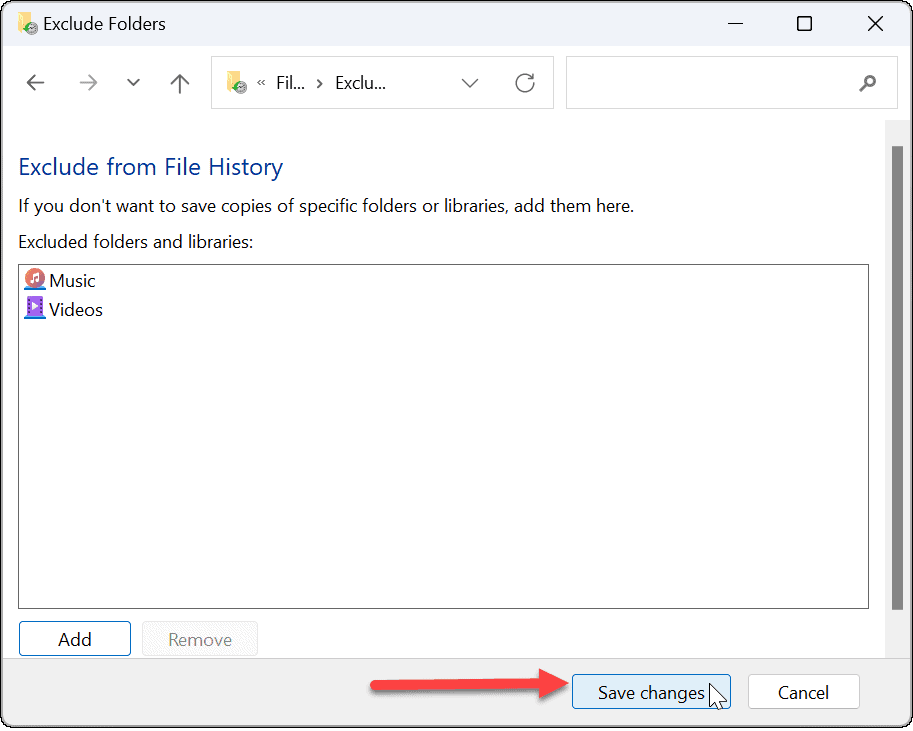
Ändra tidsintervall för säkerhetskopiering
En annan inställning som är värd att konfigurera är den frekvens med vilken filhistorik säkerhetskopierar filer automatiskt. Du kan ställa in den på några minuter till en gång om dagen.
Så här konfigurerar du säkerhetskopieringsfrekvens för filhistorik:
- Öppna Start-menyn och sök efter filhistorik .
- Klicka på alternativet Filhistorik under Bästa matchning .
- I Filhistorik klickar du på Avancerade inställningar i listan till höger.
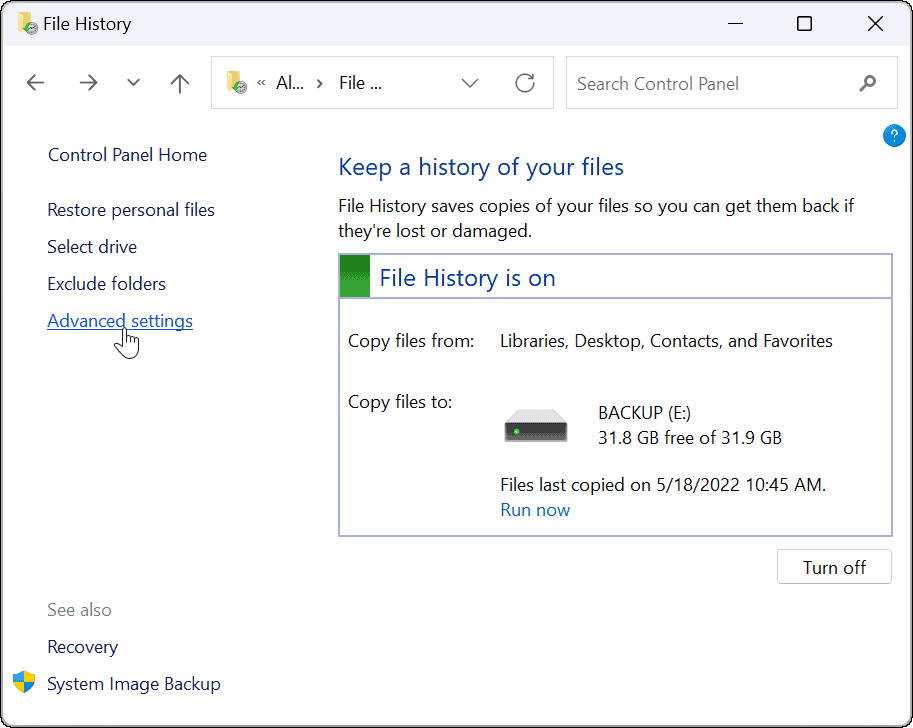
- Du kan ställa in säkerhetskopieringsfrekvensen på den här skärmen och välja hur länge du vill behålla sparade kopior av dina filer. Den här skärmen är också där du kan ta bort gamla filhistorikkopior för att återta diskutrymme .
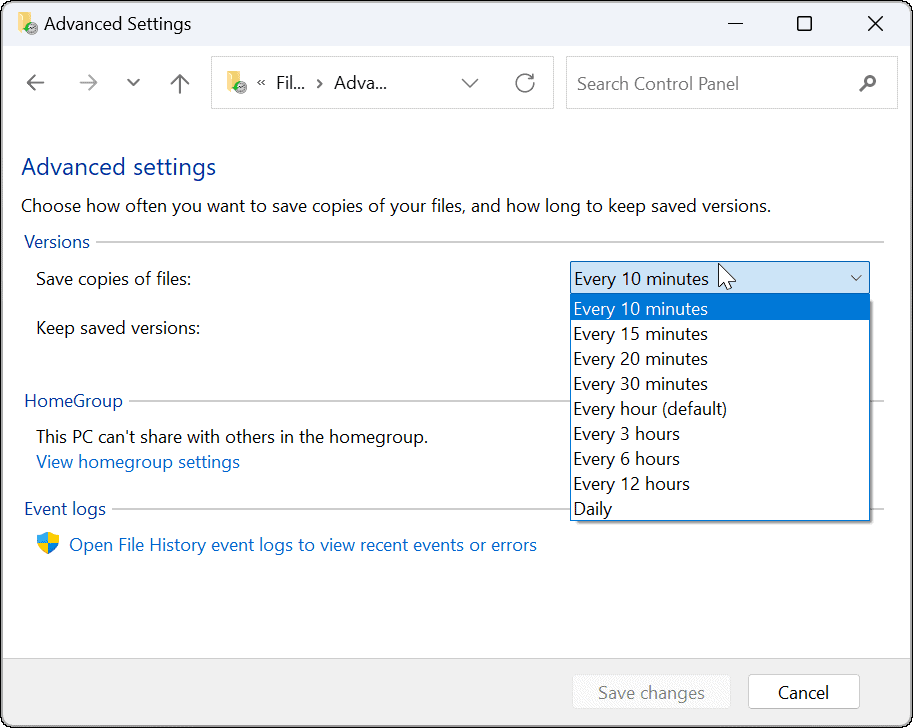
Hur man återställer filer med filhistorik på Windows 11
Den viktigaste delen av filhistorikfunktionerna är att den låter dig återställa filer om du av misstag raderar dem. Eftersom den gör en kopia av filerna, när du hämtar den från filhistorik, kanske vissa senaste redigeringar av dokumentet inte finns. Men det låter dig fortfarande få viktiga filer vilket är det viktigaste.
Så här återställer du en fil med filhistorik:
- Öppna Start-menyn, sök efter filhistorik och välj det översta resultatet.
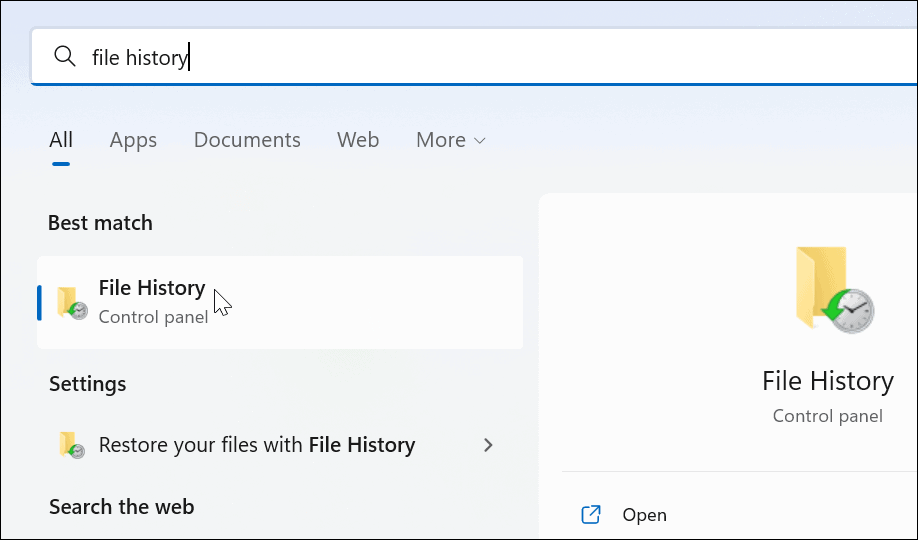
- När filhistorik öppnas klickar du på länken Återställ personliga filer i listan till vänster.
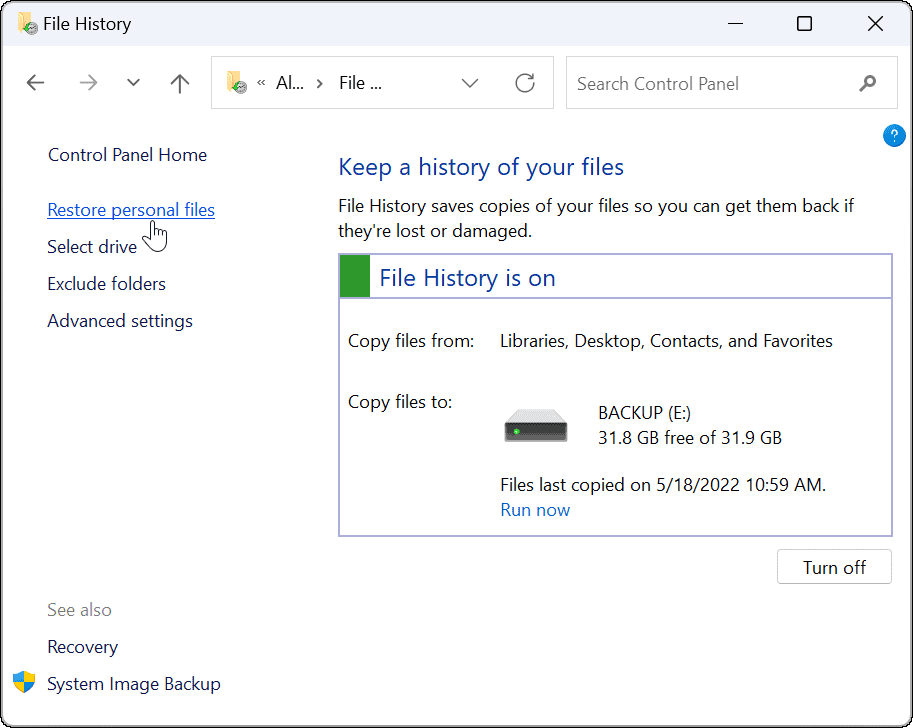
- Ett filhistorikfönster med alla dina säkerhetskopior kommer att finnas tillgängligt. Kontrollerna längst ned låter dig bläddra igenom dina filer och mappar.
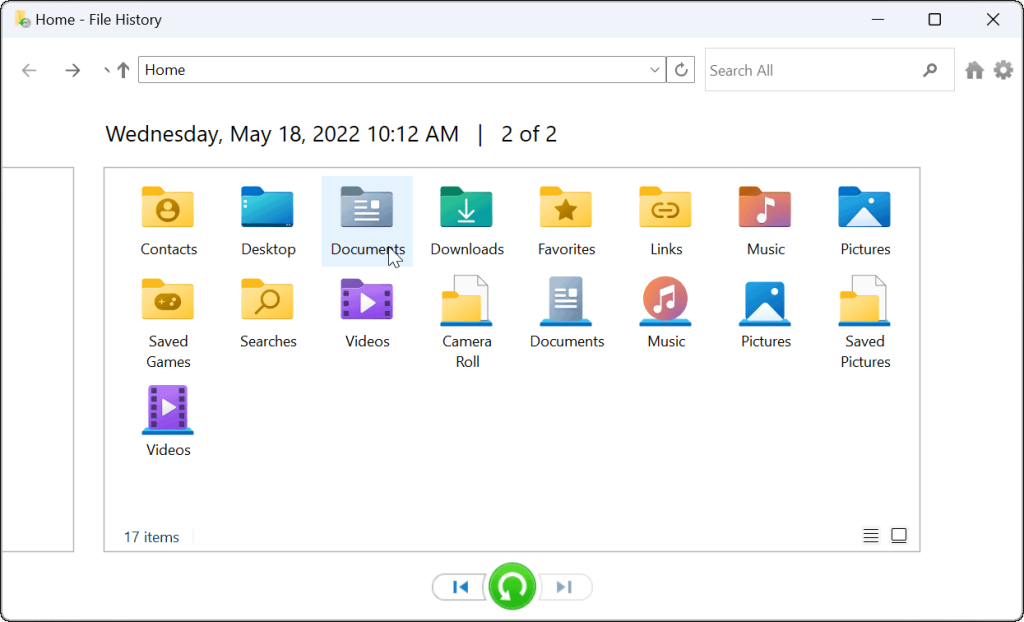
- För att återställa fil(er) eller mapp(ar), välj det du behöver och klicka på knappen Återställ längst ner.
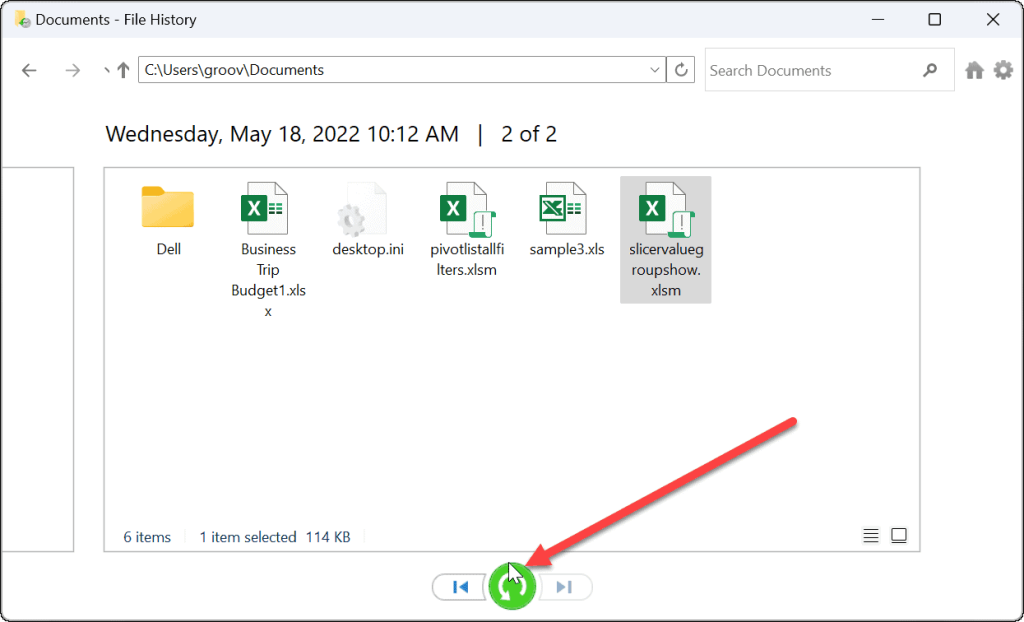
Det är allt som finns. När du har återställt en fil eller mapp flyttas den till den ursprungliga platsen på din dator och du kan komma åt den som vanligt.
Återställa filer på Windows 11
Även om du kan synkronisera filer med OneDrive , är användning av filhistorik en extra säkerhetskopieringsmetod för dina filer. Det ger dig extra sinnesfrid att veta att det finns flera sätt att återställa viktiga objekt om de raderas av misstag.
Naturligtvis finns det andra sätt att säkerhetskopiera dina data på Windows 11. Du kan till exempel skapa en fullständig bildsäkerhetskopiering av din dator eller skapa en återställningspunkt för att återställa din dator till ett fungerande tillstånd .
Utöver alternativen ovan är det en bästa praxis att se till att du har en tredjepartslösning för säkerhetskopiering online med en tjänst som Backblaze . Om du inte använder Windows 11, oroa dig inte. Du kan också konfigurera filhistorik på Windows 10 .

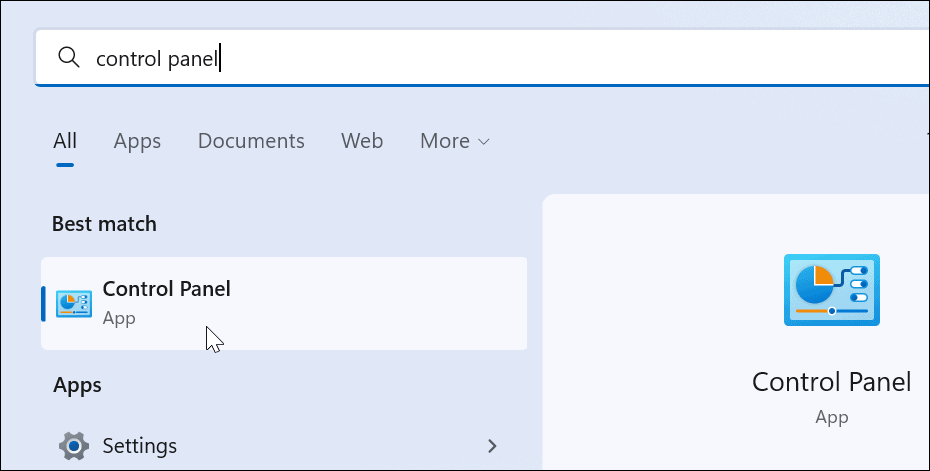
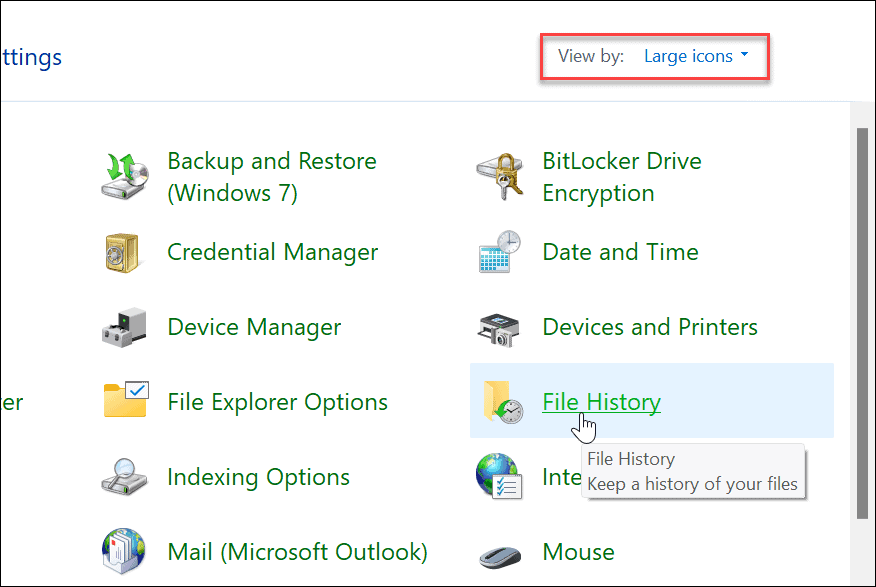
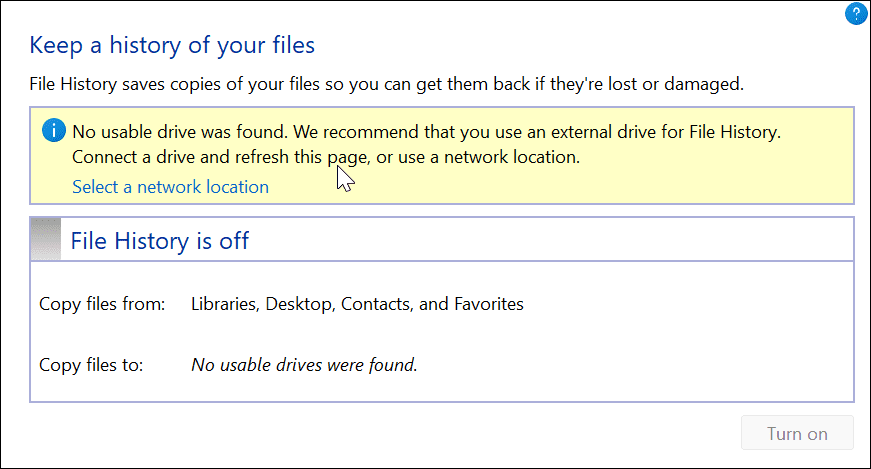
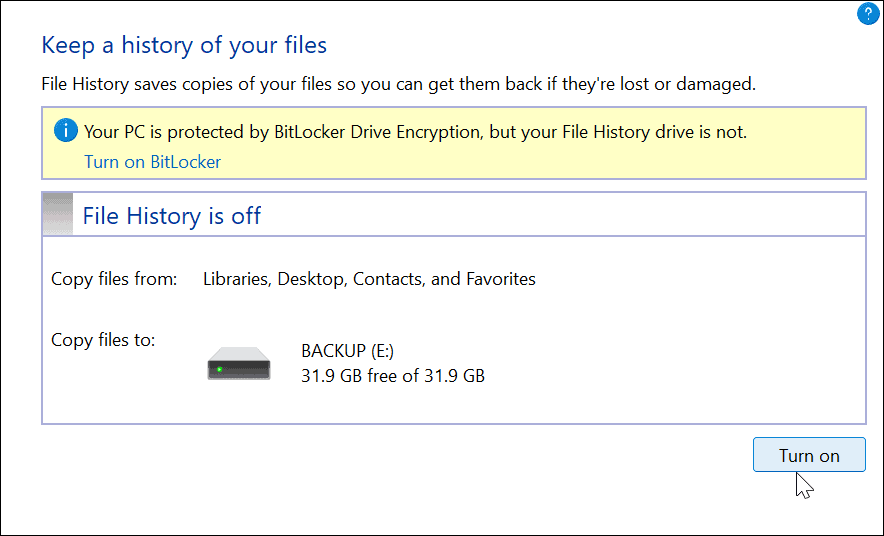
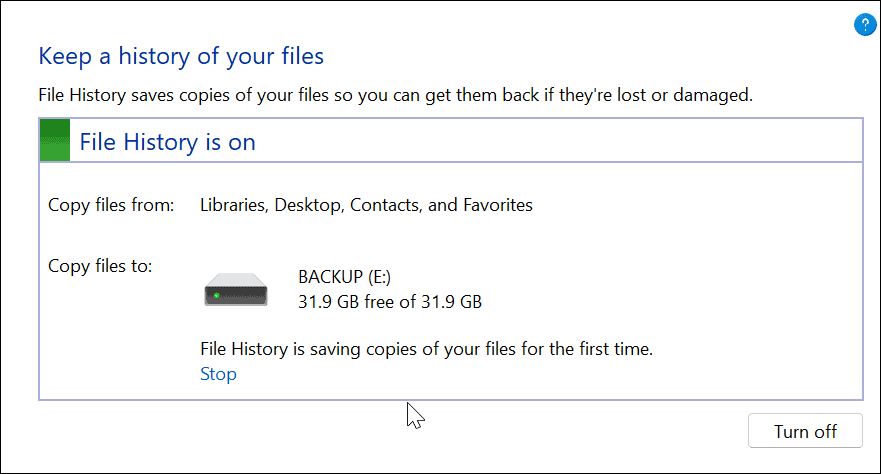
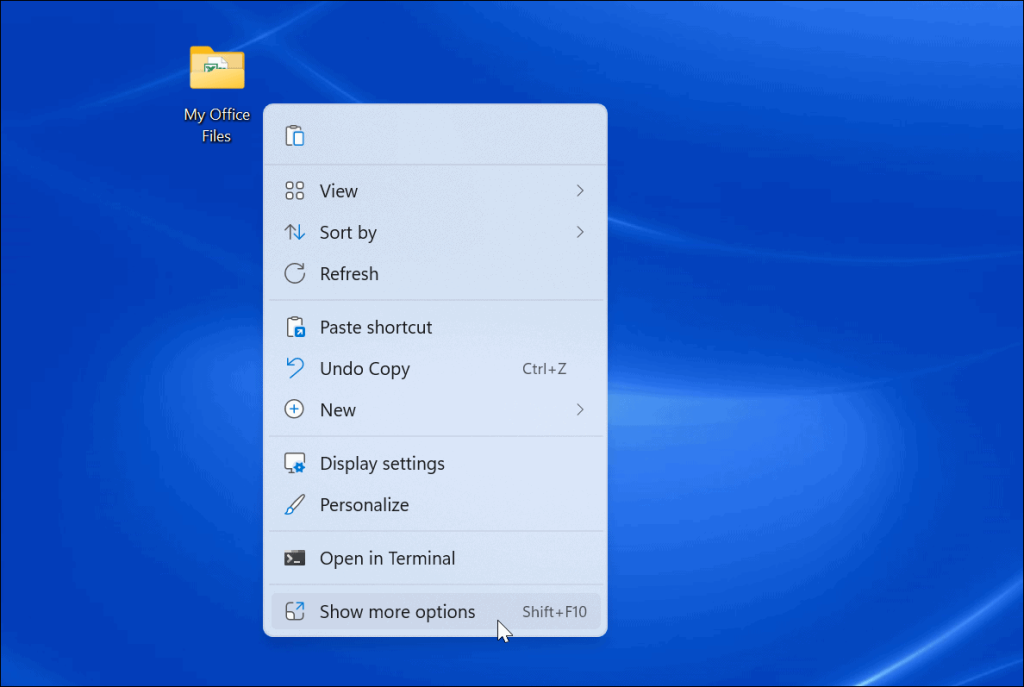
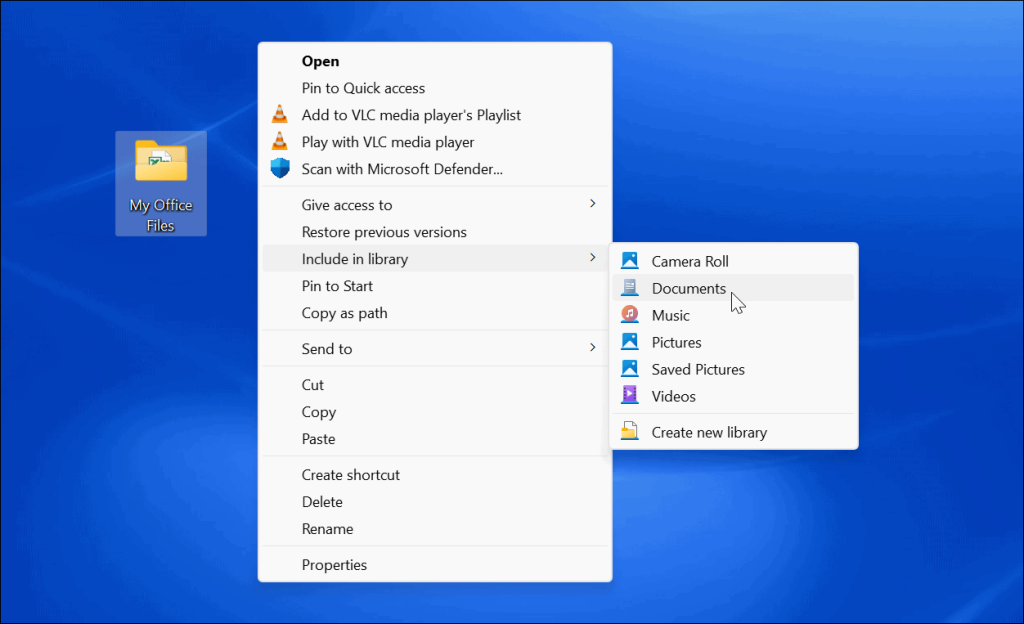
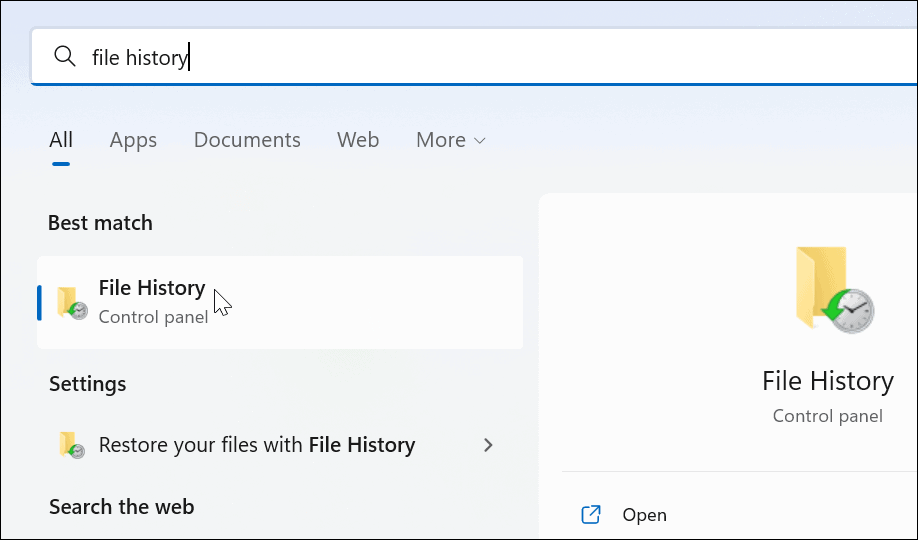
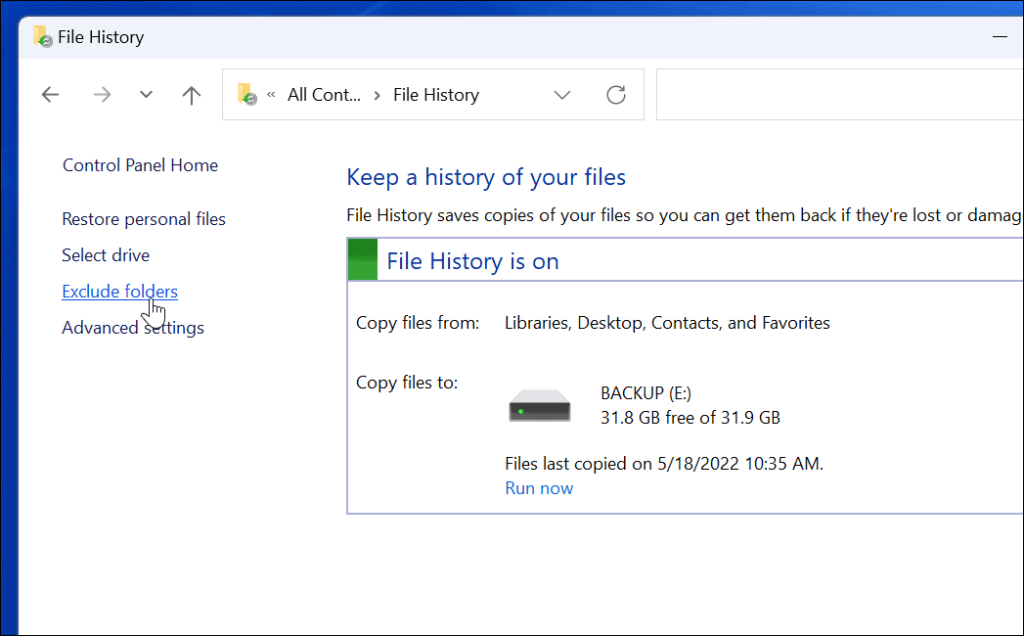
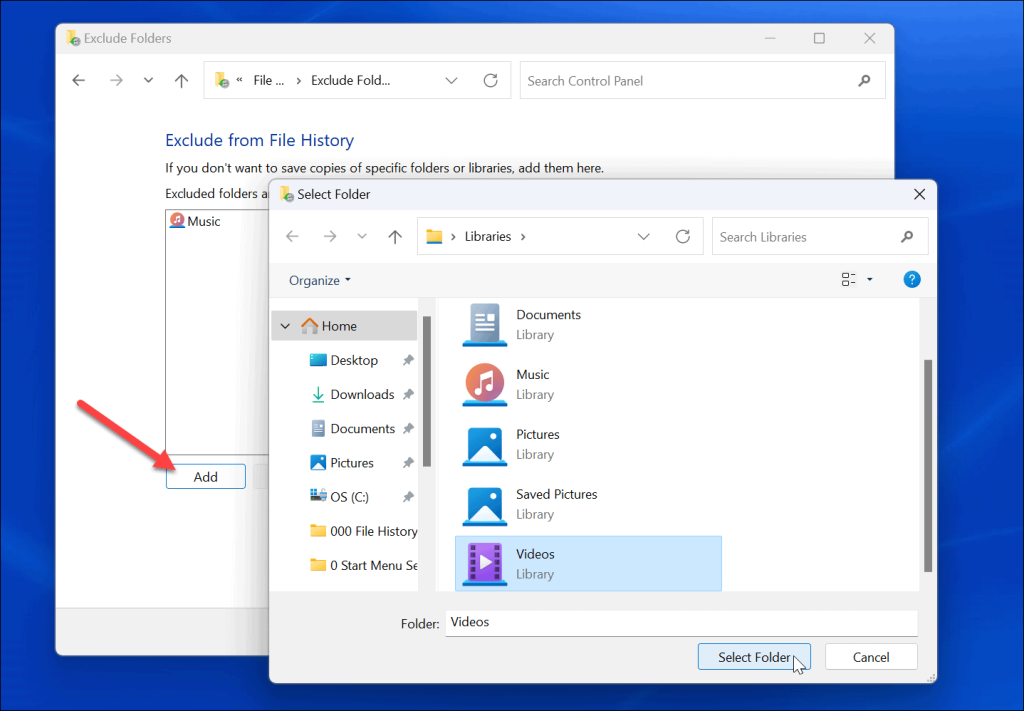
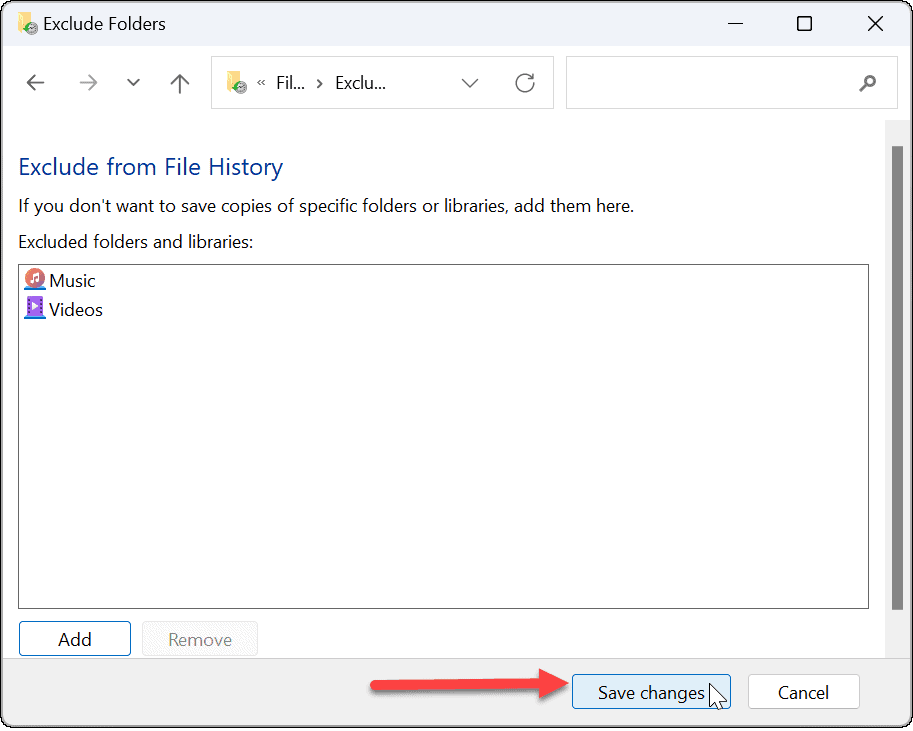
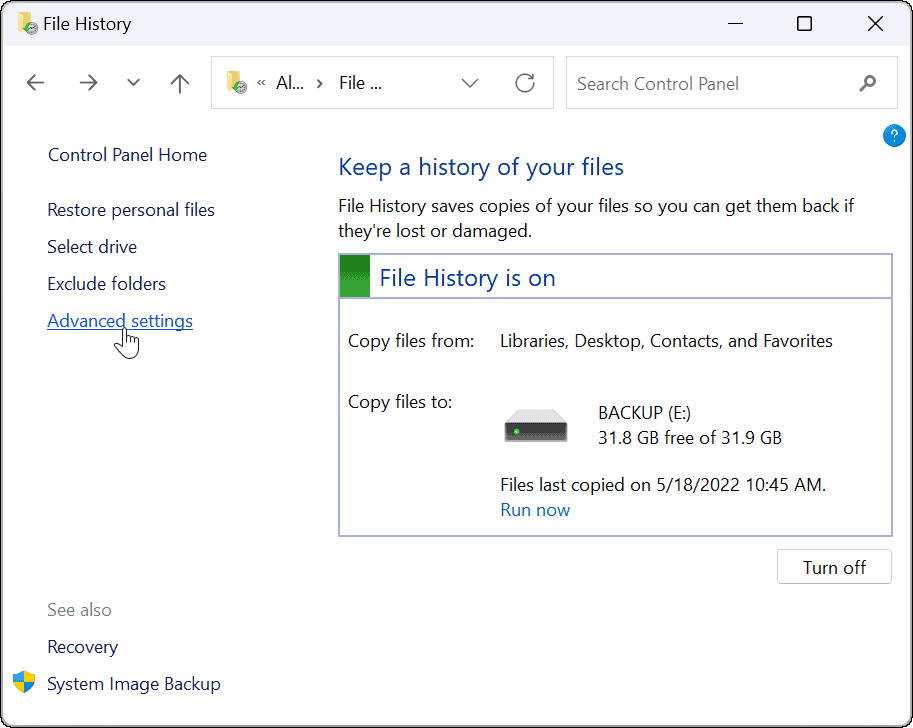
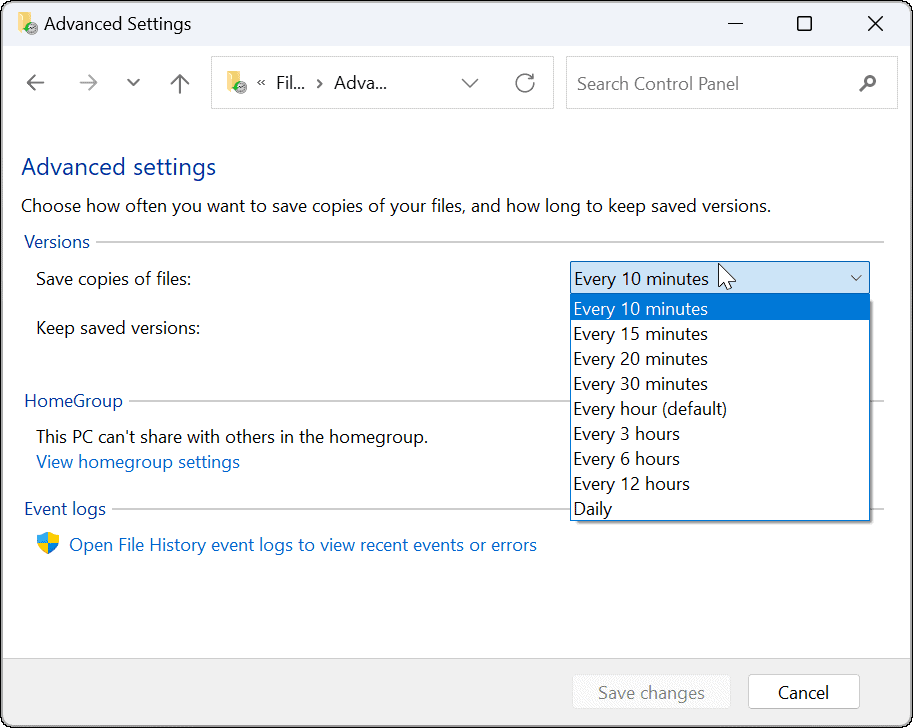
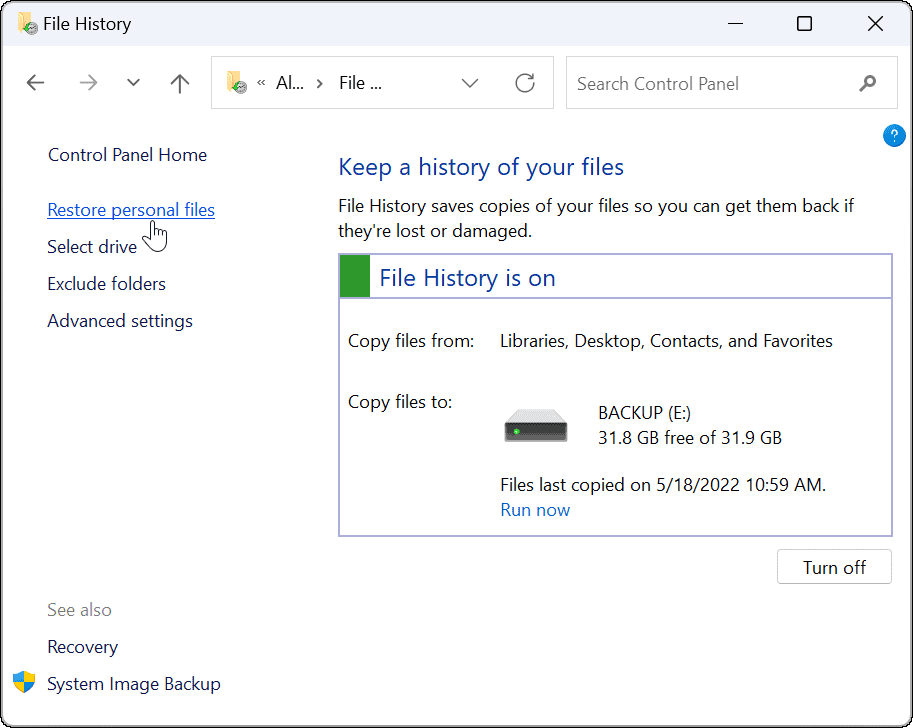
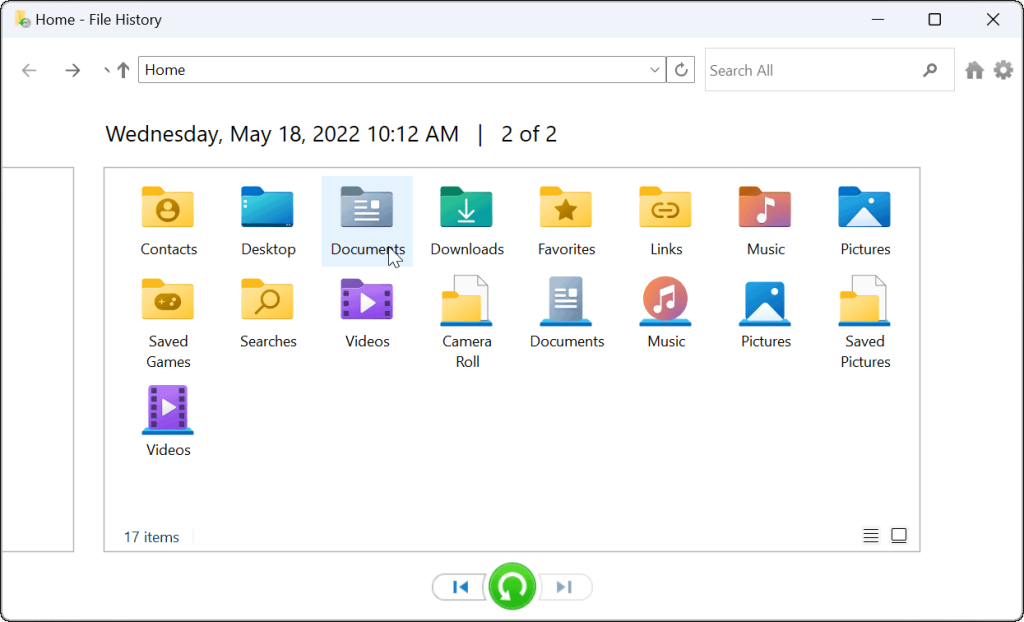
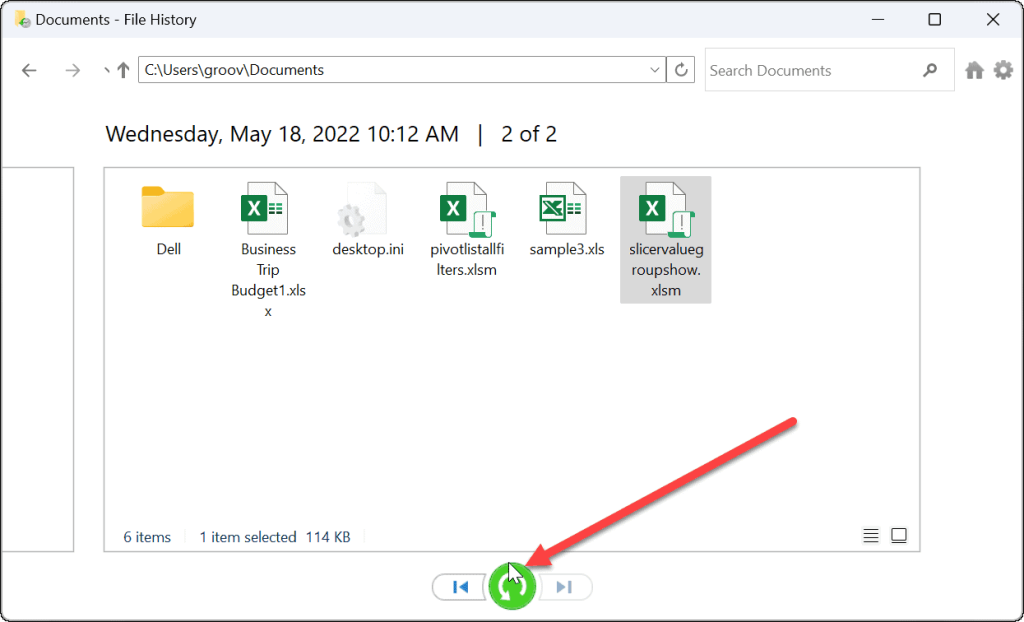



![[100% löst] Hur åtgärdar jag meddelandet Fel vid utskrift i Windows 10? [100% löst] Hur åtgärdar jag meddelandet Fel vid utskrift i Windows 10?](https://img2.luckytemplates.com/resources1/images2/image-9322-0408150406327.png)




![FIXAT: Skrivare i feltillstånd [HP, Canon, Epson, Zebra & Brother] FIXAT: Skrivare i feltillstånd [HP, Canon, Epson, Zebra & Brother]](https://img2.luckytemplates.com/resources1/images2/image-1874-0408150757336.png)