Words Draw Table-funktion låter dig skapa perfekt formaterade tabeller i ditt dokument. Nedan ser du hur du använder Words Draw Table .

Instruktioner för att rita tabeller i Microsoft Word
Instruktioner för att skapa tabeller i Word med hjälp av Draw Table
Rita tabell i Microsoft Word
Som namnet antyder låter Draw Table dig rita och designa dina egna bilder med hjälp av mus- och pennverktyget.
Draw Table är en av Words 5 tabellskapande metoder. Det hjälper dig att anpassa brädan på många olika sätt. Du kan till exempel placera ett bord exakt i önskad position och skala det snabbt medan du ritar.
Om du använder Infoga tabell expanderas din tabell för att passa sidan. Sedan måste du skala den med motsvarande formateringsverktyg.
Med Draw Table kan du dessutom rita diagonala linjer och celler i celler. Nedan är ett exempel på vad du kan göra med Microsoft Words tabellritningsfunktion.
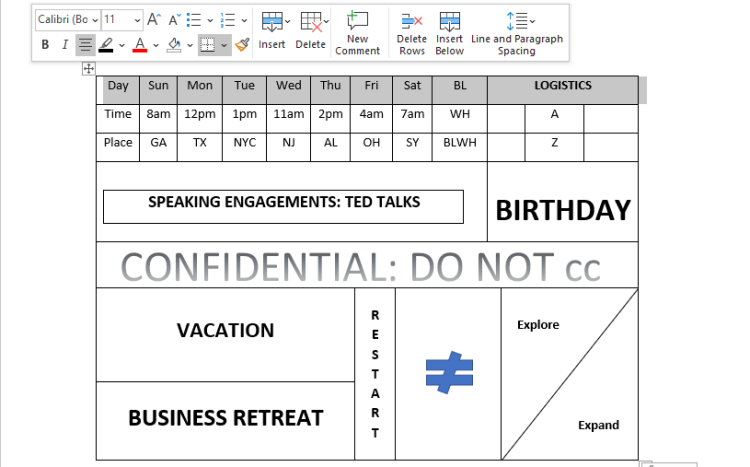
Handritat bord på Word
Draw Table är för närvarande inte tillgängligt i Microsoft Word-mobilappen, men du kan använda den i Microsoft Office 365.
Hur man använder Draw Table i Microsoft Word
Så här ritar du en enkel 10x5-tabell i Microsoft Word med hjälp av Draw Table:
1. Öppna dokumentet där du vill infoga en tabell i Microsoft Word för PC.
2. Klicka på fliken Infoga i menyfliksområdet och välj Tabell från menyalternativen.
3. Rulla ned och klicka på Rita tabell . Den här åtgärden aktiverar pennverktyget som hjälper dig att rita tavlan.
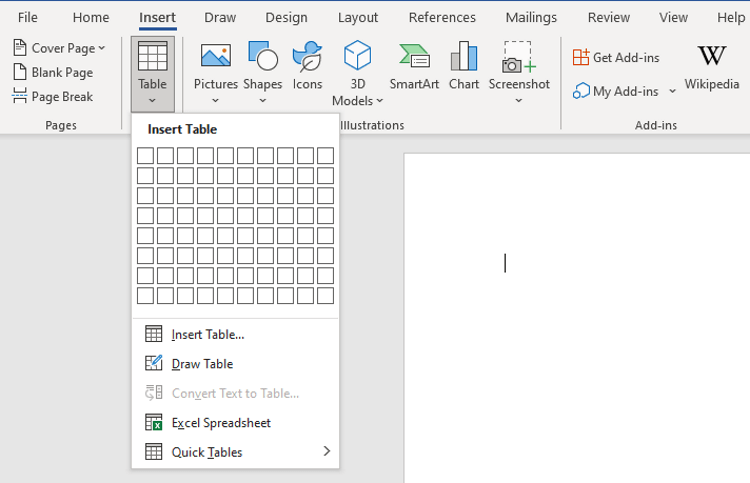
Välj Rita tabell i menyn Tabell
4. Klicka och dra markören horisontellt och ned en tum för att skapa en enda ram för tabellen.
5. Använd en penna för att rita en vertikal linje som delar denna cell i 2 lika delar för att skapa en 2x1-tabell.
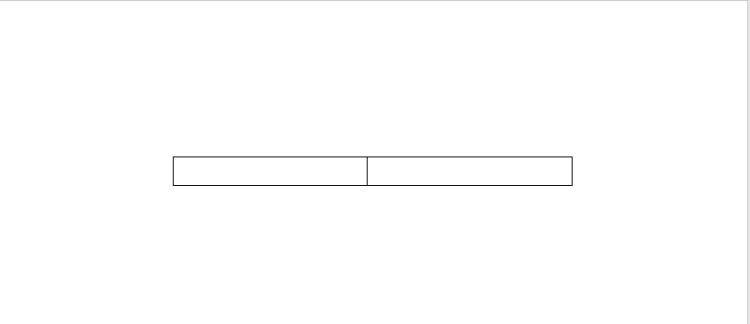
Rita de två första kolumnerna för tabellen
6. Klicka utanför tabellen för att avaktivera pennverktyget. Placera nu muspekaren i mitten och klicka på + -knappen . Denna åtgärd kommer att lägga till fler kolumner till höger. Fortsätt göra detta tills du har en 10x1-bräda.
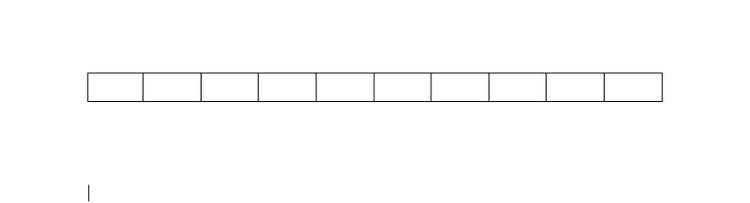
Utöka antalet kolumner i tabellen
7. Placera markören i den övre vänstra änden av panelen för att öppna + -knappen . Klicka på den tills du har 4 rader till.
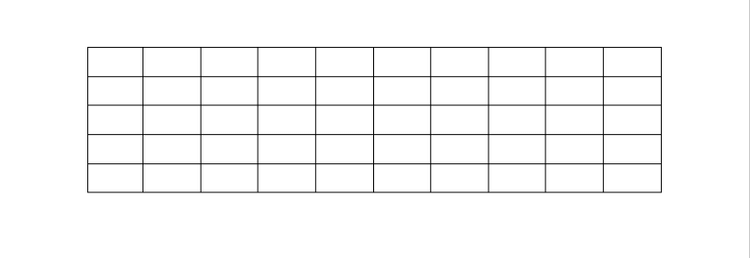
Anpassa rader och kolumner fritt när du använder Draw Table i Word
8. Du har nu skapat en 10x5-tabell med hjälp av Draw Table. Observera att dessa tomter måste vara i samma skala.
Liksom andra sätt att skapa tabeller i Word, kan du formatera och anpassa den här tabellen som du vill.
Grundläggande formatering och anpassning av tabeller ritade i Word
Infoga rader, kolumner och celler
Klicka på plusknappen runt tabellens kant eller använd Infoga -funktionen för att infoga ytterligare kolumner till höger och vänster, översta eller nedersta raden. Att infoga celler är liknande.
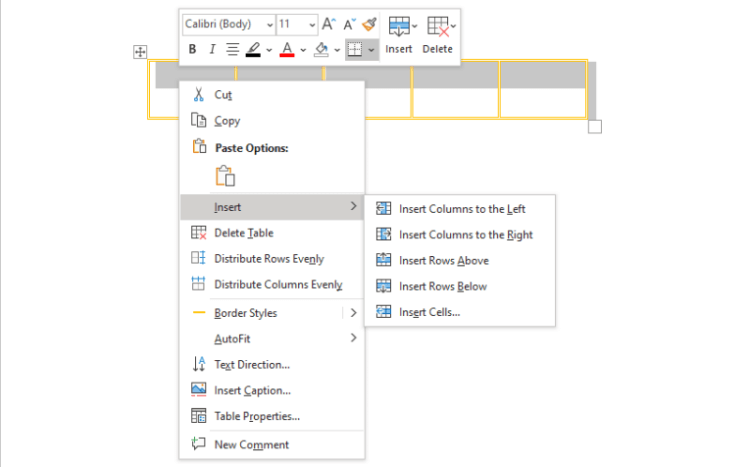
Möjlighet att lägga till kolumner eller rader i en tabell i Word
Fördela rader och kolumner jämnt
För att åtgärda ojämna rad- och kolumnfel när du ritar en tabell, välj den och högerklicka inuti. Välj Fördela rader jämnt eller Fördela kolumner jämnt .
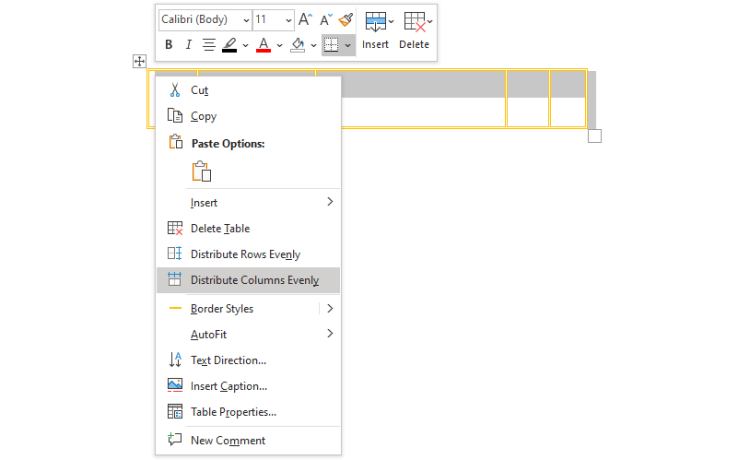
Möjlighet att fördela kolumner jämnt i Word
Begränsa redigering
Om du inte vill att andra ska redigera tabellen du skapar klickar du på Granska > Begränsa redigering på höger sida.
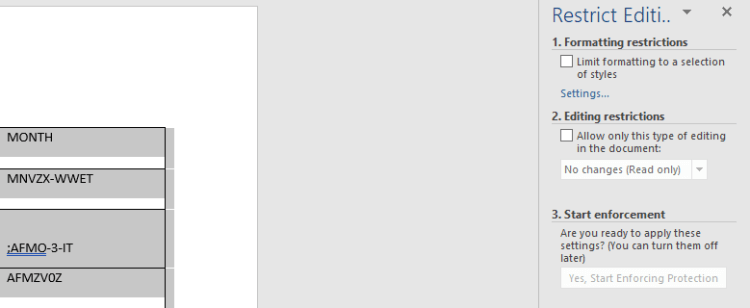
Ställ in redigeringsbegränsningar i Word
Stäng logotypen för tavlan
Placera markören där du vill placera logotypen, klicka på Infoga > WordArt . Välj den stil du gillar och ange vattenstämpeln i rutan Din text här . Dra och släpp den rutan till den position du vill ha i tabellen.
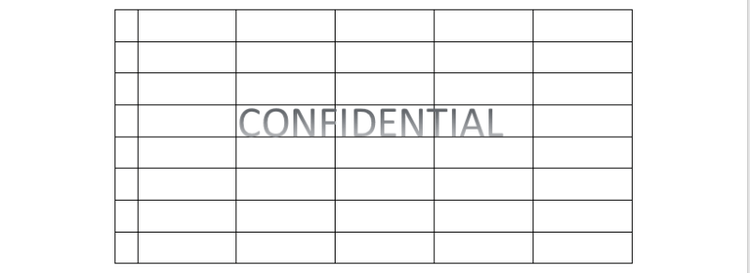
Stäng vattenstämpeln för tabellen i Word
Färglägg bordet
Placera muspekaren i cellen du vill färglägga, klicka när den svarta markören visas. Klicka på verktyget Skuggning och välj den färg du vill fylla cellen med.
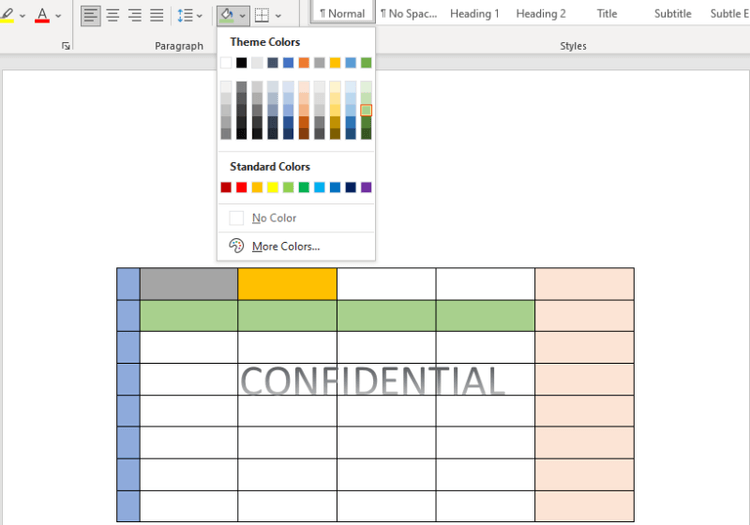
Färglägg raderna och kolumnerna i tabellen
Ovan är hur man använder Draw Table i Microsoft Word . Hoppas artikeln är användbar för dig.


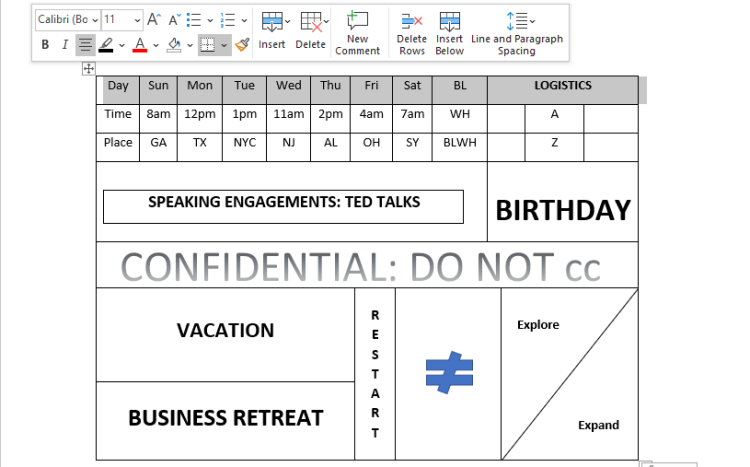
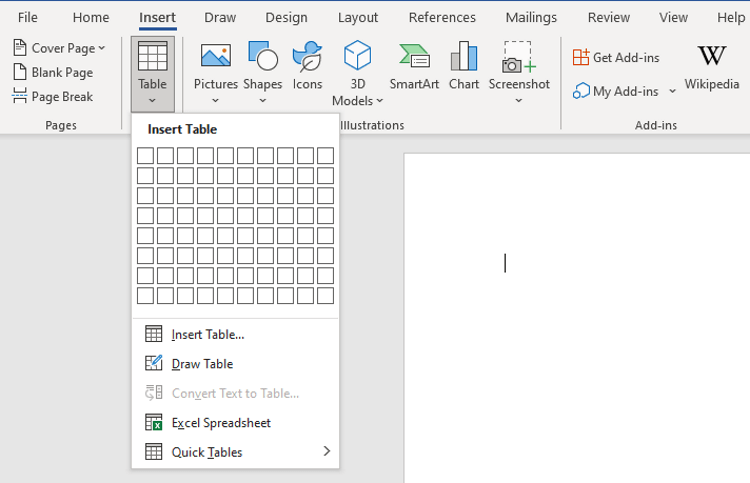
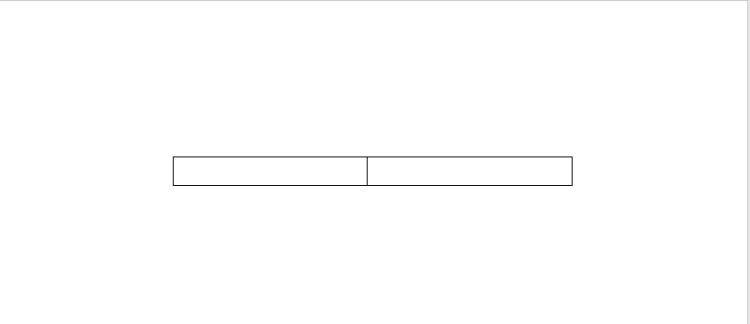
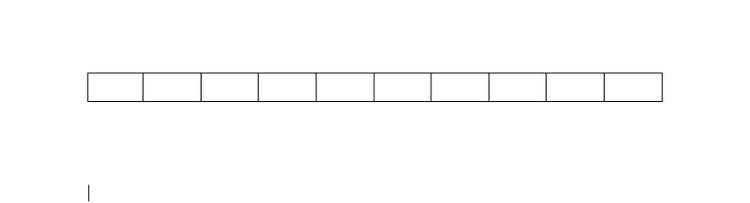
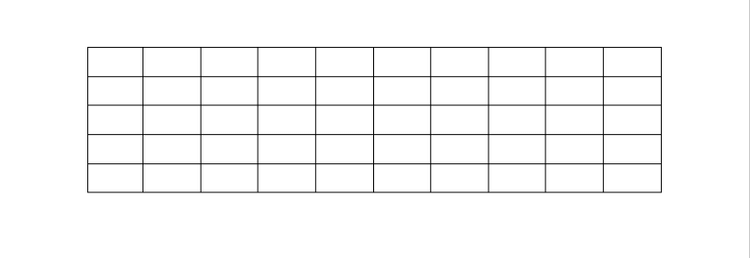
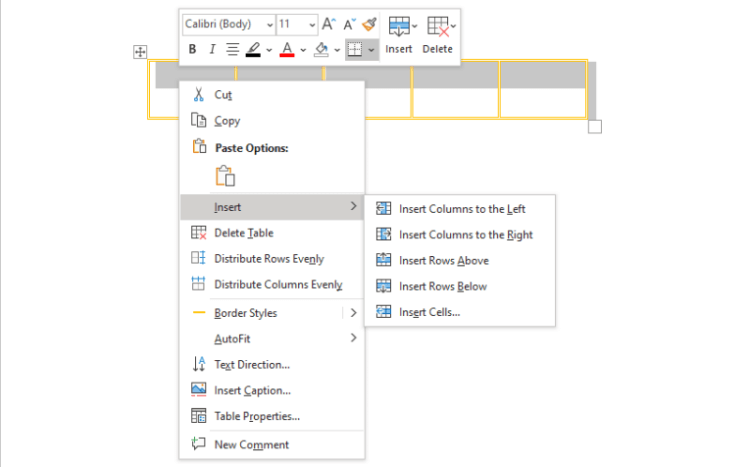
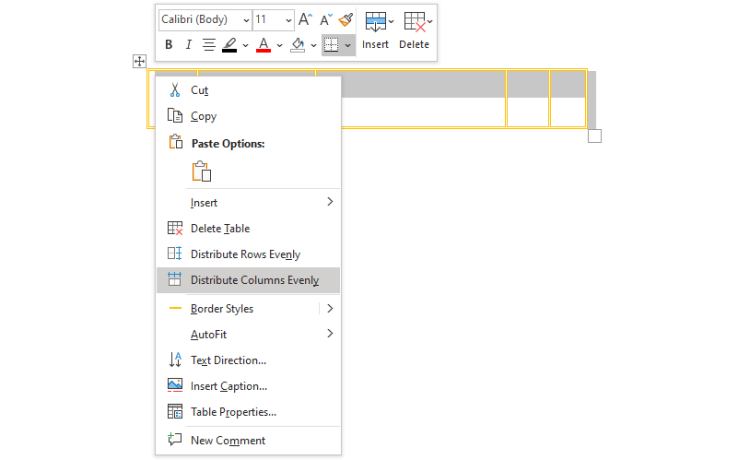
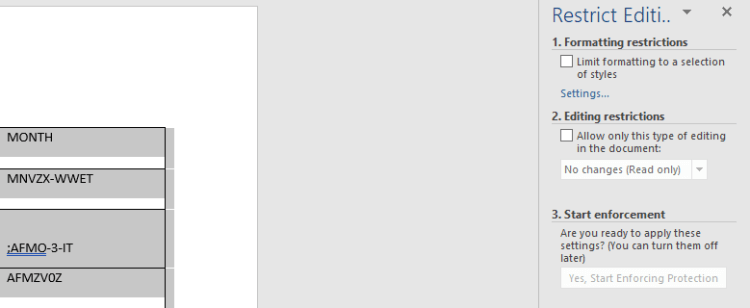
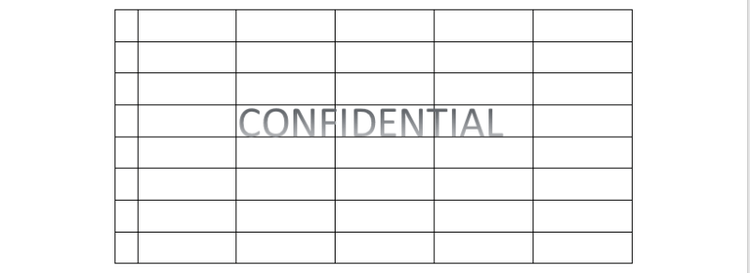
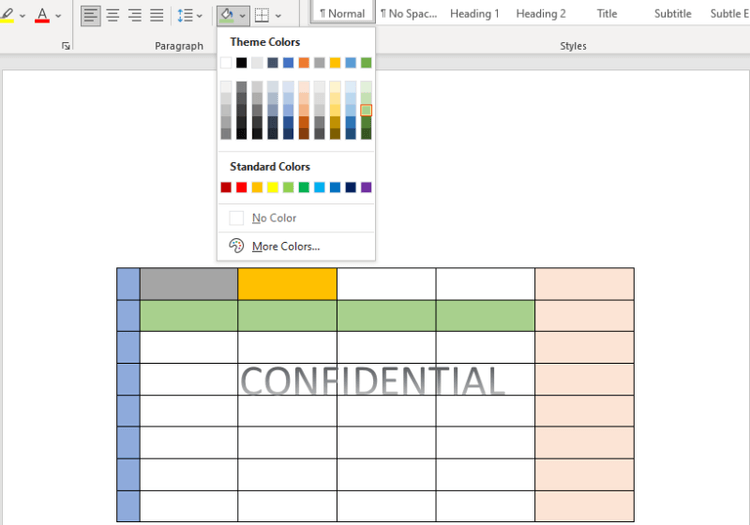



![[100% löst] Hur åtgärdar jag meddelandet Fel vid utskrift i Windows 10? [100% löst] Hur åtgärdar jag meddelandet Fel vid utskrift i Windows 10?](https://img2.luckytemplates.com/resources1/images2/image-9322-0408150406327.png)




![FIXAT: Skrivare i feltillstånd [HP, Canon, Epson, Zebra & Brother] FIXAT: Skrivare i feltillstånd [HP, Canon, Epson, Zebra & Brother]](https://img2.luckytemplates.com/resources1/images2/image-1874-0408150757336.png)