[100% löst] Hur åtgärdar jag meddelandet Fel vid utskrift i Windows 10?
![[100% löst] Hur åtgärdar jag meddelandet Fel vid utskrift i Windows 10? [100% löst] Hur åtgärdar jag meddelandet Fel vid utskrift i Windows 10?](https://img2.luckytemplates.com/resources1/images2/image-9322-0408150406327.png)
Får felmeddelande om utskrift på ditt Windows 10-system, följ sedan korrigeringarna i artikeln och få din skrivare på rätt spår...
Apples iCloud Plus är en av de senaste funktionerna i iOS 15 , iPadOS 15 och macOS. Endast för betalda iCloud-kontoinnehavare erbjuder iCloud Plus flera nya funktioner, inklusive " Dölj min e-post ", "Privat relä" och anpassade e-postdomäner . Dessutom finns en HomeKit Secure Video-funktion också tillgänglig för de som har utrustning som stödjer den. I den här artikeln kommer du att lära dig mer om funktionen Dölj min e-post och hur den fungerar.
Vad är Hide My Email?
När du använder din e-post online för att göra inköp är det möjligt att din e-postadress säljs till marknadsförare, som sedan säljer den till andra marknadsförare och så vidare. För att bekämpa både dessa människor och bedragare, låter "Göm min e-post" dig använda tillfälliga Apple-e-postadresser. Meddelanden som skickas till dessa adresser skickas automatiskt till din primära e-postadress.
Det finns två sätt att använda "Dölj min e-post." Först, Logga in med Apple låter dig skapa ett konto med en slumpmässigt genererad e-postadress i en tredje parts app eller webbplats som stöds. Du kan också skicka ett av dessa e-postmeddelanden i iCloud Plus , i Safari eller på iCloud.com.
Hide My Email är idealiskt för de tillfällen då du blir ombedd att fylla i ett onlineformulär eller registrera dig för ett nyhetsbrev. Sedan, när du är trött på att ta emot reklammaterial från det e-postmeddelandet, radera det och gå vidare med din dag.
Angående "Göm min e-post", förklarar Apple :
"Apple läser eller bearbetar inte något av innehållet i e-postmeddelanden som passerar genom "Dölj min e-post", förutom för att utföra standard skräppostfiltrering som krävs för att behålla vår status som en pålitlig e-postleverantör. Alla e-postmeddelanden raderas från våra reläservrar efter att de har levererats till dig, vanligtvis inom några sekunder.”
Skapa en Dölj min e-postadress
Här är en titt på hur du skapar en tillfällig Apple-e-postadress via funktionen "Göm min e-post".
Logga in med Apple
Det kanske enklaste sättet att generera ett nytt e-postmeddelande är genom att logga in med Apple via en app eller webbplats. I följande exempel skapar vi ett e-postmeddelande i den officiella Target-appen. För att starta:
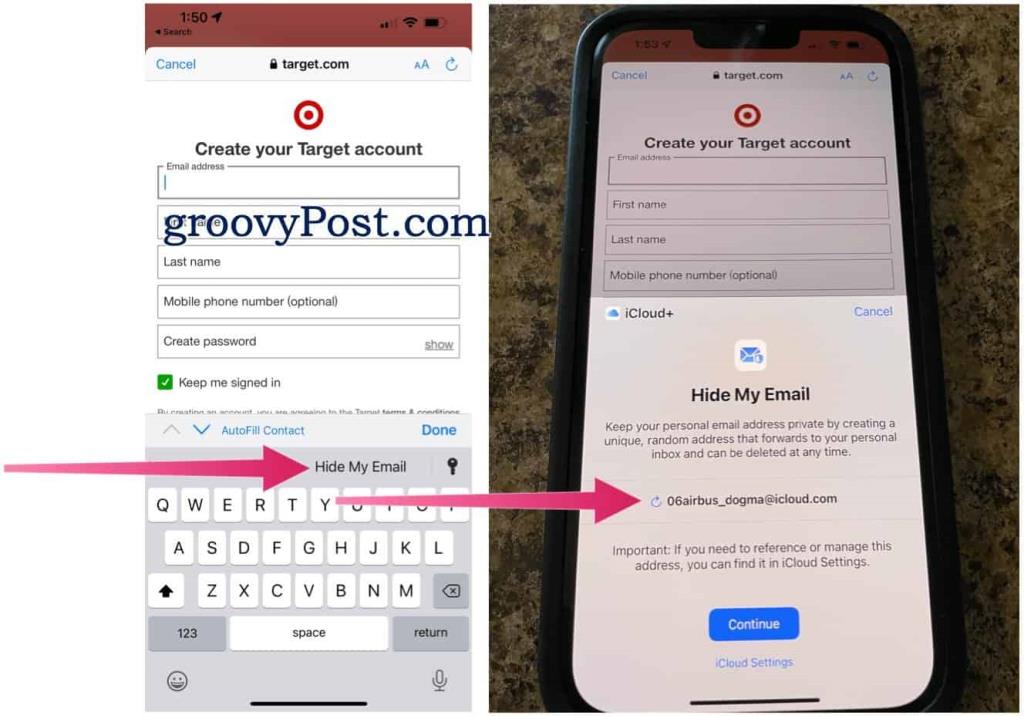
Genom Safari är proceduren liknande. I följande exempel skriver vi på för ett konto hos B&H Photos:
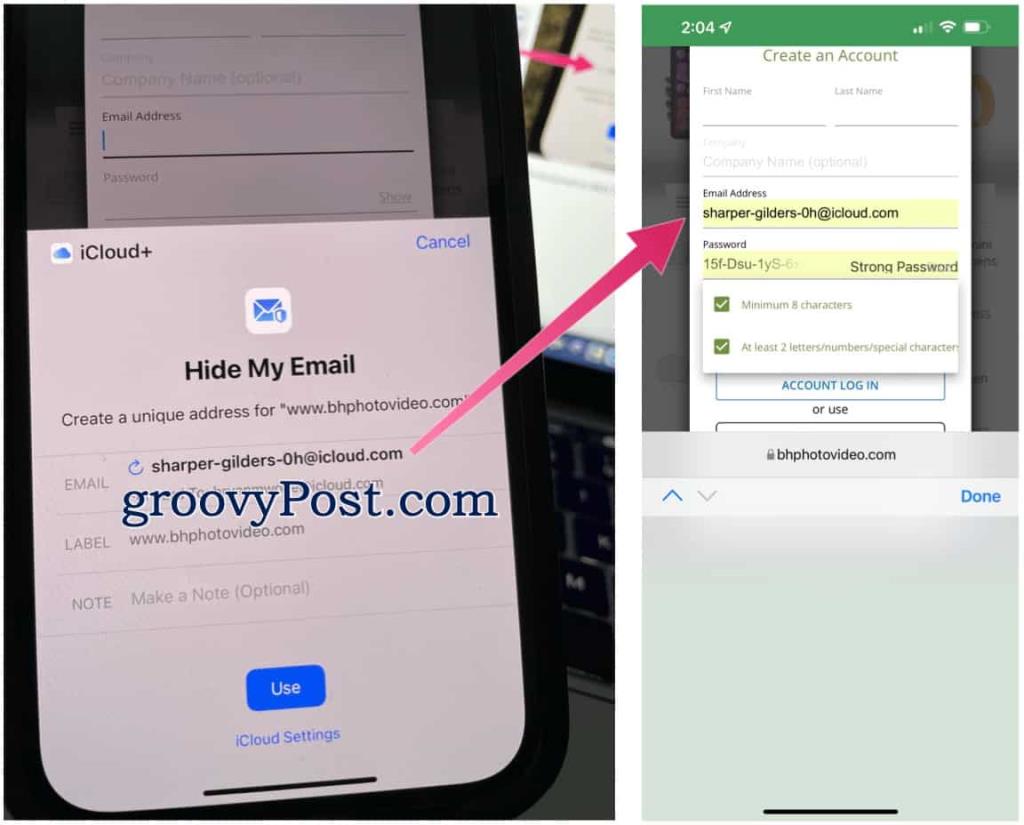
iCloud Plus
Du kan också skapa e-postadresser med iCloud Plus. På iPhone eller iPad:
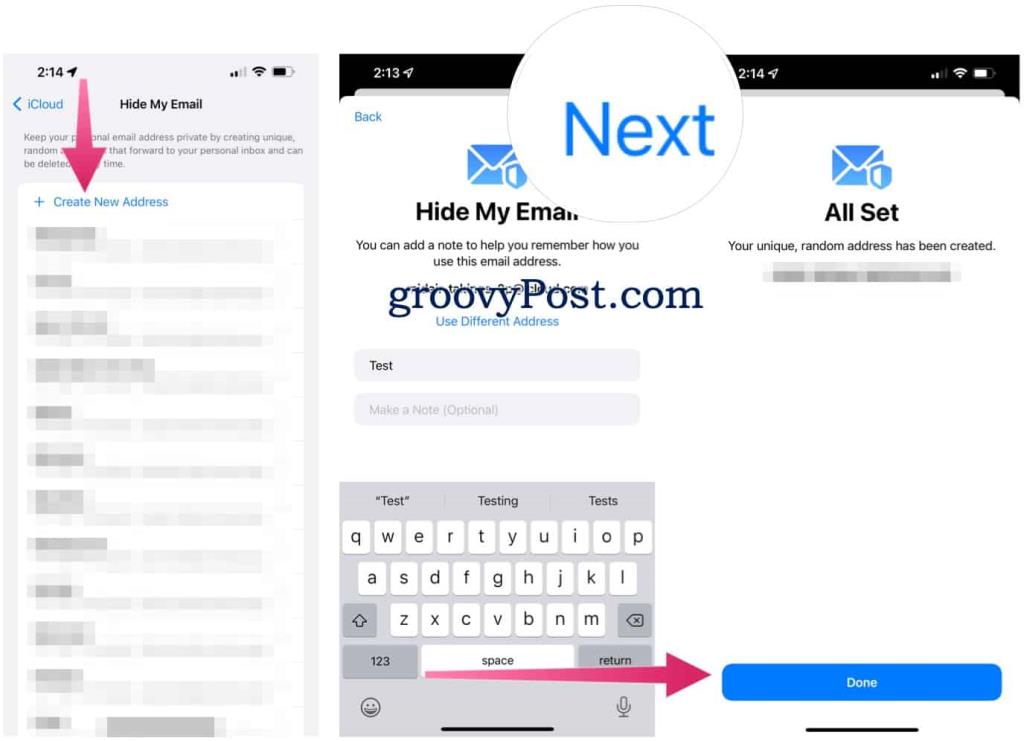
På iCloud.com är stegen för att skapa ett slumpmässigt genererat e-postmeddelande enligt följande:
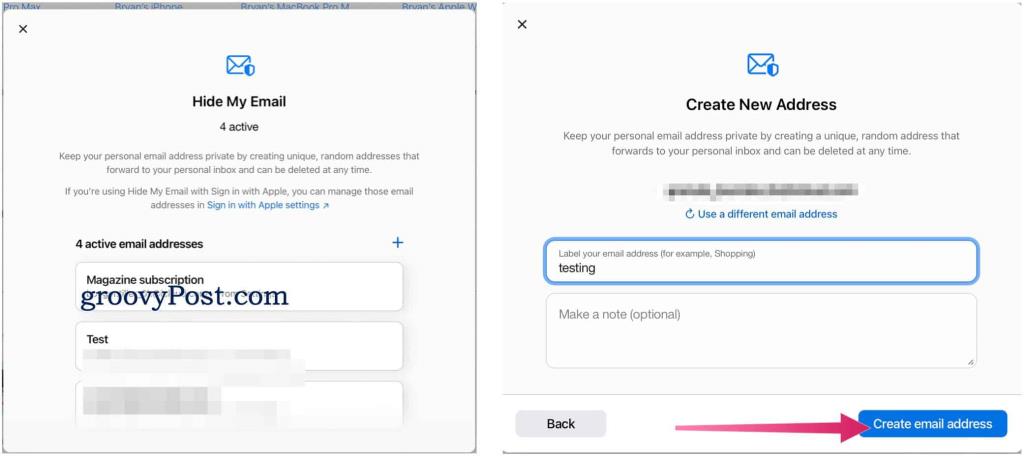
Ta bort slumpmässiga e-postmeddelanden
Det enklaste sättet att radera slumpmässigt skapade e-postmeddelanden via appen Inställningar på din mobila enhet:
Så här gör du den här processen via iCloud.com:
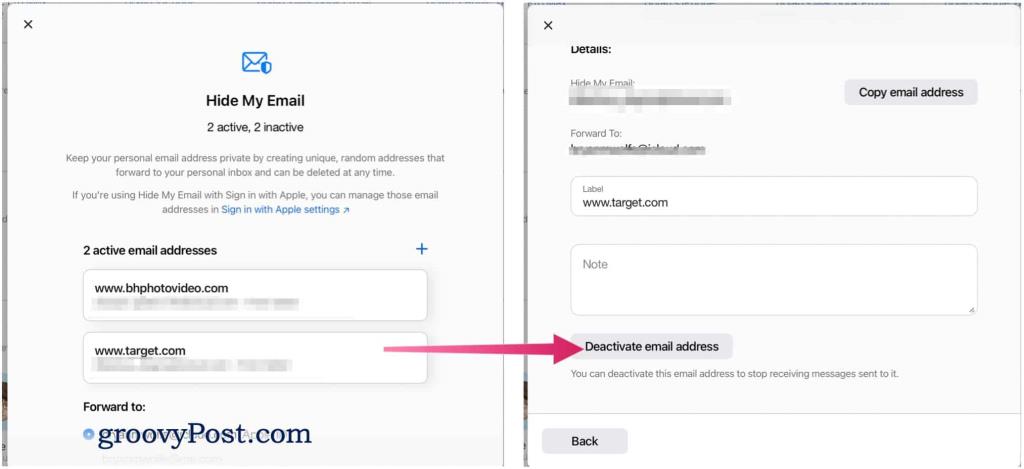
Hide My Email är en fantastisk ny funktion för iPhone, iPad och, när macOS Monterey lanseras, Mac. När den används på rätt sätt bör den minska mängden skräppost och marknadsföringsmeddelanden du får.
Se till att kolla in vår artikel om hur du använder Safari-webbtillägg i iOS/iPadOS 15 och titta på de sju dolda iOS 15-funktionerna som du kan prova på din iPhone .
Får felmeddelande om utskrift på ditt Windows 10-system, följ sedan korrigeringarna i artikeln och få din skrivare på rätt spår...
Du kan enkelt besöka dina möten igen om du spelar in dem. Så här spelar du in en Microsoft Teams-inspelning för ditt nästa möte.
När du öppnar en fil eller klickar på en länk väljer din Android-enhet en standardapp för att öppna den. Du kan återställa dina standardappar på Android med den här guiden.
FIXAT: Entitlement.diagnostics.office.com certifikatfel
För att ta reda på de bästa spelsajterna som inte blockeras av skolor, läs artikeln och välj den bästa oblockerade spelwebbplatsen för skolor, högskolor och verk
Om du står inför problemet med skrivaren i feltillstånd på Windows 10 PC och inte vet hur du ska hantera det, följ dessa lösningar för att fixa det.
Om du undrar hur du säkerhetskopierar din Chromebook, så hjälper vi dig. Läs mer om vad som säkerhetskopieras automatiskt och vad som inte görs här
Vill du fixa Xbox-appen öppnas inte i Windows 10, följ sedan korrigeringarna som Aktivera Xbox-appen från tjänster, återställ Xbox-appen, Återställ Xbox-apppaketet och andra.
Om du har ett Logitech-tangentbord och -mus kommer du att se den här processen köras. Det är inte skadlig programvara, men det är inte en viktig körbar fil för Windows OS.
Läs artikeln för att lära dig hur du fixar Java Update-fel 1603 i Windows 10, prova korrigeringarna en efter en och fixa fel 1603 enkelt ...




![FIXAT: Skrivare i feltillstånd [HP, Canon, Epson, Zebra & Brother] FIXAT: Skrivare i feltillstånd [HP, Canon, Epson, Zebra & Brother]](https://img2.luckytemplates.com/resources1/images2/image-1874-0408150757336.png)

![Så här fixar du att Xbox-appen inte öppnas i Windows 10 [SNABBGUIDE] Så här fixar du att Xbox-appen inte öppnas i Windows 10 [SNABBGUIDE]](https://img2.luckytemplates.com/resources1/images2/image-7896-0408150400865.png)

