[100% löst] Hur åtgärdar jag meddelandet Fel vid utskrift i Windows 10?
![[100% löst] Hur åtgärdar jag meddelandet Fel vid utskrift i Windows 10? [100% löst] Hur åtgärdar jag meddelandet Fel vid utskrift i Windows 10?](https://img2.luckytemplates.com/resources1/images2/image-9322-0408150406327.png)
Får felmeddelande om utskrift på ditt Windows 10-system, följ sedan korrigeringarna i artikeln och få din skrivare på rätt spår...
Att använda Dodge and Burn i Photoshop hjälper dig att skapa fantastiska 3D-porträtt. Nedan ser du hur du använder Dodge and Burn i Photoshop .

Har du någonsin velat skulptera någons ansikte som en professionell konstnär men inte vetat var du ska börja? I den här handledningen ska vi lära oss med Download.vn hur man använder teknikerna Dodge (ljusare) och Burn (mörkare) med linjer i Photoshop. Det är inte bara så enkelt som att rita en linje, du kan också fritt justera effekten för bästa resultat.
Vad är Dodge och Burn i Photoshop?
Syftet med lagren Dodge och Burn i Photoshop är att skapa dimensioner, forma kindben och andra ansiktsdrag så att motivet ser mer dimensionellt ut, inte platt och tråkigt. För att göra detta måste du Dodge (lägg till högdagrar) och Bränn (lägg till skuggor) till motivets ansikte.
Photoshop erbjuder flera Dodge och Burn-tekniker. Det här exemplet visar hur man oförstörande kan undvika och bränna med hjälp av kurvjusteringslager. Dessutom kommer vi att lära oss hur du finjusterar ändringar för att skapa mer levande porträtt.
Hur man använder Dodge and Burn i Photoshop
1. Skapa 2 Curves-lager
Först måste du skapa 2 Curves-lager som Dodge- och Burn-lager. Sedan inverterar vi lageröverläggen så att vi kan använda dem för senare steg.
1. För att skapa ett brännlager klickar du på ikonen för justeringslager och väljer Kurvor .
2. Klicka för att skapa en punkt i mitten.

3. Dra den punkten nedåt.

4. Dubbelklicka på Kurvor 1 och döp om det till Bränn.
5. Välj överlägget och tryck på Ctrl + I för att göra denna mask svart.

6. Skapa ett nytt kurvlager.

7. Klicka för att skapa en punkt i mitten.
8. Dra punkten uppåt.

9. Dubbelklicka på Curves 2 och ändra dess namn tillbaka till Dodge .
10. Välj Dodge -masken och tryck på Ctrl + I för att göra masken svart.
2. Rita linjer på lagren Dodge och Burn
Nu är det dags att skapa linjerna som ligger till grund för Dodge and Burn i Photoshop. Slutligen kommer motivets ansikte att innehålla alla nödvändiga element för att applicera effekten senare.
1. Tryck på B eller klicka på penselikonen för att öppna borstverktyget.

2. Välj Hård rund i menyn Pensel .

3. Välj Dodge- lageröverlägget .
4. Välj Blandningsläge: Normal, Opacitet: 100 % och Flöde: 100 % .

5. Välj vit som förgrund . Tryck på D och klicka sedan på X- tangenten om det behövs.
6. Borstlinjerna i ansiktet är de punkter som behöver markeras. Observera, om du har markerat mycket på vissa områden behöver du inte måla på dem längre.

7. Välj masken Bränn lager.
8. Borstlinjer i ansiktet är där mörkare behövs.

Fotot kan se dumt ut nu men magin kommer att hända i nästa del.
3. Fjäderlager Dodge and Burn
Det är här vi mjukar upp linjerna och förvandlar dem till vackra, naturliga högdagrar och skuggor.
1. Välj Dodge- lagret .
2. Dubbelklicka för att öppna menyn Egenskaper .
3. Öka fjäderreglaget tills linjerna är jämnt blandade . Observera att du kan trycka på Z för att zooma in och ut. Klicka på OK .

4. Välj lagret Bränn .
5. Dubbelklicka för att öppna menyn Egenskaper .
6. Öka fjäderreglaget tills slagen är jämnt blandade . Klicka på OK .

Du kan när som helst gå tillbaka till menyn Egenskaper i lagren Dodge och Burn för att göra ändringar.
4. Använd Blend If för att rensa upp ljusa och mörka områden
Bilden kan tappa några av de djärva kanterna som hjälper till att skapa konturer. I det här fallet måste du använda Blend If på Dodge- och Burn-lagren för att radera onödiga ljusa och mörka områden och få ett harmoniskt porträtt.
1. Dubbelklicka till höger om Dodge -lagret . Panelen Lagerstil visas.
2. I det underliggande lagret håller du ned Alt- tangenten , klickar på den vänstra kontrollraden och flyttar den åt höger tills en naturlig effekt uppnås. Klicka på OK .
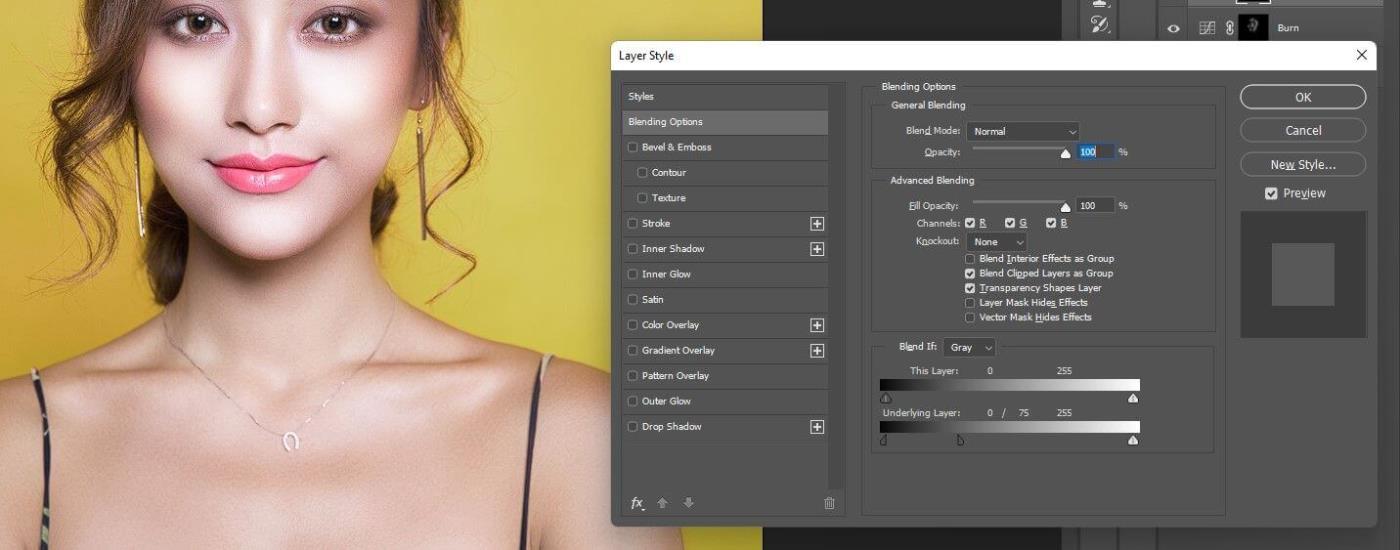
3. Dubbelklicka till höger om lagret Bränn . Panelen Lagerstil visas igen.
4. I Underliggande lager håller du ned Alt -tangenten och klickar på höger spak för att flytta den åt vänster tills effekten ser naturlig ut. Klicka på OK .
5. Med Dodge- lagret aktivt, håll ned Skift och klicka på Burn- lagret . Båda lagren är markerade.

6. Tryck på Ctrl + G för att gruppera lagren i mappar.

7. Med grupp 1 aktiv minskar du opaciteten till 0 och flyttar gradvis reglaget tills effekten är perfekt. Du kan slå på/av lagergrupp 1 för att se ändringarna före och efter redigering.
5. Använd Mask för att radera eventuella överflödiga punkter
Ibland kommer Dodge- och Burn-effekterna att spilla ut ur motivets ansikte, till orelaterade delar. Skapa nu en mask i gruppmappen och radera effekten med hjälp av borstverktyget.
1. Med lagergrupp 1 aktivt klickar du på ikonen Mask .
2. Tryck på B för Pensel .
3. Välj den mjuka runda borsten .

4. Ställ in förgrunden på svart. Tryck på X för att växla mellan det.
5. Tryck på Z för att zooma in på det berörda området. Du kommer att se några överlappande områden på modellens haka.

6. Ta bort detaljer som överlappar ansiktets konturer.
Innan:

Efter:

Ovan är hur du använder Dodge and Burn med linjeritningsverktyget i Photoshop . Hoppas artikeln är användbar för dig.
Får felmeddelande om utskrift på ditt Windows 10-system, följ sedan korrigeringarna i artikeln och få din skrivare på rätt spår...
Du kan enkelt besöka dina möten igen om du spelar in dem. Så här spelar du in en Microsoft Teams-inspelning för ditt nästa möte.
När du öppnar en fil eller klickar på en länk väljer din Android-enhet en standardapp för att öppna den. Du kan återställa dina standardappar på Android med den här guiden.
FIXAT: Entitlement.diagnostics.office.com certifikatfel
För att ta reda på de bästa spelsajterna som inte blockeras av skolor, läs artikeln och välj den bästa oblockerade spelwebbplatsen för skolor, högskolor och verk
Om du står inför problemet med skrivaren i feltillstånd på Windows 10 PC och inte vet hur du ska hantera det, följ dessa lösningar för att fixa det.
Om du undrar hur du säkerhetskopierar din Chromebook, så hjälper vi dig. Läs mer om vad som säkerhetskopieras automatiskt och vad som inte görs här
Vill du fixa Xbox-appen öppnas inte i Windows 10, följ sedan korrigeringarna som Aktivera Xbox-appen från tjänster, återställ Xbox-appen, Återställ Xbox-apppaketet och andra.
Om du har ett Logitech-tangentbord och -mus kommer du att se den här processen köras. Det är inte skadlig programvara, men det är inte en viktig körbar fil för Windows OS.
Läs artikeln för att lära dig hur du fixar Java Update-fel 1603 i Windows 10, prova korrigeringarna en efter en och fixa fel 1603 enkelt ...




![FIXAT: Skrivare i feltillstånd [HP, Canon, Epson, Zebra & Brother] FIXAT: Skrivare i feltillstånd [HP, Canon, Epson, Zebra & Brother]](https://img2.luckytemplates.com/resources1/images2/image-1874-0408150757336.png)

![Så här fixar du att Xbox-appen inte öppnas i Windows 10 [SNABBGUIDE] Så här fixar du att Xbox-appen inte öppnas i Windows 10 [SNABBGUIDE]](https://img2.luckytemplates.com/resources1/images2/image-7896-0408150400865.png)

