[100% löst] Hur åtgärdar jag meddelandet Fel vid utskrift i Windows 10?
![[100% löst] Hur åtgärdar jag meddelandet Fel vid utskrift i Windows 10? [100% löst] Hur åtgärdar jag meddelandet Fel vid utskrift i Windows 10?](https://img2.luckytemplates.com/resources1/images2/image-9322-0408150406327.png)
Får felmeddelande om utskrift på ditt Windows 10-system, följ sedan korrigeringarna i artikeln och få din skrivare på rätt spår...
Credential Manager-verktyget på Windows 11 lagrar användarinloggningsinformation för webbplatser du besöker i Microsoft Edge och andra appar. Den kan också lagra inloggningsdata för nätverk som delade enheter eller mappade nätverksenheter, men du kan också använda den för att visa, lägga till, ta bort och säkerhetskopiera alla dina referenser.
Credential Manager är inte en ny funktion, men den är fortfarande användbar på en Windows 11-dator. Om du aldrig har använt det förut visar vi dig hur du använder Credential Manager på Windows 11 nedan.
Hur man använder Credential Manager på Windows 11
Du kan använda Credential Manager för att visa, redigera, ta bort olika användaruppgifter.
För att öppna Credential Manager i Windows 11, gör följande:
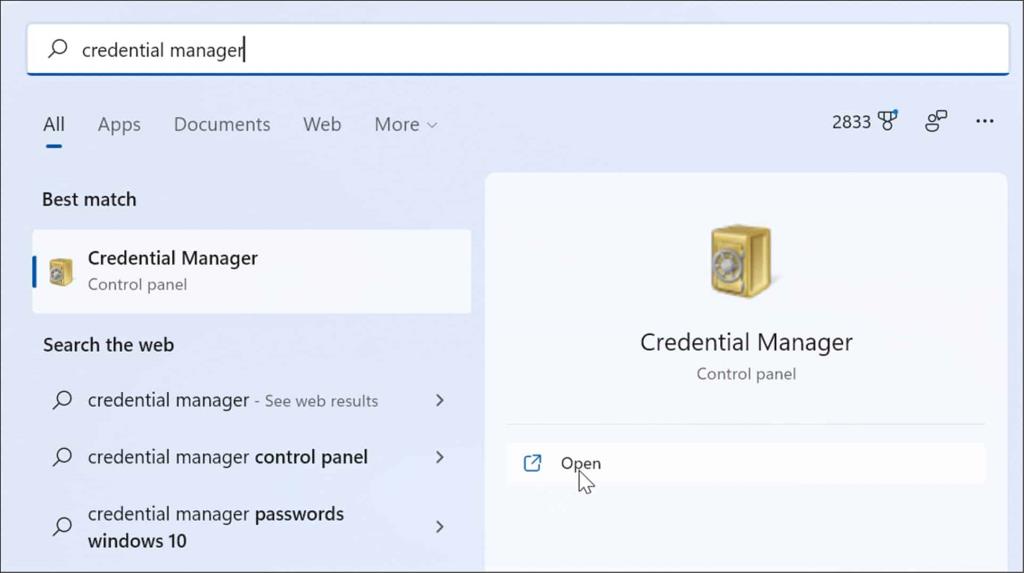
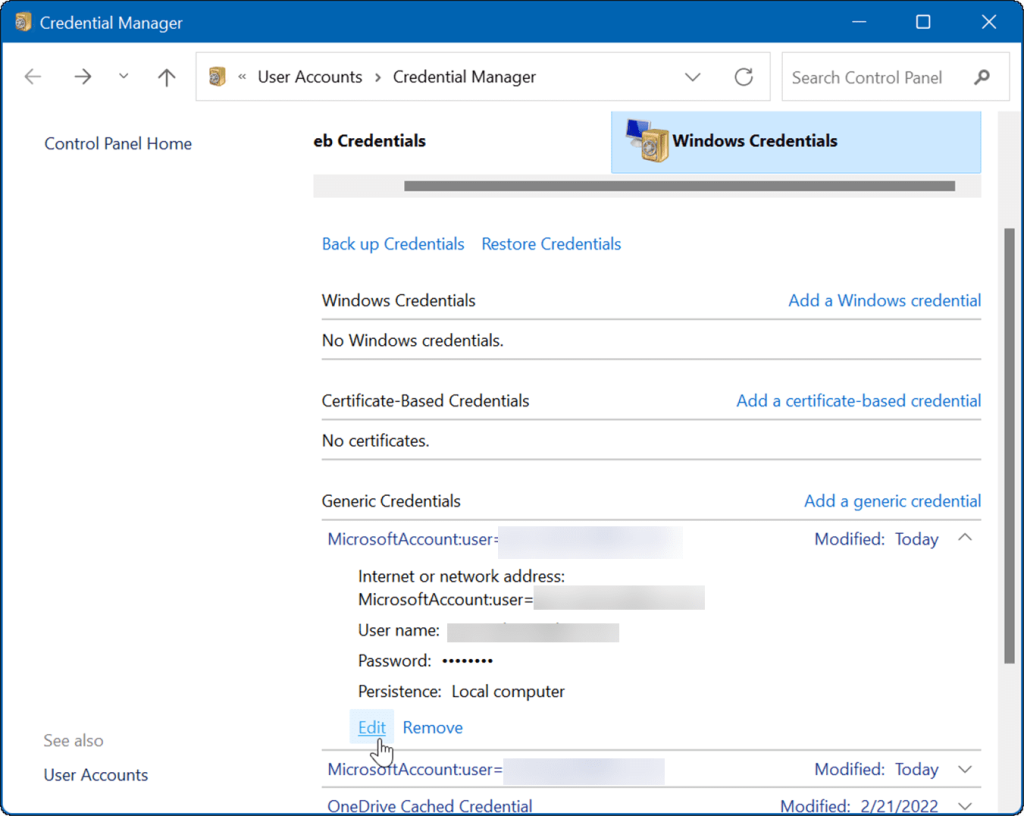
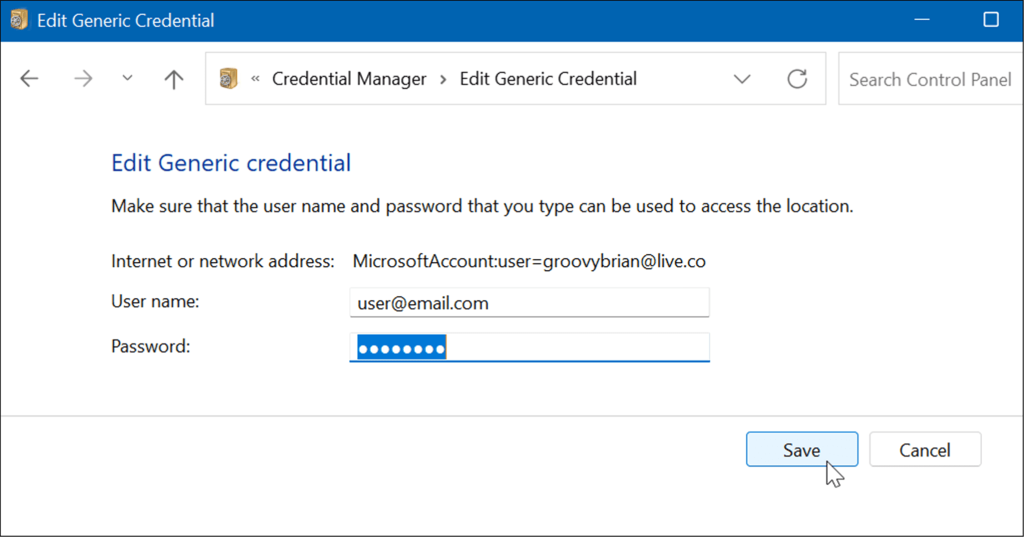
Hur man tar bort inloggningsinformation med Credential Manager
Du kan också använda Credential Manager för att radera lagrad inloggningsinformation. Om du till exempel har problem med att logga in på en nätverkslagringsenhet med lösenord kan du behöva radera informationen för att logga in igen.
För att ta bort ett konto som lagrats i Credential Manager, använd följande steg:
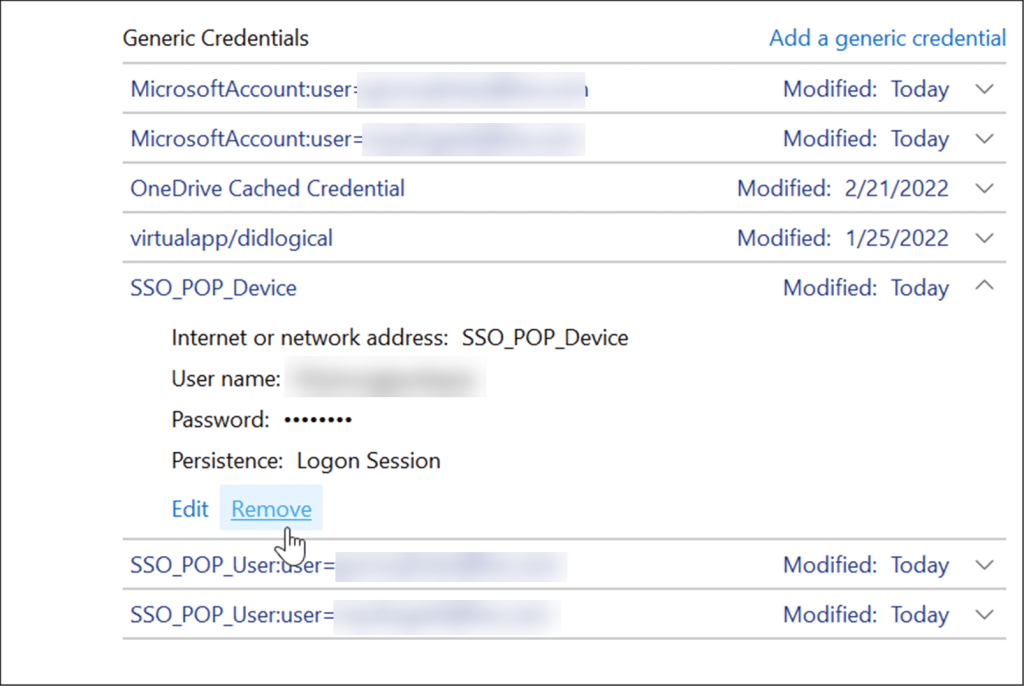
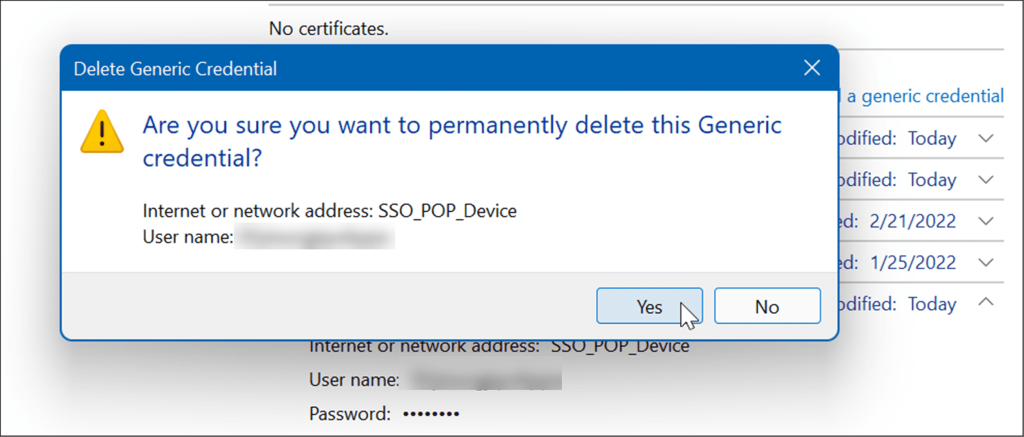
Den serien av steg tar bort kontots autentiseringsuppgifter. Observera att det kommer att kräva ett nytt användarnamn och lösenord för framtida inloggningar.
Lägg till ny inloggningsinformation med hjälp av Credential Manager
Du kan lägga till inloggningsinformation för en app eller nätverksuppgifter för en mappad nätverksenhet .
För att lägga till en ny inloggningsinformation, använd följande steg:
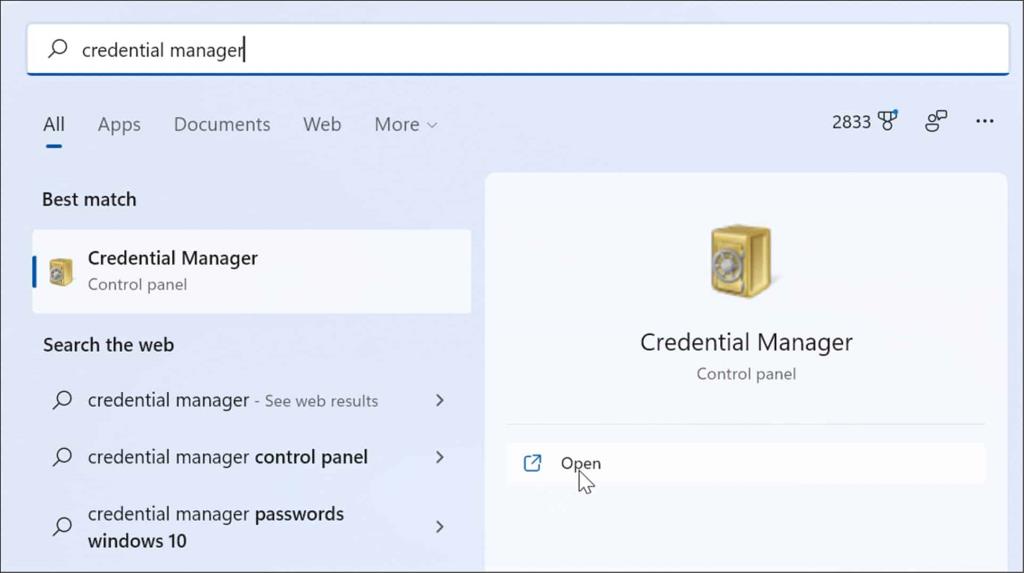
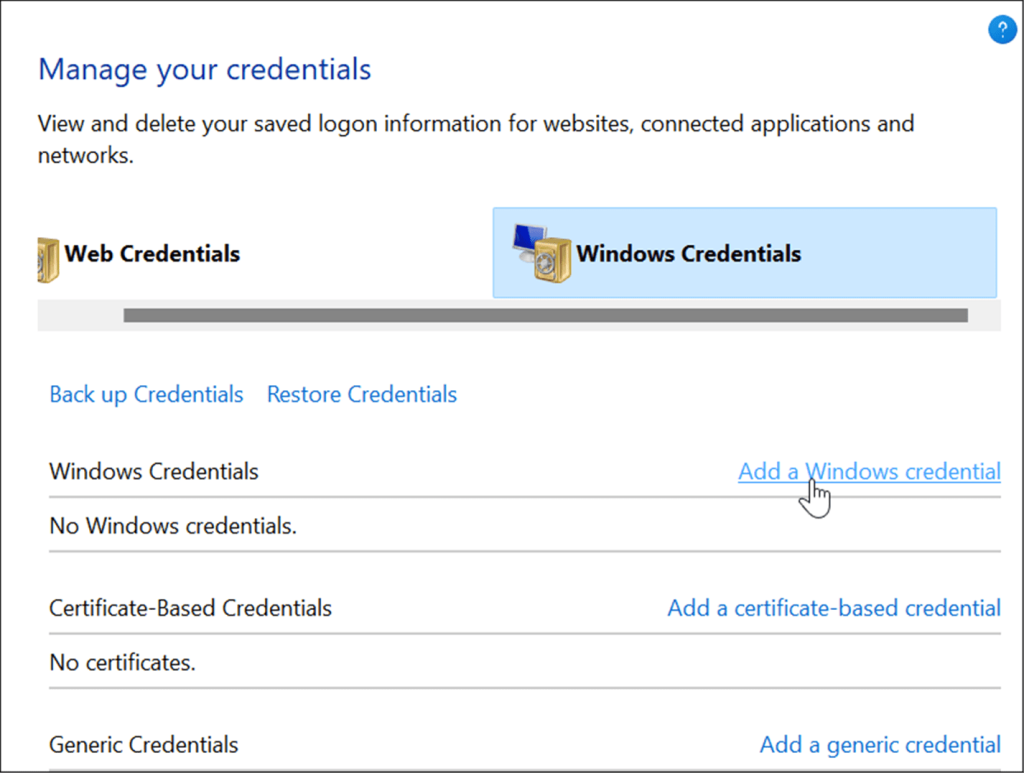
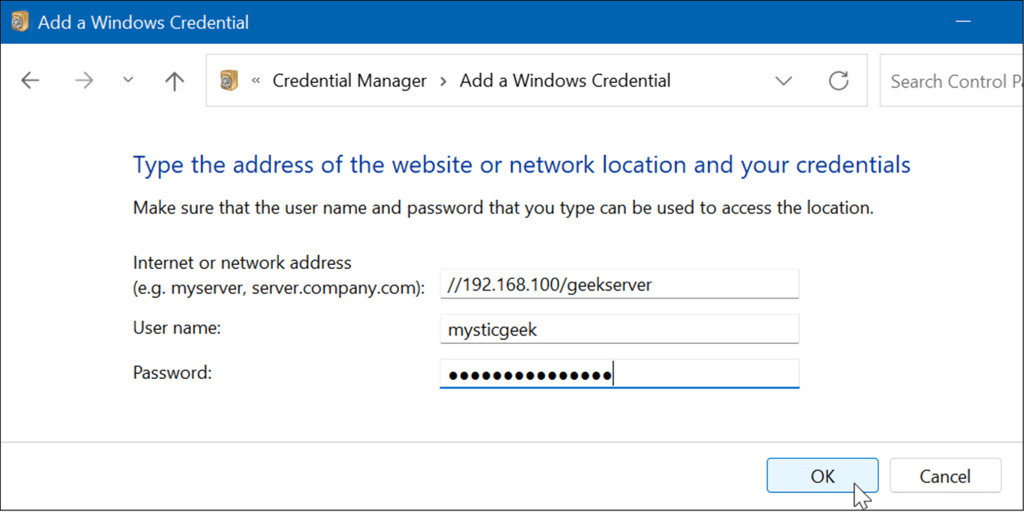
De nya kontouppgifterna läggs till i Credential Manager för att automatiskt logga in när du kommer åt appar eller nätverksplatser.
Exportera inloggningsinformation i Credential Manager
Det är alltid en bra idé att säkerhetskopiera dina data, och du kan exportera data från Credential Manager.
Så här exporterar du dina sparade autentiseringsuppgifter med hjälp av Credential Manager:
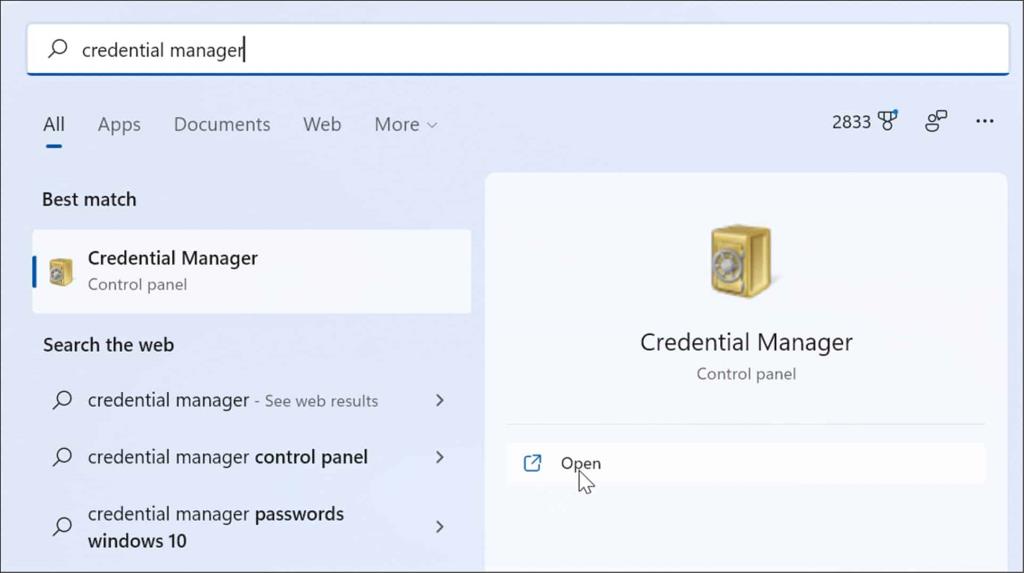
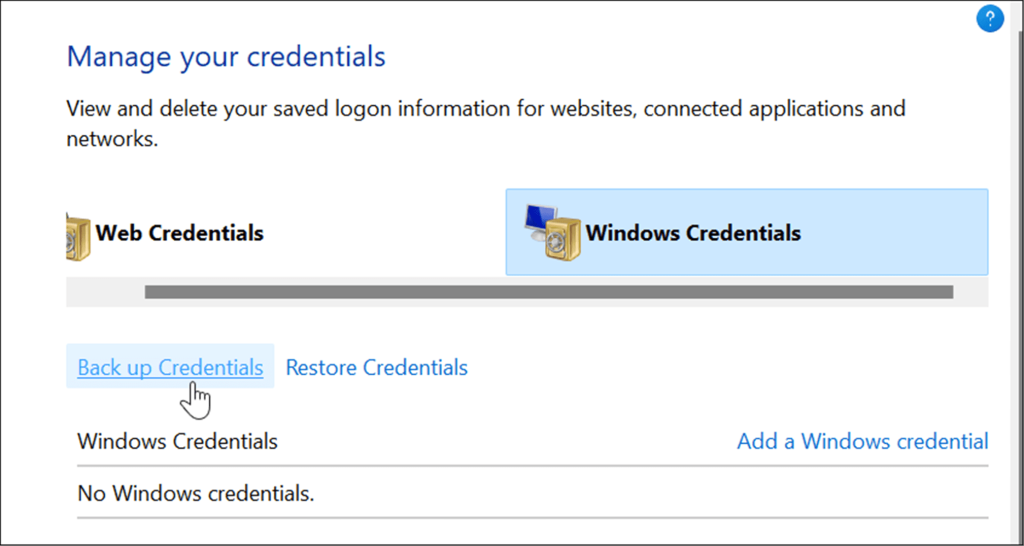
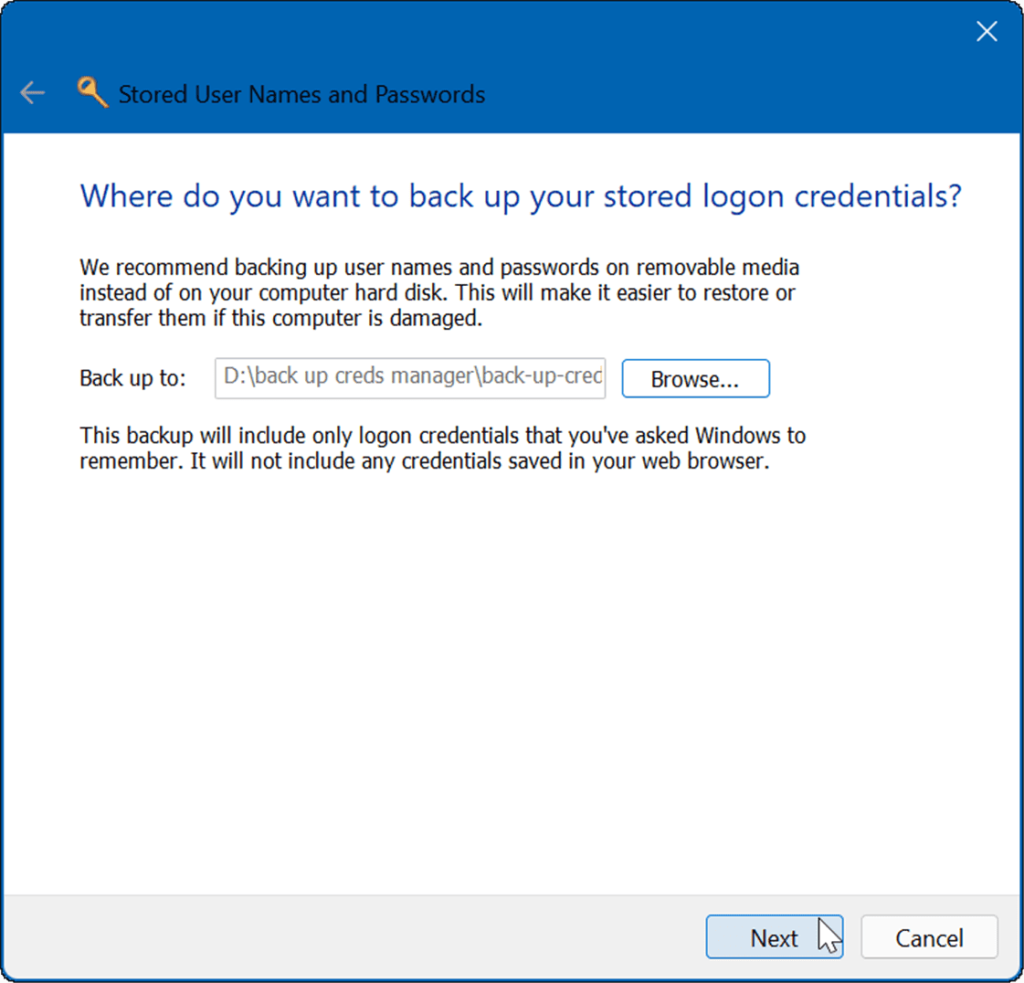
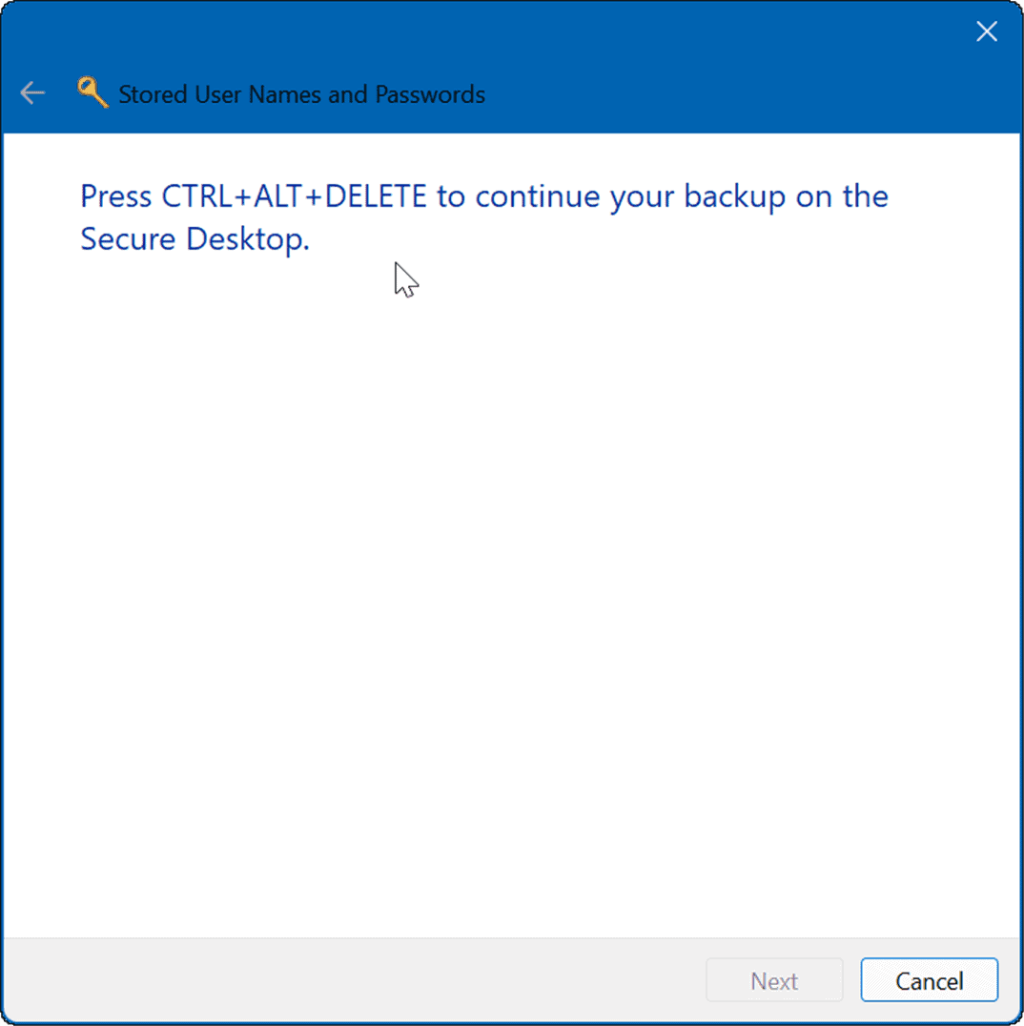
Efter att ha tryckt på kortkommandot kommer ett meddelande att dyka upp som uppmanar dig att ange ett lösenord två gånger. Efter att ha skrivit in lösenordet två gånger klickar du på Nästa och sedan på Slutför .
Naturligtvis vill du spara filen på en säker plats som ingen har tillgång till.
Importera sparad autentiseringsinformation
Om du har säkerhetskopierat dina inloggningsdata kanske du vill importera dem till Credential Manager senare på en ny eller återställd dator.
Använd följande steg för att importera inloggningsdata:
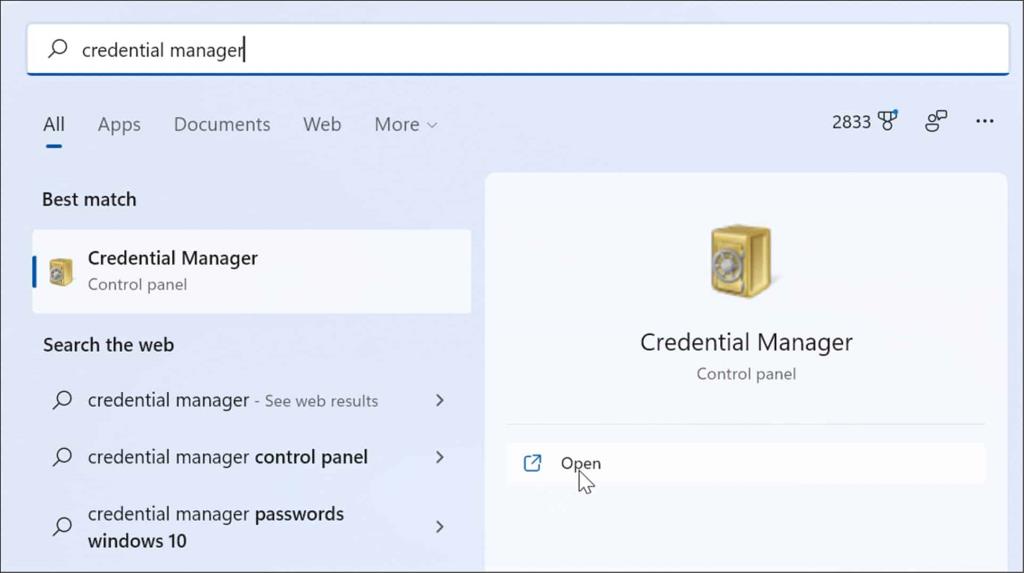
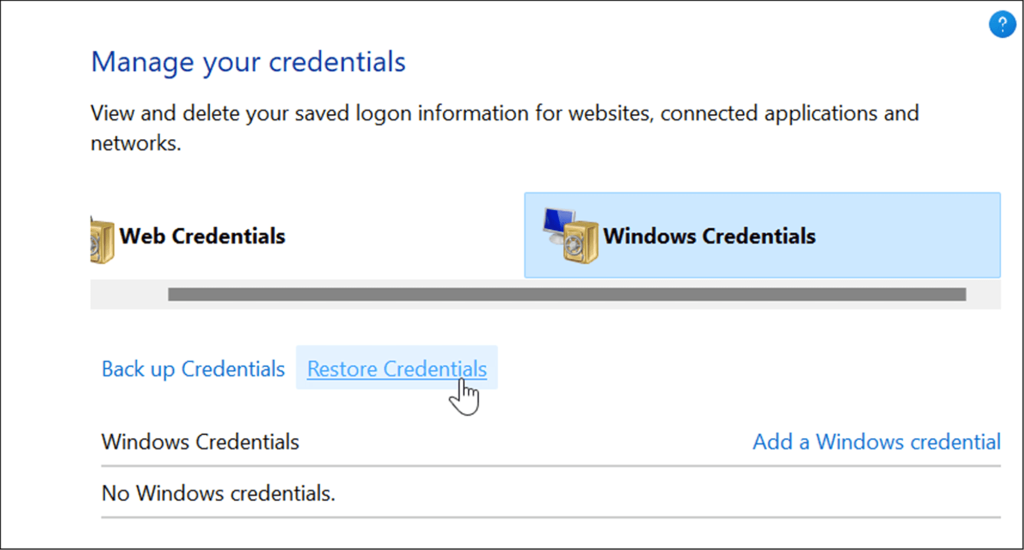
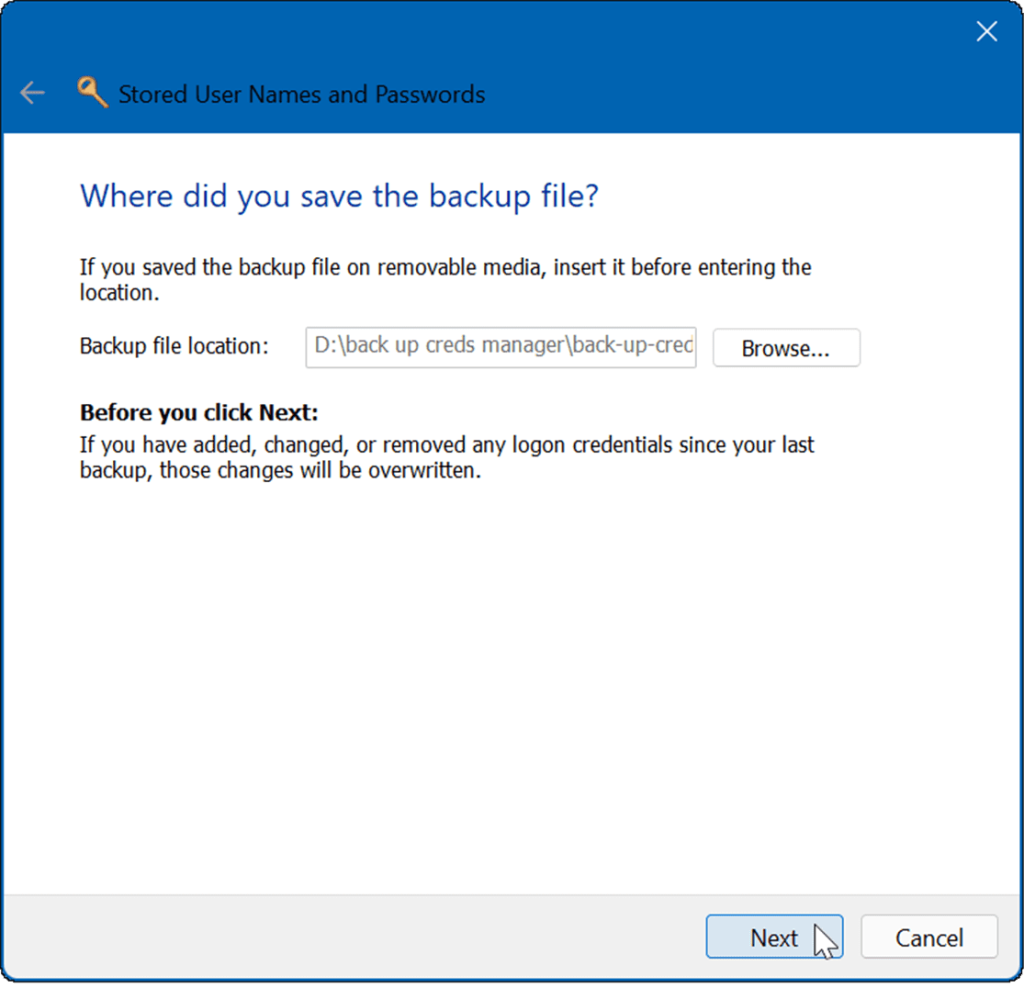
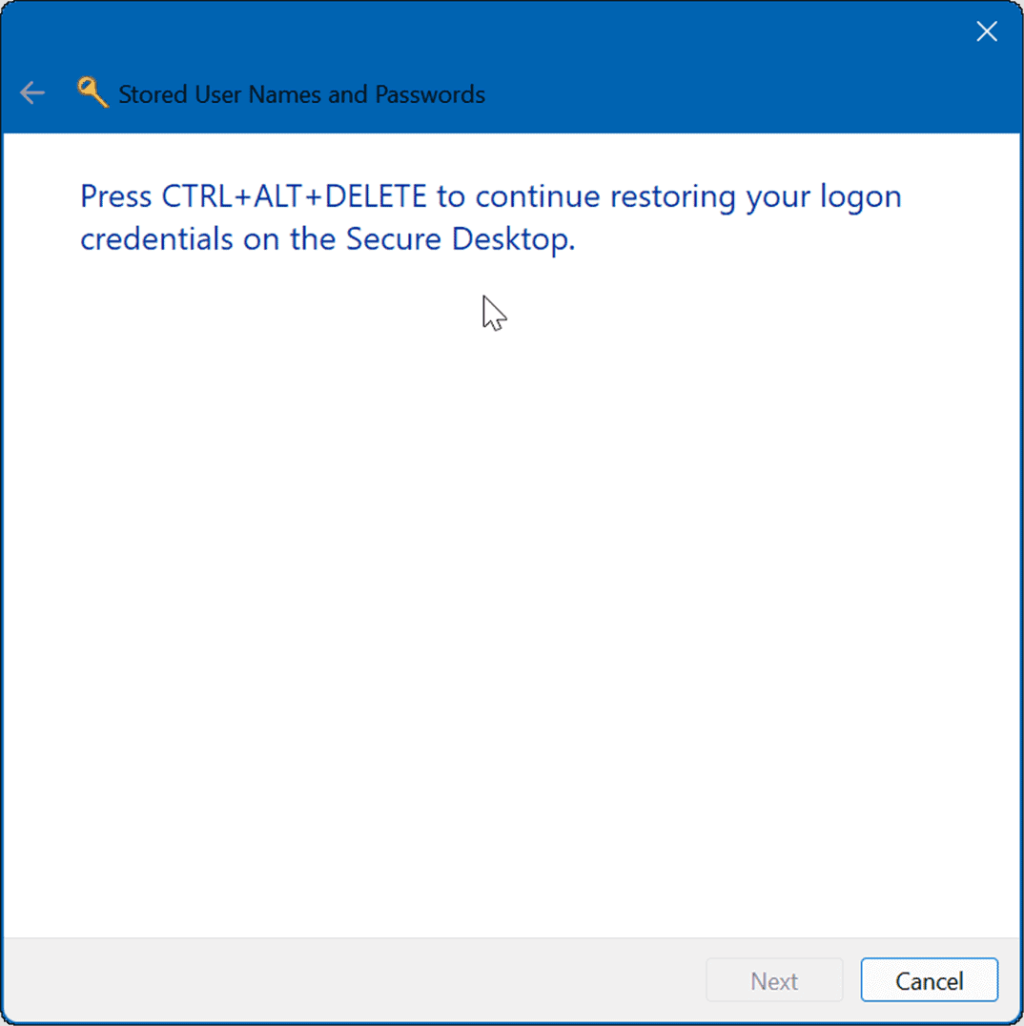
Det är allt. Du får ett meddelande som talar om att användaruppgifterna har återställts.
Lösenord och säkerhet
Credential Manager är bara ett av verktygen du kan använda för att hålla dina inloggningsdata säkra på en Windows 11-dator. Om du är orolig för dina data bör du överväga att säkerhetskopiera dina referenser regelbundet och lagra dem på en säker plats. Du kanske också är intresserad av att hitta dina sparade Wi-Fi-lösenord i Windows 11 .
Det är inte bara för Windows heller. Du kan hitta W-Fi-lösenord på Android , eller om du är en Mac-användare kan du återställa Wi-Fi-lösenord i macOS .
Får felmeddelande om utskrift på ditt Windows 10-system, följ sedan korrigeringarna i artikeln och få din skrivare på rätt spår...
Du kan enkelt besöka dina möten igen om du spelar in dem. Så här spelar du in en Microsoft Teams-inspelning för ditt nästa möte.
När du öppnar en fil eller klickar på en länk väljer din Android-enhet en standardapp för att öppna den. Du kan återställa dina standardappar på Android med den här guiden.
FIXAT: Entitlement.diagnostics.office.com certifikatfel
För att ta reda på de bästa spelsajterna som inte blockeras av skolor, läs artikeln och välj den bästa oblockerade spelwebbplatsen för skolor, högskolor och verk
Om du står inför problemet med skrivaren i feltillstånd på Windows 10 PC och inte vet hur du ska hantera det, följ dessa lösningar för att fixa det.
Om du undrar hur du säkerhetskopierar din Chromebook, så hjälper vi dig. Läs mer om vad som säkerhetskopieras automatiskt och vad som inte görs här
Vill du fixa Xbox-appen öppnas inte i Windows 10, följ sedan korrigeringarna som Aktivera Xbox-appen från tjänster, återställ Xbox-appen, Återställ Xbox-apppaketet och andra.
Om du har ett Logitech-tangentbord och -mus kommer du att se den här processen köras. Det är inte skadlig programvara, men det är inte en viktig körbar fil för Windows OS.
Läs artikeln för att lära dig hur du fixar Java Update-fel 1603 i Windows 10, prova korrigeringarna en efter en och fixa fel 1603 enkelt ...




![FIXAT: Skrivare i feltillstånd [HP, Canon, Epson, Zebra & Brother] FIXAT: Skrivare i feltillstånd [HP, Canon, Epson, Zebra & Brother]](https://img2.luckytemplates.com/resources1/images2/image-1874-0408150757336.png)

![Så här fixar du att Xbox-appen inte öppnas i Windows 10 [SNABBGUIDE] Så här fixar du att Xbox-appen inte öppnas i Windows 10 [SNABBGUIDE]](https://img2.luckytemplates.com/resources1/images2/image-7896-0408150400865.png)

