Om du försöker imponera på din publik med en spännande PowerPoint-presentation, måste du göra allt för dig. Attraktivt bildspråk och ett fängslande färgschema är en sak, men du kan behöva ta saker ett steg längre genom att använda PowerPoint-övergångar på dina bilder.
Det här är de visuella effekterna du kommer att se när du flyttar från en bild till nästa. Att använda rätt bildövergångar kan bidra till att skapa ett professionellt och roligare bildspel totalt sett.
Microsoft PowerPoint erbjuder ett hälsosamt urval av bildövergångar. Från enkel och subtil till rolig och nyckfull, du kan välja den exakta typen av övergång som bäst passar din presentations ton och budskap. Om du vill använda bildövergångar i PowerPoint, här är vad du behöver göra.
Hur man lägger till och tar bort bildövergångar i PowerPoint
Eftersom bildövergångar är visuella effekter, vill du använda ett PowerPoint-vyläge som ger dig den bästa översikten över din presentation. Gå till fliken Visa och välj antingen Normal , Outline eller Slide Sorter för att göra detta.
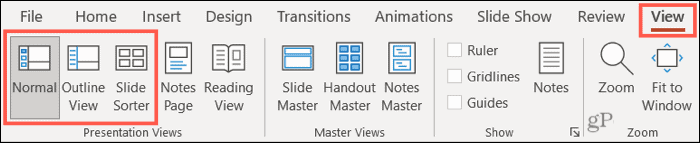
Därefter går du till fliken dedikerad till dessa effekter. Välj en bild som du vill lägga till en övergång till och gå sedan till fliken Övergångar .
Den största delen av menyfliksområdet är märkt Övergång till denna bild — det är här du väljer den effekt du vill använda. Använd de mindre pilarna till höger om övergångsgruppen för att se dem rad för rad, eller klicka på den nedre pilen för att se dem alla på en gång.

Du kommer att se en enorm samling av subtila, spännande och dynamiska övergångar. Klicka på en så kommer den att appliceras direkt på den valda bilden. För att välja en annan, välj helt enkelt en annan övergång för att ersätta den.
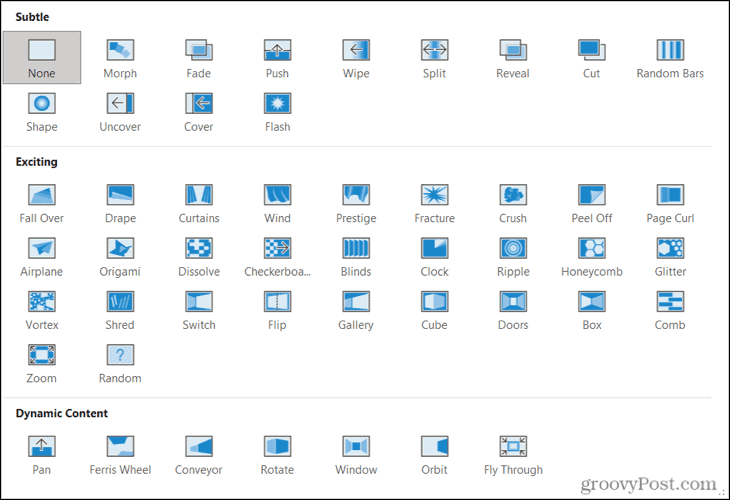
Du kan använda så många bildövergångar i ditt bildspel som du vill. Du kan till exempel välja att använda subtila övergångar för de första bilderna och sedan hoppa in i dynamiska övergångar när en stimulerande del av showen kommer.
Alternativt kan du använda samma övergång för varje bild i ditt program, vilket vi kommer att diskutera nedan.
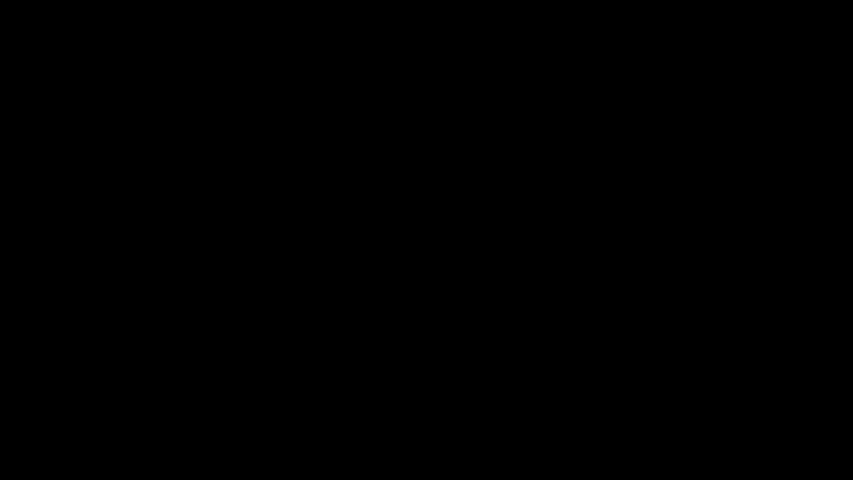
Ett exempel på en formbildsövergång i PowerPoint
Ta bort en övergång
Om du senare bestämmer dig för att du inte vill använda en övergång du har använt är det enkelt att ta bort den. Välj bara Ingen i övergångssamlingen.

Om du väljer Ingen tar du bort bildövergångseffekter från den bilden.
Hur man anpassar PowerPoint-övergångar
När du väljer en bildövergång i PowerPoint kan du anpassa den så att den passar din presentation. Detta inkluderar att lägga till ljud till en övergång, välja en varaktighet för övergångseffekten att hålla i och välja olika variationseffekter.
Lägg till ett ljud
På fliken Övergångar går du till avsnittet Timing i menyfliksområdet för att välja ett ljud. Använd rullgardinsmenyn Ljud för att välja ett ljud som passar övergångseffekten och din presentation.
Du kommer att se många alternativ listade, inklusive applåder, trumrullar och en skrivmaskinseffekt.
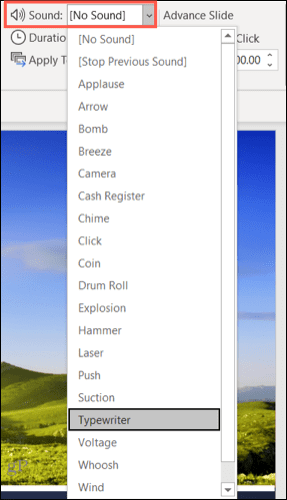
Även om ljud inte krävs för övergångar och kan vara distraherande om du pratar genom ditt bildspel, har de sina fördelar. Till exempel, om du har en självspelande presentation om ett nytt produktmeddelande, kan applåder motivera din publik.
En sak att tänka på om du väljer att använda ljud i din presentation är att det bara kommer att gälla för din valda övergång. Detta gör att du kan anpassa dina ljudeffekter för varje övergång du använder.
Välj en varaktighet
Nästa anpassning du kanske vill göra för din övergång är varaktigheten. Det här är hur lång tid övergångseffekten visas innan din nya bild visas.
Du kommer att se standardtiden (i sekunder) listad bredvid Varaktighet i avsnittet Timing på menyfliksområdet. Du kan använda pilarna för att öka eller minska sekunderna eller ange en egen tid i samma ruta.
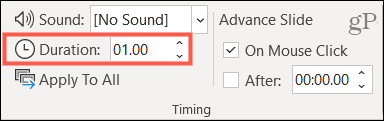
Längdsjusteringen ger dig ett bra sätt att förkorta en övergång som verkar lång eller sträcka ut en som känns för kort.
Välj en variationseffekt
Du kan anpassa hur din övergång ser ut genom att välja en varianteffekt. På fliken Övergångar ser du Effektalternativ till höger om övergångsvalet. Alternativen i den här listan beror på vilken övergång du väljer.
Om du till exempel väljer övergången Slumpmässiga staplar kan du välja mellan vertikala eller horisontella staplar. Om du väljer Push- övergången kan du få bilderna att trycka uppifrån, botten, vänster eller höger.
För att göra denna ändring, klicka på rullgardinsmenyn Effektalternativ och välj den variant du gillar bäst.
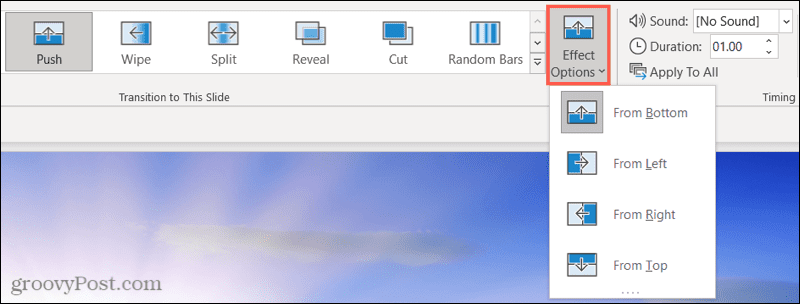
Avancera dina bilder med övergångar
Om du ställer in en bildövergång i PowerPoint måste du ställa in hur din bild ska gå vidare till nästa (visar din övergångseffekt under processen).
Om du vill styra när du flyttar till nästa bild i din presentation, se till att kryssrutan Vid musklick är aktiverad i avsnittet Timing .
För att automatiskt flytta fram dina bilder, se till att kryssrutan Efter är aktiverad. Använd pilarna eller ange ett lämpligt nummer (i sekunder) för att ställa in tidsramen för bilderna att vänta innan de går vidare.
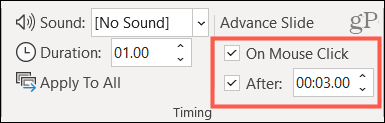
Du kan också markera båda rutorna om du vill. Detta är praktiskt om du vill begränsa ditt tal mellan bilder genom att ställa in automatisk timing (genom att aktivera Efter ) men vill ha möjligheten att gå till nästa bild tidigare om det behövs (genom att aktivera Vid musklick ).
Förhandsgranska övergångar och tillämpa på alla bilder
Även om du ser övergången på din bild när du först väljer den, kan du granska den när som helst. På fliken Övergångar klickar du på knappen Förhandsgranska längst till vänster på menyfliksområdet. Detta kommer att visa övergången och spela upp eventuella övergångsljud (om tillämpligt).

Som nämnts kan du använda olika övergångar genom hela din presentation. Men om du vill använda en enda övergång med samma anpassningar kan du tillämpa detta med ett enkelt musklick.
På fliken Övergångar klickar du på Tillämpa på alla i avsnittet Timing på menyfliksområdet. Eventuella anpassningar, inklusive ljud, varaktighet och framsteg för bilden, kommer att gälla för alla andra bilder i din presentation.
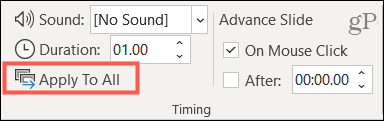
Skapa tilltalande övergångar i din PowerPoint-presentation
Oavsett om du vill ha subtila övergångar som håller din publik fokuserad på innehållet eller spännande som dyker upp från skärmen, har PowerPoint en bildövergång som passar din show.
För ytterligare hjälp med PowerPoint, ta en titt på hur du ändrar teckensnitt på alla dina bilder eller hur du justerar objekt för ett mer strukturerat utseende.

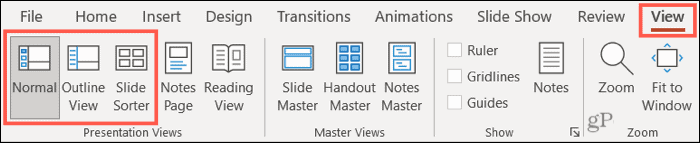

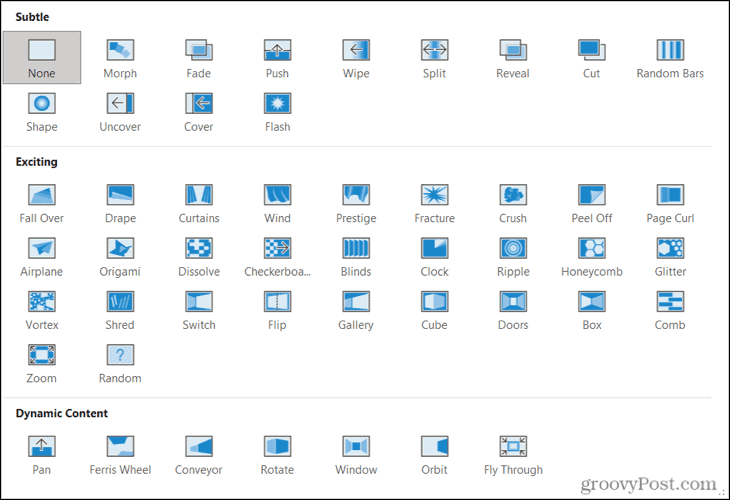
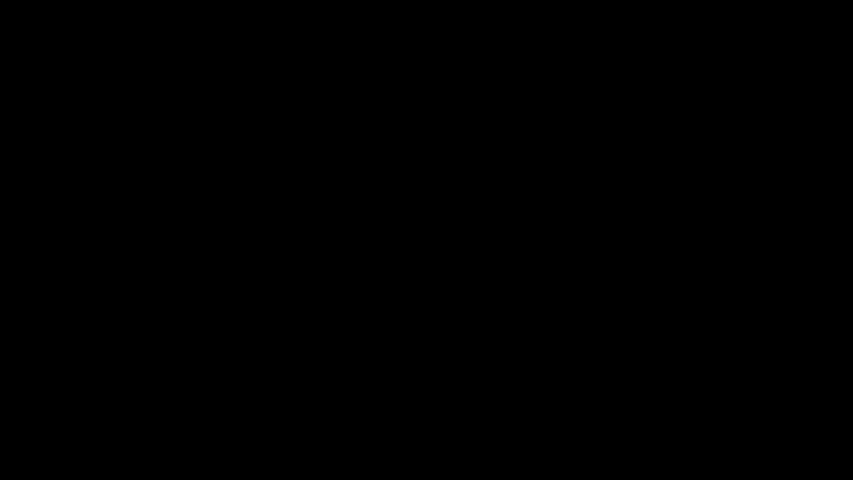

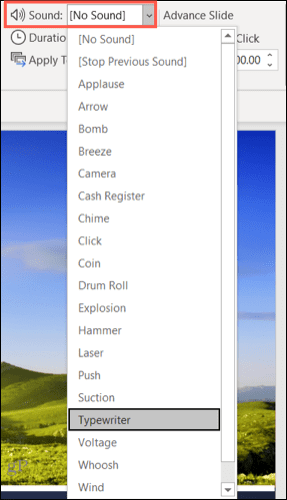
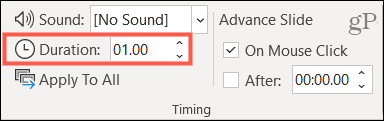
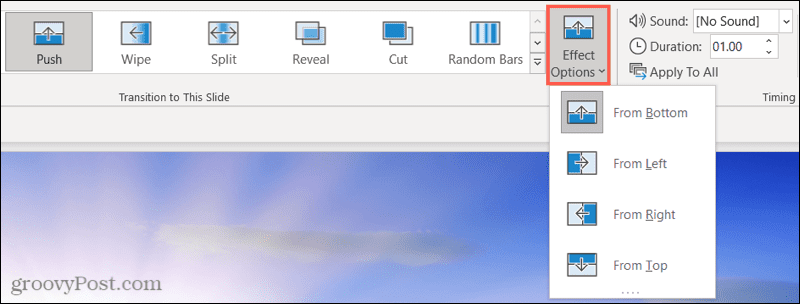
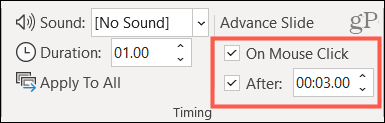

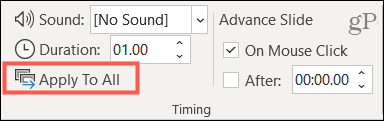



![[100% löst] Hur åtgärdar jag meddelandet Fel vid utskrift i Windows 10? [100% löst] Hur åtgärdar jag meddelandet Fel vid utskrift i Windows 10?](https://img2.luckytemplates.com/resources1/images2/image-9322-0408150406327.png)




![FIXAT: Skrivare i feltillstånd [HP, Canon, Epson, Zebra & Brother] FIXAT: Skrivare i feltillstånd [HP, Canon, Epson, Zebra & Brother]](https://img2.luckytemplates.com/resources1/images2/image-1874-0408150757336.png)