Aktivitetsfältet på Windows 11 är mindre konfigurerbart än tidigare versioner. Du kan till exempel inte flytta den till höger eller överst på skärmen (åtminstone inte ännu). Ändå finns det några anpassningar du kan göra med Aktivitetsfältet i Windows 11. Här är en titt på några av de saker du kan göra.
Flytta Start-menyn till vänster
Medan det är mer begränsat att flytta aktivitetsfältet kan du flytta Start-menyn och resten av aktivitetsfältet till vänster. Detta placerar Start-menyn tillbaka till det hörn du är van vid att komma åt den.
För att göra det, gå till Start > Inställningar > Anpassning > Aktivitetsfältet > Aktivitetsfältets beteende > Aktivitetsfältsjustering och ändra det till Vänster .
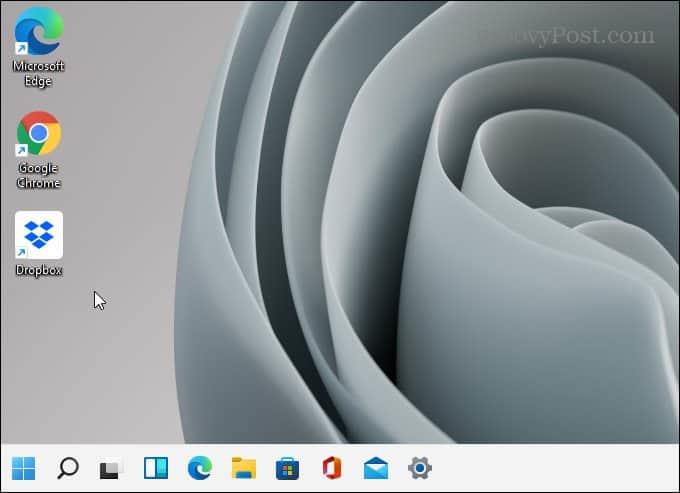
För steg-för-steg-instruktioner, läs vår artikel om att flytta Windows 11 Start-menyn till vänster .
Fäst appar från startmenyn till aktivitetsfältet
Att fästa appar från Start-menyn till Aktivitetsfältet gör det lättare att komma åt dem. Starta Start-menyn och högerklicka på den app du vill ha. Högerklicka på appens ikon du vill ha och klicka på Fäst till aktivitetsfältet .
Om en app inte är fäst vid Start-menyn klickar du på knappen Alla appar . Hitta sedan din app med den första bokstaven . Högerklicka på appen och välj Mer > Fäst i aktivitetsfältet .
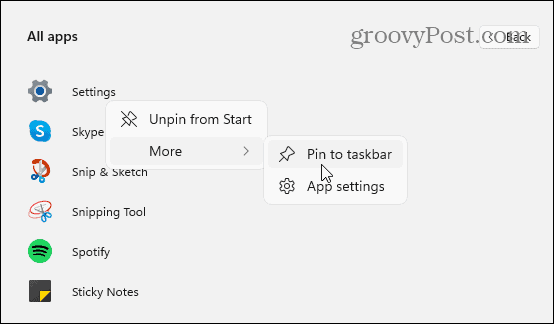
Lossa appar från Aktivitetsfältet
Att lossa appar är enkelt nog. Högerklicka på appen från aktivitetsfältet och klicka på Lossa från aktivitetsfältet . Det är allt som finns.
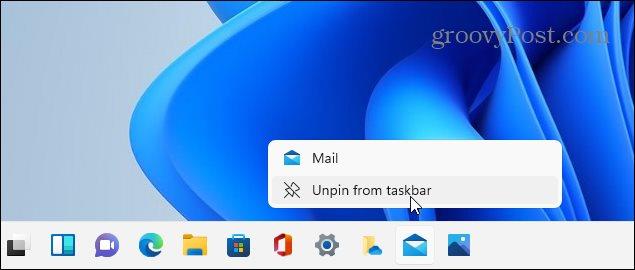
Läs vår artikel om att fästa appar från Windows 11 Start-menyn till Aktivitetsfältet för detaljerade instruktioner.
Lägg till kontrollpanelen i aktivitetsfältet
Den klassiska kontrollpanelen är fortfarande tillgänglig på Windows 11. Om du vill göra det lättare att komma åt är det enkelt att fästa det i aktivitetsfältet.
Tryck på Windows-tangenten och skriv: cpl och högerklicka på appen Kontrollpanel under "Bästa matchning." Klicka sedan på " Fäst till aktivitetsfältet " (eller Start om det är där du vill ha det).
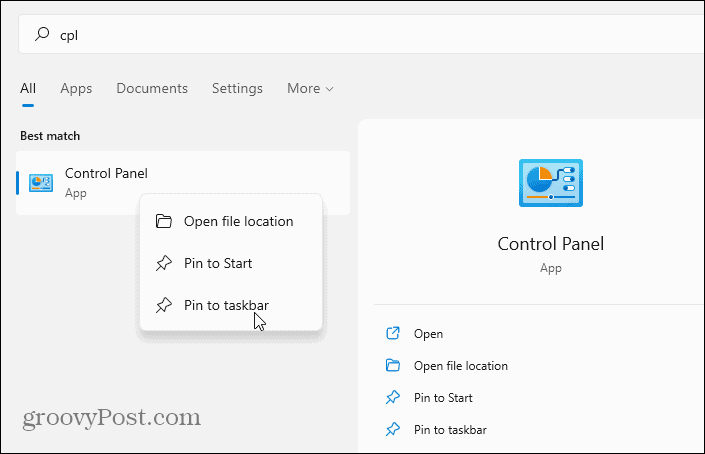
Det är allt som finns. Nu kommer kontrollpanelen att visas i aktivitetsfältet. Återigen, vilket gör det lättare att komma åt. För detaljerad information, läs hur du lägger till kontrollpanelen i Windows 11 Aktivitetsfält .
Ta bort inbyggda Windows-appar
Windows 11 har flera inbyggda Microsoft-appar som finns i Aktivitetsfältet. Men du kanske vill dölja eller ta bort dem. Exempel på dessa appar inkluderar Widgets-knappen, Teams Chat, Sök, Uppgiftsvy, etc. De är alla relativt enkla att ta bort genom att bläddra en knapp genom Inställningar.
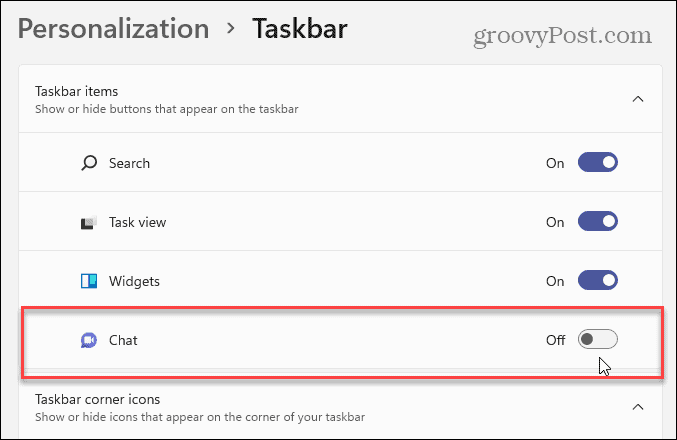
Öppna Inställningar > Anpassning > Aktivitetsfältet och därifrån, stäng av de ikoner du inte vill ha i aktivitetsfältet. För mer information, kolla in följande steg-för-steg-artiklar:
Ändra färgen på Windows 11 Start och Aktivitetsfältet
Det är alltid kul att piffa upp utseendet och känslan av Windows, och Windows 11 är inget undantag. Du kan alltid aktivera mörkt läge på Windows 11, men du kanske vill ändra lite mer.
För att ändra färgen på Start-menyn och aktivitetsfältet, gå till Inställningar > Anpassning > Färger . Ändra sedan rutan "Välj ditt läge" till "Anpassad" och välj sedan ditt standard Windows-läge och "standard appfärg." Aktivera "Visa accentfärg på Start och Aktivitetsfältet." Lägg till transparenseffekter och välj en färg från färgrutnätet.
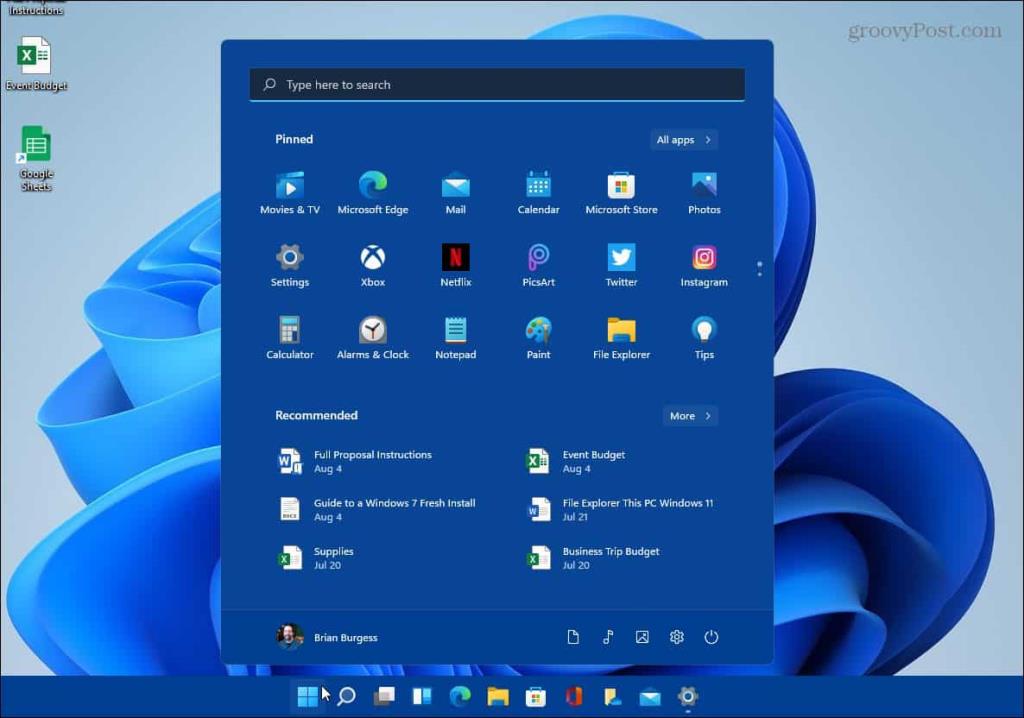
Ha kul och lek med olika färgscheman. Du kommer att få Windows 11 att se ut och känna som du vill ha det. För mer information, läs vår artikel om att ändra Windows 11 Start- och Aktivitetsfältets färger . Och för ytterligare anpassningsalternativ, läs vår artikel om hur du ändrar skrivbordsunderlägget .
Vad hände med Task Manager?
Tidigare kunde du komma åt Aktivitetshanteraren genom att högerklicka på aktivitetsfältet. Men det har ändrats på Windows 11 - vilket är ganska irriterande. Men du kan hitta det ganska lätt om du vet var du ska leta. Det enklaste sättet är att högerklicka på Start-menyn och där är den på menyn.
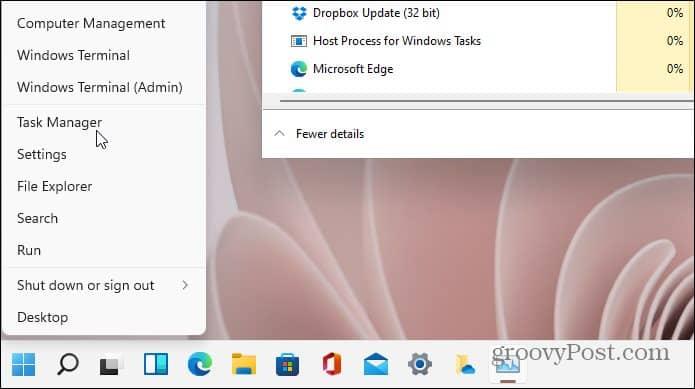
Naturligtvis finns det andra sätt att komma till det. För mer om det, läs vår artikel om att komma åt Task Manager på Windows 11 .
Fortfarande på Windows 10?
Och om du fortfarande använder Windows 10, kolla in hur du tar bort widgetarna för nya och intressen . Eller, för att rensa upp saker mer, ta en titt på att ta bort knappen Möt nu . Och om du letar efter de bästa sätten att få saker gjorda, kolla in Windows 10 aktivitetsfältets tips och tricks för att optimera ditt arbetsflöde .

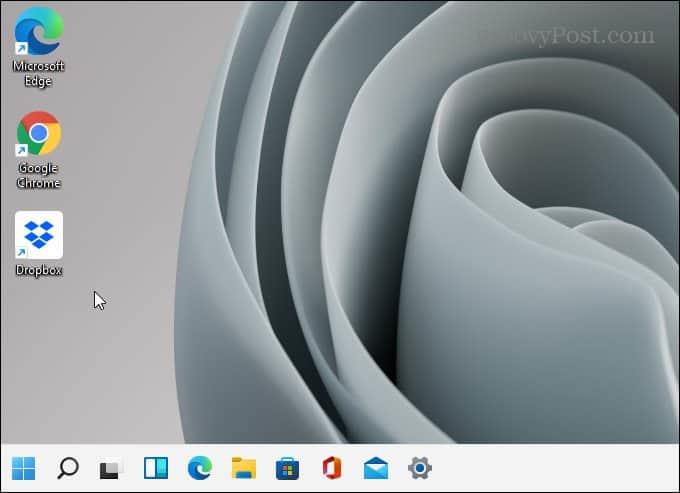
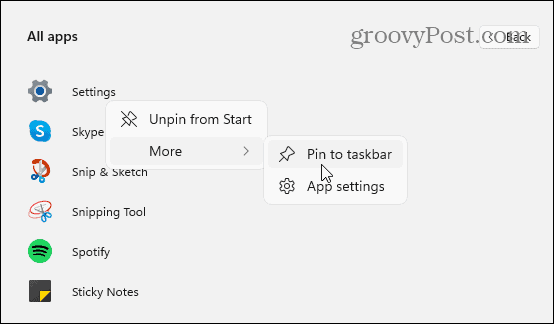
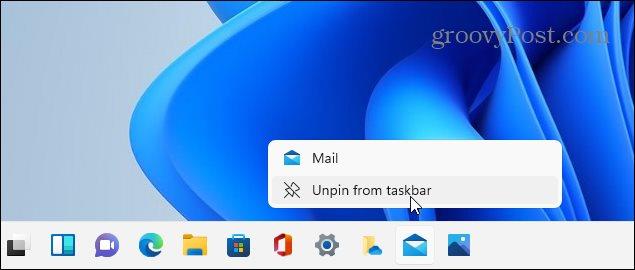
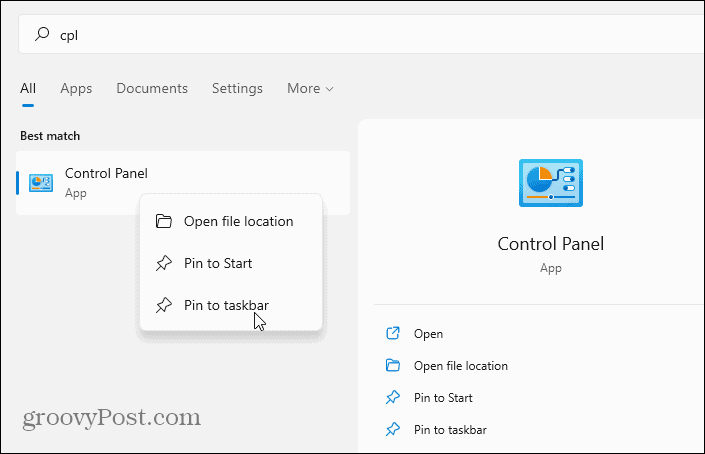
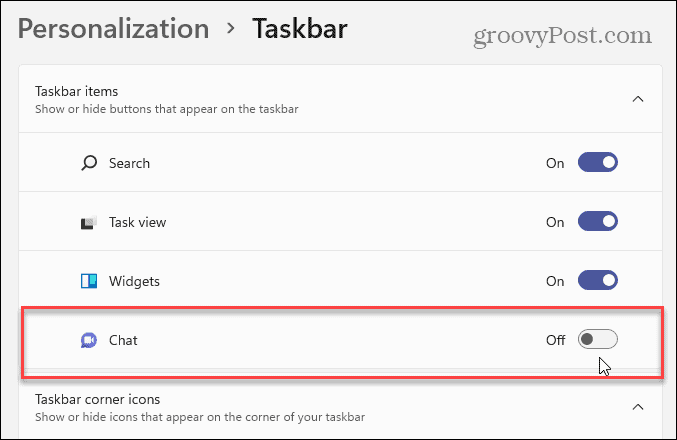
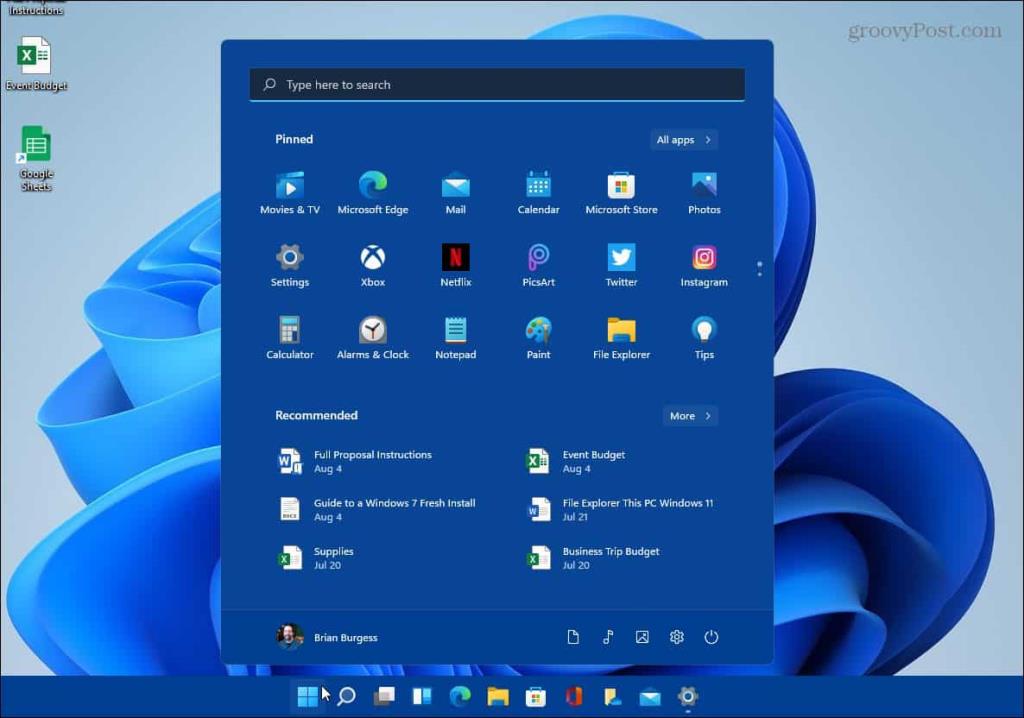
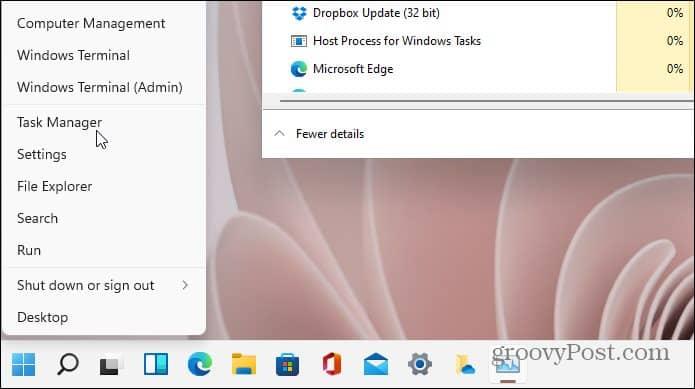



![[100% löst] Hur åtgärdar jag meddelandet Fel vid utskrift i Windows 10? [100% löst] Hur åtgärdar jag meddelandet Fel vid utskrift i Windows 10?](https://img2.luckytemplates.com/resources1/images2/image-9322-0408150406327.png)




![FIXAT: Skrivare i feltillstånd [HP, Canon, Epson, Zebra & Brother] FIXAT: Skrivare i feltillstånd [HP, Canon, Epson, Zebra & Brother]](https://img2.luckytemplates.com/resources1/images2/image-1874-0408150757336.png)