[100% löst] Hur åtgärdar jag meddelandet Fel vid utskrift i Windows 10?
![[100% löst] Hur åtgärdar jag meddelandet Fel vid utskrift i Windows 10? [100% löst] Hur åtgärdar jag meddelandet Fel vid utskrift i Windows 10?](https://img2.luckytemplates.com/resources1/images2/image-9322-0408150406327.png)
Får felmeddelande om utskrift på ditt Windows 10-system, följ sedan korrigeringarna i artikeln och få din skrivare på rätt spår...
Det kan bli lättare att navigera runt i Windows 11 om du använder multitouch-styrplattagester på bärbara pekplattor som stöds. Lyckligtvis låter Windows 11 dig använda styrplattans gester för snabbare navigering över Windows på moderna bärbara datorer. Men bara bärbara datorer med Windows Precision Touchpad-drivrutinsstöd låter dig anpassa pekplattagester på Windows 11.
Med stöd för Windows Precision Touchpad stöder din bärbara dator inbyggt anpassade gester, så att du kan använda dem utan mjukvarulösningar från tredje part.
Här är vad du behöver veta för att ställa in och anpassa pekplattagester på Windows 11.
Sök efter stöd för anpassa pekplattagester
Om du vill använda anpassade pekplattagester måste du se till att du har rätt drivrutin för att stödja dem.
Här är vad du behöver göra för att kontrollera detta:
Hur man anpassar pekplattagester på Windows 11
Windows 11 innehåller inbyggda profiler för bärbara datorer med Windows Precision Touchpad-drivrutiner. Det låter dig anpassa tre- och fyrafingergester, inklusive svep och tryck.
Så här hanterar du pekplattagester i Windows 11:
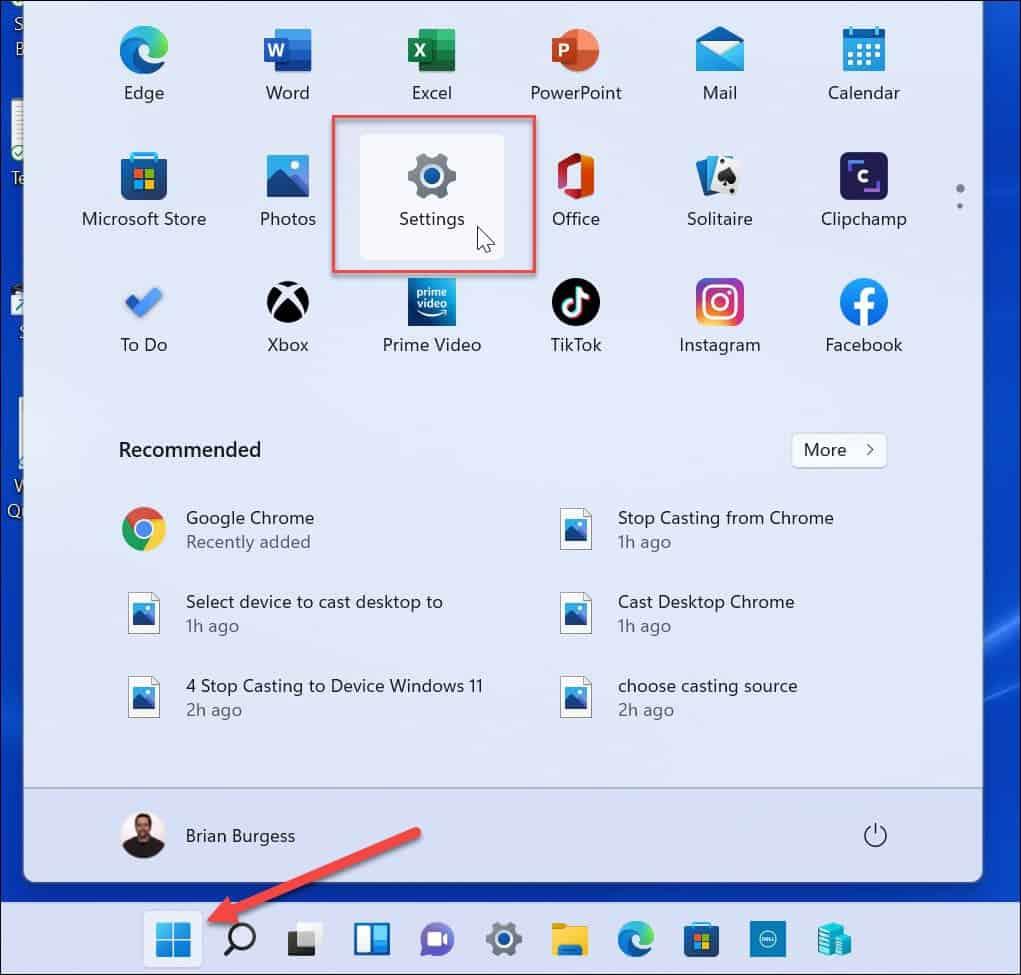

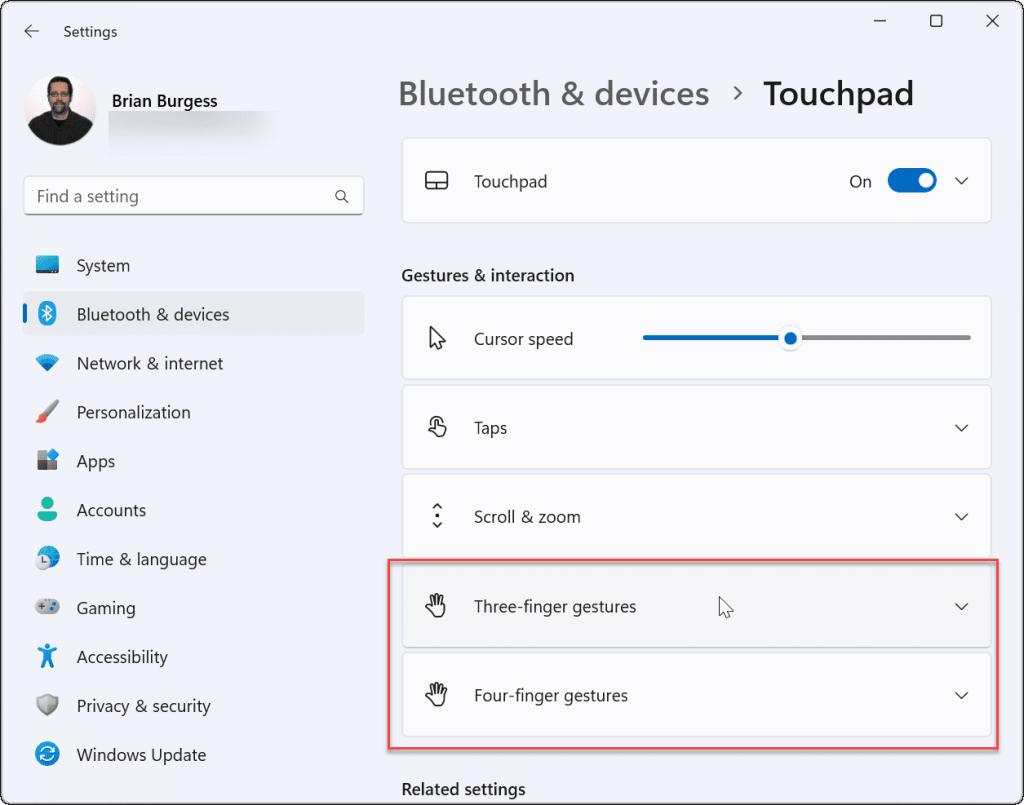
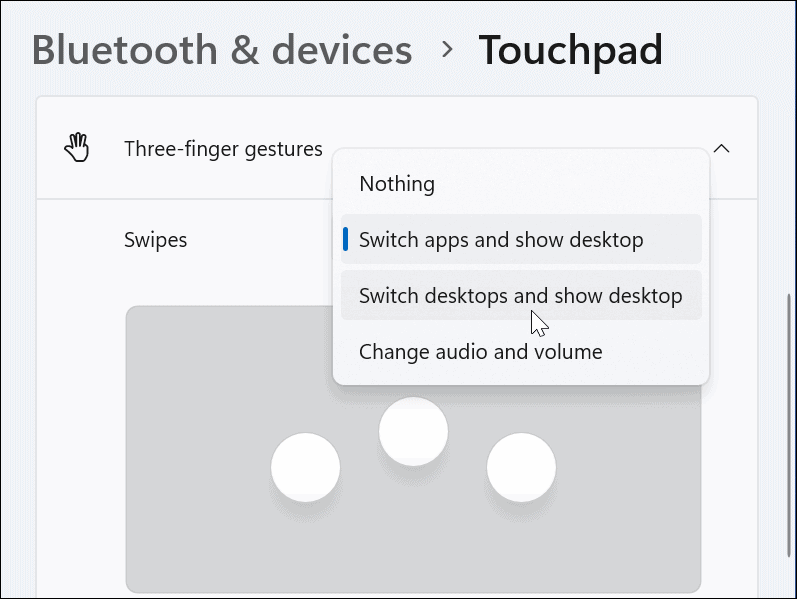
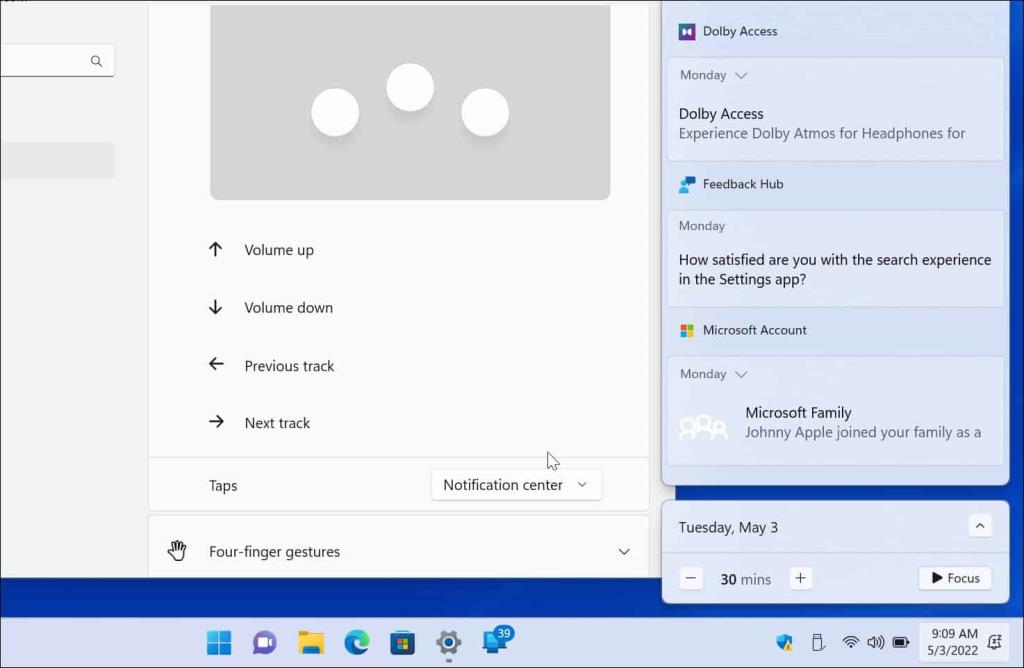
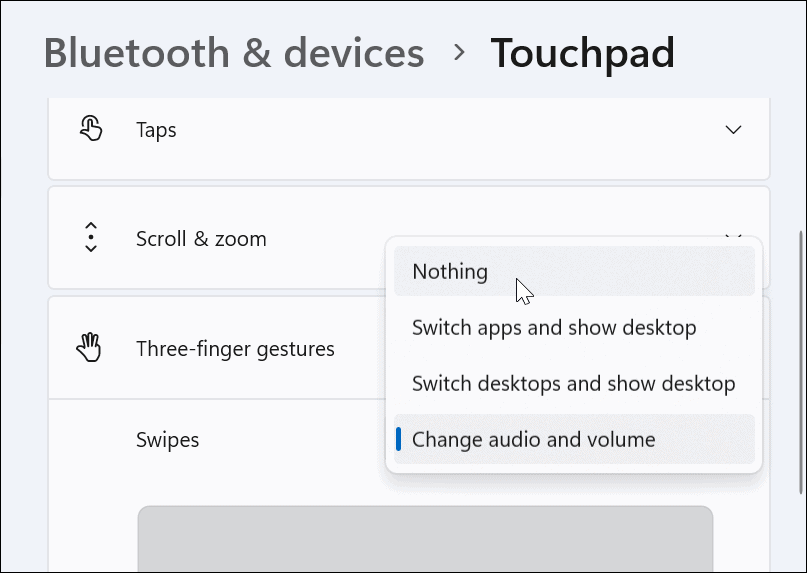
Ställ in pekplattagester med fyra fingrar
Om du föredrar att använda fyra fingrar för att anpassa pekplattagester på Windows 11 kan du det. Alternativen är praktiskt taget identiska – du använder bara fyra fingrar istället för tre.
Så här ställer du in fyra fingerpekplattagester:
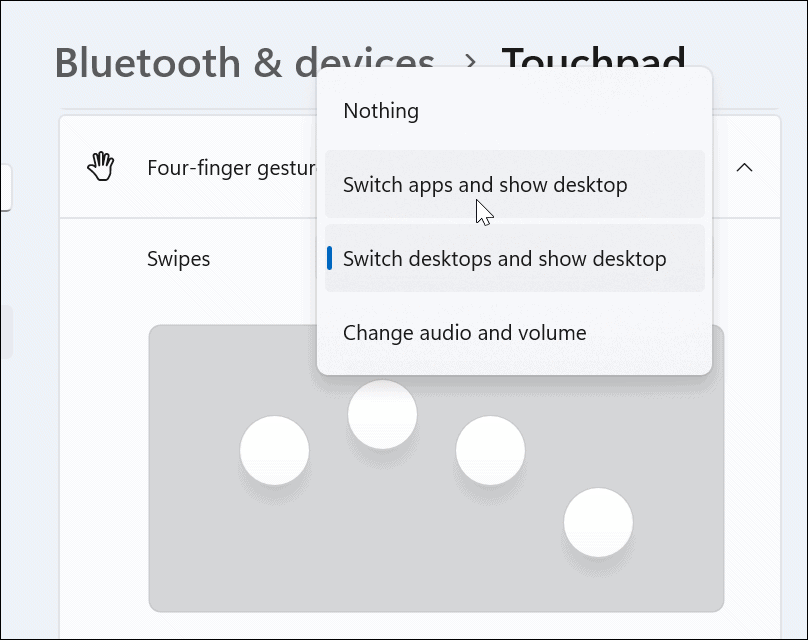
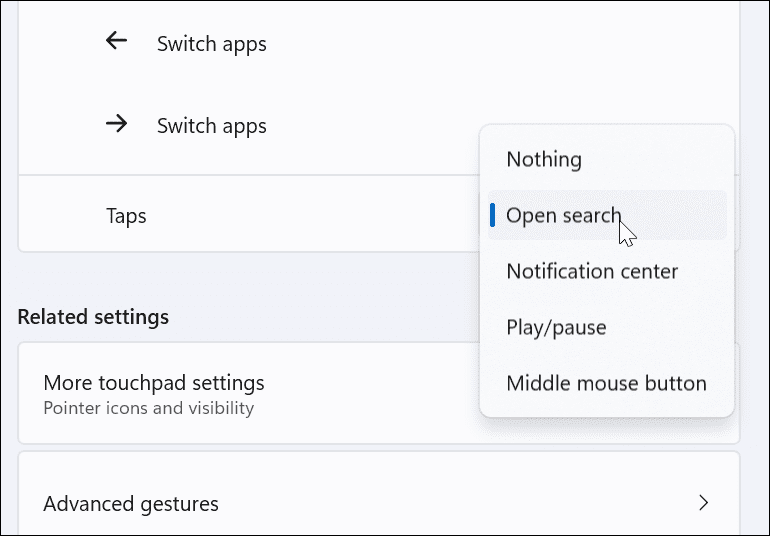
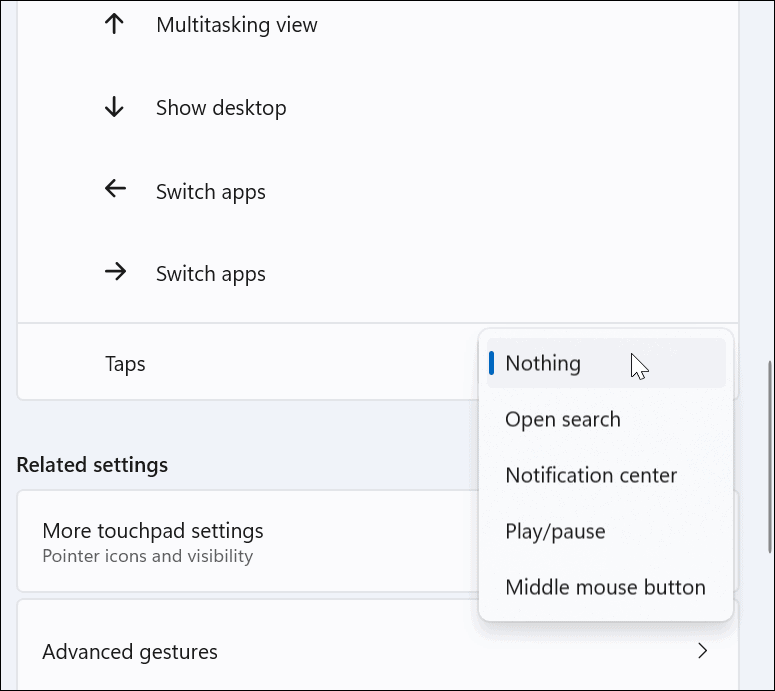
Hur man använder avancerade pekplattagester på Windows 11
Förutom att anpassa pekplattans fingergester kan du skapa avancerade gester.
För att konfigurera och använda avancerade pekplattagester, använd följande steg:
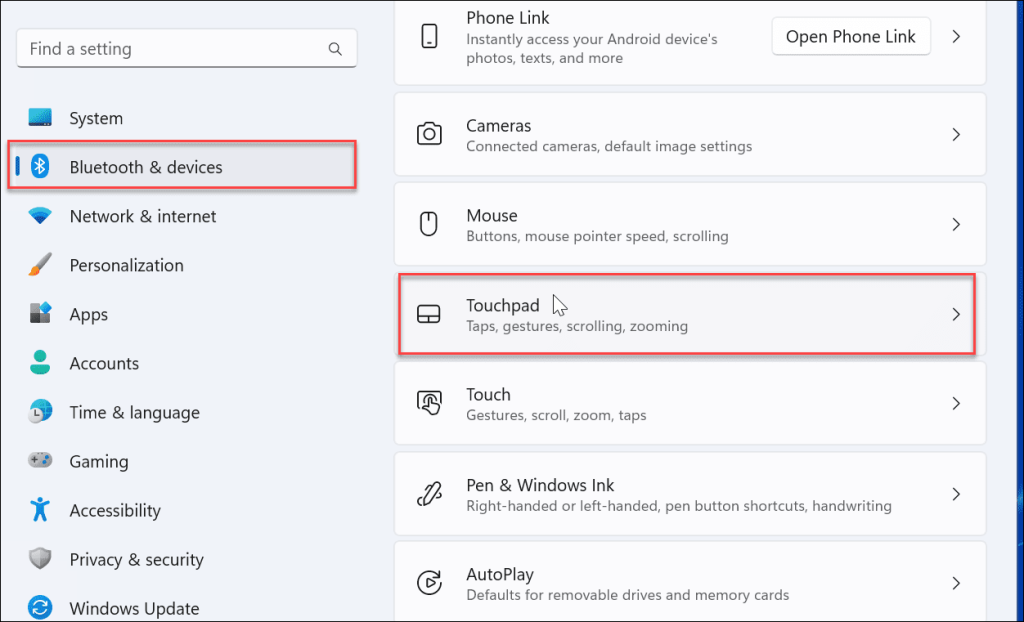
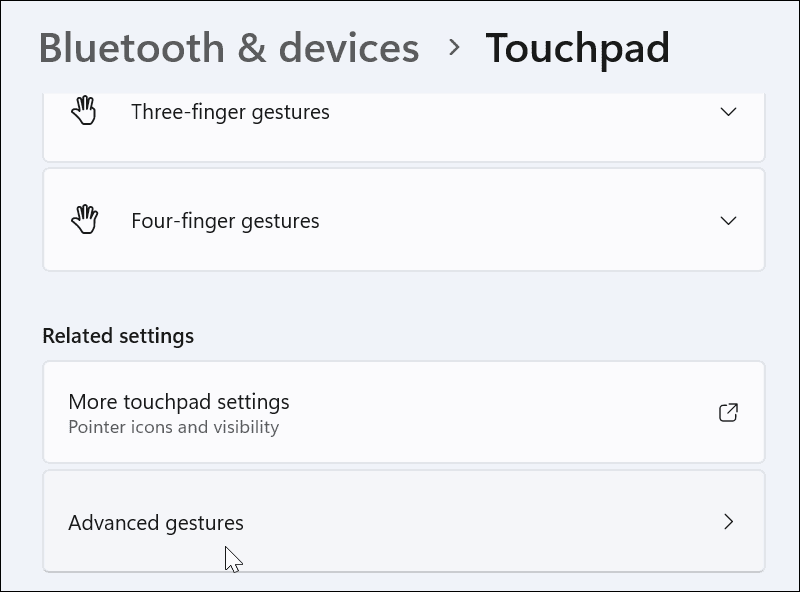
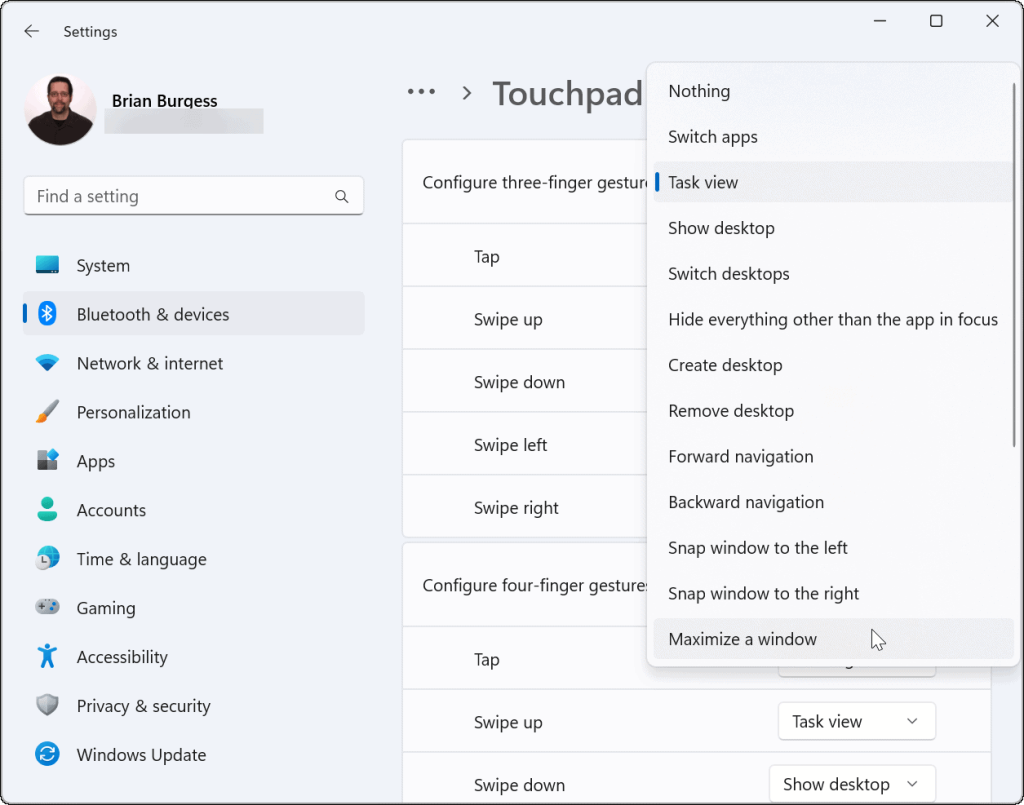
Hur man återställer pekplattagester på Windows 11
När du har ändrat pekplattans inställningar kanske du vill återställa dem vid ett senare tillfälle. Kanske stör det ditt arbetsflöde, eller så behöver du dem inte längre.
Så här återställer du pekplattagester på Windows 11:
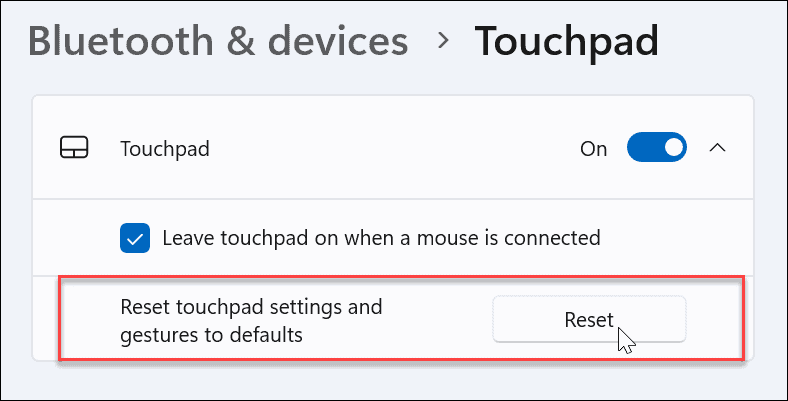
Det är allt. Dina pekplattagester återgår till standardinställningarna. Du kan ändra dem i framtiden om det behövs.
Använda pekplattagester på Windows 11-enheter
Om du vill anpassa funktionerna och gesterna för styrplattan på din Windows 11-dator kommer du att kunna göra det. Se bara till att din enhet använder en precisionspekplatta och har en uppdaterad Windows Precision Touchpad-drivrutin som stöder anpassning.
Det är dock värt att notera att inte alla är fan av pekplattan på sin bärbara dator. Vissa användare föredrar en mus och vill inaktivera pekplattan när en mus är ansluten .
Om du inte använder Windows 11 än, oroa dig inte. Du kan använda pekplattagester på Windows 10 . Eller så kan du inaktivera pekplattan på Chromebook .
Får felmeddelande om utskrift på ditt Windows 10-system, följ sedan korrigeringarna i artikeln och få din skrivare på rätt spår...
Du kan enkelt besöka dina möten igen om du spelar in dem. Så här spelar du in en Microsoft Teams-inspelning för ditt nästa möte.
När du öppnar en fil eller klickar på en länk väljer din Android-enhet en standardapp för att öppna den. Du kan återställa dina standardappar på Android med den här guiden.
FIXAT: Entitlement.diagnostics.office.com certifikatfel
För att ta reda på de bästa spelsajterna som inte blockeras av skolor, läs artikeln och välj den bästa oblockerade spelwebbplatsen för skolor, högskolor och verk
Om du står inför problemet med skrivaren i feltillstånd på Windows 10 PC och inte vet hur du ska hantera det, följ dessa lösningar för att fixa det.
Om du undrar hur du säkerhetskopierar din Chromebook, så hjälper vi dig. Läs mer om vad som säkerhetskopieras automatiskt och vad som inte görs här
Vill du fixa Xbox-appen öppnas inte i Windows 10, följ sedan korrigeringarna som Aktivera Xbox-appen från tjänster, återställ Xbox-appen, Återställ Xbox-apppaketet och andra.
Om du har ett Logitech-tangentbord och -mus kommer du att se den här processen köras. Det är inte skadlig programvara, men det är inte en viktig körbar fil för Windows OS.
Läs artikeln för att lära dig hur du fixar Java Update-fel 1603 i Windows 10, prova korrigeringarna en efter en och fixa fel 1603 enkelt ...




![FIXAT: Skrivare i feltillstånd [HP, Canon, Epson, Zebra & Brother] FIXAT: Skrivare i feltillstånd [HP, Canon, Epson, Zebra & Brother]](https://img2.luckytemplates.com/resources1/images2/image-1874-0408150757336.png)

![Så här fixar du att Xbox-appen inte öppnas i Windows 10 [SNABBGUIDE] Så här fixar du att Xbox-appen inte öppnas i Windows 10 [SNABBGUIDE]](https://img2.luckytemplates.com/resources1/images2/image-7896-0408150400865.png)

